Skróty klawiaturowe mogą mieć ogromny wpływ na przepływ pracy na komputerze Mac. Pozwalają wykonywać proste zadania, takie jak zaznaczanie, kopiowanie lub formatowanie tekstu, bez odrywania rąk od klawiatury.
Co więcej, jeśli nie ma skrótu do określonego zadania, możesz utworzyć niestandardowy w systemie macOS.
Spis treści:
Przesuwanie kursora
Możesz użyć klawiszy strzałek, aby przesunąć kursor i nacisnąć Enter, aby rozpocząć nowy akapit. Używając klawiszy Option i Command jako modyfikatorów, możesz przesuwać kursor w następujący sposób:
Opcja + strzałka w lewo: na początek poprzedniego słowa.
Opcja + strzałka w prawo: na początek następnego słowa.
Command + strzałka w lewo: do początku bieżącego wiersza.
Command + strzałka w prawo: do końca bieżącej linii.
Opcja + strzałka w górę: na początek bieżącego akapitu.
Opcja + strzałka w dół: do końca bieżącego akapitu.
Shift + Enter: uruchamia nową linię w aplikacjach takich jak Messages, Slack lub edytory WYSIWYG.
Podobne skróty są również dostępne w systemie Windows.

Wybieranie tekstu
Możesz kliknąć i przeciągnąć, aby zaznaczyć tekst, ale jest to znacznie szybsze dzięki następującym skrótom klawiaturowym:
Shift + strzałka w lewo lub w prawo: podświetla poprzedni lub następny znak.
Shift + strzałka w górę lub w dół: podświetla poprzedni lub następny wiersz tekstu.
Shift + Command + Strzałka w górę lub w dół: Podświetla cały tekst powyżej lub poniżej kursora.
Shift + Command + Strzałka w lewo lub w prawo: Podświetla cały tekst po lewej lub prawej stronie kursora.
Command + A: zaznacza cały tekst.
Kopiuj i wklej tekst
Możesz wiedzieć, jak kopiować i wklejać, ale czy wiesz, jak wklejać i dopasowywać styl? To automatycznie formatuje wklejony tekst, aby pasował do reszty dokumentu. Na przykład, jeśli skopiujesz tekst ze strony internetowej do dokumentu programu Word, wklejanie i dopasowywanie stylu zignoruje formatowanie internetowe i zmieni tekst na czcionkę i rozmiar w dokumencie tekstowym.
Oto jak to wszystko zrobić za pomocą skrótów:
Command + C: Kopiuj do schowka.
Command + X: Wytnij do schowka.
Command + V: wklej ze schowka.
Option + Command + Shift + V: wklej ze schowka i dopasuj styl.
Usuwanie tekstu
Istnieje więcej niż jeden sposób usuwania tekstu w systemie macOS. Możesz nawet replikować zachowanie klawisza Delete w systemie Windows.
Użyj dowolnego z następujących skrótów:
Usuń: Usuń poprzedni znak.
Opcja + Usuń: usuń poprzednie słowo.
Funkcja + Delete: Usuń następny znak (jak klawisz Delete w systemie Windows).
Funkcja + Opcja + Usuń: Usuń następne słowo.
Command + Delete: Usuń linię po lewej stronie kursora.
Shift + Command + Delete: Usuń linię po prawej stronie kursora.
Formatowanie tekstu
Możesz także łączyć skróty formatowania ze skrótami do przesuwania kursora i zaznaczania tekstu. Oznacza to, że nie będziesz musiał zdejmować rąk z klawiatury, aby wykonać jedną z następujących czynności:
Command + B: pogrubiony zaznaczony tekst
Command + I: kursywa zaznaczonego tekstu
Command + U: Podkreśl zaznaczony tekst
Command + K: Utwórz hiperłącze z zaznaczonego tekstu (tylko niektóre aplikacje).
Option + Command + C: Kopiuj styl, na przykład formatowanie tekstu (tylko niektóre aplikacje).
Option + Command + V: wklej styl, na przykład formatowanie tekstu (tylko niektóre aplikacje).
Inne wspólne funkcje
Aplikacje, w których używasz tych skrótów, takie jak edytory tekstu i aplikacje do notatek, mają również wspólne następujące popularne skróty:
Funkcja + strzałka w górę lub w dół: Strona w górę lub w dół o jedną pełną „stronę lub„ ekran ”.
Command + Z: Cofnij ostatnią akcję.
Command + Shift + Z: Ponów czynność.
Command + F: Otwórz wyszukiwarkę, aby przeszukać dokument.
Command + G: znajdź następne wystąpienie czegoś.
Option + Command + G: znajdź poprzednie wystąpienie czegoś.
Command + S: Zapisz bieżący plik.
Command + O: Otwórz plik.
Command + P: wydrukuj bieżący dokument.
Command + N: Otwórz nowy dokument.
Command + T: Otwórz nową kartę (działa w przeglądarkach, Apple Notes, Pages i nie tylko).
Jak tworzyć własne skróty klawiaturowe
Oprócz tej wyczerpującej listy przydatnych skrótów do edycji tekstu możesz również utworzyć własne. Możesz określić, aby działały w całym systemie lub ograniczyć je do określonych aplikacji.
Działa to przy użyciu etykiet wymienionych na pasku menu u góry ekranu. Musisz znaleźć dokładną nazwę funkcji, która pojawia się na pasku menu aplikacji, niezależnie od tego, czy znajduje się ona w sekcji Plik, Edycja, Widok czy w innej sekcji.
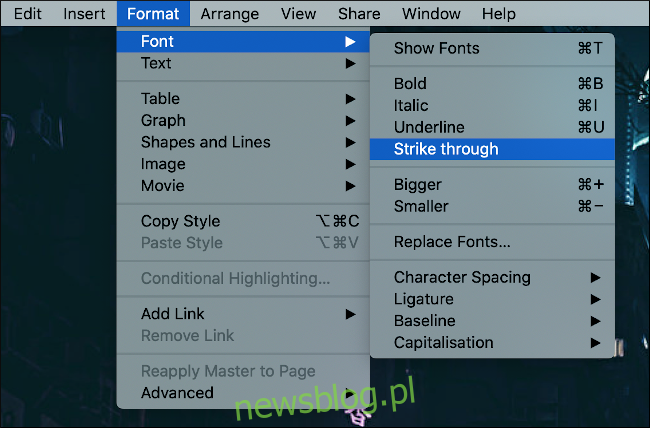 Menu czcionek ”. width = ”650 ″ height =” 428 ″ onload = ”pagespeed.lazyLoadImages.loadIfVisibleAndMaybeBeacon (this);” onerror = ”this.onerror = null; pagespeed.lazyLoadImages.loadIfVisibleAndMaybeBeacon (this);”>
Menu czcionek ”. width = ”650 ″ height =” 428 ″ onload = ”pagespeed.lazyLoadImages.loadIfVisibleAndMaybeBeacon (this);” onerror = ”this.onerror = null; pagespeed.lazyLoadImages.loadIfVisibleAndMaybeBeacon (this);”>
Aby zademonstrować, użyjemy Pages. Procesor tekstu Apple nie ma skrótu klawiaturowego do formatowania tekstu w stylu Przekreślenie, więc utworzymy go. Aby rozpocząć, przejdź do Preferencji systemowych> Klawiatura, a następnie kliknij kartę „Skróty”.
Następnie kliknij „Skróty do aplikacji”, a następnie kliknij znak plus (+), aby dodać nową regułę. W tym miejscu możemy kliknąć strzałkę w dół w polu „Aplikacja” i wybrać żądaną aplikację (Strony). Ograniczy to skrót tylko do tej aplikacji.
Jeśli chcesz utworzyć uniwersalny skrót, wybierz „Wszystkie aplikacje”.
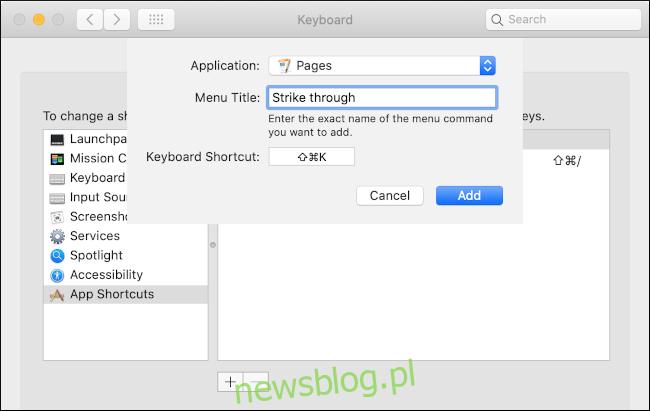
W polu „Tytuł menu” należy wpisać dokładną nazwę funkcji. W naszym przykładzie wpisujemy „Przekreśl”, tak jak pojawia się w menu Format> Czcionka na pasku menu Pages.
Wybierz pole „Skrót klawiaturowy”, a następnie przytrzymaj kombinację klawiszy, której chcesz użyć do tego zadania. W naszym przykładzie wybraliśmy Command + Shift + K, ale możesz użyć dowolnej kombinacji, która jeszcze nie istnieje.
Czas przetestować swój skrót. Jeśli nie działa lub wykonuje niewłaściwą czynność, być może uruchomiłeś istniejący skrót. Pamiętaj, że możesz używać klawiszy Function (Fn), Control, Command, Option i Shift jako modyfikatorów, więc nigdy nie powinno zabraknąć Ci możliwości.
Pamiętaj, aby ich używać
Jeśli spróbujesz użyć skrótów klawiaturowych, wkrótce staną się one Twoją drugą naturą. Będziesz edytować tekst szybciej niż kiedykolwiek wcześniej, nawet nie zdając sobie sprawy, które klawisze naciskasz. Pamięć mięśniowa to bardzo przydatna rzecz!
Jeśli masz słabość do wydajności, tworzenie skrótów do wypełniania luk w aplikacjach, których regularnie używasz, jest koniecznością. Pamiętaj, aby dodać ten artykuł do zakładek (w większości przeglądarek jest to Command + D), aby móc go użyć jako odniesienia. Możesz także zawsze przejść do Preferencji systemowych> Klawiatura> Skróty, aby zobaczyć listę utworzonych niestandardowych skrótów.
Skróty klawiaturowe zwiększają produktywność, trzymając palce na klawiaturze. Zapoznaj się z innymi sposobami zwiększania produktywności czasu spędzanego na komputerze Mac.

