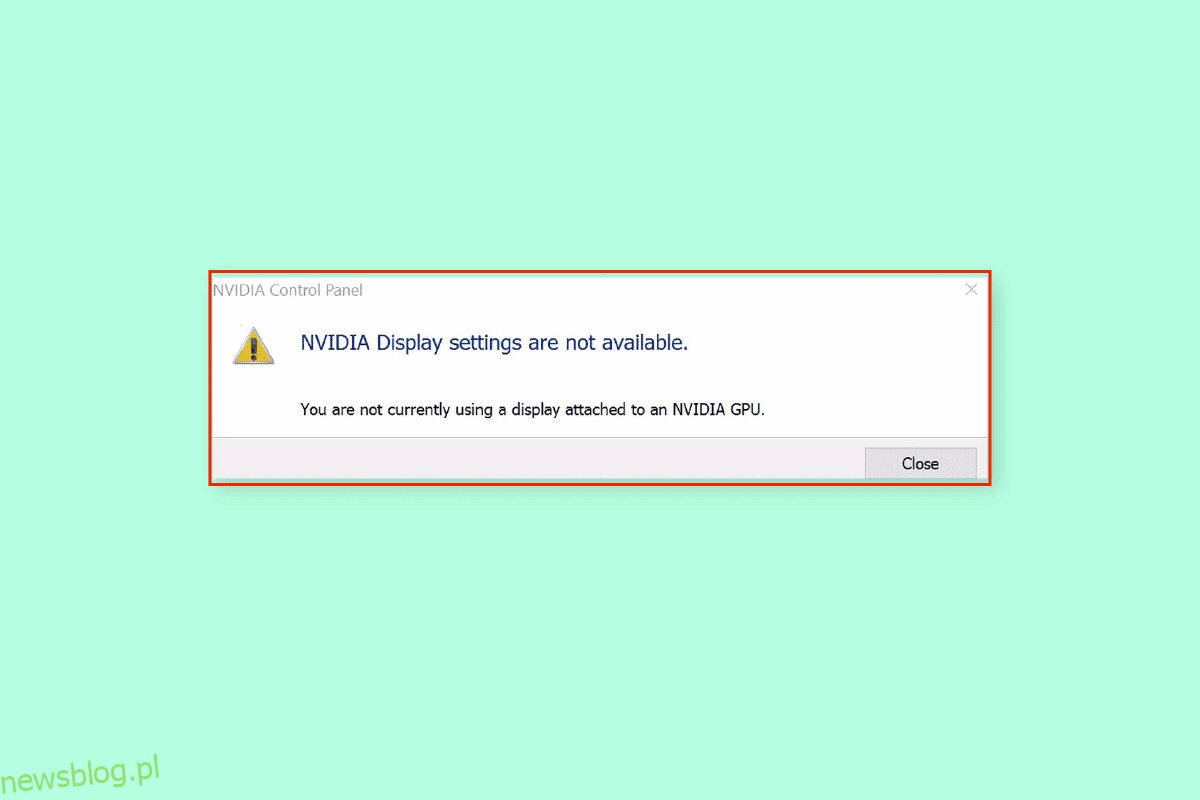Wraz z ewolucją technologii, która stała się częścią codziennych czynności, wzrosły również wymagania dotyczące zaspokojenia popytu. Aby wykonywać operacje takie jak gry, animacje i edycja wideo, konieczne jest użycie bardzo wymagającej karty graficznej NVIDIA. Ustawienia NVIDIA zapewniane przez kartę GPU zapewniają większe możliwości dostosowania i lepsze wyświetlanie na komputerach PC. Jednak problem z wyświetlaczem, który nie jest podłączony do procesora graficznego NVIDIA, może powodować problemy z normalnym funkcjonowaniem komputera. Jeśli używasz zintegrowanej karty GPU wraz z kartą GPU NVIDIA, rozwiązanie problemu może być trudne. W artykule wyjaśniono metody naprawy komunikatu o błędzie Ustawienia wyświetlania NVIDIA nie są dostępne. Obecnie nie używasz wyświetlacza podłączonego do pulpitu NVIDIA GPU.
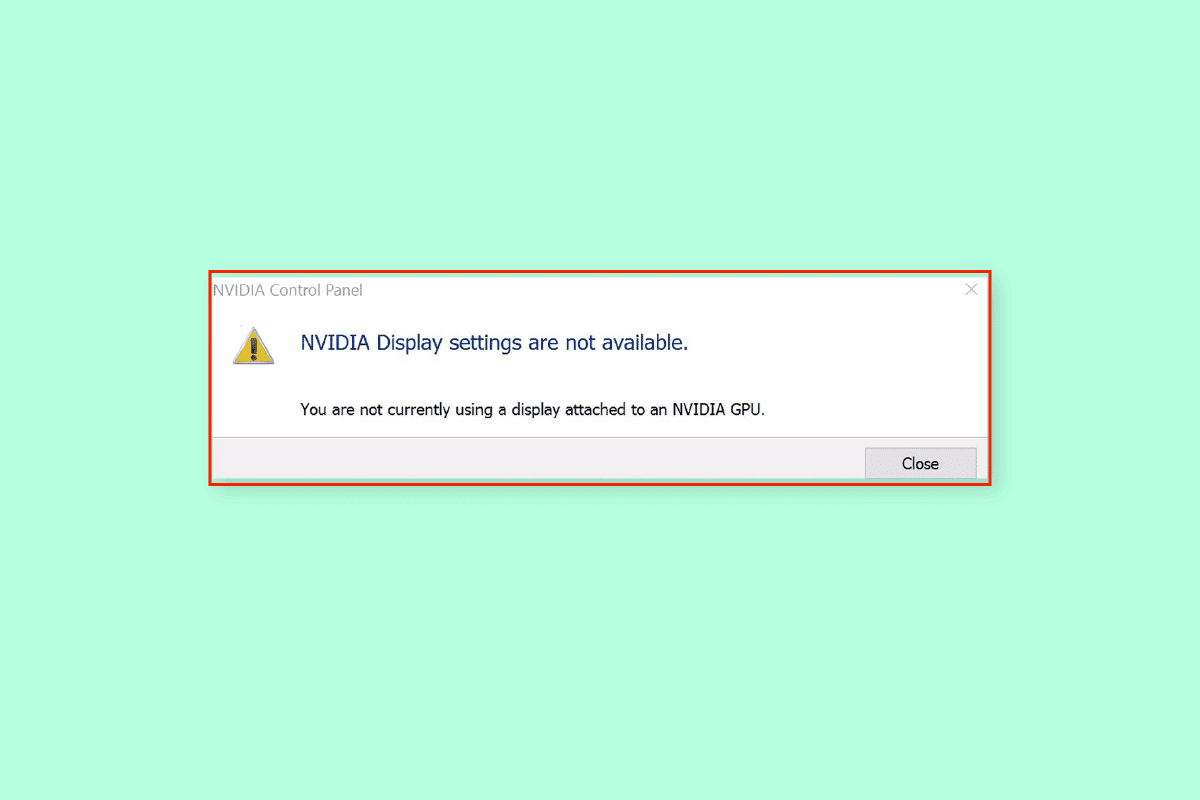
Spis treści:
Jak naprawić problem, który nie jest obecnie używany z wyświetlaniem dołączonym do problemu z komputerem graficznym NVIDIA?
Ten problem zwykle występuje z powodu problemów z oprogramowaniem spowodowanych przez odinstalowane aktualizacje sterowników karty graficznej NVIDIA. Poniżej przedstawiono inne przyczyny problemu z wyświetlaczem na komputerze.
-
Dostęp do ustawień w Panelu sterowania NVIDIA — ten problem występuje, gdy ustawienia wyświetlania nie są prawidłowo dostępne w Panelu sterowania NVIDIA na ekranie Wyświetlacz.
-
Problemy sprzętowe — porty i kable GPU mogą być nieprawidłowo podłączone lub niepoprawnie podłączone. Ponadto procesor graficzny NVIDIA może nie być prawidłowo podłączony do komputerów PC.
-
Uszkodzony sterownik graficzny NVIDIA – sterownik graficzny NVIDIA może być uszkodzony lub brakujący na twoim komputerze i ten problem może wystąpić.
-
Wyłączony procesor graficzny NVIDIA i usługi NVIDIA — procesor graficzny NVIDIA może nie być włączony w wyświetlaczu lub usługi NVIDIA mogą być wyłączone na komputerze.
-
NVIDIA Optimus — jeśli istnieje wiele kart GPU, karta graficzna NVIDIA spróbuje oszczędzać energię baterii komputera, powracając do procesora graficznego Intel podczas wyświetlania grafiki wymagającej niskiej mocy przetwarzania GPU. Proces ten nazywa się NVIDIA Optimus i może być główną przyczyną tego problemu.
Metoda 1: Podstawowe metody rozwiązywania problemów
Aby naprawić problem z nieużywaniem obecnie wyświetlacza podłączonego do NVIDIA GPU Desktop, spróbuj zaimplementować podstawowe metody rozwiązywania problemów podane tutaj.
1A. Ładowanie komputera
Jeśli używasz laptopa lub komputera PC na zasilaniu bateryjnym, sprawdź poziomy mocy i sprawdź, czy komputer ma wystarczającą pojemność. Podczas wyświetlania wizualizacji z wieloma wewnętrznymi grafikami moc w komputerze spada do niskiego poziomu. Aby rozwiązać ten problem, spróbuj optymalnie naładować komputer.
1B. Uruchom ponownie komputer
Aby poradzić sobie z usterkami i drobnymi problemami, które są głównym powodem, dla którego obecnie nie używasz wyświetlacza podłączonego do problemu z procesorem graficznym NVIDIA, możesz spróbować ponownie uruchomić komputer.
1. Naciśnij jednocześnie klawisze Alt + F4 i wybierz opcję Uruchom ponownie z menu rozwijanego.
Uwaga: Jeśli blokada funkcji nie jest włączona, naciśnij klawisze Fn + Alt + F4.
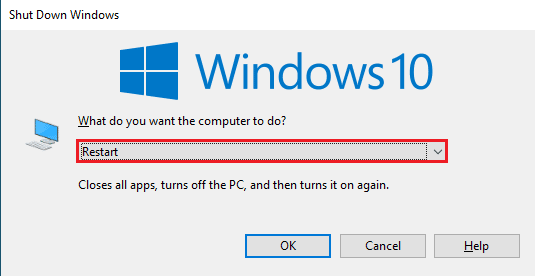
2. Kliknij przycisk OK i poczekaj na ponowne uruchomienie komputera.
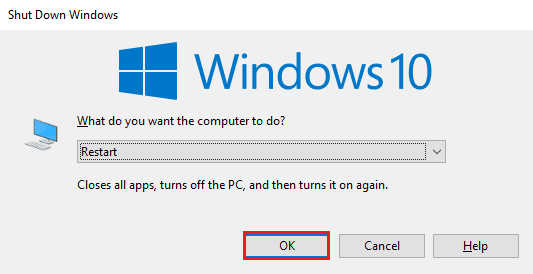
1C. Zmodyfikuj ustawienia panelu sterowania NVIDIA
Czasami komunikat o błędzie może zostać wyświetlony z powodu tymczasowej usterki karty graficznej. Spróbuj otworzyć Panel sterowania NVIDIA i sprawdź, czy możesz dostosować dowolne ustawienia. Jeśli możesz wykonać tę czynność, problem na wyświetlaczu został rozwiązany.
1. Otwórz Pulpit za pomocą klawiszy Windows + D w tym samym czasie.
2. Kliknij prawym przyciskiem myszy puste miejsce i wybierz opcję Panel sterowania NVIDIA.
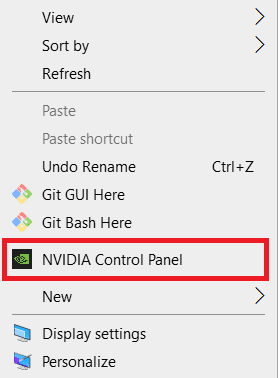
Sprawdź, czy możesz zmienić jakiekolwiek ustawienia w panelu sterowania, przechodząc przez opcje w lewym okienku.
1D. Zaktualizuj sterowniki
W większości przypadków problem ze sterownikami na urządzeniu, takimi jak sterownik sieciowy, może powodować problem. Możesz postępować zgodnie z instrukcjami w przewodniku, korzystając z linku podanego tutaj, aby zaktualizować sterowniki urządzeń do najnowszej wersji.
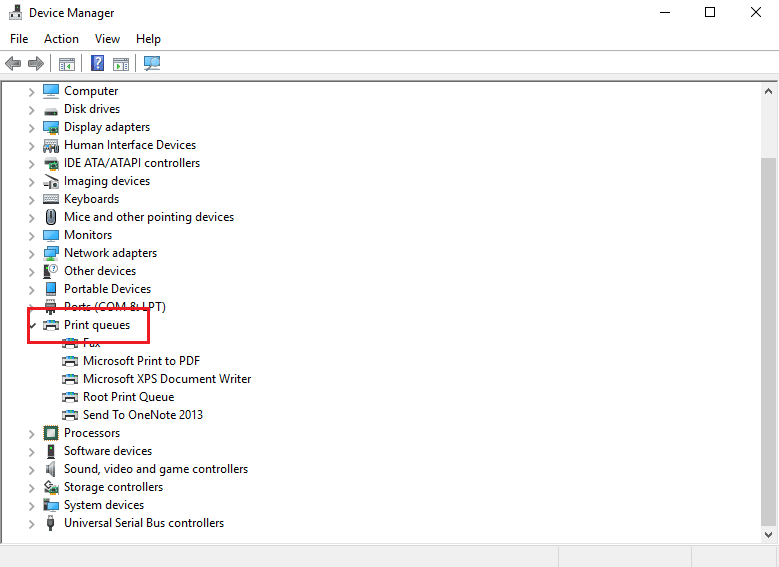
Problem jest spowodowany wyświetlaniem, należy upewnić się, że sterownik graficzny nie jest przestarzały. Możesz postępować zgodnie z instrukcjami podanymi w linku podanym tutaj, aby zaktualizować sterownik graficzny NVIDIA do najnowszej wersji.
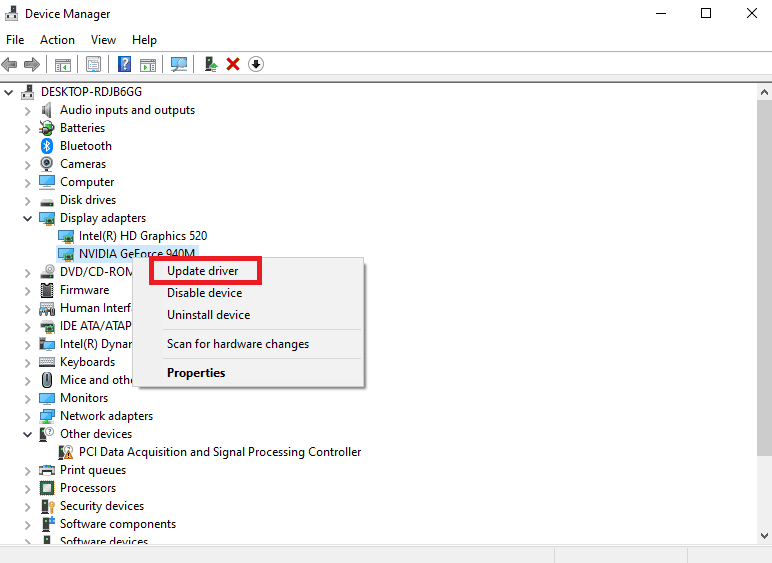
1E. Wycofaj aktualizacje sterowników graficznych NVIDIA
Jako ostatnią metodę rozwiązania problemu możesz spróbować przywrócić sterownik graficzny do wersji domyślnej. W sekcji Karty graficzne wybierz sterownik graficzny NVIDIA i postępuj zgodnie z instrukcjami w przewodniku, aby przywrócić sterowniki w systemie Windows 10.
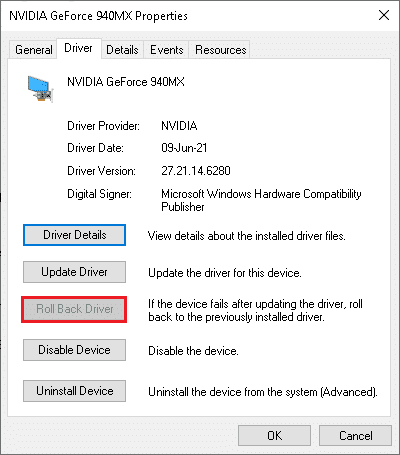
1F. Zainstaluj ponownie sterownik graficzny NVIDIA
Inną metodą naprawienia problemu, który obecnie nie jest używany z wyświetlaczem podłączonym do pulpitu NVIDIA GPU ze sterownikiem graficznym NVIDIA, jest jego ponowna instalacja. Wybierz NVIDIA Sterownik karty graficznej w sekcji Karty graficzne i postępuj zgodnie z instrukcjami w przewodniku, aby odinstalować i ponownie zainstalować sterowniki urządzeń, aby je ponownie zainstalować.
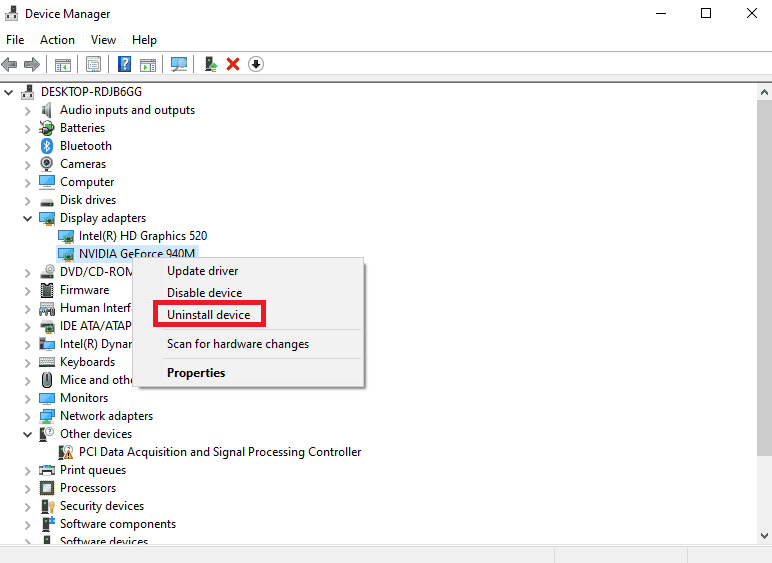
Metoda 2: Zatrzymaj automatyczne aktualizacje sterowników
Czasami komputer może zaktualizować sterownik karty graficznej NVIDIA do niezgodnej wersji, co może powodować problem. Możesz zatrzymać automatyczne aktualizacje sterownika graficznego NVIDIA, aby rozwiązać ten problem.
1. Naciśnij klawisz Windows, wyszukaj Wyświetl zaawansowane ustawienia systemu i kliknij Otwórz.
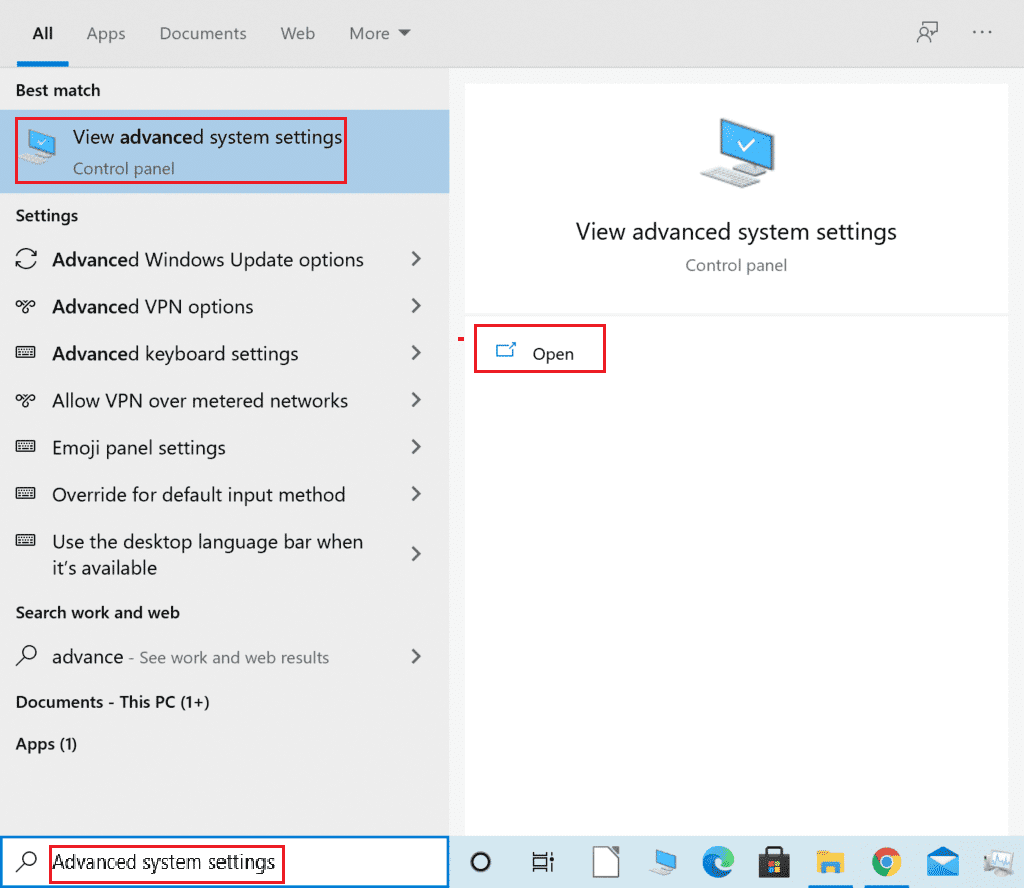
2. Przejdź do zakładki Sprzęt i kliknij przycisk Ustawienia instalacji urządzenia.
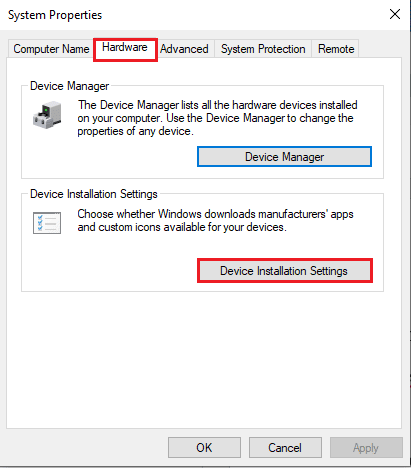
3. Wybierz opcję Nie (Twoje urządzenie może nie działać zgodnie z oczekiwaniami) i kliknij Zapisz zmiany.
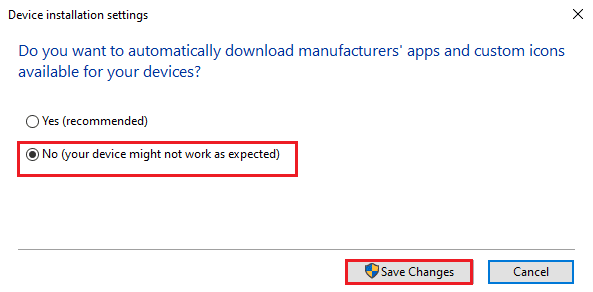
4. Kliknij przycisk OK w oknie Właściwości systemu, aby zakończyć proces.
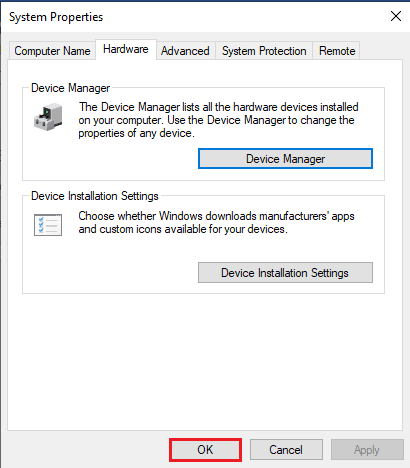
Metoda 3: Wyłącz ustawienie SLI
Jeśli ustawienie SLI jest włączone w Panelu sterowania NVIDIA, możesz napotkać ten problem. Możesz spróbować wyłączyć to ustawienie na karcie graficznej, aby naprawić problem z tym wyświetlaczem, który nie jest połączony z procesorem graficznym NVIDIA.
1. Naciśnij klawisz Windows, wyszukaj Panel sterowania NVIDIA i kliknij Otwórz.
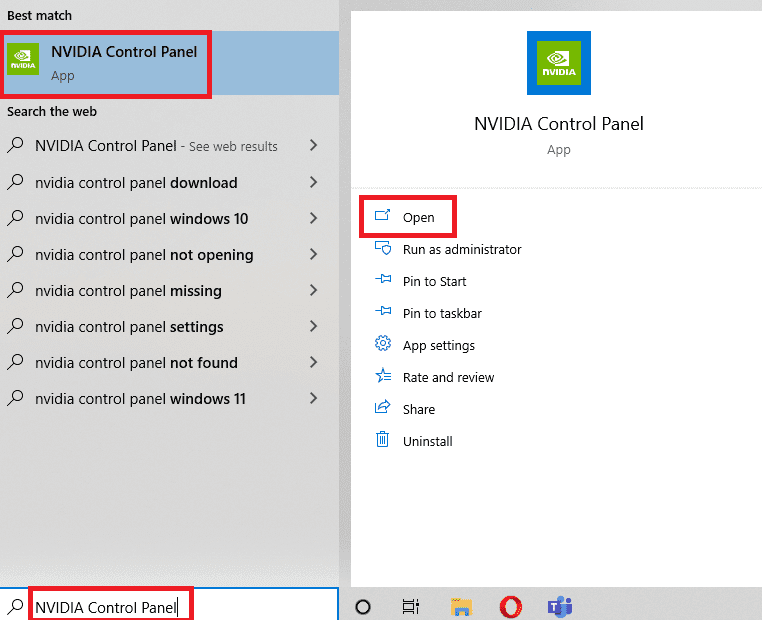
2. Rozwiń opcję 3D Settings w lewym panelu i kliknij opcję Set SLI configuration.
3. Wybierz opcję Nie używaj technologii SLI w sekcji Wybierz konfigurację SLI dla swojego systemu.
Metoda 4: Sprawdź użycie GPU
Jeśli używasz wielu kart GPU na swoim komputerze, możesz sprawdzić, który GPU jest używany przez wyświetlacz. Spróbuj wykonać kroki podane tutaj, aby rozwiązać problem z nieużywaniem obecnie wyświetlacza podłączonego do problemu z procesorem graficznym NVIDIA.
1. Naciśnij jednocześnie klawisze Windows + I, aby otworzyć aplikację Ustawienia.
2. Kliknij ustawienie System.

3. Na karcie Ekran kliknij opcję Zaawansowane ustawienia wyświetlania w sekcji Wiele ekranów.
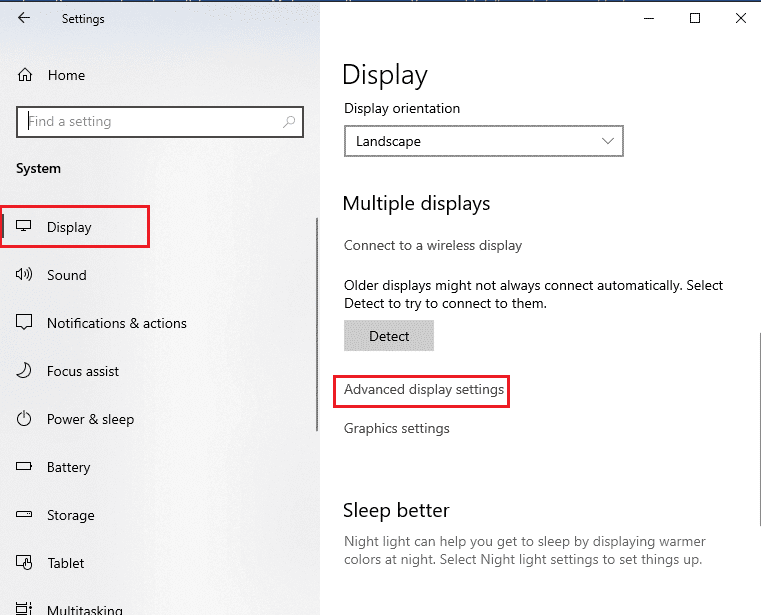
4A. Jeśli widzisz kartę graficzną NVIDIA w sekcji Informacje o wyświetlaniu, procesor graficzny NVIDIA jest włączony.
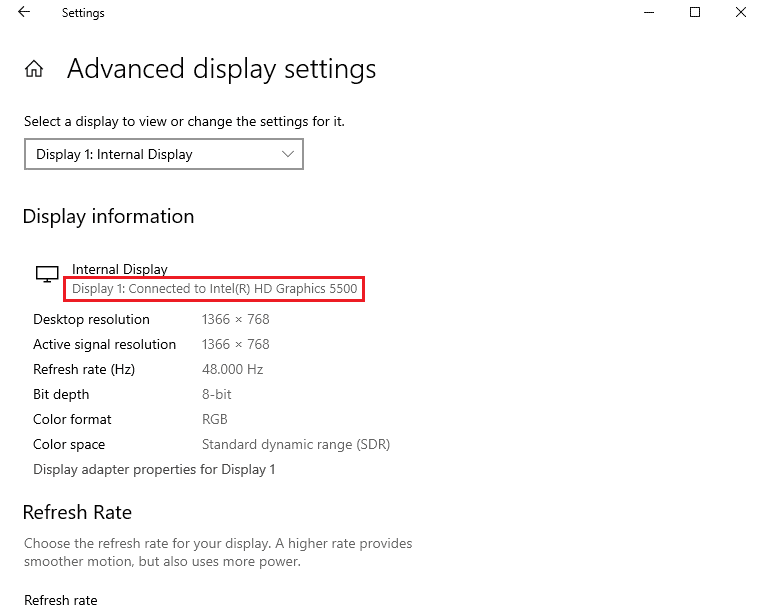
4B. Jeśli włączony jest inny procesor graficzny, kliknij opcję Właściwości karty graficznej dla opcji Display 1. Kartę GPU można zmienić w zakładce Adapter.
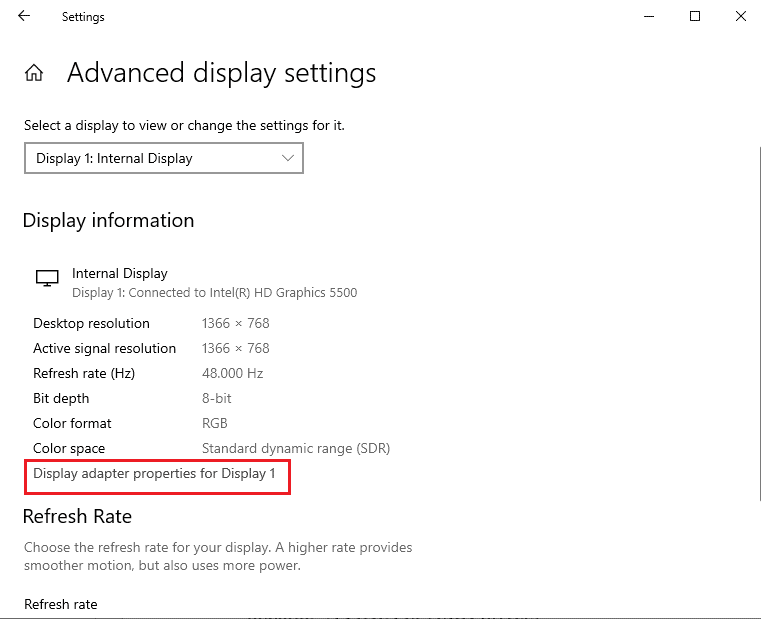
W ten sposób możesz naprawić problem z wyświetlaczem, który nie jest podłączony do procesora graficznego NVIDIA.
Metoda 5: Włącz usługi NVIDIA
Usługi wymagane do zapewnienia działania sterownika graficznego NVIDIA muszą być włączone na Twoim komputerze. Aby rozwiązać problem, musisz włączyć następujące usługi.
- Usługa pomocy dla sterowników NVIDIA
- Usługa aktualizacji NVIDIA
Wykonaj poniższe czynności, aby włączyć usługi NVIDIA.
1. Naciśnij klawisz Windows, wpisz Usługi, a następnie kliknij Uruchom jako administrator.
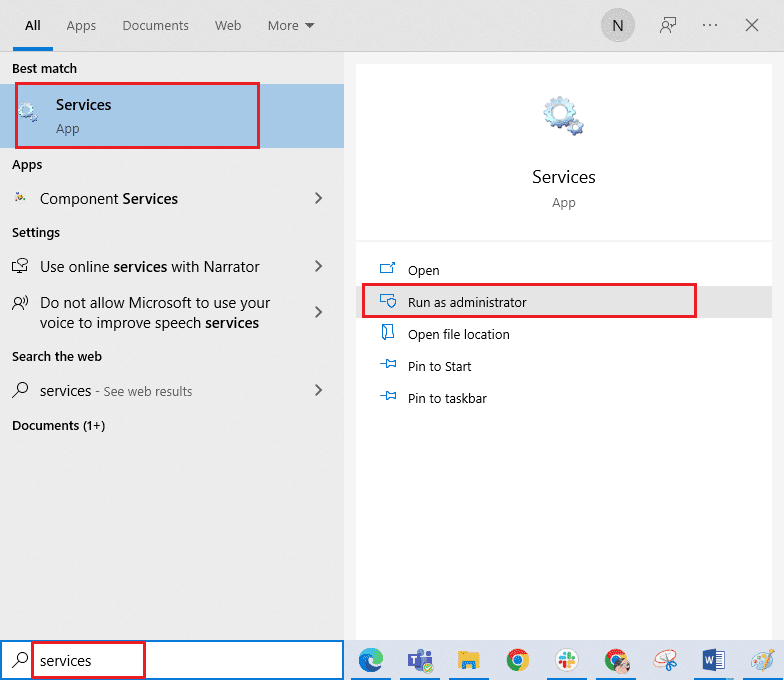
2A. Wybierz usługę pomocy sterownika NVIDIA i kliknij opcję Start w lewym okienku.
2B. Jeśli usługa jest uruchomiona, kliknij opcję Uruchom ponownie w lewym okienku.
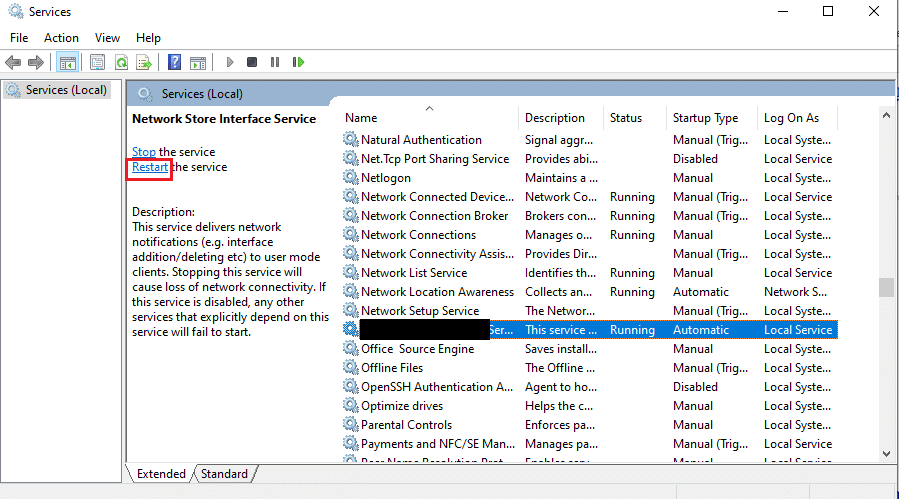
3. Kliknij prawym przyciskiem myszy usługę i kliknij opcję Właściwości na liście.
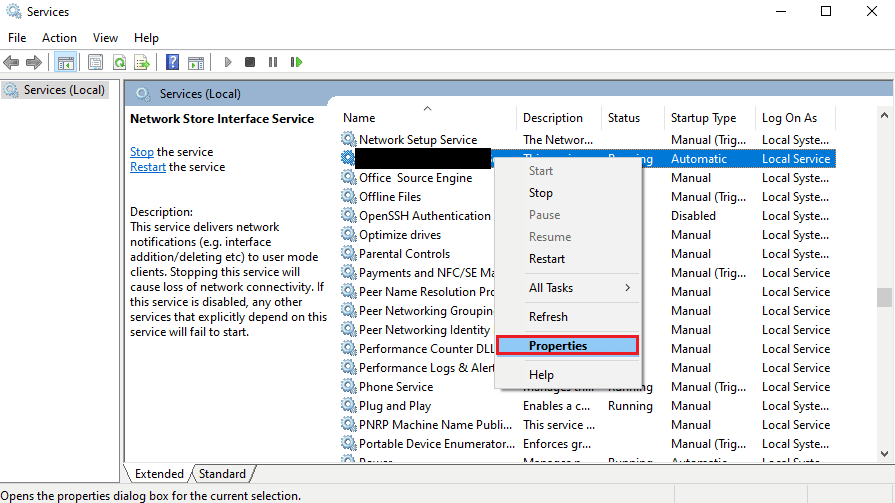
4. Na karcie Ogólne zmień opcję Typ uruchomienia na Automatyczny.
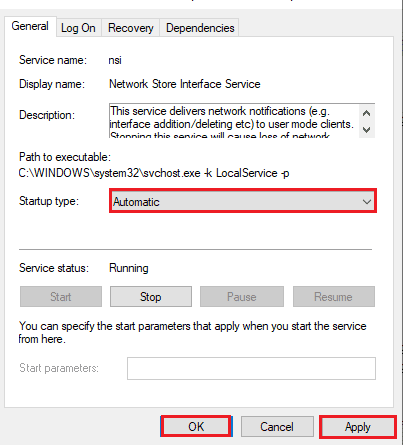
5. Na koniec kliknij przyciski Zastosuj i OK, aby zapisać zmiany.
Metoda 6: Rozwiązywanie problemów ze składnikami sprzętowymi
Jeśli obecnie nie używasz wyświetlacza podłączonego do problemu z procesorem graficznym NVIDIA z powodu komponentów sprzętowych twojego komputera, możesz je naprawić z pomocą technika.
Opcja I: Ponowne osadzenie komponentów sprzętowych
Jeśli niedawno zaktualizowałeś komponenty sprzętowe na swoim komputerze, możesz spróbować ponownie zainstalować komponenty w miejscu, aby rozwiązać problem. Jeśli komponenty nie są prawidłowo umieszczone, możesz łatwo rozwiązać ten problem.
- Zdejmij pokrywę i usuń kurz za pomocą sprężonego powietrza ze wszystkich części płyty głównej.
- Wymień kije i klipsy RAM, aby zablokować pamięć w tej pozycji.
- Podłącz ponownie jednostkę GPU do portów i kabli na płycie głównej.
 Zdjęcie autorstwa Christiana Wiedigera na Unsplash
Zdjęcie autorstwa Christiana Wiedigera na Unsplash
Opcja II: Naprawa sprzętu
Jeśli elementy sprzętowe w komputerze są uszkodzone lub ich brakuje, możesz skontaktować się z technikiem w celu naprawy lub wymiany elementów.
***
Metody naprawy problemu, który obecnie nie korzysta z wyświetlacza podłączonego do komputera z procesorem graficznym NVIDIA, są wyjaśnione w artykule. Daj nam znać, która z tych metod była skuteczna w naprawie wyświetlania niezwiązanego z problemem GPU NVIDIA. Również w sekcji komentarzy podziel się cennymi sugestiami i pytaniami.