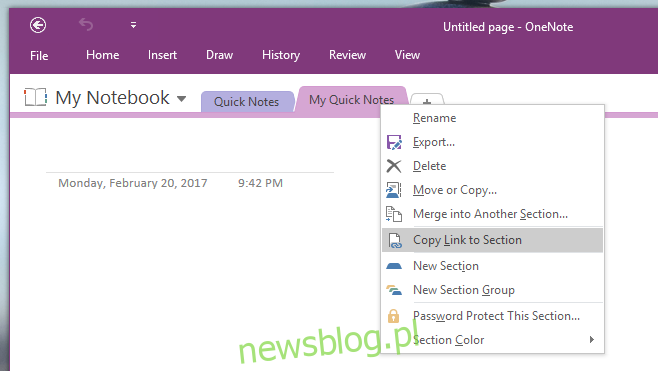Centrum akcji w systemie Windows 10 ma przyciski szybkiego dostępu, które umożliwiają przełączanie Wi-Fi, tryb samolotowy i tworzenie nowej notatki. Przycisk Uwaga jest połączony z aplikacją OneNote UWP. Jeśli klikniesz ten przycisk, otworzy się program OneNote gotowy do wpisania nowej notatki. Jedyną rzeczą jest to, że w rzeczywistości istnieją dwie aplikacje OneNote. Aplikacja OneNote UWP jest dostarczana w pakiecie z systemem Windows 10, natomiast jeśli masz zainstalowany pakiet Office, dołączona jest druga aplikacja OneNote. Ta druga aplikacja OneNote to aplikacja komputerowa. Jeśli wolisz używać aplikacji komputerowej OneNote, możesz powiązać przycisk Notatka z Centrum akcji, aby otworzyć sekcję w programie OneNote. Oto jak.
Sekcje w aplikacji komputerowej OneNote są jak rozdziały w książce. W programie OneNote możesz dodać dowolną liczbę notesów, a także dowolną liczbę sekcji do notesu. Każda sekcja ma własną nazwę. Przycisk Notatka w Centrum akcji można ustawić tak, aby zawsze otwierał określoną sekcję w aplikacji OneNote.
Najpierw otwórz aplikację klasyczną OneNote i wybierz sekcję, którą chcesz otworzyć przyciskiem. Kliknij prawym przyciskiem myszy kartę sekcji i wybierz opcję „Kopiuj łącze do sekcji”.

Wklej link skopiowany do schowka w Notatniku, aby go nie zgubić. Tak to wygląda;
onenote:///C:UsersFatima%20WahabDocumentsOneNote%20NotebooksMy%20NotebookMy%20Quick%20Notes.one#section-id={187BAFC6-D67F-4D78-B225-F3360BA731E0}&end
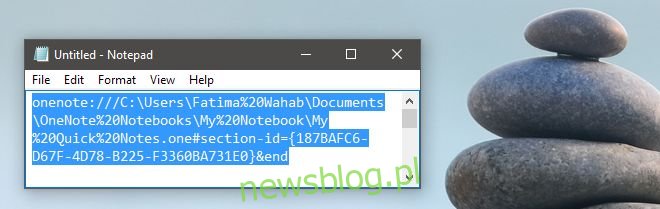
Otwórz rejestr systemu Windows. Wpisz Regedit w pasku wyszukiwania i otwórz rejestr z uprawnieniami administratora. Przejdź do następującej lokalizacji;
HKLMSoftwareMicrosoftWindowsCurrentVersionActionCenterQuick ActionsAllSystemSettings_Launcher_Quicknote
Kliknij dwukrotnie klucz Uri i wklej łącze skopiowane z programu OneNote w polu wartości klucza.

Następnie otwórz Centrum akcji w systemie Windows 10 i kliknij przycisk Uwaga. Możesz zostać poproszony o wybranie domyślnej aplikacji do notatek. Jeśli tak, wybierz aplikację klasyczną OneNote. Za każdym razem, gdy klikniesz przycisk Notatka w Centrum akcji, zawsze otworzy się sekcja, z którą jest powiązany.
Aby cofnąć tę zmianę i powiązać przycisk Notatka z powrotem z aplikacją OneNote UWP, otwórz aplikację Ustawienia. Przejdź do System> Domyślne aplikacje i kliknij „Ustaw domyślne według aplikacji” na samym dole. W otwartym oknie Panelu sterowania poszukaj aplikacji OneNote UWP, zaznacz ją i kliknij „Ustaw ten program jako domyślny”.
Możesz edytować klucz rejestru i powiązać przycisk Action Center Note z inną sekcją w aplikacji OneNote. Jeśli nie masz nic przeciwko aplikacji innej firmy, istnieje również sposób na utworzenie nowej notatki z Centrum akcji.