Windows 10 wyszedł i wskoczyliśmy w kolejkę, jakby każdy niespokojny, niecierpliwy entuzjasta technologii chciał go jak najszybciej. Narzędzie Microsoft Media Creation zajęło się plikami, które należało pobrać, i przeprowadziło nas przez całą drogę do ekranu aktualizacji systemu Windows 10. Oto zrzuty ekranu przedstawiające krok po kroku proces aktualizacji.

Przed rozpoczęciem upewnij się, że instalacja systemu Windows została aktywowana. Aby sprawdzić, czy system Windows został aktywowany, kliknij prawym przyciskiem myszy ikonę Mój komputer i wybierz Właściwości. W sekcji Aktywacja systemu Windows możesz sprawdzić stan aktywacji.
Zrób kopię zapasową swoich plików. Narzędzie do tworzenia multimediów umożliwia zachowanie bieżących plików i ustawień po uaktualnieniu i działa również, ale zawsze lepiej jest być bezpiecznym niż przepraszać.
Następnie pobierz i uruchom narzędzie Media Creation. To jest pierwszy ekran, który zobaczysz. Zostaniesz zapytany, czy chcesz zaktualizować bieżącą instalację systemu Windows, czy też chcesz utworzyć nośnik instalacyjny (USB lub DVD) dla innego systemu. Ponieważ chcesz zaktualizować system Windows 7 do systemu Windows 10, wybierz opcję „Uaktualnij ten komputer teraz” i kliknij przycisk Dalej.
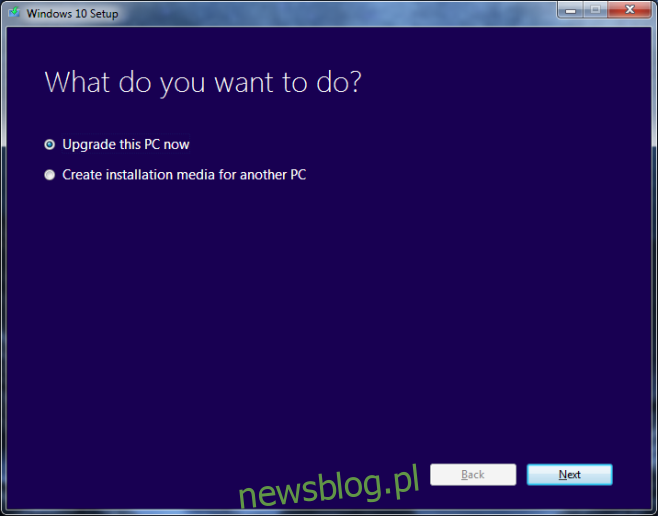
Narzędzie do tworzenia multimediów rozpocznie teraz pobieranie plików. Będzie to jeden z dłuższych okresów oczekiwania, jakie napotkasz podczas aktualizacji. Pliki są teraz pobierane i może to zająć do 3 godzin przy umiarkowanie szybkim połączeniu. W międzyczasie możesz nadal korzystać z komputera i zminimalizować to okno, jednak NIE zamykaj go, chyba że chcesz przerwać pobieranie.
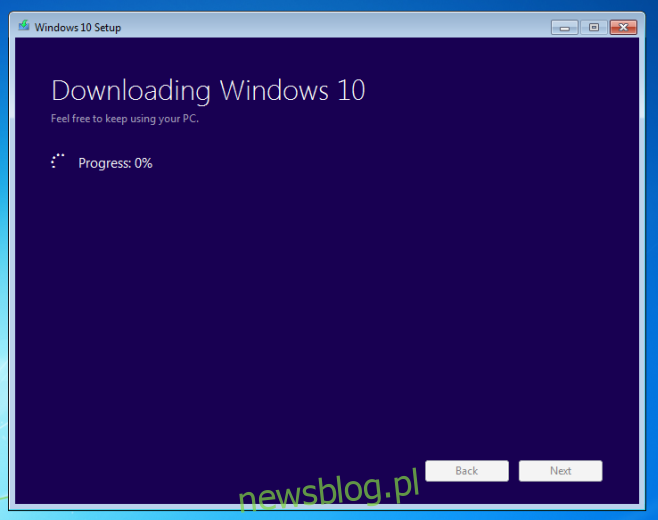
Po pobraniu plików systemu Windows 10 do systemu zostaną one przygotowane do instalacji, a zobaczysz następujący ekran. Po wykonaniu tego kroku będzie to wymagało od Ciebie pewnego wkładu.
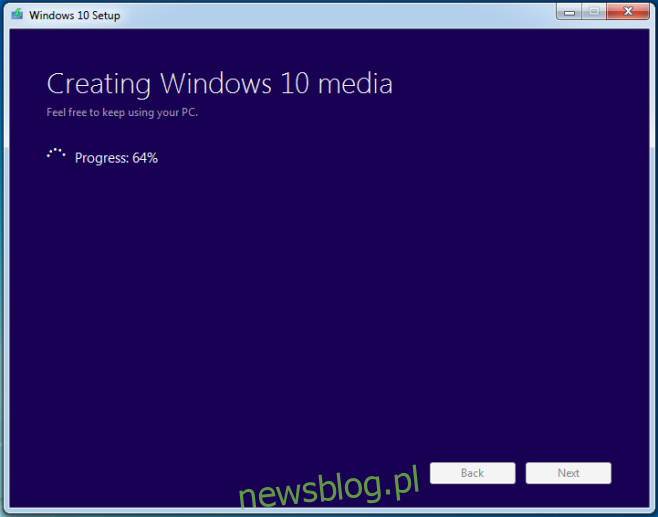
Następny ekran wskaże rozpoczęcie procesu aktualizacji. W tym miejscu chcielibyśmy Cię ostrzec, że możesz przerwać aktualizację, jeśli chcesz, ale powinieneś to zrobić tylko za pomocą narzędzia do tworzenia multimediów. Cofnięcie zmian zajmie trochę czasu i nie należy tego przerywać.
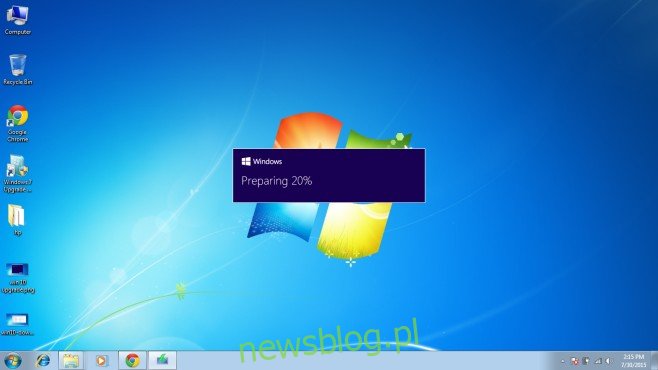
Zostaniesz zapytany, czy chcesz wyszukać aktualizacje, czy nie, i że wyszukiwanie i pobieranie aktualizacji pomoże usprawnić proces aktualizacji. Jeśli zdecydujesz się wyszukać i pobrać aktualizacje, potrwa to dłużej. Jeśli zdecydujesz się pominąć pobieranie, będziesz mógł je pobrać po uaktualnieniu do systemu Windows 10. Pomijanie ich nie ma żadnych negatywnych skutków.
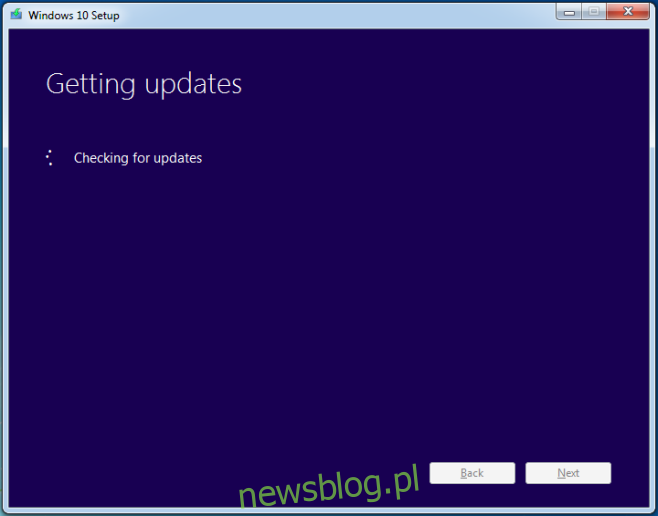
Zaskakujące jest, ile czasu system Windows potrzebuje, aby „przygotować kilka rzeczy”, ale się w tym zatrzymać.
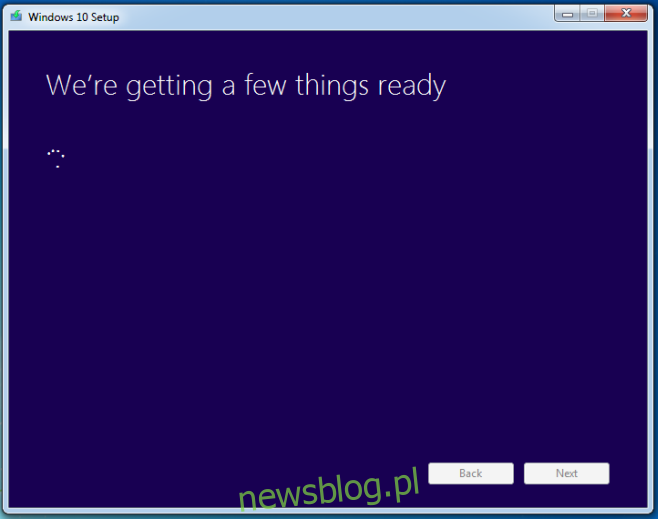
Zaakceptuj licencję po wyświetleniu monitu;
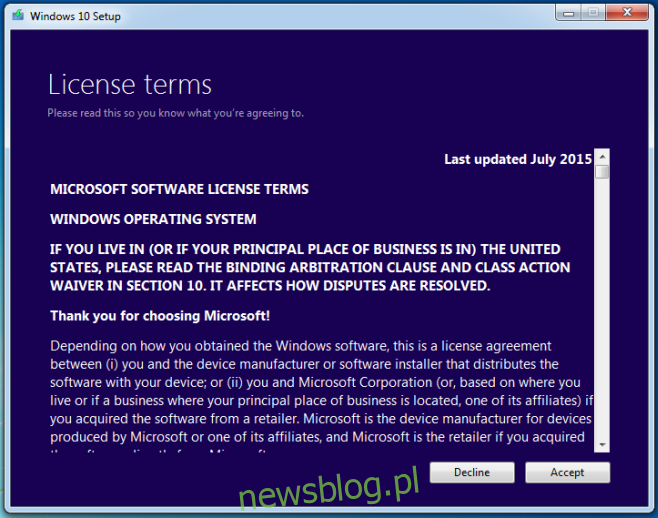
Prawie na miejscu;
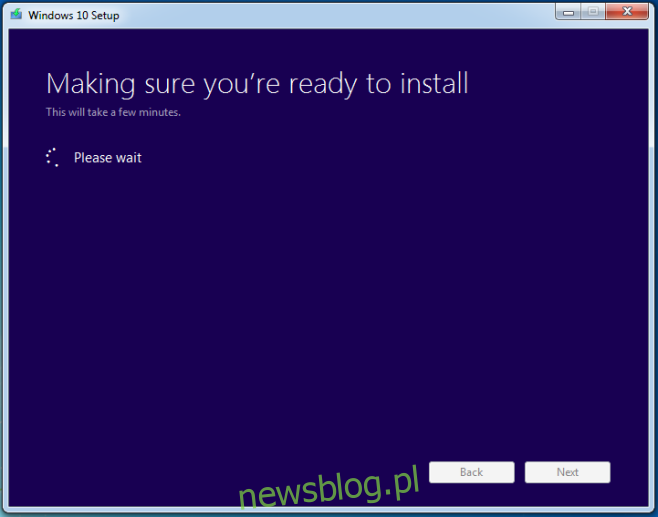
Zostaniesz zapytany, czy chcesz zachować wszystkie swoje pliki i aplikacje po uaktualnieniu. Domyślnie zachowuje wszystko, jednak jeśli chcesz zacząć od nowa bez aplikacji lub plików, kliknij opcję „Zmień, co zachować”.
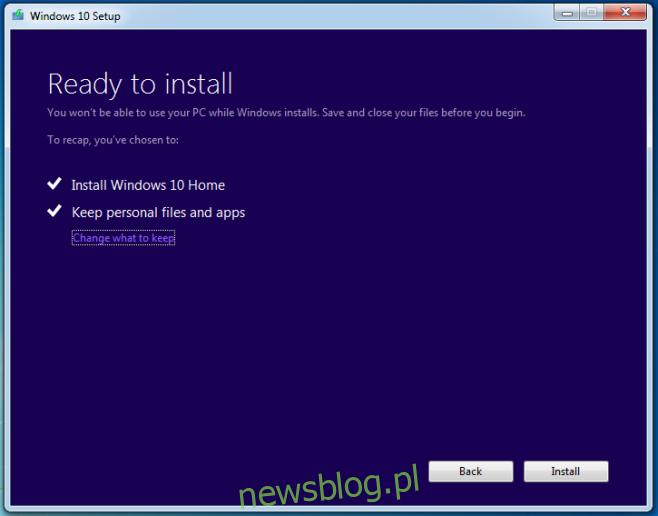
Narzędzie daje trzy opcje; przechowuj pliki i aplikacje, przechowuj pliki, ale nie aplikacje, i niczego nie przechowuj. Wybierz, co chcesz zrobić i kliknij Dalej.
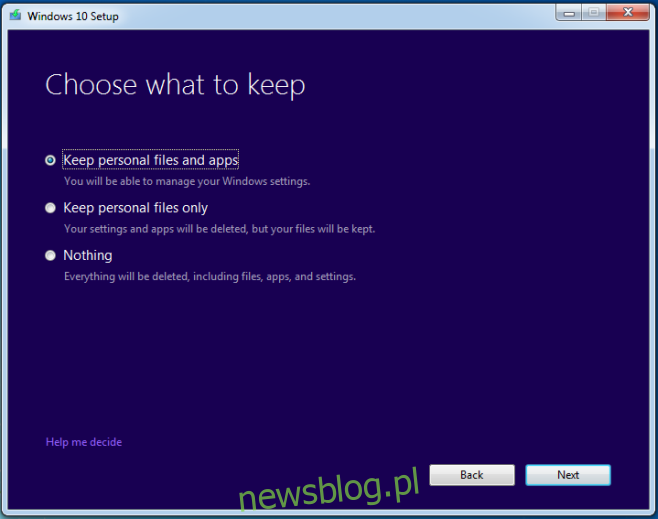
Od tego momentu robienie zrzutów ekranu nie było możliwe, więc mamy kilka zdjęć o jakości ziemniaka, które ilustrują resztę procesu aktualizacji. Po tym następnym kroku komputer uruchomi się ponownie i to ostatni widok systemu Windows 7 w bieżącym systemie.
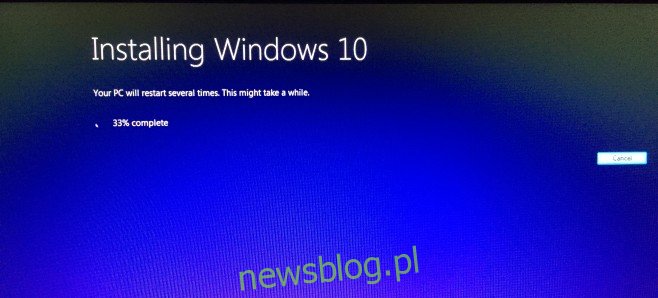
Pozostała część aktualizacji jest podzielona na trzy etapy, z których pierwszy to „Kopiowanie plików”. Stanowi to około 30% procesu aktualizacji.
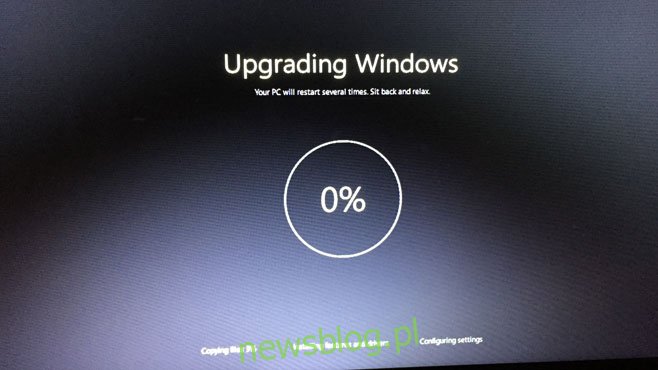
Twój komputer uruchomi się ponownie po zakończeniu kopiowania plików i przejdziesz do następnego kroku, „Instalowanie funkcji i sterowników”. Będzie to stanowić do 75% aktualizacji (zła jakość zdjęć jest zła).
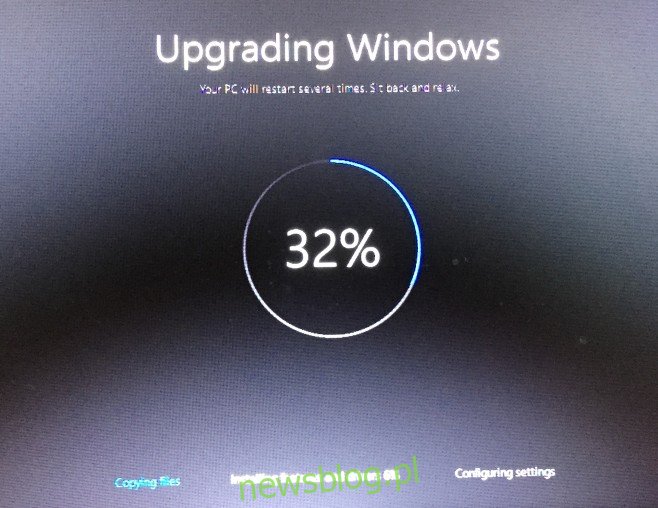
Na koniec przejdziesz do części Konfiguruj ustawienia (po kolejnym ponownym uruchomieniu).
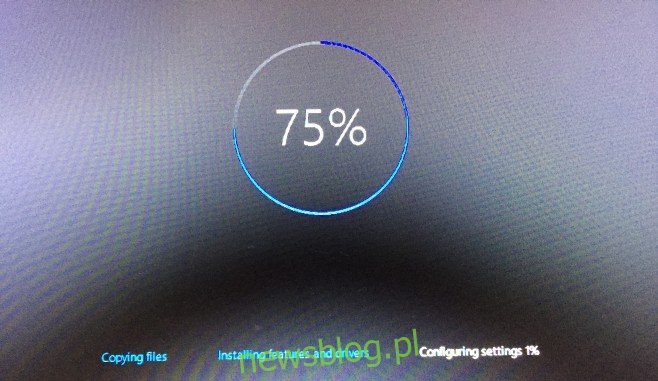
Otóż to. Jeśli to się powiedzie, aktualizacja zostanie zakończona. Następnie pojawią się ekrany, na których system Windows 10 prosi o podstawowe informacje, takie jak strefa czasowa i sieć Wi-Fi, z którą chcesz się połączyć, a także identyfikator Windows Live.
Aktualizacja wymaga czasu i kilka razy system Windows powie, że coś przygotowuje i zajmie to tylko kilka minut. Może to zająć kilka minut, więc nie martw się i ciesz się aktualizacją!
Pobierz narzędzie Microsoft Media Creation Tool, aby uaktualnić do systemu Windows 10

