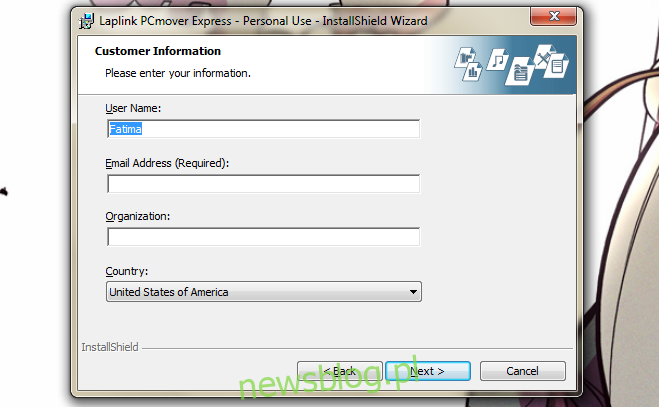Przenoszenie się z jednego komputera na drugi, choć często konieczne, niesie ten sam ból, co przenoszenie się do nowego domu. Jest tak wiele rzeczy do przeniesienia i obawiasz się, że możesz stracić coś w trakcie, coś bardzo ważnego może się zepsuć lub możesz przypadkowo zostawić coś za sobą i nie zdawać sobie sprawy z tego przez miesiące, dopóki nie będziesz tego potrzebować. Wraz z uruchomieniem systemu Windows 10 i jego bardzo ciepłym przyjęciem użytkownicy systemu Windows masowo aktualizowali system do nowego systemu operacyjnego. Wiele z nich korzysta z bezpłatnej aktualizacji i aktualizacji za pośrednictwem narzędzia Media Creation Tool udostępnionego przez firmę Microsoft. To powiedziawszy, jest również wielu użytkowników, którzy będą aktualizować swoje laptopy tylko dlatego, że stare są zbyt stare i nie będą kompatybilne z nowym systemem operacyjnym. Aby ułatwić przejście, firma Microsoft nawiązała współpracę z firmą LapLink, aby bezpłatnie udostępnić narzędzie PC Mover. Oto, gdzie możesz go zdobyć i jak możesz go użyć do przeniesienia plików i ustawień ze starego komputera na nowy.
PC Mover firmy LapLink
Możesz pobrać aplikację z tutaj
Wymagania wstępne i ograniczenia
Musisz mieć system Windows XP lub nowszy
Możesz użyć tego narzędzia, aby przejść na dowolny komputer z systemem Windows XP lub nowszym
Twój adres e-mail będzie wymagany podczas instalacji i podczas procesu przesyłania plików
Musisz mieć pod ręką zarówno stare, jak i nowe laptopy / komputery PC
Zarówno nowy, jak i stary komputer muszą być podłączone do tej samej sieci Wi-Fi
Z tej aplikacji można korzystać bezpłatnie od 1 września 2015 r. Do 31 sierpnia 2016 r
Krok 1: Zainstaluj PC Mover na starym i nowym komputerze.
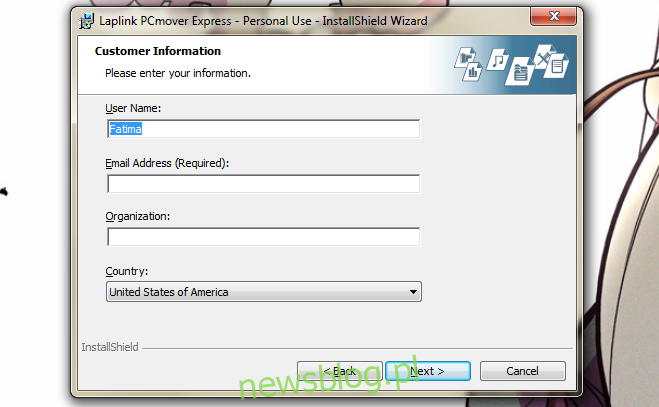
Krok 2: Najpierw najważniejsze; otwórz aplikację na swoim starym komputerze. Warto tutaj zauważyć, że ta aplikacja nie przeniesie twoich aplikacji na nowy komputer. Jeśli chcesz to zrobić, będziesz musiał go ulepszyć. Partnerstwo z firmą Microsoft ogranicza się do bezpiecznego przesyłania plików i ustawień. Na starym komputerze wskaż, że jest stary.
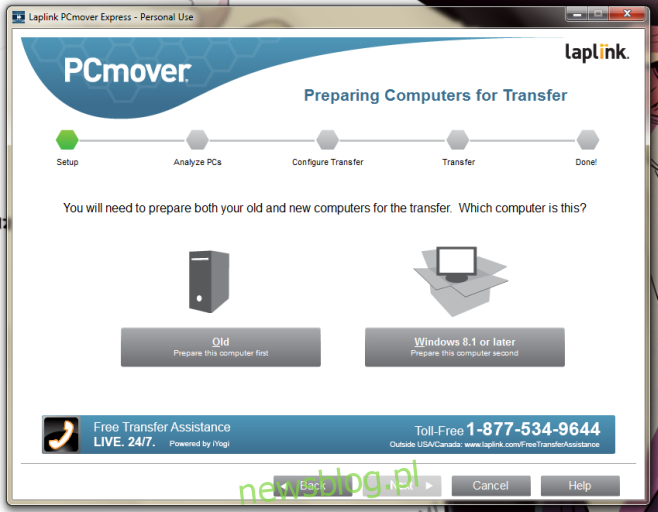
Krok 3: Po wyświetleniu monitu o wybranie metody przesyłania wybierz sieć Wi-Fi.
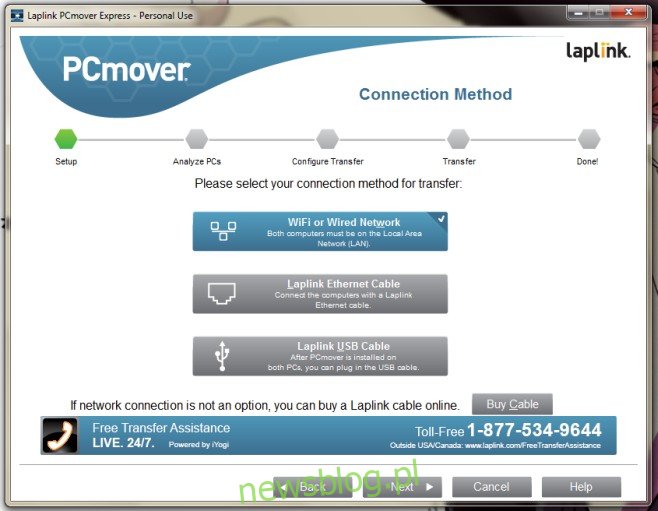
Krok 4: Zezwól aplikacji na analizowanie plików. Może to zająć do trzydziestu minut.
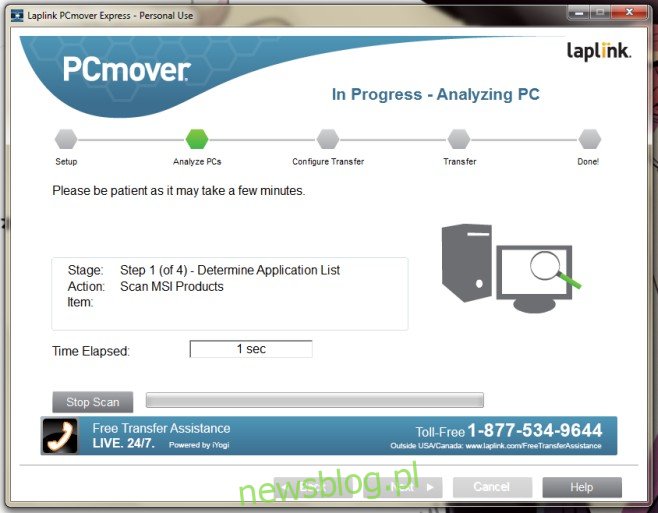
Krok 5: Gdy PC Mover zakończy analizę plików, poprosi Cię o podjęcie działań na nowym komputerze. Mamy nadzieję, że już zainstalowałeś na nim aplikację i jesteś gotowy na następny krok.
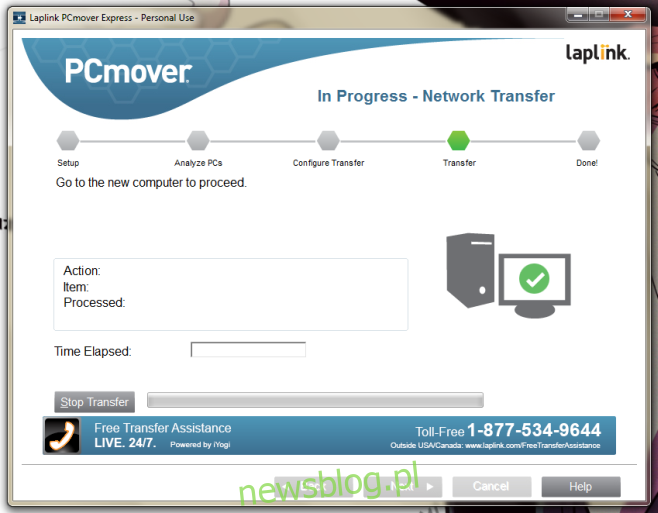
Krok 6: Wszystkie kroki od tego momentu zostaną wykonane na nowym komputerze. Otwórz aplikację PC Mover na swoim nowym komputerze i zidentyfikuj go jako nowy.
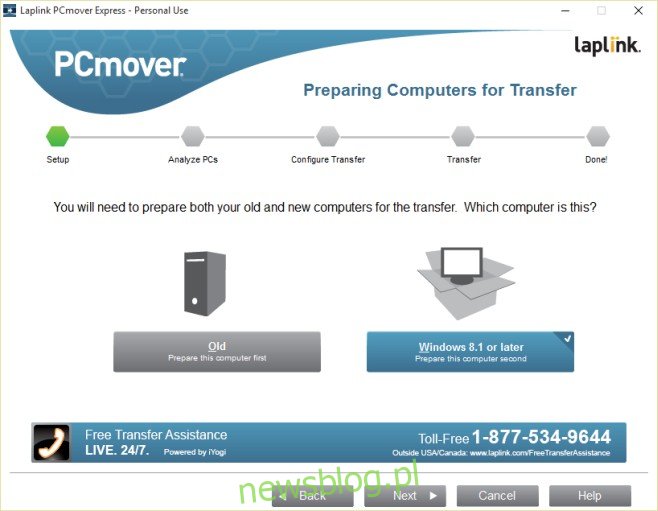
Krok 7: Zaloguj się do aplikacji przy użyciu tego samego adresu e-mail, którego używałeś na starym komputerze.
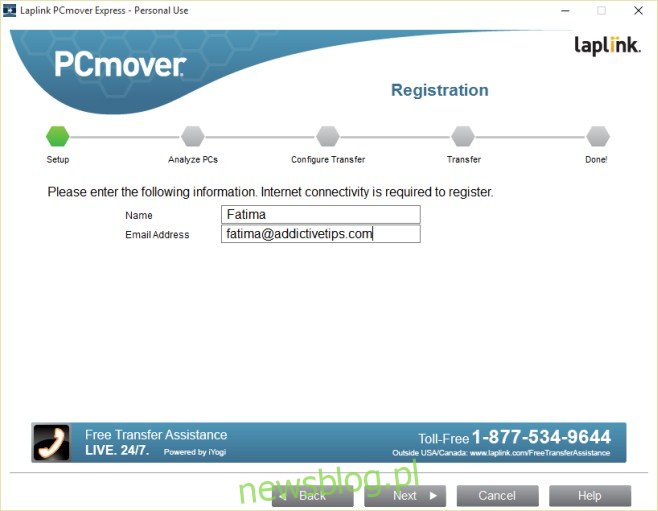
Krok 8: Ponownie wybierz WiFi jako metodę przesyłania.
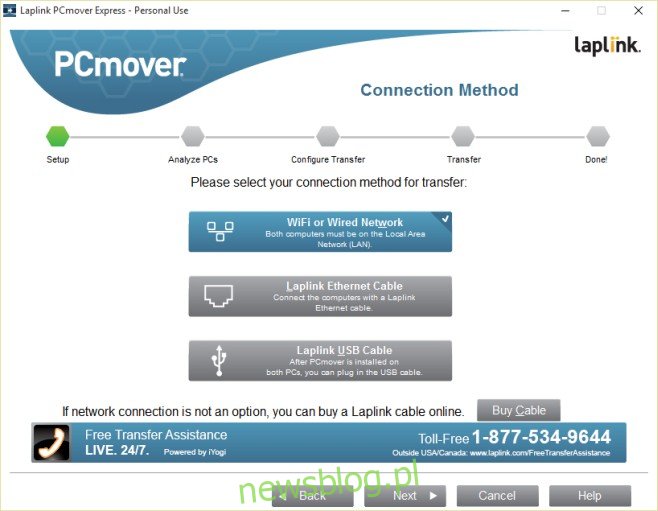
Krok 9: Znajdź swój stary komputer. Aplikacja będzie mogła to zrobić automatycznie, ponieważ oba komputery działają z programem PC Mover i są w tej samej sieci Wi-Fi. Jeśli aplikacja nie zidentyfikuje prawidłowo Twojego starego komputera, użyj przycisku Przeglądaj, aby ręcznie go zlokalizować.
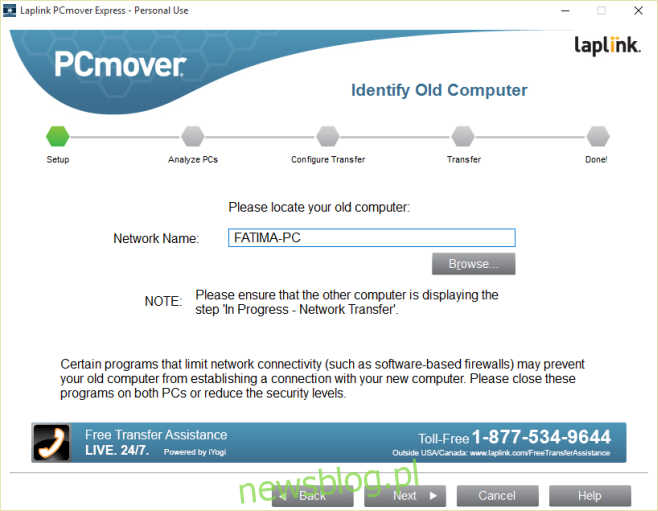
Krok 10: Wymagana jest nieco większa analiza.
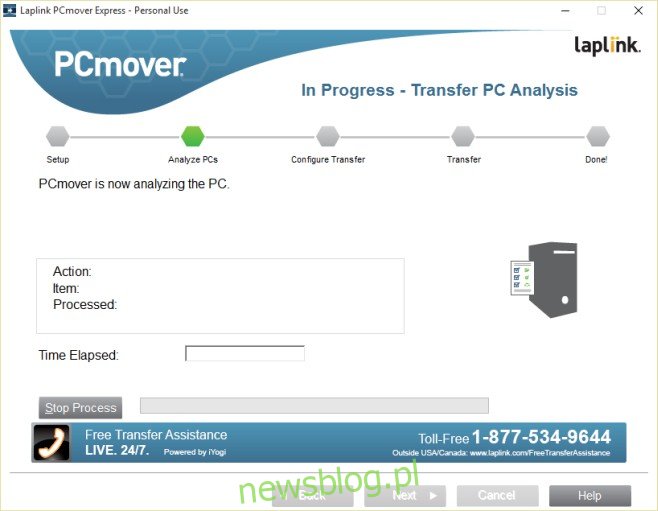
Krok 11: Wybierz, co chcesz przenieść z OneDrive.
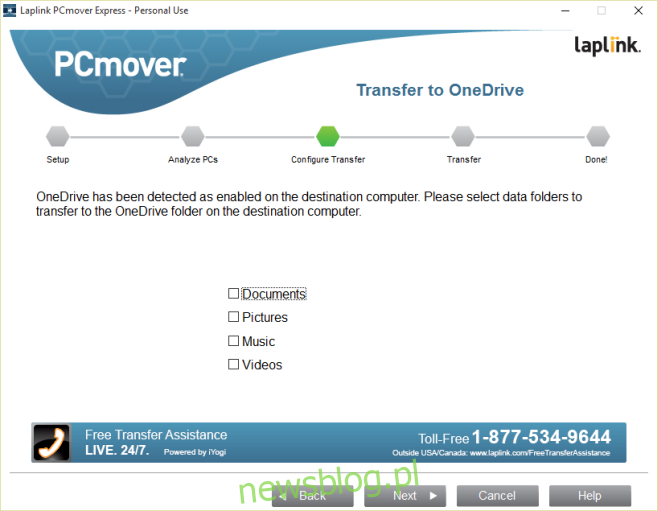
Krok 12: Sprawdź, co jest przesyłane. Domyślnie PC Mover przeniesie pliki ze wszystkich dysków ze starego komputera na nowy. Przeniesie je dla pojedynczego użytkownika, który jest obecnie zalogowany na Twoim starym komputerze. Możesz wybrać inne konta użytkowników za pomocą przycisku „Wybór konta użytkownika”. Możesz zobaczyć, które dyski są przesyłane za pomocą przycisku „Wybór dysku” i wykluczyć pliki z całych dysków przenoszonych na nowy komputer za pomocą przycisków Filtry folderów i Filtry plików. Kliknij Dalej, kiedy będziesz gotowy. Aplikacja przeanalizuje, jak długo potrwa przelew (mam 9 godzin).
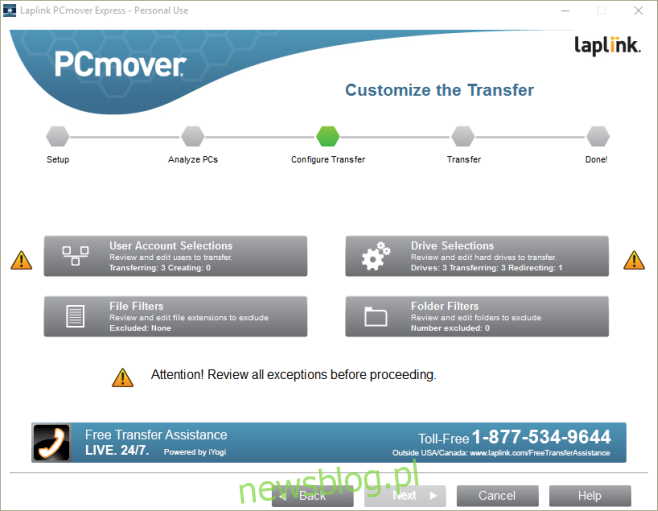
Krok 13: Powiedz nie, jeśli nie jesteś fanem Bing, One Drive i Office 365.
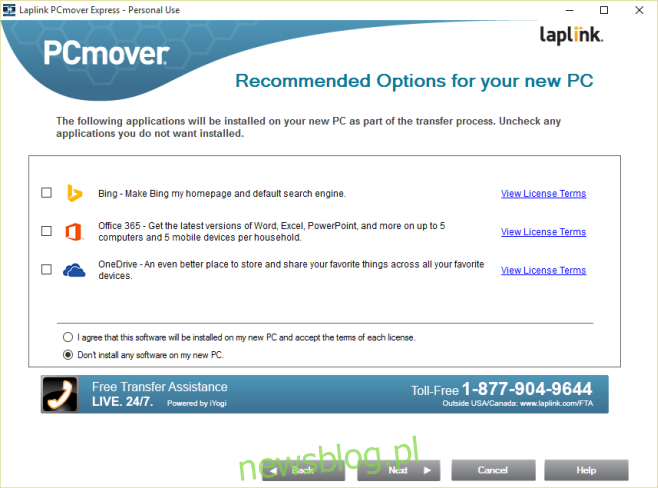
Krok 14: Rozpocznij transfer. Pozostaw stary i nowy komputer na noc, a aplikacja zajmie się resztą.
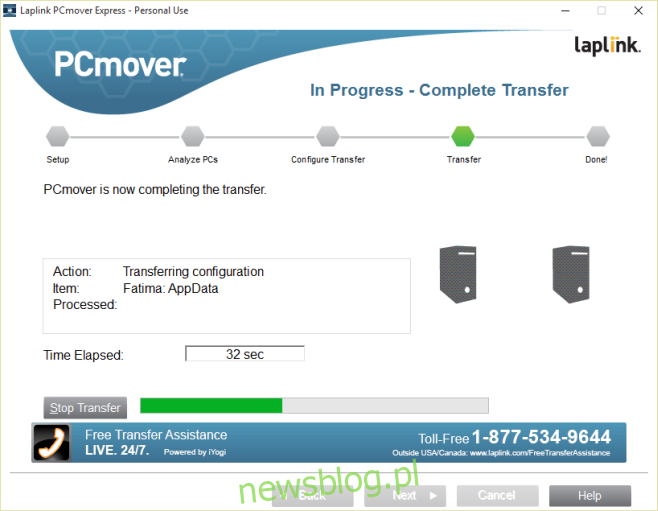
Dziewięć do dwunastu godzin później i gotowe.