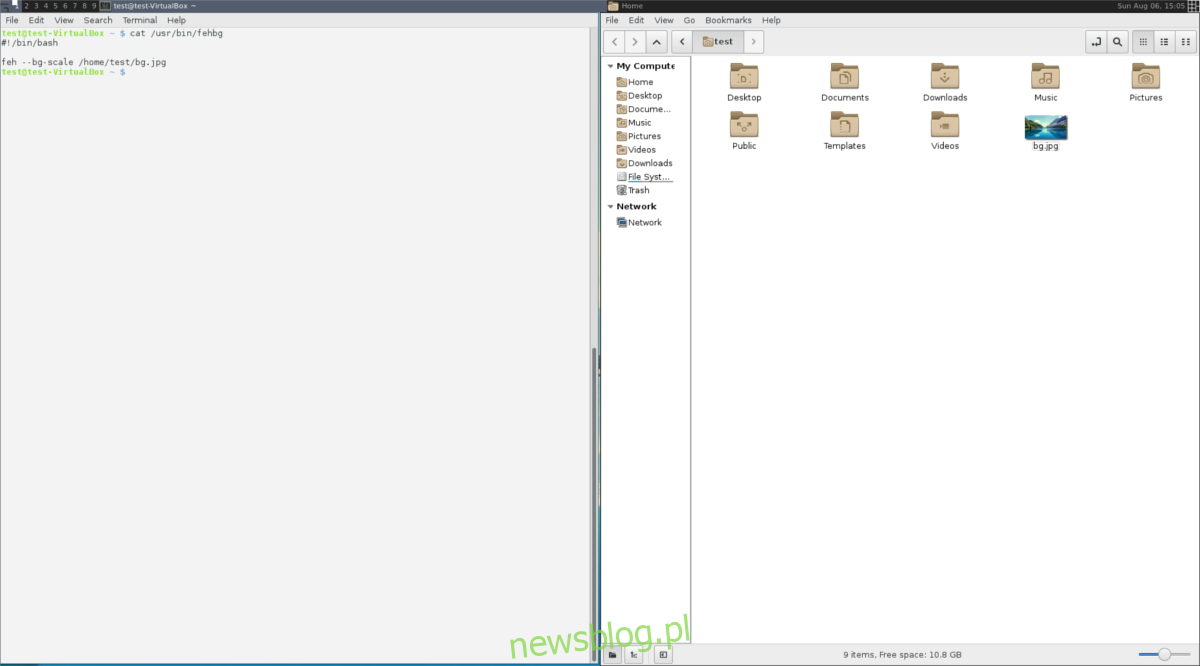Jeśli jesteś zmęczony innymi menedżerami wdów do układania kafelków i chcesz czegoś nieco innego, rozważ użycie AwesomeWM. Jest to dynamiczny menedżer okien, który korzysta z różnych typów sortowania okien. Dzięki niemu okna można sortować na wiele sposobów – nie tylko tradycyjnym sposobem „kafelkowym”. Jest wysoce konfigurowalny, szybki i przeznaczony dla zaawansowanych użytkowników, którzy mają trochę wiedzy technicznej.
Dla jasności: ciężkie dostosowywanie będzie wymagało od użytkownika znajomości języka programowania LUA. Na pozór wydaje się to dość onieśmielające, ponieważ programowanie jest trudne dla tych, którzy nie są biegli w tego typu rzeczach. Nowi użytkownicy: nie martw się! Wartości domyślne są na tyle dobre, że przeciętny użytkownik najprawdopodobniej nie będzie musiał w ogóle niczego zmieniać.
Spis treści:
Instalacja
AwesomeWM jest dostępny w większości (jeśli nie we wszystkich) głównych dystrybucjach Linuksa pod taką czy inną nazwą. W przeciwieństwie do niektórych menedżerów okien nie trzeba tworzyć własnego wpisu logowania, aby z niego korzystać. Zamiast tego, po zainstalowaniu menedżera, utworzy on wpis na pulpicie, do którego można się zalogować.
Ubuntu
sudo apt install awesome
Debian
sudo apt-get install awesome
Arch Linux
sudo pacman -S awesome
Fedora
sudo dnf install awesome
OpenSUSE
sudo zypper install awesome
Inny
AwesomeWM można łatwo zainstalować, przeszukując repozytorium pakietów pod kątem „awesome” lub „awesomeWM”. Jedyną rzeczą, o której należy pamiętać, jest to, że niektóre systemy operacyjne mogą oznaczać to jako „niesamowite” lub coś podobnego.
Jeśli nie możesz go znaleźć w repozytorium swojej dystrybucji, rozważ przejście do witryna menedżera okieni używając przycisku pobierania. W witrynie znajduje się wiele różnych systemów operacyjnych, więc nie będziesz rozczarowany.
Korzystanie z AwesomeWM
Korzystanie z AwesomeWM jest dość proste. Wygląda trochę podobnie do lekkiego środowiska graficznego (z panelem i wszystkim innym). W przeciwieństwie do i3, nie musisz używać programu uruchamiającego, aby uruchomić programy. Zamiast tego menedżer okien skanuje cały komputer w poszukiwaniu programów.
Aby otworzyć dowolny program, kliknij menu „A”. W tym menu użytkownicy mogą przeglądać i uruchamiać dowolny program aktualnie zainstalowany na komputerze. Aby otworzyć program, najedź kursorem na Aplikacje.
Ponadto użytkownicy mogą otworzyć terminal, wylogować się i ponownie załadować sesję, klikając te opcje również w menu.
Wirtualne komputery stacjonarne
Chociaż Awesome to przede wszystkim menedżer okien kafelkowych, intensywnie wykorzystuje również „komputery stacjonarne”. Jeśli nie masz pewności, jakie „komputery stacjonarne” są w tym przypadku, najlepszym sposobem, aby o nich pomyśleć, jest to, że są one podobne do obszarów roboczych w Gnome Shell, Mate, KDE Plasma itp.
Te komputery stacjonarne pozwalają użytkownikom mieć osobną stronę z aplikacjami przypisanymi do każdej strony. Na przykład: na pulpicie 1 możesz mieć kilka terminali ułożonych równo i tak dalej. Taka konfiguracja pozwala na dużą swobodę. Aby przełączać się między dowolnym pulpitem, użyj myszy i kliknij numer w panelu. Każda liczba odpowiada innemu obszarowi roboczemu na pulpicie.
Zmiana typów kafelków

Domyślnie widok okna, którego używa Awesome, jest „pływający”. Oznacza to po prostu, że okna nie są zorganizowane razem i są ułożone warstwami jeden na drugim. Aby zmienić ten widok, kliknij ikonę w prawym górnym rogu panelu. Ten przycisk natychmiast zmienia układ okien na ekranie. Te widoki są uporządkowane, więc aby posortować różne typy kafelków, musisz kilka razy kliknąć.
Aplikacje startowe
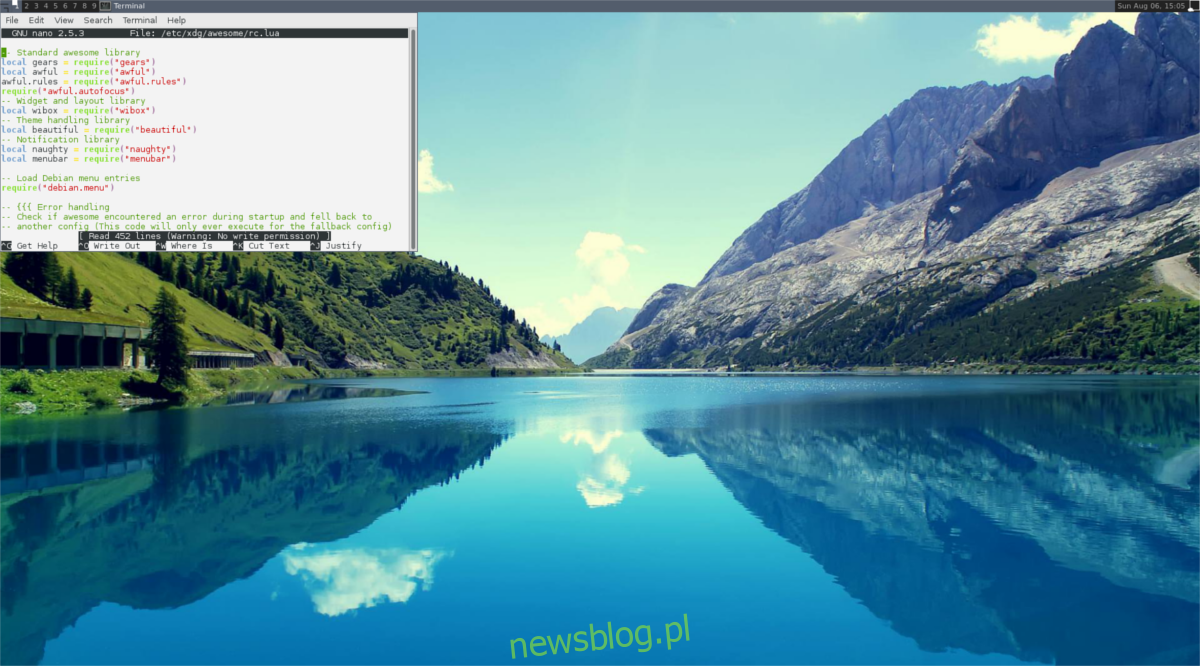
Wiele środowisk graficznych ma możliwość uruchamiania programów podczas logowania. Oto jak to zrobić za pomocą AwesomeWM. Najpierw otwórz terminal (klikając terminal w niesamowitym menu), a następnie otwórz plik konfiguracyjny rc.lua.
sudo nano /etc/xdg/awesome/rc.lua
Przejdź do samego końca pliku rc.lua i wklej w nim ten kod. Zmień „program1”, itd. Na nazwy programów, które chcesz, aby AwesomeWM uruchamiał się podczas logowania. Zapisz edytor tekstu nano za pomocą Ctrl + O.
-- Autorun programs
autorun = true
autorunApps =
{
"program1",
"program2",
"program3",
"program4",
"program5",
}
if autorun then
for app = 1, #autorunApps do
awful.util.spawn(autorunApps[app])
end
end
Ustawianie tapety
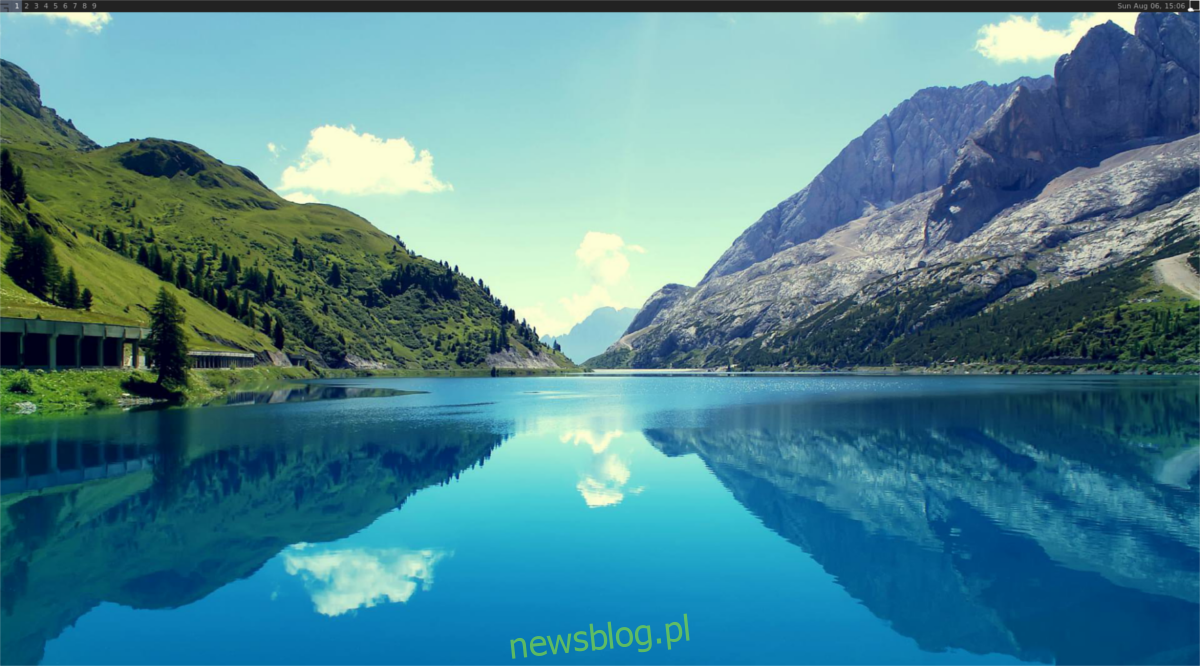
Istnieje kilka różnych sposobów zmiany tapety w AwesomeWM. Pierwsza metoda polega na fizycznej zamianie domyślnego pliku tapety na coś innego. Druga metoda polega na dodaniu kodu LUA. Te metody działają dobrze, ale istnieje łatwiejsze rozwiązanie i obejmuje program Feh.
Aby rozpocząć, otwórz terminal i zainstaluj Feh.
Ubuntu
sudo apt install feh
Debian
sudo apt-get install feh
Arch Linux
sudo pacman -S feh
Fedora
sudo dnf install feh
OpenSUSE
sudo zypper install feh
Inny
Feh to prosty program i ma go większość dystrybucji. Aby zainstalować go w systemie operacyjnym, którego nie ma na liście, wyszukaj pakiet „Feh”. Jeśli z jakiegoś powodu Twoja dystrybucja Linuksa nie ma tej aplikacji, spróbuj Pkgs.org. To dobre źródło informacji do znajdowania programów w mało znanych dystrybucjach Linuksa.
Ustaw tapetę z Feh
Otwórz terminal i utwórz nowy plik tekstowy:
nano /home/username/fehbg
Wklej ten kod do pliku fehbg. To polecenie powie programowi Feh, aby ustawić tapetę.
#!/bin/bash feh --bg-scale /path/to/wallpaper.jpg
Zapisz fehbg za pomocą Ctrl + O.
Zmień uprawnienia na fehbg za pomocą Chmod:
sudo chmod +x fehbg
Następnie przenieś fehbg do / usr / bin
sudo mv fehbg /usr/bin
Aby ustawić tapetę, dodaj „fehbg” do skryptu autostartu w rc.lua. Instrukcje można znaleźć w sekcji Aplikacje startowe tego artykułu. Po dodaniu skryptu fehbg, AwesomeWM automatycznie ustawi tapetę podczas logowania użytkownika.
Aby edytować tapetę ustawioną przez Feh, po prostu otwórz terminal i edytuj / usr / bin / fehbg za pomocą nano.
Wniosek
Spośród wszystkich menedżerów okien kafelkowych w systemie Linux, AwesomeWM jest kandydatem na najbardziej wszechstronny. Dzieje się tak, ponieważ łączy to, co najlepsze z obu światów. Pozwala fanom układania kafelków zaspokoić ich potrzeby, zapewniając różne układy kafelków, a także okna pływające (jak tradycyjne środowiska graficzne) i funkcjonalną tacę systemową.
Chociaż jakakolwiek zaawansowana konfiguracja będzie prawdopodobnie oznaczać programowanie w LUA, nie daj się tym przestraszyć. Doskonałe ustawienia domyślne i świetna funkcjonalność to nadrabianie. Jeśli chcesz zacząć używać menedżerów okien kafelkowych, wypróbuj AwesomeWM.