W newsblog.pl naszym jedynym, największym celem jest pomoc naszym czytelnikom w lepszym wykorzystaniu ich gadżetów – niezależnie od tego, czy jest to komputer Mac, tablet z systemem Android czy urządzenie z systemem Windows Phone – poprzez wykorzystanie lepszego oprogramowania. Teraz, podczas gdy większość naszych artykułów jest skierowana do osób o ponadprzeciętnych umiejętnościach technologicznych, w naszej serii artykułów „Wprowadzenie dla absolutnego początkującego” zamierzamy postępować inaczej. Zaczynamy od iOS, ponieważ osobiście mam nad tym mocną rękę, ale w oparciu o opinie użytkowników istnieją plany rozszerzenia na inne platformy. Zacznijmy!
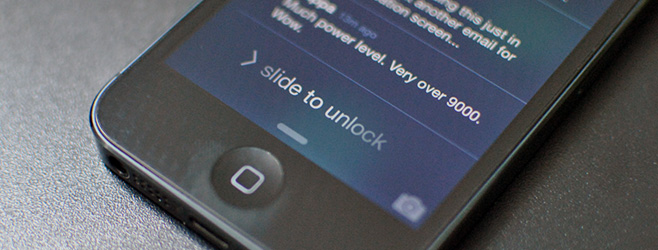
Spis treści:
Co to jest ekran blokady i dlaczego smartfony go mają?
To bardzo dobre pytanie. Dlaczego po odblokowaniu telefonu nie przejdziemy od razu do naszej listy aplikacji? Jest ku temu równie dobry powód.
Przede wszystkim bezpieczeństwo. Na naszych smartfonach znajdują się wrażliwe dane osobowe, w tym między innymi osobiste i służbowe wiadomości e-mail, profile w sieciach społecznościowych, zeskanowane dokumenty, osobisty dziennik i nie tylko. Gdyby nowoczesne smartfony nie miały ekranu blokady chronionego hasłem, wszystkie te informacje byłyby łatwo dostępne dla każdego, kto odbierze nasz telefon! Ekran blokady to więc to, co widzisz, gdy telefon jest zablokowany.
Druga – w przypadku, gdy nie masz włączonej ochrony hasłem – to informacje, które można przejrzeć. Na naszych telefonach mamy zwykle zainstalowanych co najmniej 3-4 tuziny aplikacji, na przykład Facebook, Twitter, Reddit, kilka kont e-mail, listy rzeczy do zrobienia, WhatsApp / Viber itp. Od czasu do czasu możesz otrzymuj powiadomienia z tych aplikacji – nowa wiadomość na Facebooku, retweet na Twitterze, nowe zadanie z listy rzeczy do zrobienia. Bez ekranu blokady i centrum powiadomień (dojdziemy do tego za minutę), musiałbyś indywidualnie uruchamiać każdą aplikację, aby zobaczyć, co nowego. Dzięki ekranom blokady najnowsze i najważniejsze powiadomienia są dostępne bezpośrednio na ekranie blokady, dzięki czemu możesz zobaczyć, co się dzieje, bez konieczności odblokowywania telefonu.
Jak działa ekran blokady iOS 7
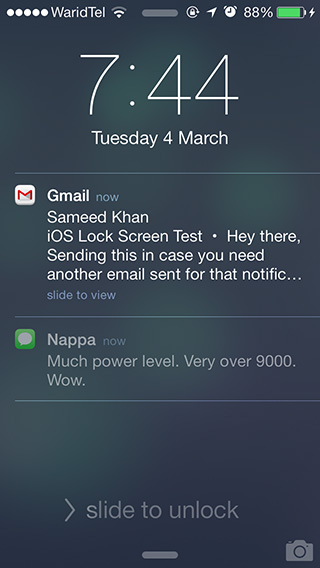
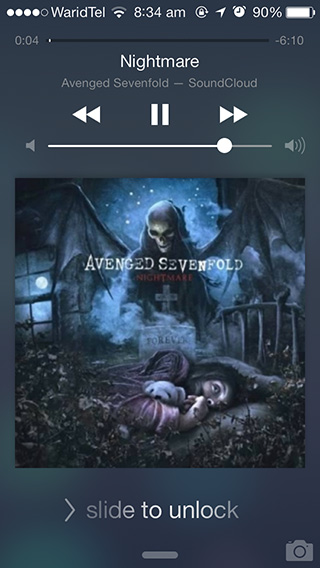
Ekran blokady iOS 7 ma 5 sekcji, jak pokazano na powyższym zrzucie ekranu. U góry znajduje się pasek stanu, który domyślnie zawiera następujące ikony (od lewej do prawej): siła sygnału sieci komórkowej (optymalnie 5 wypełnionych kół), nazwa operatora komórkowego, siła sygnału Wi-Fi i poziom naładowania baterii. Na pasku stanu może znajdować się więcej lub mniej ikon i nie ma się czym martwić. Możesz także przesunąć palcem w dół z paska stanu, aby otworzyć Centrum powiadomień, które omówimy później w osobnym, dedykowanym poście.
Pod paskiem stanu znajduje się aktualna godzina i data. Nie wymaga wyjaśnienia.
Trzecia sekcja to najważniejsza część ekranu blokady. Z biegiem czasu obszar ten będzie wypełniony powiadomieniami z aplikacji. Pamiętasz, co powiedzieliśmy o ekranach blokad, które są używane do „szybkich informacji”? Cóż, oprócz szybkiego sprawdzania czasu, tutaj możesz szybko przyjrzeć się nowym powiadomieniom, aby zdecydować, czy je zignorować, czy też natychmiast się nimi zająć.
Każde powiadomienie można przesunąć w prawo, aby przejść bezpośrednio do konkretnej strony w odpowiedniej aplikacji, która wymaga Twojej uwagi. Masz nowego e-maila od swojego szefa? Przeciągnij powiadomienie w prawo z ekranu blokady, aby uruchomić Mail z otwartym e-mailem! Zgrabnie, prawda?
Ostatnia sekcja na samym dole to „chwytak” pośrodku; przesuwanie go w górę otworzy Centrum sterowania (zostanie omówione wkrótce osobno) i małą ikonę aparatu w rogu. Przeciągnięcie palcem w górę na ikonie aparatu spowoduje bezpośrednie uruchomienie aplikacji Aparat – idealne do rejestrowania ulotnych chwil!
Ale czekaj, czy właśnie przegapiłem czwartą sekcję? Dlaczego tak, zrobiłem! Omówienie ostatniego „> przesuń, aby odblokować” pozwala mi idealnie przejść od tego nagłówka do następnego, którym jest…
Jak włączyć kod dostępu, aby chronić urządzenie z systemem iOS przed wścibskimi oczami
Bez hasła przesuwanie palcem po opcji „> przesuń, aby odblokować” robi właśnie to: pełne odblokowanie urządzenia do normalnego użytkowania. Jest to wygodne, uzgodnione, ale mało bezpieczne, ponieważ każdy może odblokować Twoje urządzenie, aby uzyskać dostęp do wszelkiego rodzaju danych osobowych. Zdecydowanie zalecamy włączenie ochrony hasłem, aby chronić dane nie tylko przed ciekawskimi oczami w domu i biurze, ale także przed złodziejami w przypadku kradzieży urządzenia.
Jak dokładnie to robisz? Wykonaj następujące kroki:
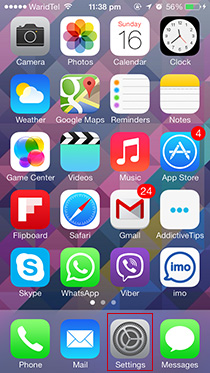
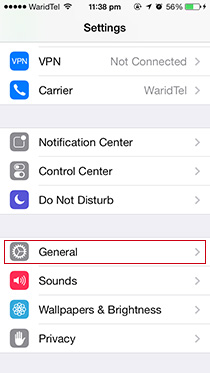
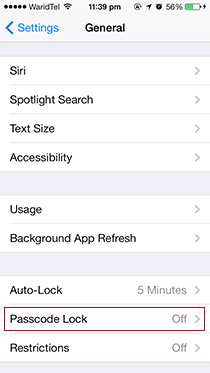
Naciśnij przycisk Home (ten jeden duży przycisk pod ekranem urządzenia).
Przesuń w prawo po „> Przesuń, aby odblokować”.
Rozejrzyj się za szarą ikoną o nazwie „Ustawienia” i dotknij jej.
Przewiń w dół, aż zobaczysz podmenu o nazwie „Ogólne”. Stuknij, jakby było gorąco.
Przewiń ponownie w dół, aż zobaczysz podmenu „Blokada hasłem”. Domyślnie powie „Off”, a dotknięcie go włączy go ponownie.
Jesteś teraz w obszarze Ustawienia> Ogólne> Kod blokady. Tutaj zobaczysz opcję u góry „Włącz kod dostępu”. Po dotknięciu zostaniesz poproszony o wprowadzenie nowego hasła.
Pytanie, które może Ci w tym momencie przyjść do głowy, brzmiałoby: „Co to jest dobre hasło?”
Entuzjaści bezpieczeństwa powiedzą ci, abyś używał długiego, mieszanego, wypełnionego spacjami, złożonego kodu „ alfanumerycznego ”, ale jestem tutaj, aby ci powiedzieć, że dobrze jest mieć czterocyfrowe hasło.
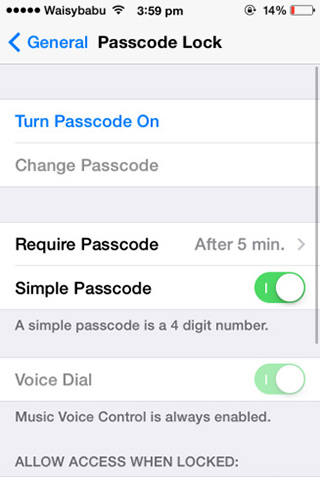
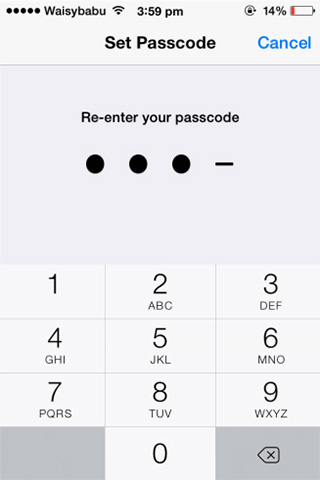
Zwykle wymyślam pozornie przypadkowe, ale wciąż zapadające w pamięć czteroliterowe słowo, takie jak „Praca” lub „Kod”, i zastępuję je jego odpowiednikiem liczbowym (wiesz, że 111-BIG-MAC to w rzeczywistości 111-244-622? że!), takie jak odpowiednio 5627 i 2633.
Następnym razem, gdy odblokujesz telefon, będziesz musiał wprowadzić nowe hasło, aby uzyskać dostęp do wszystkich aplikacji i dokumentów. Po 3-4 krotnym wpisaniu nie będziesz mieć problemu z szybkim odblokowaniem telefonu; ochrona hasłem nie będzie wyglądać na takie obciążenie.
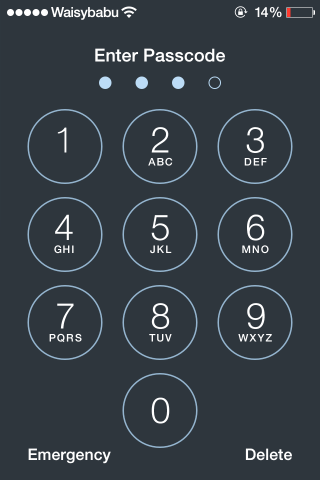
Porada od specjalistów: wróć do Ustawienia> Ogólne> Blokada kodem, dotknij opcji „Wymagaj natychmiast” i zmień ją na 5 minut. Dzięki temu urządzenie pozostaje odblokowane przez pięć minut od ostatniego użycia. Jeśli regularnie sprawdzasz swój telefon, tak jak ja, uznasz to ustawienie za bardzo wygodne.
Jak usunąć ochronę hasłem
A jeśli chcesz usunąć ochronę hasłem na swoim urządzeniu z systemem iOS? Może jest to dla Ciebie zbyt uciążliwe, a może jailbreakujesz swoje urządzenie z iOS (ostrzeżenie: jailbreaking może być zbyt zaawansowanym zadaniem dla początkujących, nie posiadających wiedzy technicznej), a może po prostu przywracasz swoje urządzenie.
We wszystkich trzech przypadkach metoda jest taka sama. Postępując zgodnie z pięcioma ponumerowanymi krokami w poprzednim nagłówku, przejdź do Ustawienia> Ogólne> Kod blokady i dotknij „Wyłącz kod dostępu”. iOS wyrzuci kilka ostrzeżeń, ale możesz je zignorować, jeśli nie masz pewności, czy usunąć ochronę hasłem. Zostaniesz poproszony o dwukrotne wprowadzenie aktualnie ustawionego hasła, zanim zostanie ono usunięte.
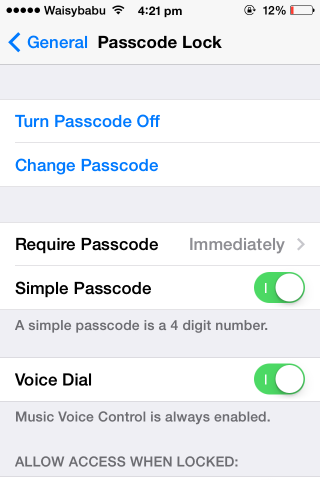
Co mam zrobić, jeśli zapomnę swojego kodu dostępu?
Zdarza się najlepszym z nas. W imię bezpieczeństwa zmieniamy hasło o jeden raz za dużo, ale w końcu całkowicie zapominamy o najnowszym. Zdarzyło się to raz ze mną kilka miesięcy temu, kiedy stałem się absolutnie paranoikiem w kwestii ochrony moich danych przed wszystkimi. Nie trzeba dodawać, że to zły pomysł.
Właściwie to był straszny pomysł. Jedynym sposobem na wyjście z tej trudnej sytuacji i przywrócenie używalności urządzenia jest przywrócenie go. W kategoriach laika oznacza to całkowitą ponowną instalację całego oprogramowania / aplikacji na urządzeniu po usunięciu wszystkich danych osobowych.
Zakładając, że próbowałeś i nie udało Ci się z każdą kombinacją kodu dostępu, którą według Ciebie mogłeś ustawić, wykonaj następujące kroki:
1. Uruchom iTunes na komputerze, z którym wcześniej podłączyłeś swoje urządzenie. Inaczej to nie zadziała.
2. Podłącz urządzenie iOS do komputera za pomocą kabla USB.
3. W systemie Windows: Uruchom „Eksplorator plików”, kliknij „Komputer” w lewej kolumnie, a następnie kliknij dwukrotnie swoje urządzenie (mój to „iPhone Awais”), aby uzyskać dostęp do wszystkich zdjęć i filmów. Zapisz je przynajmniej przed usunięciem wszystkich innych nieodwracalnych danych lokalnych! Użytkownicy komputerów Mac mogą podobnie używać Findera do tego celu.
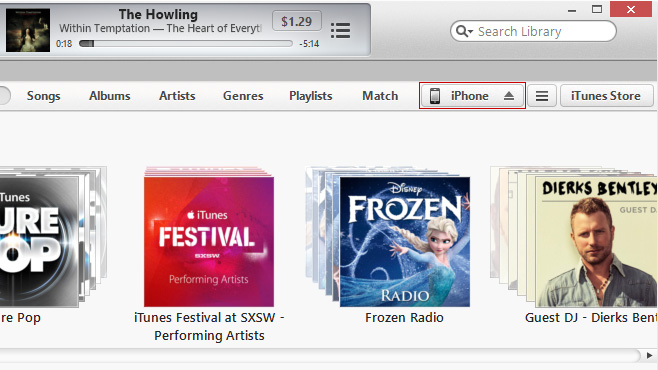
4. W iTunes zobaczysz mały przycisk w pobliżu prawego górnego rogu z napisem iPhone, iPad lub iPod touch, w zależności od podłączonego urządzenia. Kliknij to.
5. iTunes da ci przegląd stanu twojego urządzenia iOS. Kliknij „Przywróć” i postępuj zgodnie z instrukcjami wyświetlanymi na ekranie.
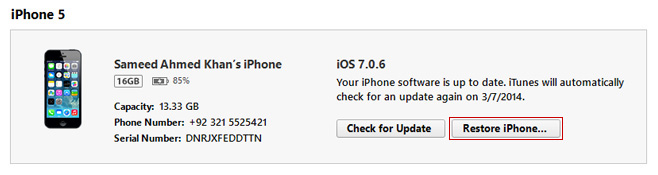
Mamy nadzieję, że udało Ci się przywrócić urządzenie z systemem iOS do stanu roboczego! Potraktuj to jako lekcję, aby nigdy nie ustawiać hasła, którego nie pamiętasz później.
Podobał Ci się ten przewodnik dla początkujących dotyczący ekranu blokady iOS 7? Nasza motywacja do pracy nad większą liczbą przewodników dla innych części iOS i innych platform, takich jak Android i Windows, zależy od Waszych opinii. Pamiętaj, aby udostępnić to znajomym i rodzinie, którzy potrzebują pomocy w zrozumieniu, jak działa iOS!

