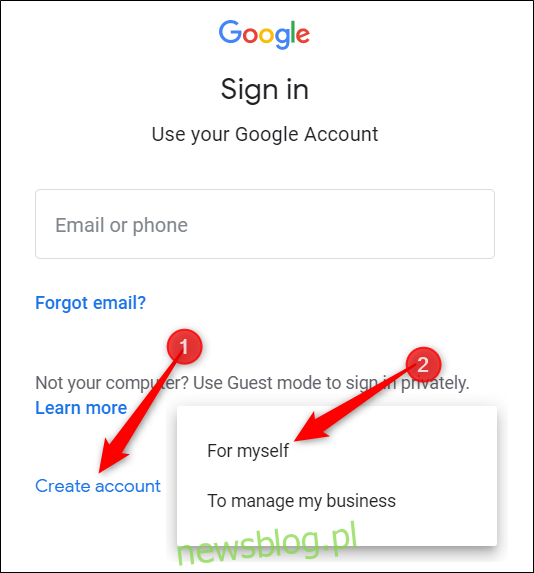Jeśli dopiero zaczynasz korzystać z Prezentacji Google, jego rozbudowane funkcje i dodatki mogą być nieco przytłaczające. Oto kilka wskazówek, które pomogą Ci zacząć korzystać z tej potężnej alternatywy dla programu Microsoft PowerPoint.
Spis treści:
Co to są Prezentacje Google?
Jeśli słyszałeś już o Prezentacjach Google, możesz przejść dalej; jeśli nie masz, oto szybki kurs na temat tego, co musisz wiedzieć. Omówimy podstawy i wyjaśnimy, czym są Prezentacje Google i jak od razu zacząć.
Slajdy to darmowy internetowy program do prezentacji zaprojektowany do konkurowania z Microsoft Office PowerPoint. Jest częścią G Suite – kompletnego pakietu biurowego Google (choć niektórzy ludzie nazywaj to wszystko jako Dokumenty Google). Inne główne usługi zawarte w pakiecie chmurowym to Arkusze (Excel) i Dokumenty (Word).
Prezentacje Google są dostępne na wszystkich urządzeniach i platformach; wystarczy połączenie internetowe i przeglądarka internetowa (lub w przypadku telefonu komórkowego rozszerzenie Android i iOS aplikacje). Google zajmuje się resztą i zajmuje się ciężkim podnoszeniem, podczas gdy uruchamia oprogramowanie w chmurze.
Prezentacje obsługują kilka typów plików, w tym .ppt, .pptx, .odp, .jpg, .svg i .pdf. Ułatwia to przeglądanie lub konwertowanie plików Microsoft Office bezpośrednio z Dysku Google lub wstawianie obrazów bezpośrednio do slajdu.
A ponieważ Slides to internetowy program do prezentacji, możesz udostępniać i współpracować z wieloma osobami nad tym samym plikiem, a także śledzić poprawki, zmiany i sugestie w czasie rzeczywistym.
Słyszałeś wystarczająco dużo? Zacznijmy.
Jak założyć konto
Aby móc korzystać z Prezentacji Google, musisz założyć konto Google (konto @gmail). Jeśli już go masz, możesz przejść do następnej sekcji. Jeśli nie, omówimy najprostszy sposób utworzenia konta Google i skonfigurowania w Prezentacjach.
Udaj się do accounts.google.com, kliknij „Utwórz konto”, a następnie kliknij „Dla siebie”.
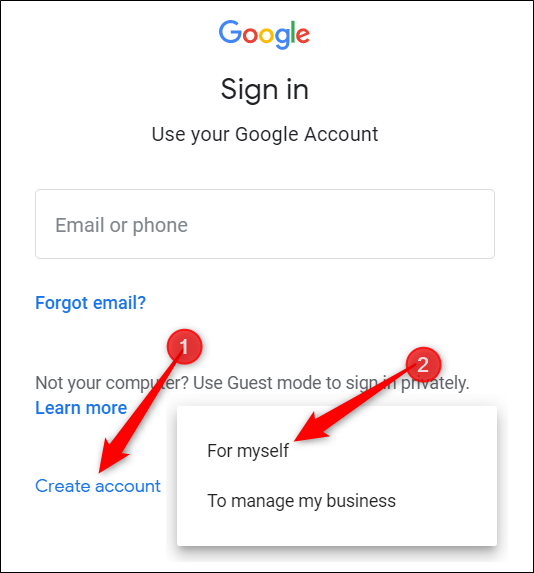
Na następnej stronie podajesz pewne informacje – imię i nazwisko, nazwę użytkownika i hasło – w celu utworzenia konta.
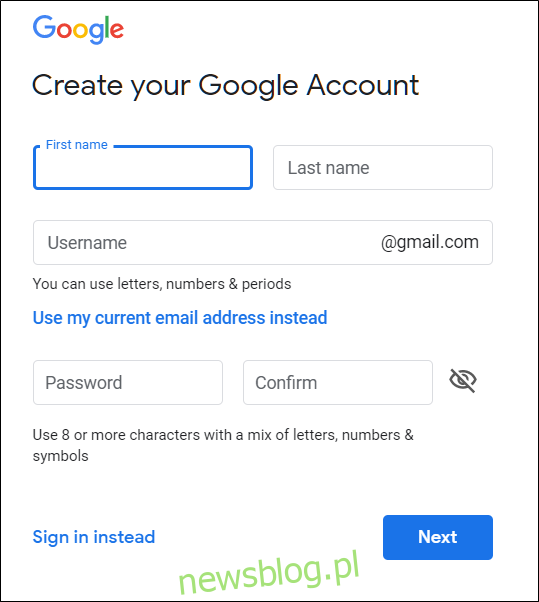
Musisz także zweryfikować swój numer telefonu, aby Google mógł upewnić się, że nie jesteś botem.
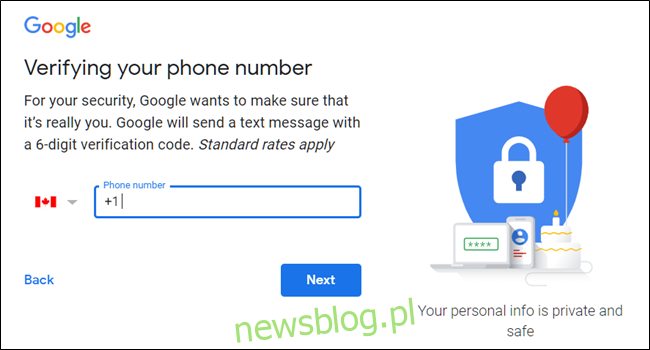
Po zweryfikowaniu numeru telefonu kolejne strony wymagają podania pomocniczego adresu e-mail oraz daty urodzenia i płci. Musisz również zaakceptować oświadczenie o ochronie prywatności i warunki korzystania z usługi. Potem jesteś dumnym nowym właścicielem konta Google.
Jak utworzyć pustą prezentację
Teraz, gdy masz już konto Google, czas utworzyć pierwszą prezentację. Udaj się do Prezentacje Google i umieść kursor na wielokolorowej ikonie „+” w prawym dolnym rogu.
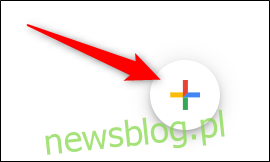
Znak + zmienia się w ikonę czarnego ołówka; kliknij to.

Wskazówka: wpisz slides.new na pasku adresu w dowolnej przeglądarce i naciśnij Enter, aby automatycznie utworzyć i otworzyć nowy pusty dokument.
Jak zaimportować prezentację Microsoft PowerPoint
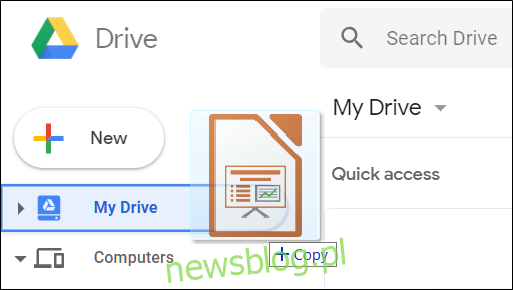
Nawet jeśli jesteś nowym użytkownikiem Prezentacji Google, być może masz już kolekcję plików programu Microsoft PowerPoint, z których chcesz móc korzystać. W takim przypadku musisz przesłać wszystkie prezentacje, zanim będzie można je obejrzeć. Chociaż może nie obsługiwać niektórych bardziej zaawansowanych funkcji i efektów niektórych prezentacji PowerPoint, działa całkiem dobrze.
Podczas importowania prezentacji PowerPoint możesz użyć Prezentacji Google lub Napęd aby przesłać swoje pliki. Obie metody umożliwiają przeciąganie i upuszczanie pliku z komputera bezpośrednio do przeglądarki internetowej w celu łatwego przesyłania. Na Dysku znajdują się wszystkie przesłane przez Ciebie pliki, ale – dla wygody – po przejściu do strony głównej Prezentacji wyświetla tylko pliki typu prezentacji.
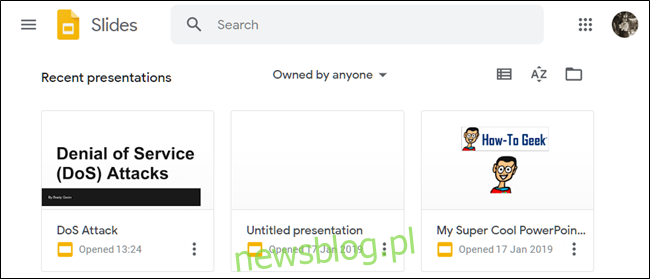
Na stronie głównej Prezentacji kliknij ikonę folderu w prawym górnym rogu, a następnie kliknij kartę „Prześlij”. Teraz przeciągnij i upuść wszystkie pliki, które chcesz przesłać bezpośrednio do tego okna.

Po przesłaniu pliku Prezentacje otwierają go automatycznie i można go edytować, udostępniać lub współpracować.
Aby otworzyć prezentację PowerPoint, którą chcesz edytować, kliknij nazwę pliku z literą „P” obok niej na stronie głównej Prezentacji Google.
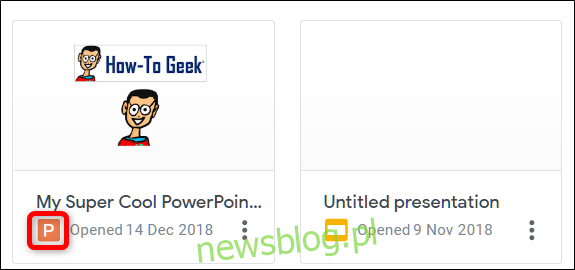
Kliknij, aby wyświetlić plik PowerPoint lub edytować go w Prezentacjach.
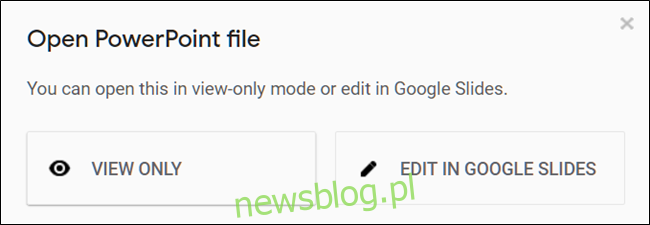
Po zakończeniu edycji pliku możesz pobrać i wyeksportować prezentację z powrotem do formatu Microsoft PowerPoint. Po prostu przejdź do Plik> Pobierz jako, a następnie kliknij opcję „Microsoft PowerPoint”.
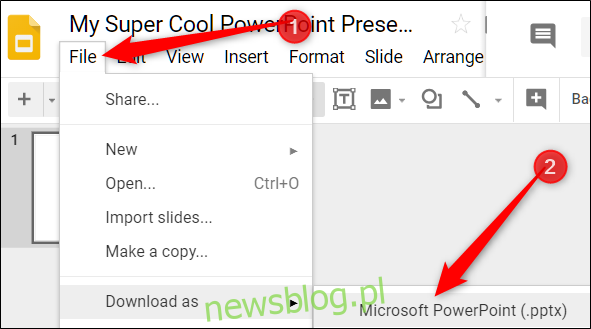
Jeśli wolisz pobrać prezentację w formacie PDF, ODP, JPEG, TXT itp., Możesz to również zrobić tutaj.
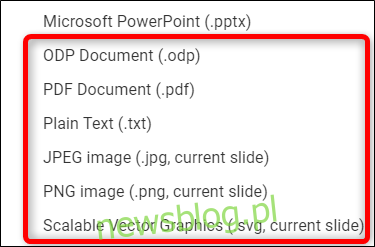
Jak sprawdzić pisownię w Prezentacjach Google
Teraz, gdy masz już kilka prezentacji, czas upewnić się, że pisownia i gramatyka są poprawne. Slajdy są wyposażone w moduł sprawdzania pisowni. Jeśli coś pomylisz, podkreśli błąd falistą linią i poprosi o wprowadzenie zmiany.
Powinno to być domyślnie włączone, ale możesz się upewnić w menu Narzędzia> Pisownia> Podkreśl błędy.
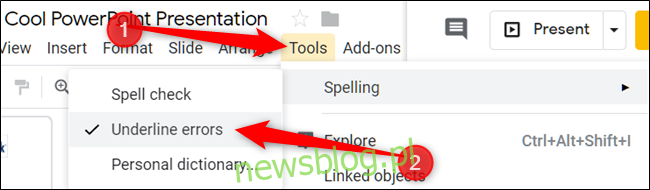
Aby zobaczyć poprawki i sugestie dotyczące pisowni, kliknij prawym przyciskiem myszy słowo z linią poniżej. Możesz też nacisnąć Ctrl + Alt + X (Windows) lub Command + Alt + X (Mac), aby otworzyć narzędzie do sprawdzania pisowni i gramatyki.
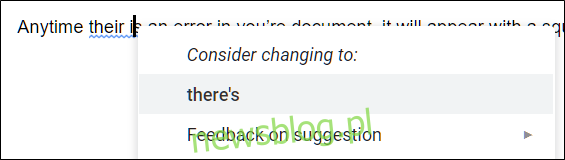
Oprócz funkcji sprawdzania pisowni Prezentacje Google są wyposażone we wbudowany słownik i tezaurus. Aby ich użyć, zaznacz słowo, kliknij je prawym przyciskiem myszy, a następnie kliknij „Zdefiniuj” [word]. ”
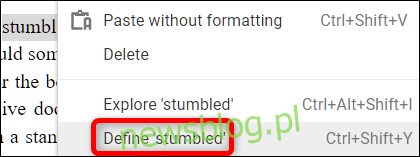
Chociaż powinno to zacząć, mamy głębsze zagłębienie się w sprawdzanie pisowni i gramatyki Google, jeśli chcesz uzyskać więcej informacji.
Jak współpracować przy prezentacjach
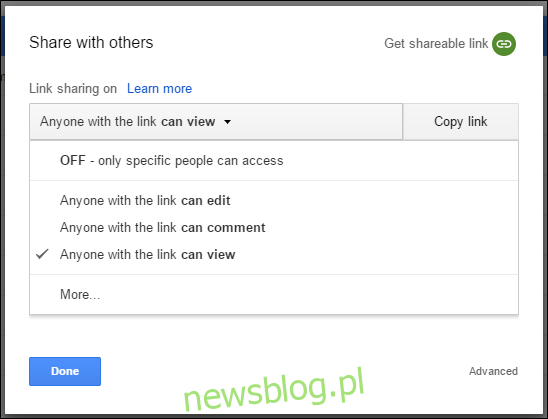
Jedną z najlepszych funkcji Prezentacji Google jest możliwość generowania linku do udostępniania. Każda osoba, której udostępnisz link, może wyświetlać, sugerować zmiany lub bezpośrednio edytować prezentację. Eliminuje to kłopot z przesyłaniem pliku tam iz powrotem między współpracownikami. Każda osoba ma swój własny kursor wprowadzania tekstu, którego może używać na swoim komputerze.
Aby to zrobić, kliknij pomarańczowy przycisk „Udostępnij” w pliku, który chcesz udostępnić. Następnie wybierz, jak iz kim chcesz wysłać łącze do pliku. Możesz wpisać adresy e-mail lub kliknąć „Uzyskaj łącze do udostępnienia” w górnym rogu, aby samodzielnie rozdać zaproszenie.
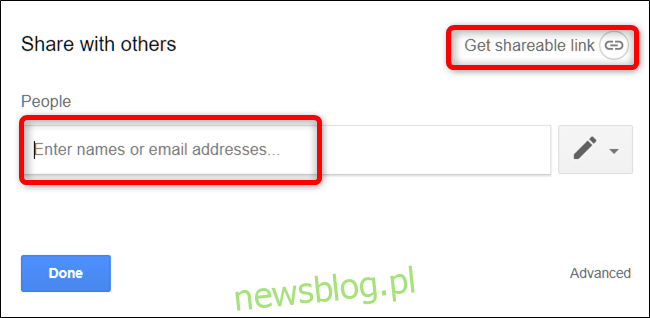
Z menu rozwijanego możesz wybrać jedną z następujących opcji, co mogą robić inni użytkownicy:
Wył .: Udostępnianie jest wyłączone. Jeśli wcześniej udostępniłeś link innym, przestanie on działać i cofnie wszelkie uprawnienia, które kiedyś mieli.
Każdy, kto ma link, może edytować: daje współdzielonym użytkownikom pełny dostęp do odczytu / zapisu. Nadal nie mogą jednak usunąć go z Twojego Dysku – dotyczy to tylko zawartości pliku.
Każdy, kto ma link, może komentować: umożliwia udostępnionym użytkownikom pozostawianie komentarzy, co jest przydatne w przypadku projektów zespołowych.
Każdy, kto ma link, może wyświetlać: współdzieleni użytkownicy mogą wyświetlać plik, ale nie mogą go w żaden sposób edytować. Jest to domyślna akcja podczas udostępniania pliku i jest to najlepsza opcja, jeśli próbujesz udostępnić plik do pobrania.
Dzięki tym udostępnianym linkom możesz zrobić znacznie więcej, ponieważ działają one również z innymi plikami na Dysku i na urządzeniach mobilnych. Aby dowiedzieć się, jak działają linki i jak je generować, zapoznaj się z naszym postem.
Jak zobaczyć wszystkie ostatnie zmiany w prezentacji
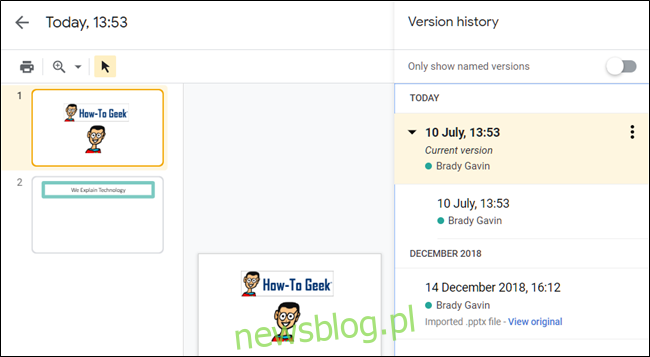
Gdy udostępniasz dokumenty innym osobom, trudno jest śledzić wszystkie drobne zmiany, które mają miejsce, gdy Cię nie ma. W tym celu istnieje historia zmian. Google śledzi wszystkie zmiany zachodzące w dokumencie i grupuje je w okresy, aby zmniejszyć bałagan. Możesz nawet przywrócić plik do dowolnej z poprzednich wersji wymienionych w historii jednym kliknięciem myszy.
Możesz wyświetlić listę wszystkich ostatnich zmian, klikając Plik> Historia wersji> Zobacz historię wersji. Możesz też nacisnąć Ctrl + Alt + Shift + H (Command + Opcja + Shift + H na Macu).
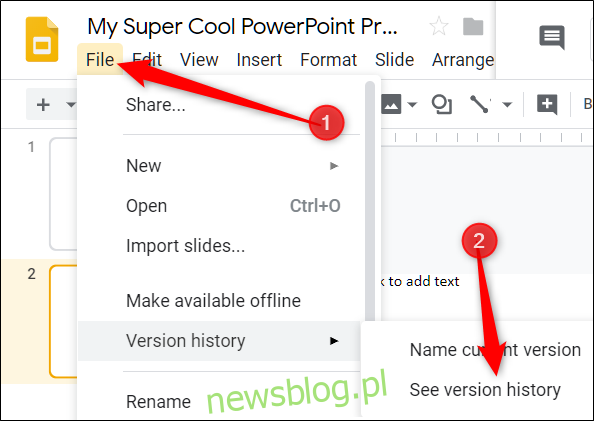
Jak utworzyć link do określonego slajdu
Możesz także udostępnić łącze do określonego slajdu w prezentacji znajomemu lub współpracownikowi bez konieczności wspominania, do którego z nich się odwołujesz. Gdy ktoś kliknie łącze, a prezentacja zostanie załadowana, następuje przejście bezpośrednio do slajdu, do którego się odwołujesz. Musisz jednak włączyć udostępnianie plików, zanim będzie można utworzyć łącze do określonego slajdu w prezentacji.
Ponieważ każdy slajd ma unikalny adres URL, wystarczy kliknąć go w lewym okienku, a następnie skopiować adres URL z paska adresu.
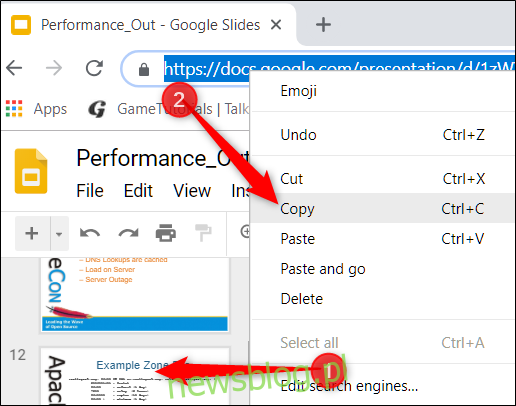
Jak wstawić znaki specjalne do slajdu
Prezentacje Google mają również narzędzie do wstawiania znaków. Pozwala to na wstawianie znaków specjalnych do prezentacji bez konieczności zapamiętywania kodów Alt. Jest mnóstwo symboli, znaków, języków i wiele więcej. Niezależnie od tego, czy chcesz mieć strzałkę, różne skrypty językowe, czy po prostu chcesz, aby kilka głupich emotikonów urozmaiciło Twoją prezentację, Prezentacje Google ułatwiają ich uwzględnienie.
Aby otworzyć narzędzie do wstawiania znaków, kliknij „Wstaw”, a następnie kliknij „Znaki specjalne”.
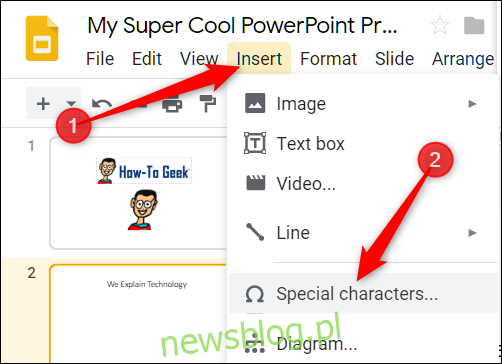
Z tego miejsca możesz ręcznie wyszukiwać określone znaki za pomocą menu rozwijanych.
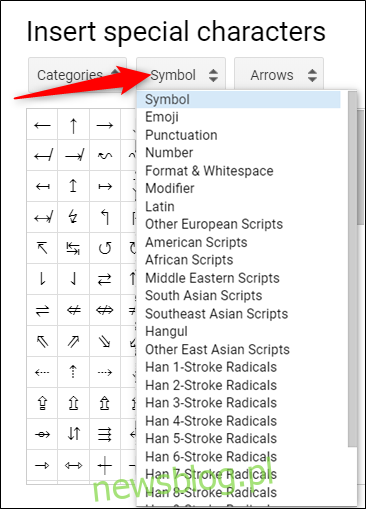
Użyj paska wyszukiwania, aby znaleźć konkretny znak lub emoji.
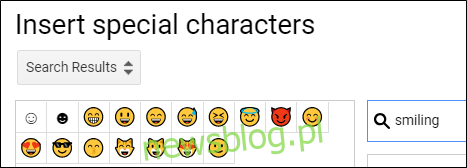
Do wyszukiwania możesz również wykorzystać swoje umiejętności rysowania.
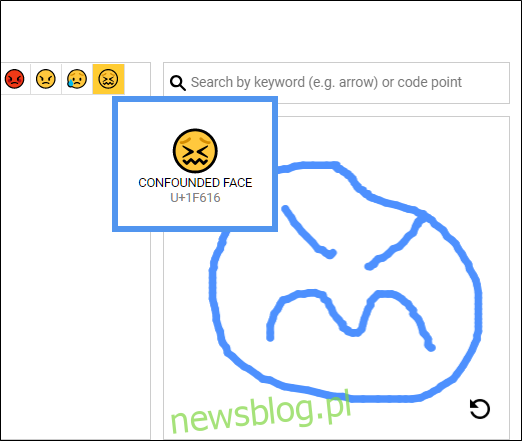
Jak korzystać z Prezentacji Google w trybie offline
Co się stanie, jeśli potrzebujesz dostępu do Prezentacji Google, ale nie masz połączenia z Internetem? Chociaż Prezentacje to produkt internetowy, nie oznacza to, że nie możesz go używać w trybie offline. Wszelkie zmiany wprowadzone w pliku w trybie offline zostaną zaktualizowane przy następnym połączeniu z Internetem. Pierwszy, pobierz rozszerzenie dla Chrome.
Aby włączyć prezentację do użytku w trybie offline, przejdź do Strona główna Prezentacji Google i w lewym górnym rogu kliknij menu Hamburger> Ustawienia. Będąc tutaj, przełącz „Offline” do pozycji Wł., A następnie kliknij „OK”.
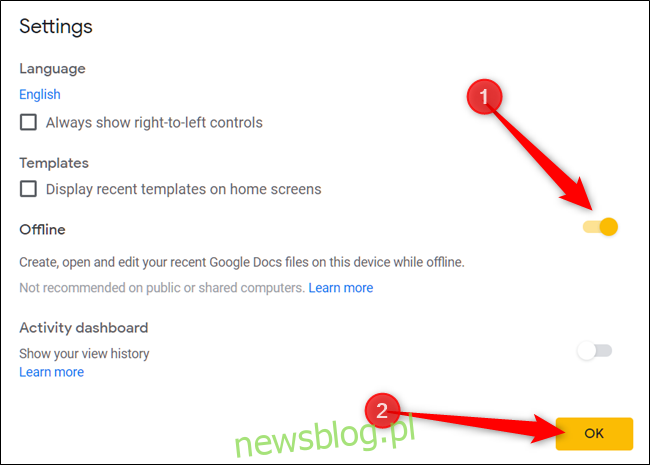
Aby zaoszczędzić miejsce na komputerze lokalnym, Google pobiera tylko ostatnio otwierane pliki i udostępnia je offline. Aby ręcznie włączyć plik, kliknij ikonę trzech kropek, a następnie przełącz „Dostępne offline” na Wł.
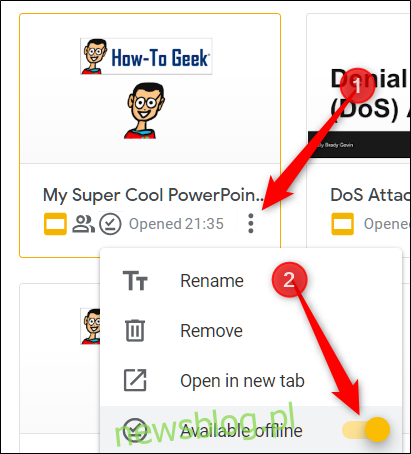
Prezentacje Google to potężna, bogata w funkcje alternatywa dla programu Microsoft Office PowerPoint. Jest również całkowicie darmowy w połączeniu z połączeniem internetowym i kontem Google, co czyni go legalnym konkurentem Microsoft.