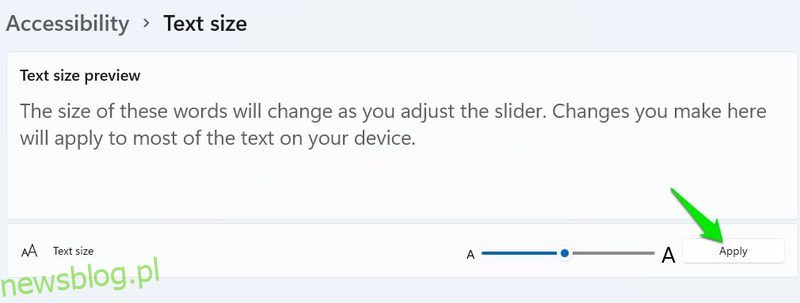Zawsze podziwiałem system Windows za jego ciągłe zaangażowanie w zwiększanie dostępności technologii dla osób niepełnosprawnych. Chodzi mi o to, że narrator w systemie Windows został wprowadzony w 2000 roku, na długo przed tym, jak smartfony stały się asystentami.
Przez lata system Windows konsekwentnie ulepszał swoje funkcje ułatwień dostępu, zapewniając osobom z upośledzeniem wzroku, niedosłuchem, ograniczoną mobilnością lub częściową niepełnosprawnością możliwość efektywnego korzystania z komputera.
Jeśli masz jakąkolwiek niepełnosprawność, która utrudnia korzystanie z komputera, istnieje duża szansa, że istnieje opcja ułatwień dostępu, która Ci to ułatwi.
W tym poście powiem Ci wszystko, co musisz wiedzieć o opcjach ułatwień dostępu w systemie Windows 11, a także o innych niezbędnych ustawieniach i aplikacjach zaprojektowanych z myślą o osobach niepełnosprawnych.
Spis treści:
Opcje ułatwień dostępu w systemie Windows 11
Wszystkie opcje, które mogą pomóc osobom niepełnosprawnym, są starannie wymienione w dedykowanej sekcji w systemie Windows. Po prostu przejdź do Ustawień i kliknij opcję Dostępność w lewym panelu. Spowoduje to otwarcie wszystkich opcji, które mogą pomóc osobom niepełnosprawnym.
Większość opcji, o których będę mówić, zostanie wymieniona w sekcji Dostępność. W Ustawieniach jest jednak kilka innych opcji, które mogą pośrednio pomóc osobom niepełnosprawnym. Wspomnę o nich również i podam dokładne instrukcje, jak uzyskać do nich dostęp.
Opcje ułatwień dostępu dla osób niedowidzących
Dla osób niedowidzących lub niewidomych system Windows ma wiele opcji ułatwień dostępu, które mogą ułatwić przeglądanie zawartości lub nawet korzystanie z komputera za pomocą wprowadzania głosowego i informacji zwrotnych dźwiękowych. Poniżej znajdziesz wszystkie opcje ułatwień dostępu systemu Windows, które mogą pomóc osobom niedowidzącym:
# 1. Rozmiar czcionki
Jeśli jesteś dalekowidzem lub masz zaćmę, czytanie na komputerze może być trudne, zwłaszcza w przypadku mniejszego tekstu. Możesz zwiększyć rozmiar tekstu w systemie Windows i automatycznie zmieni on rozmiar tekstu we wszystkich aplikacjach.
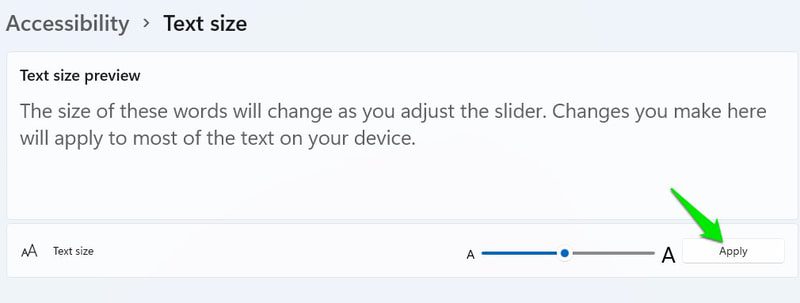
Za pomocą suwaka możesz zwiększyć rozmiar tekstu do 225%. Rozmiar wpływa również na interfejs użytkownika każdej aplikacji, więc na ekranie może być wyświetlany mniejszy obszar aplikacji na raz. Niektóre aplikacje mogą stać się bezużyteczne, jeśli zbytnio zwiększysz rozmiar.
#2. Skonfiguruj wskaźnik myszy
Osoby z wadami pola widzenia, takimi jak jaskra lub barwnikowe zwyrodnienie siatkówki, mogą mieć problemy ze śledzeniem wskaźnika myszy. Na szczęście możesz zwiększyć rozmiar wskaźnika i zmienić jego kolor, aby było lepiej.
W opcji Wskaźnik myszy i dotyk możesz wybrać niestandardowy kolor lub sprawić, by wskaźnik odwracał kolory w czasie rzeczywistym w zależności od tego, nad jakim kolorem się znajduje. Opcja odwróconego koloru jest szczególnie przydatna, ponieważ nigdy nie pozwoli, aby wskaźnik mieszał się z innymi kolorami.
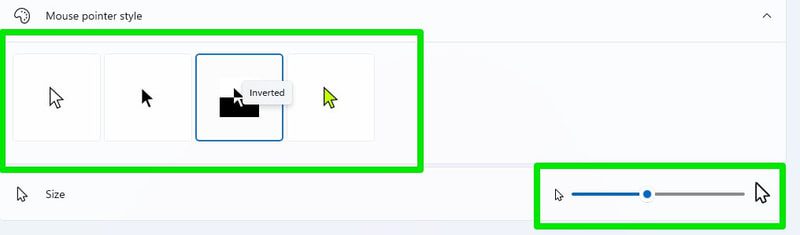
Możesz także zwiększyć rozmiar wskaźnika za pomocą suwaka, dzięki czemu nigdy nie będziesz mieć problemów ze znalezieniem go.
#3. Kursor tekstowy
Kursor tekstowy jest również czymś, co osoby z wadami pola widzenia mogą mieć problem ze śledzeniem. W opcji dostępności możesz dodać wskaźnik kursora tekstowego, który wskaże kursor tekstowy przy użyciu preferowanego koloru.
Wskaźnik doda dwa okrągłe wskaźniki na obu końcach kursora tekstowego, aby łatwo je rozróżnić. Możesz wybrać kolor i rozmiar tych wskaźników, jak chcesz.
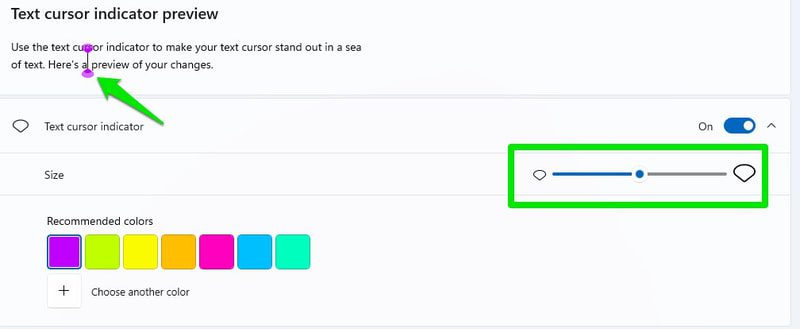
Jeśli przewiniesz w dół, istnieje również opcja zwiększenia grubości samego kursora tekstowego. Pamiętaj jednak, że te zmiany mogą nie działać we wszystkich aplikacjach z polami tekstowymi.
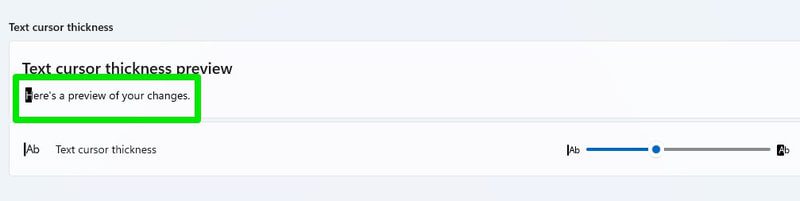
#4. Lupa
Opcja lupy pomaga łatwo przeglądać określone treści, powiększając je nawet o 1600%. Chociaż można go włączyć ręcznie w tych ustawieniach Lupy, lepiej użyć do tego skrótu klawiaturowego.
Możesz nacisnąć klawisze Windows+Plus (+) na klawiaturze, aby włączyć lupę, a następnie pomniejszyć lub powiększyć, używając klawiszy Windows+Minus(-) lub Plus (+).
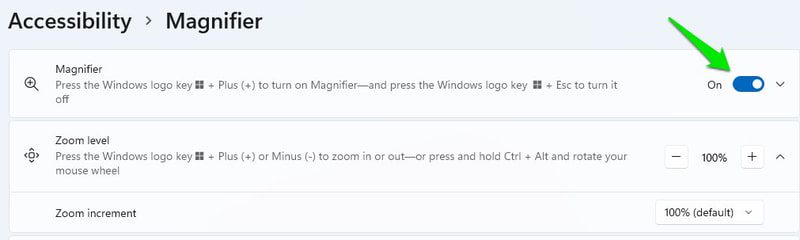
Co ważniejsze, lupa ma wbudowaną funkcję narratora (więcej o tym później). Możesz go użyć do wypowiedzenia na głos przycisku lub tekstu, który klikniesz. Przyciski umożliwiające korzystanie z narratora znajdują się w wyskakującym okienku lupy.
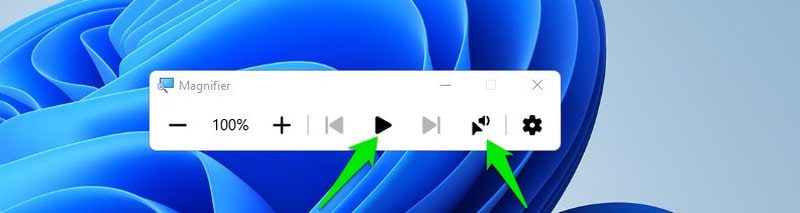
Jeśli przewiniesz w dół, dostępna jest również opcja Odwróć kolory, która odwróci wszystkie kolory po włączeniu lupy.
#5. Filtry kolorów
System Windows ma dedykowane filtry kolorów, które pomagają osobom cierpiącym na daltonizm. Niezależnie od tego, czy masz deuteranopię, protanopię czy tritanopię, system Windows może automatycznie dostosować kolory, aby ułatwić ich rozróżnienie. Wystarczy wybrać odpowiedni filtr kolorów, a zostanie on automatycznie zastosowany do wszystkich aplikacji i funkcji systemu Windows.
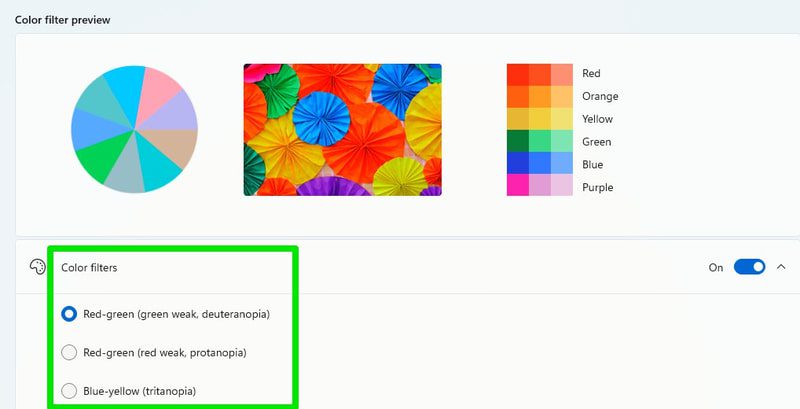
W przypadku osób z poważniejszą ślepotą barw, takich jak achromatopsja, opcja Skala szarości może zapewnić spójność.
#6. Kontrastowe motywy
Osoby ze światłowstrętem, zaćmą, słabym wzrokiem i niektórymi problemami ze wzrokiem związanymi z wiekiem mogą znacznie skorzystać z motywów o wysokim kontraście. System Windows oferuje wiele kontrastowych motywów do wyboru. Co więcej, możesz w pełni edytować każdy motyw, aby dopasować go do swojego stylu, w tym kolor tła, tekst, tekst łącza, zakreślacz i inne.
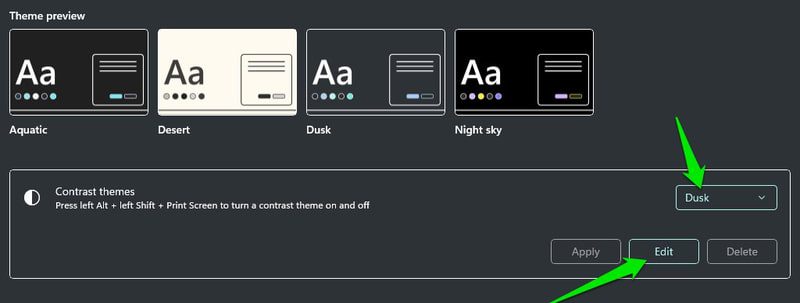
#7. Narrator
Narrator to wbudowany czytnik ekranu systemu Windows, który opowiada o wszystkim na ekranie, koncentrując się dokładnie na tym, co klikniesz. Może być bardzo przydatny dla osób o bardzo słabym wzroku lub niewidomych.
Możesz zapoznać się z tym przewodnikiem firmy Microsoft, aby dowiedzieć się wszystkiego o narratorze. Chociaż w opcjach ułatwień dostępu możesz dostosować zachowanie, o którym będę mówić. Najpierw upewnij się, że skrót klawiaturowy włączający narratora jest włączony. Pozwoli ci to łatwo włączać / wyłączać narratora w razie potrzeby.
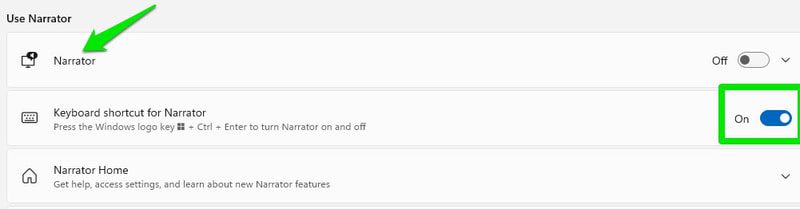
Jest tu wiele ustawień do dostosowania, ale głównymi są głos i gadatliwość narratora. W ustawieniach głosu możesz wybrać głos i akcent narratora, szybkość, ton i głośność. Dostosuj te opcje zgodnie z tym, co uważasz za wygodne.
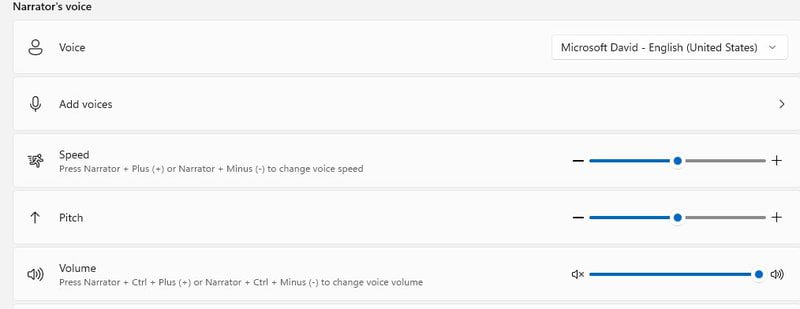
Opcja gadatliwości to miejsce, w którym decydujesz, ile pomocy potrzebujesz od narratora. Możesz wybrać, czy chcesz, aby czytał wszystko szczegółowo i zapewniał kontekst, tylko czytał tekst, czy czytał tekst i przyciski. Tutaj możesz również skonfigurować, co narrator powinien czytać na głos podczas pisania.
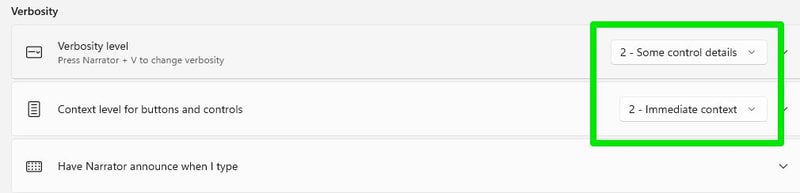
Jeśli potrzebujesz nieco bardziej zaawansowanego czytnika ekranu, możesz także wypróbować aplikację innej firmy, taką jak NVDA lub JAWS. Zwykle mają lepsze funkcje, zwłaszcza jeśli chodzi o interakcję z dokumentami i pisanie.
#8. Tryb ciemny i światło nocne
Dla osób o oczach wrażliwych na światło tryb ciemny i funkcja nocnego oświetlenia mogą być bardzo przydatne. Tryb ciemny zmieni tło systemu Windows i interfejs obsługiwanych aplikacji na czarny, aby zminimalizować jasne światło. Funkcja nocnego oświetlenia ogranicza emisję niebieskiego światła, aby zminimalizować zmęczenie oczu.
Obie te opcje nie są dostępne w opcji dostępności, ale możesz je włączyć w Ustawieniach.
Aby włączyć tryb ciemny, przejdź do Personalizacja > Kolory > Wybierz swój tryb.
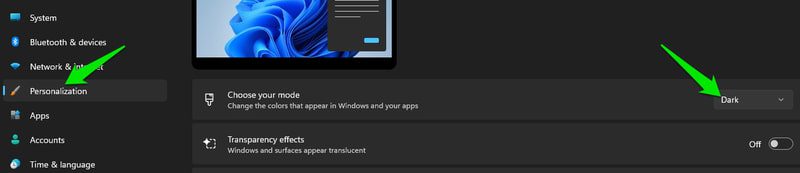
Aby włączyć podświetlenie nocne, przejdź do System > Wyświetlacz > Podświetlenie nocne.

Opcje ułatwień dostępu dla osób niedosłyszących
Osoby niesłyszące lub niedosłyszące zwykle nie mają większych problemów, jeśli chodzi o korzystanie z komputera z systemem Windows, ale nadal niektóre rodzaje treści są poza ich zasięgiem. Mogą na przykład mieć problemy z rozmową z innymi osobami podczas rozmowy wideo lub słuchaniem mowy bez napisów.
Na szczęście system Windows ma kilka asów w rękawie, dzięki czemu możesz uczestniczyć w tych zajęciach, nawet jeśli jesteś głuchy. Sprawdźmy niektóre funkcje ułatwień dostępu systemu Windows, które mogą pomóc osobom niedosłyszącym.
# 1. Dźwięk mono
Jeśli masz upośledzenie słuchu w jednym uchu, powinieneś włączyć dźwięk mono w opcji Dostępność audio. Sprawi, że dźwięk będzie przetwarzany przez pojedynczy kanał, więc bez względu na to, z którego ucha go usłyszysz, będzie on taki sam. Nie ma nic więcej, po prostu otwórz opcję Audio i włącz przełączanie dźwięku Mono.

#2. Ekran Flash dla powiadomień
Możesz sprawić, by system Windows migał na ekranie lub aktualnie aktywnym oknie, gdy nadejdzie powiadomienie. To świetny sposób, aby być na bieżąco z powiadomieniami bez konieczności polegania na alertach dźwiękowych.
W tej samej opcji ułatwień dostępu audio dostępna jest opcja Flash my screen podczas powiadomień dźwiękowych, w której możesz wybrać, która część ekranu ma być migana, aby Cię powiadomić.
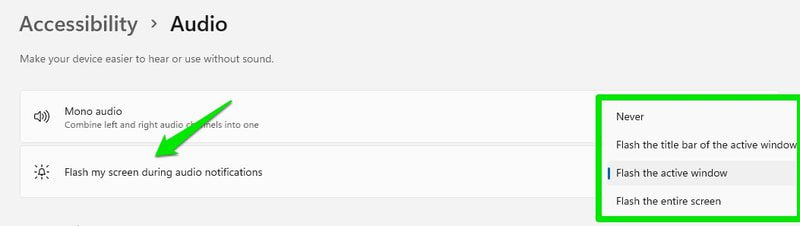
#3. Napisy
System Windows może używać funkcji zamiany mowy na tekst w celu konwersji całej mowy dźwiękowej na tekst i wyświetlania jej jako ruchomych podpisów na ekranie. Niezależnie od tego, czy rozmawiasz przez telefon, czy oglądasz wideo w swojej ulubionej witrynie, system Windows dokona transkrypcji dźwięku w czasie rzeczywistym i pokaże, co zostało powiedziane.
Oczywiście tłumaczenie nie będzie idealne, ale wystarczające do zrozumienia kontekstu. Aby korzystać z funkcji napisów, musisz mieć najnowszą wersję systemu Windows 11 22H2. Możesz nacisnąć kombinację klawiszy Windows+Ctrl+L, aby włączyć/wyłączyć tę funkcję, a ona automatycznie dokona transkrypcji mowy dźwiękowej po usłyszeniu.
W opcji dostępności napisów możesz dostosować sposób wyświetlania napisów. Obejmuje to jego kolor, tło, krycie, rozmiar, czcionkę itp.
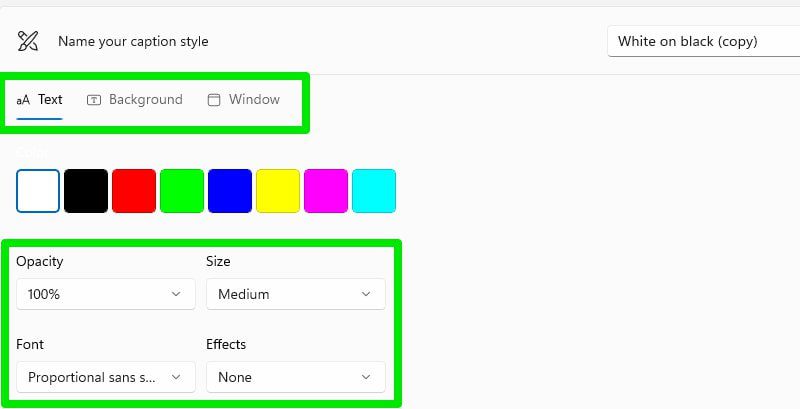
Możesz także wypróbować niektóre aplikacje do transkrypcji, które mogą być dobrą alternatywą dla napisów na żywo w systemie Windows, przynajmniej w przypadku plików audio.
#4. Aplikacja zwiększająca głośność
Jeśli masz słaby słuch, a Twój obecny system dźwiękowy nie jest wystarczająco głośny, aby wyraźnie słuchać dźwięku, pomocna może być aplikacja wzmacniająca dźwięk. Letasoft Sound Booster jest moim ulubionym narzędziem do tego celu. Może zwiększyć dźwięk do 500%, ale spowoduje to również zniekształcenie dźwięku, więc unikaj maksymalnego wzmocnienia.
Alternatywnie, FxSound jest również dobrą opcją, jeśli chcesz być trochę fantazyjny z korektorem i innymi rzeczami. Polecam również spróbować użyć słuchawek; jako osoba z szumami usznymi bardzo pomagają mi skupić się na dźwięku tylko z mojego komputera.
Opcje ułatwień dostępu dla osób z niepełnosprawnością ruchową
Niepełnosprawność ruchowa, taka jak paraliż, porażenie mózgowe, RIS, zapalenie stawów i choroba Parkinsona, może ograniczać korzystanie z komputera z systemem Windows. Możesz mieć problemy z używaniem urządzeń wejściowych, takich jak mysz lub klawiatura, lub możesz nawet w ogóle nie być w stanie wchodzić w interakcję z komputerem.
Opcje ułatwień dostępu systemu Windows nieco ułatwiają korzystanie z urządzeń wejściowych, a nawet korzystanie z komputera za pomocą głosu lub urządzenia do śledzenia ruchu gałek ocznych. Sprawdźmy te przydatne opcje:
# 1. Rozpoznawanie mowy
Może to być świetny sposób na korzystanie z komputera z systemem Windows zarówno dla osób niepełnosprawnych ruchowo, jak i niedowidzących. Dzięki rozpoznawaniu mowy możesz nie tylko dyktować wiadomości i dokumenty, ale także w pełni sterować komputerem za pomocą głosu.
Możesz otwierać aplikacje, wykonywać zadania eksploratora plików, sterować ruchem myszy, wprowadzać kombinacje klawiszy klawiatury, dyktować za pomocą interpunkcji i wiele więcej za pomocą głosu. Oto lista wszystkich poleceń, których możesz użyć do sterowania komputerem z systemem Windows za pomocą głosu.
W tym ustawieniu ułatwień dostępu możesz włączyć rozpoznawanie mowy w systemie Windows. Chociaż użycie skrótu Windws + Ctrl + S jest znacznie lepszą opcją, jeśli możesz wygodnie korzystać z klawiatury.
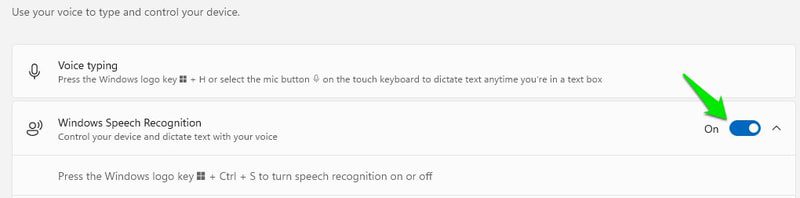
Łącząc to z funkcją narratora, możesz w pełni kontrolować komputer bez użycia rąk, bez konieczności patrzenia na ekran.
#2. Klawiatura
Istnieje kilka opcji związanych z klawiaturą, które mogą ułatwić korzystanie z klawiatury. Lepkie klawisze i klawisze filtra to dwie opcje, które mogą pomóc osobom mającym problemy z poruszaniem się w korzystaniu z klawiatury.

Lepkie klawisze umożliwiają wykonywanie kombinacji klawiszy po jednym klawiszu naraz, a klawisze filtra zapobiegają rejestrowaniu wielu naciśnięć klawiszy. Możesz kliknąć każdą opcję, aby jeszcze bardziej dostosować swoje preferencje.
Jeśli przewiniesz nieco w dół, zobaczysz opcję Klawiatura ekranowa, która otworzy wirtualną klawiaturę, której możesz używać za pomocą myszy. Jeśli możesz używać tylko myszy, jest to dobry sposób na korzystanie z funkcji klawiatury bez fizycznej klawiatury.
Chociaż jeśli masz dostęp do klawiatury, użycie skrótu klawiaturowego Windows + Ctrl + O jest lepsze do uruchomienia klawiatury wirtualnej.
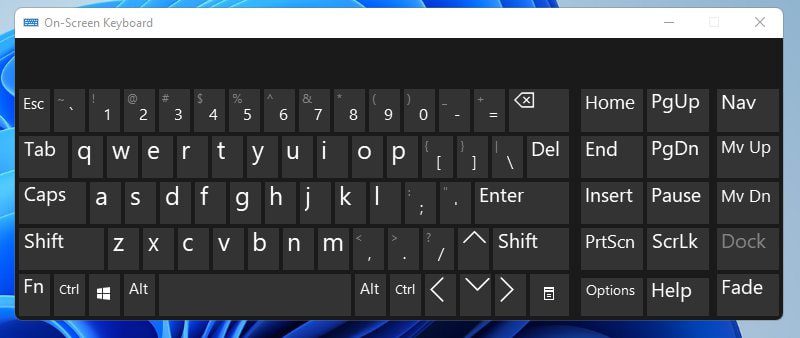
#3. Mysz
Wiele niepełnosprawności związanych z nadgarstkiem może uniemożliwić korzystanie z myszy. Jeśli nadal możesz używać klawiatury, możesz włączyć Klawisze myszy, aby sterować myszą za pomocą klawiatury numerycznej. Tutaj możesz włączyć klawisze myszy, a także zwiększyć/zmniejszyć prędkość ruchu myszy.
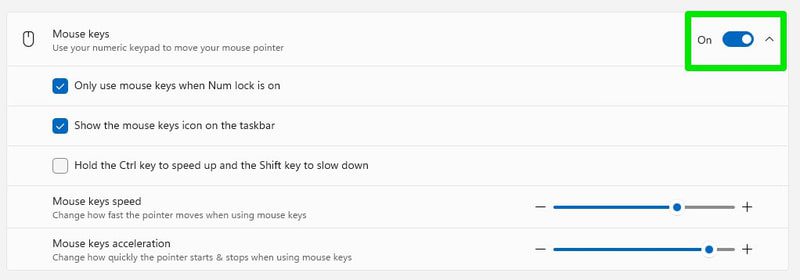
#4. Zmniejsz prędkość myszy
Jeśli niepełnosprawność prowadzi do drżenia rąk, zmniejszenie szybkości wskaźnika myszy może pomóc zwiększyć precyzję. Jednak będziesz musiał fizycznie poruszać się wokół myszy, aby poruszać kursorem.
Aby zarządzać szybkością myszy, przejdź do opcji Bluetooth i urządzenia > Mysz w Ustawieniach i dostosuj tutaj opcję Szybkość wskaźnika myszy.
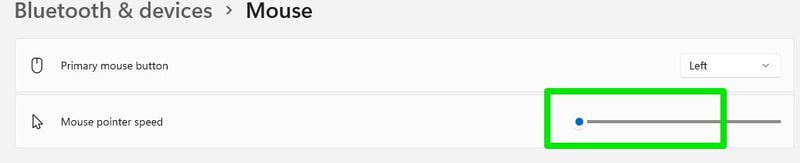
#5. Kontrola wzroku
Ta opcja zasadniczo umożliwia podłączenie urządzenia do śledzenia wzroku z systemem Windows, dzięki czemu można nim sterować za pomocą ruchu oczu i głowy. Z narzędziem do śledzenia ruchu gałek ocznych, takim jak Tobii Eye Tracker, możesz nie tylko kontrolować system Windows; możesz nawet grać w skomplikowane gry. Oto przewodnik firmy Microsoft, aby dowiedzieć się, jak skonfigurować i używać urządzenia do śledzenia ruchu gałek ocznych w systemie Windows.
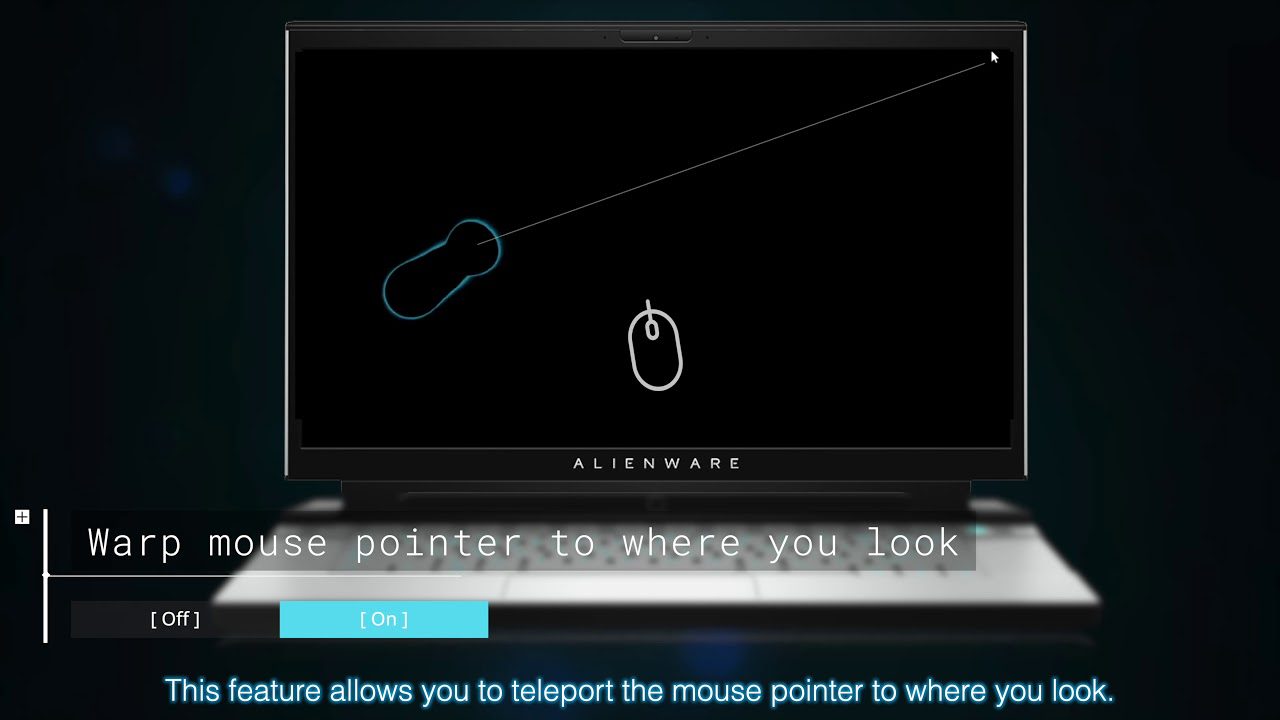
Kończące myśli 👨💻
System Windows oferuje wszechstronne opcje ułatwień dostępu, dzięki którym każdy może korzystać z komputera. Jestem pewien, że nie będziesz musiał szukać żadnych narzędzi innych firm, aby uzyskać pomoc w przypadku jakiejkolwiek niepełnosprawności. Osobiście uważam, że byłoby fajnie, gdyby Microsoft dodał coś dla osób z zaburzeniami mowy, na przykład wiele takich aplikacji dostępnych na smartfony.