Windows 10 umożliwia aplikacjom dodawanie do niego różnego rodzaju nakładek. Nakładki mogą obejmować cały ekran lub tylko jego część. Nakładka może, ale nie musi być dołączona do zrzutu ekranu pulpitu lub aplikacji. Zależy to od narzędzia do zrzutów ekranu lub typu dodanej nakładki.

Spis treści:
Napraw przyciemnione zrzuty ekranu w systemie Windows 10
Jeśli robisz zrzuty ekranu i wydają się one zabarwione na określony kolor, np. Niebieski, pomarańczowy lub sepię, może to oznaczać problem z używanym narzędziem do zrzutów ekranu lub z aplikacją, która dodała filtr lub nakładkę do ekranu .
1. Użyj narzędzia do zrzutów ekranu systemu Windows 10
Przed sprawdzeniem nakładek należy najpierw sprawdzić, czy narzędzie do zrzutów ekranu dodaje filtr kolorów do ekranu lub zrzutu ekranu. Najlepszym sposobem na to jest użycie narzędzia do zrzutów ekranu systemu Windows 10.
Przejdź do swojego pulpitu.
Zminimalizuj wszystkie aplikacje.
Stuknij skrót klawiaturowy Win + Print Screen.
Otwórz Eksplorator plików.
Przejdź do folderu Screenshots w bibliotece Pictures.
Otwórz ostatnio zrobiony zrzut ekranu i sprawdź, czy nie ma odcienia.
Jeśli nie ma odcienia, możliwe, że narzędzie do zrzutów ekranu dodaje odcień. Sprawdź ustawienia narzędzia i wyłącz wszelkie stosowane przez nie ulepszenia.
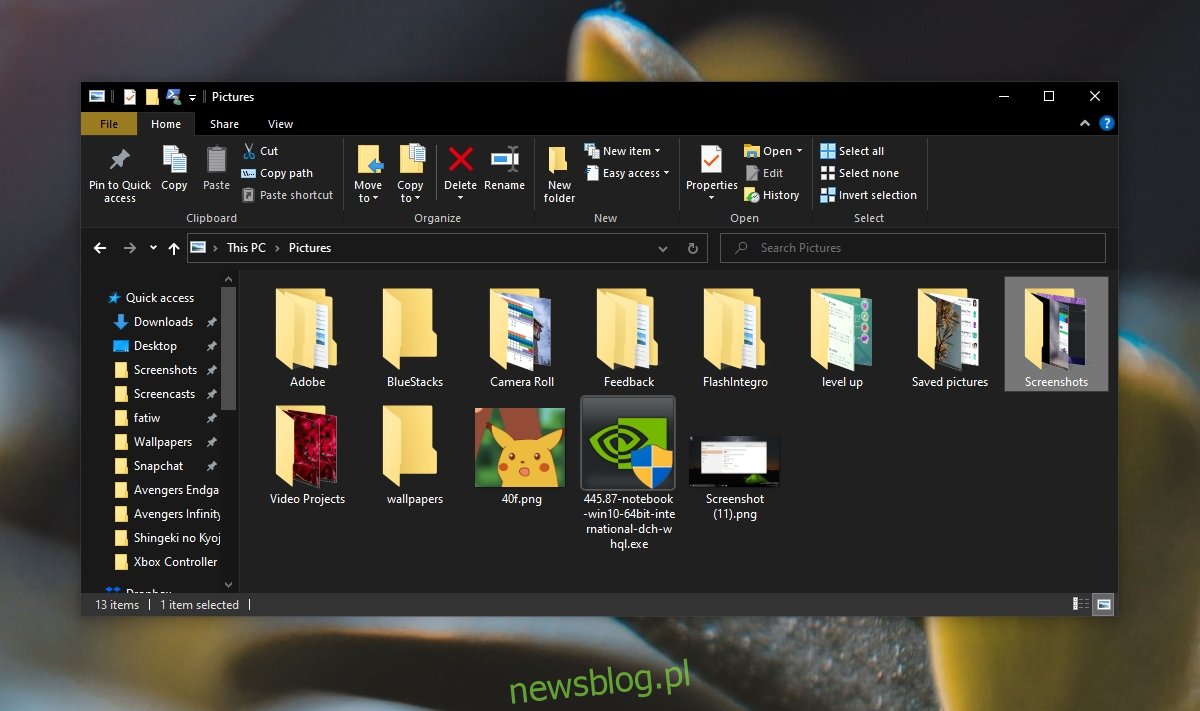
2. Sprawdź aplikacje nakładek
Wyłącz aplikacje, które dodają nakładkę do ekranu. Mogą to być aplikacje przyciemniające ekran. Flux to aplikacja, która ma przyciemniać ekran, więc jeśli jest uruchomiona, wyłącz ją.
Sprawdź inne aplikacje nakładek; może to być wszystko, co zakrywa ekran częściowo lub całkowicie. Jeśli masz zainstalowaną aplikację zmniejszającą jasność, może to powodować problemy.
3. Wyłącz światło nocne
Windows 10 ma funkcję o nazwie Nightshift, która przyciemnia ekran. Być może włączyłeś automatyczne włączanie zgodnie z harmonogramem.
Otwórz aplikację Ustawienia za pomocą skrótu klawiaturowego Win + I.
Przejdź do grupy ustawień System.
Wybierz kartę Wyświetl.
Wyłącz przełącznik Nightlight.
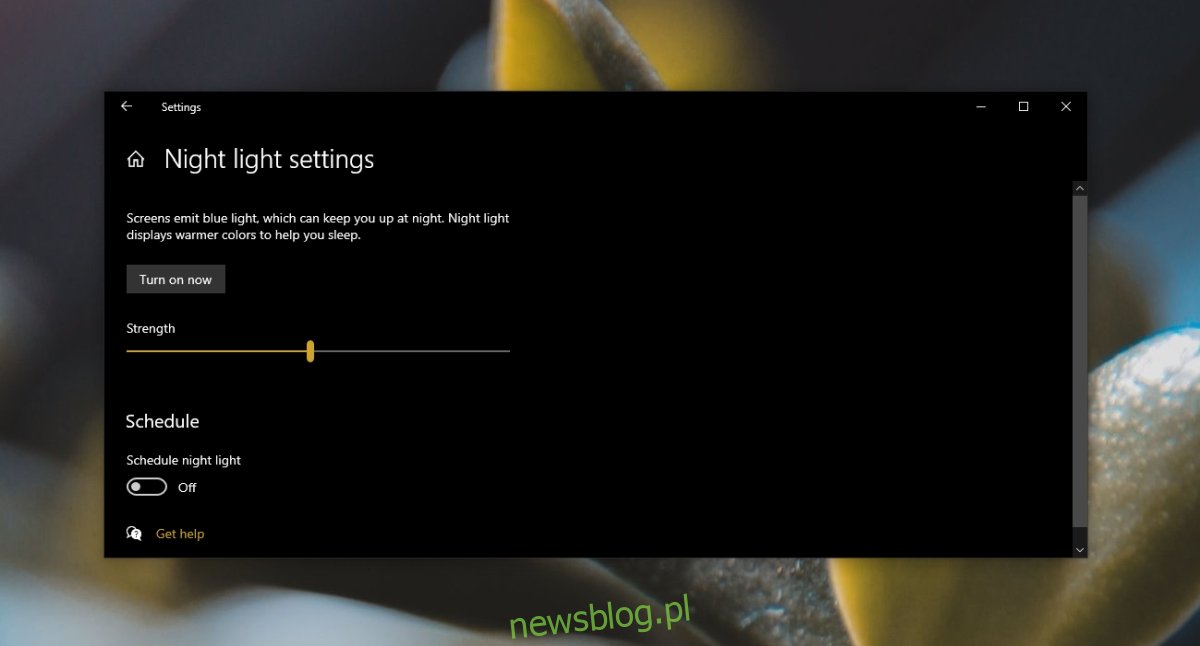
4. Laptopy Lenovo
Jeśli masz laptopa Lenovo, prawdopodobnie narzędzie Eye Care powoduje zabarwienie i pojawia się na zrzucie ekranu. Wyłącz to, a problem zniknie.
Otwórz aplikację Lenovo Vantage.
Kliknij Urządzenie w prawym górnym rogu.
Wybierz opcję Wyświetlacz i kamera.
Wybierz Eye Care i wyłącz ją.
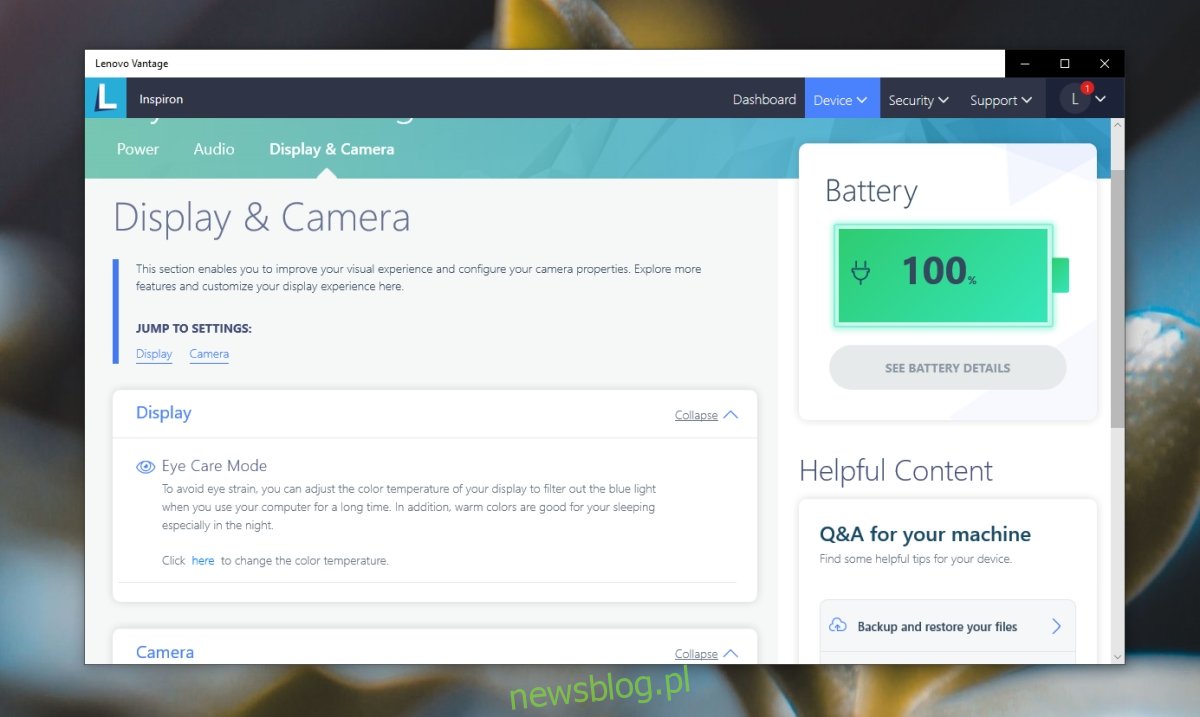
5. Przywróć sterownik ekranu
Jeśli problem jest nowy, a sterownik ekranu został niedawno zaktualizowany, należy go przywrócić. Sterownik może powodować problemy z wyświetlaniem.
Otwórz Menedżera urządzeń.
Rozwiń karty graficzne.
Kliknij prawym przyciskiem wbudowaną kartę graficzną i wybierz właściwości.
Przejdź do zakładki Sterownik.
Kliknij Przywróć sterownik.
Po odinstalowaniu sterownika uruchom ponownie system.
Wniosek
Bardzo niewiele aplikacji jest w stanie dodać odcień do ekranu, który można przechwycić za pomocą narzędzia do zrzutów ekranu. Istnieją, ale szanse, że je zainstalowałeś, są rzadkie. Jeśli nie masz zainstalowanej aplikacji nakładki, spróbuj użyć innego narzędzia do zrzutów ekranu. Domyślne narzędzie do zrzutów ekranu systemu Windows 10 jest dobrą opcją lub możesz użyć narzędzia do wycinania.

