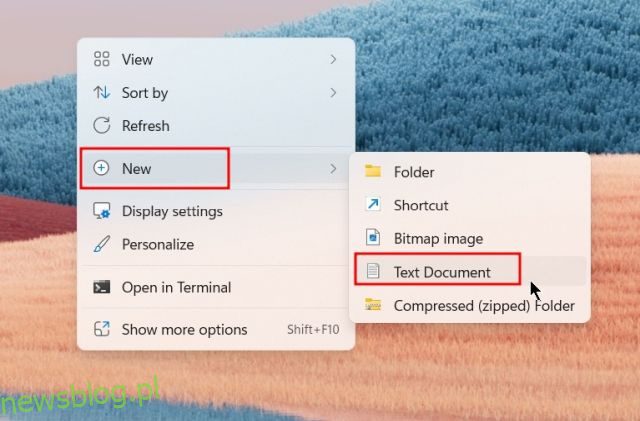Podczas gdy Microsoft wykonuje ogromną pracę nad Edge, prawdą jest również, że firma była równie optymistyczna w swoim podejściu do zmuszania użytkowników do przejścia na Edge. W niedawnej sadze, w której Microsoft jest Microsoftem, użytkownicy zgłaszają, że skrót przeglądarki Edge wciąż pojawia się na pulpicie w systemie Windows 11. Bez względu na to, ile razy go usuniesz, skrót Edge wraca po nowej aktualizacji systemu Windows lub Edge. Więc jeśli masz ten sam problem, postępuj zgodnie z naszym przewodnikiem poniżej i dowiedz się, jak uniemożliwić Edge’owi utworzenie skrótu na pulpicie w systemie Windows 11.
Spis treści:
Skrót Microsoft Edge pojawia się na pulpicie? Jak naprawić (2023)
W tym samouczku zawarliśmy wiele sposobów zapobiegania automatycznemu dodawaniu przez Edge’a skrótu na pulpicie systemu Windows 11. Rozwiń poniższą tabelę i przejdź do dowolnej sekcji.
Użyj Edytora rejestru, aby uniemożliwić Edge’owi utworzenie skrótu w systemie Windows 11
Wspomnieliśmy o dwóch metodach rejestru, aby powstrzymać Edge przed utworzeniem skrótu na pulpicie systemu Windows 11. Pierwsza metoda jest prosta i wymaga utworzenia pliku rejestru, podczas gdy druga wymaga ręcznej zmiany wartości w edytorze rejestru. Możesz wybrać dowolną metodę, ponieważ osiągają one te same wyniki. To powiedziawszy, zobaczmy, jak to działa:
Korzystanie z pliku rejestru
1. Jeśli skrót Microsoft Edge wciąż pojawia się na pulpicie, nie martw się. Najpierw otwórz plik Notatnika lub kliknij prawym przyciskiem myszy na Pulpicie i wybierz Nowy -> Dokument tekstowy.
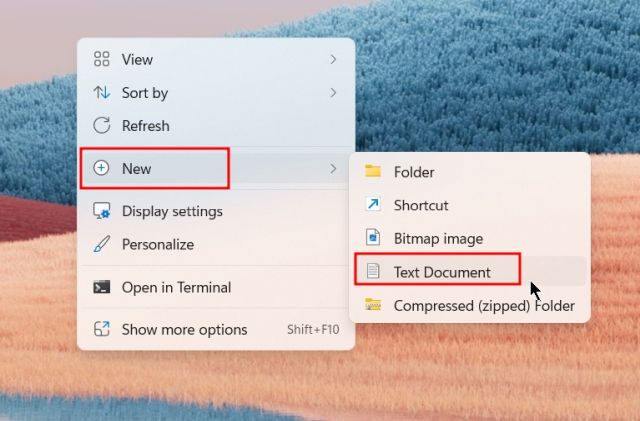
2. Następnie wklej poniższą zawartość do pliku Notatnika.
Windows Registry Editor Version 5.00 [HKEY_LOCAL_MACHINESOFTWAREPoliciesMicrosoftEdgeUpdate] "CreateDesktopShortcutDefault"=dword:00000000 "RemoveDesktopShortcutDefault"=dword:00000001

3. Teraz kliknij „Plik” w górnym menu i wybierz „Zapisz jako”.

4. Następnie zmień „Zapisz jako typ” na „Wszystkie pliki” z menu rozwijanego i zmień nazwę pliku na edge.reg. Możesz wybrać dowolną nazwę, ale pamiętaj o dołączeniu rozszerzenia .reg. Teraz dla wygody zapisz plik na pulpicie.

5. Po utworzeniu pliku rejestru (.reg) w celu wyłączenia skrótu Edge na pulpicie systemu Windows 11 kliknij go dwukrotnie, aby dodać wartości rejestru. Wybierz „Tak”, gdy pojawi się wyskakujące okienko.

6. Teraz skrót Microsoft Edge zostanie usunięty z pulpitu i uniemożliwi Edge tworzenie nowego skrótu na pulpicie w systemie Windows 11. Jeśli nie widzisz zmian, uruchom ponownie komputer.

Korzystanie z metody ręcznej
W powyższej metodzie zautomatyzowaliśmy wiele ręcznych czynności z plikiem rejestru. Jednak w tej sekcji dowiemy się, jak ręcznie utworzyć klucz rejestru i zastosować zmiany. Oto kroki, które należy wykonać.
1. Naciśnij raz klawisz Windows i wyszukaj „rejestr”. Teraz otwórz Edytor rejestru.

2. Teraz wklej poniższą ścieżkę do paska adresu Rejestru i naciśnij Enter. Spowoduje to bezpośrednie przejście do klucza Microsoft.
ComputerHKEY_LOCAL_MACHINESOFTWAREPoliciesMicrosoft

3. Następnie kliknij prawym przyciskiem myszy na „Microsoft” i wybierz Nowy -> Klucz.

4. Zmień nazwę klucza na EdgeUpdate.

5. Teraz otwórz „EdgeUpdate” iw pustym miejscu kliknij prawym przyciskiem myszy i wybierz Nowy -> Wartość DWORD (32-bitowa).

6. Zmień jego nazwę na CreateDesktopShortcutDefault i ustaw dane wartości na „0”.

7. Podobnie utwórz kolejną wartość DWORD (32-bitową) i zmień nazwę na RemoveDesktopShortcutDefault. Zmień dane wartości na „1”.

8. Teraz zamknij Edytor rejestru i uruchom ponownie komputer. Skrót Edge powinien zostać usunięty z pulpitu systemu Windows 11 i uniemożliwi mu utworzenie nowego skrótu.

9. Jeśli chcesz cofnąć zmiany wprowadzone w Rejestrze, kliknij prawym przyciskiem myszy „EdgeUpdate” i usuń go. skończyłeś.

Wyłącz uruchamianie Microsoft Edge podczas uruchamiania
Oprócz powyższej metody możesz także wyłączyć uruchamianie przeglądarki Microsoft Edge podczas uruchamiania. Zapewni to, że usługi związane z Edge nie będą działać po zalogowaniu, uniemożliwiając Microsoft Edge tworzenie skrótów na pulpicie. Oto jak się do tego zabrać.
1. Naciśnij skrót klawiaturowy systemu Windows 11 „Ctrl + Shift + Esc”, aby otworzyć Menedżera zadań w systemie Windows 11. Następnie przejdź do sekcji „Aplikacje startowe” z lewego menu.

2. Tutaj wybierz „msedge.exe” i kliknij „Wyłącz” w prawym górnym rogu. Powtórz ten krok dla innych zadań związanych z Edge z tej listy.

Usuń Microsoft Edge jako domyślną przeglądarkę
Jeśli pozostawisz Microsoft Edge jako domyślną przeglądarkę, zyskuje ona kilka uprawnień systemowych, których może używać do uruchamiania wielu zadań i usług w tle. W rezultacie Microsoft Edge może ponownie dodać nowy skrót do pulpitu. Lepiej więc usunąć Edge’a jako domyślną przeglądarkę i przejść do innej obsługującej przeglądarkę Windows.
1. Naciśnij „Windows + I”, aby otworzyć ustawienia systemu Windows. Tutaj przejdź do sekcji „Aplikacje” z lewego paska bocznego i otwórz „Domyślne aplikacje” w prawym okienku.

2. Będąc tutaj, wyszukaj program, który chcesz ustawić jako domyślną przeglądarkę i otwórz go. Tutaj na przykład ustawię Chrome jako domyślną przeglądarkę.

3. Teraz kliknij „Ustaw domyślne” w prawym górnym rogu i gotowe. Możesz postępować zgodnie z naszym przewodnikiem, jak zmienić domyślną przeglądarkę w systemie Windows 11, aby uzyskać szczegółowe instrukcje.

Zatrzymaj zaplanowane zadania związane z Edge
Microsoft Edge uruchamia wiele zaplanowanych zadań po zalogowaniu, aby sprawdzić dostępność aktualizacji i wykonać inne zadania. W tym procesie dodaje również nowy skrót Edge na pulpicie. Aby uniknąć wszelkich prób uruchomienia Edge’a w tle, musisz wyłączyć zaplanowane zadania. Wykonaj poniższe kroki.
1. Naciśnij raz klawisz Windows i wpisz „harmonogram zadań”. Teraz otwórz „Harmonogram zadań” z wyniku wyszukiwania.

2. Następnie rozwiń menu „Harmonogram zadań (lokalny)” w lewym górnym rogu, a następnie przejdź do „Biblioteki harmonogramu zadań”.

3. Na środku kliknij prawym przyciskiem myszy „MicrosoftEdgeUpdateTaskMachineCore” i od razu go wyłącz.

4. Podobnie wyłącz „MicrosoftEdgeUpdateTaskMachineUA”. Dzięki temu żadne zaplanowane zadania nie będą uruchamiane w tle w celu aktualizacji Edge’a lub jego usług.

Zmień zasady grupy Microsoft Edge
Aby powstrzymać Microsoft Edge przed samodzielnym działaniem, możemy również skorzystać z zasad grupy. Określa zasady, których mają przestrzegać programy i komponenty systemu. Oto kroki, które należy wykonać.
1. Najpierw naciśnij raz klawisz Windows i wyszukaj „gpedit”. Teraz otwórz „Edytuj zasady grupy”.

2. Następnie rozwiń lewe menu: Konfiguracja komputera -> Szablony administracyjne -> Składniki systemu Windows.

3. Teraz rozwiń dalej „Składniki systemu Windows” i przejdź do „Microsoft Edge„.

4. Gdy już tu będziesz, po prawej stronie, poszukaj opcji „Zezwalaj na wstępne uruchamianie przeglądarki Microsoft Edge podczas uruchamiania systemu Windows, gdy system jest bezczynny i za każdym razem, gdy przeglądarka Microsoft Edge jest zamykana”.

5. Kliknij dwukrotnie, aby go otworzyć. Tutaj wybierz „Wyłączone” i kliknij Zastosuj -> OK.

6. Podobnie poszukaj opcji „Zezwalaj przeglądarce Microsoft Edge na uruchamianie i ładowanie strony Start i Nowa karta podczas uruchamiania systemu Windows i za każdym razem, gdy przeglądarka Microsoft Edge jest zamykana”. Wyłącz go w ten sam sposób. skończyłeś. Teraz Edge nie będzie działał w tle, nawet gdy jest zamknięty i nie doda nowego skrótu do pulpitu.

Zapobiegaj tworzeniu przez Microsoft Edge skrótu na pulpicie
Jeśli więc skrót przeglądarki Edge wciąż pojawiał się na pulpicie, w ten sposób możesz zapobiec uruchomieniu akcji. Zasadniczo wyłączyliśmy akcję za pośrednictwem samego rejestru, więc żadna usługa ani zaplanowane zadanie nie może zostać uruchomione i utworzyć skrótu Edge na pulpicie. W każdym razie to wszystko od nas. Jeśli chcesz wypróbować nową funkcję podzielonego ekranu w Microsoft Edge, postępuj zgodnie z naszym połączonym przewodnikiem. Aby jeszcze bardziej dostosować Edge’a w celu zapewnienia czystego przeglądania, przejdź do naszej listy najlepszych porad i wskazówek dotyczących Microsoft Edge. Na koniec, jeśli masz jakieś pytania, daj nam znać w komentarzach poniżej.