Masz dość używania klawiatury za każdym razem, gdy chcesz coś zrobić? Cóż, dzięki skrótom klawiszowym lub skrótom klawiaturowym systemu Windows 11 nieco łatwiej jest wykonać pracę.
Ale dlaczego konkretnie Windows 11?
Microsoft Windows 11 to nowy gracz w mieście, który przyciąga użytkowników i już staje się przełomem. Nowy system Windows został zaprojektowany w celu zwiększenia kreatywności i produktywności dzięki projektom przyjaznym dla użytkownika.
Windows 11 łączy ludzi i wierzy w wrażenia z gier na PC. Najnowszy system operacyjny jest pełen najlepszych funkcji i unikalnych skrótów klawiaturowych, co ułatwia dostęp do elementów. Dlatego użytkownicy są podekscytowani instalacją systemu Windows 11.
Skróty słów kluczowych ułatwiły dostęp do funkcji systemu. Jednak zapamiętywanie skrótów jest zniechęcające i może zająć trochę czasu, aby je poprawić.
Nie mówimy o Ctrl + A, Ctrl + C, Ctrl + X i Ctrl + V, które mogą odpowiednio zaznaczać, kopiować, wycinać lub wklejać zawartość i są standardowymi skrótami klawiaturowymi. Ale mówimy o skrótach, które są unikalne i mogą ułatwić pracę.
Ale zanim zaczniemy łowić duże ryby w morzu, pozwól, że przedstawimy Ci kilka popularnych skrótów klawiaturowych, aby Cię rozgrzać.
- Ponów i Cofnij – Ctrl + Y i Ctrl + Z
- Zamknij okno lub bieżącą aplikację – Alt + F4
- Otwórz nowy Eksplorator plików – klawisz Windows + E
- Trwale usuń zaznaczony element – Ctrl + Usuń
- Otwórz narzędzie do wycinania — klawisz Windows + SHIft + S
- Zrób zrzut ekranu i zapisz go w folderze – Windows Key + PrtScn
- Przełączaj się między oknami i aplikacjami – Alt + Tab
Oto niektóre ze skrótów poleceń, o których należy pamiętać. Mając to na uwadze, oto nowy dodatek do rodziny skrótów klawiaturowych w systemie Windows 11.
Spis treści:
Klawisz Windows + A
Używając klawisza Windows + A, użytkownicy mogą otworzyć Centrum akcji. Pomyśl o Centrum akcji jako umożliwieniu użytkownikom podejmowania działań lub przeglądania powiadomień. Użytkownicy mogą za jego pośrednictwem uzyskać dostęp do Wi-Fi, Bluetooth, jasności i innych funkcji. Opcja pozwala im również otworzyć ustawienie za pomocą przycisku znajdującego się w Centrum akcji.
Klawisz Windows + C
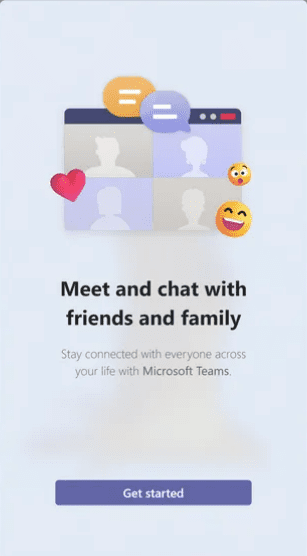
W systemie Windows 10 klawisz Windows + C może otworzyć Cortanę, ale w systemie Windows 11 otwiera Microsoft Teams Chat. Otworzy się szybki panel, aby sprawdzić ich kontakty i ostatnie wiadomości. Szybkie okno pozwala również użytkownikom rozpoczynać rozmowy lub spotkania bez otwierania samej aplikacji.
Klawisz Windows + H
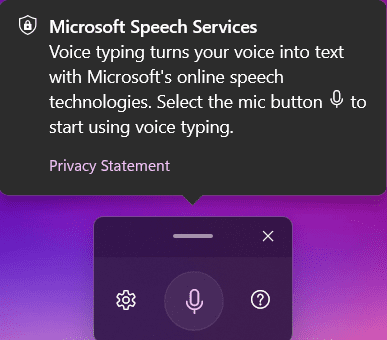
Jeśli jesteś fanem pisania głosowego, klawisz Windows + H będzie Twoim ulubionym skrótem. Umożliwi to użytkownikom uruchomienie pisania głosowego w celu dyktowania tekstu, a słowa zostaną automatycznie wpisane. Z przyciskiem mikrofonu otworzy się małe okienko, a po kliknięciu przycisku użytkownicy będą mogli zacząć mówić. Rozważ dyktowanie lub rozpoznawanie mowy, co ułatwi robienie notatek bez pisania.
Klawisz Windows + K
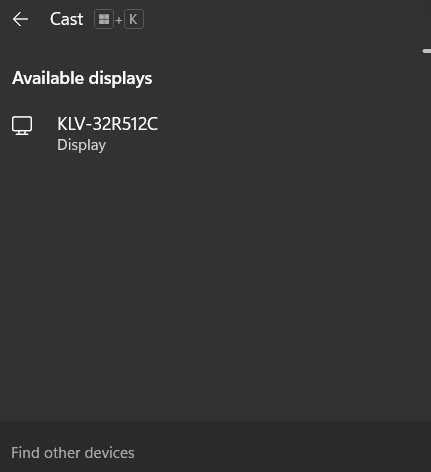
Połącz swój system z bezprzewodowym wyświetlaczem za pomocą klawisza Windows + K. Otwiera on panel Cast w prawym dolnym rogu ekranu, wyświetlając ekrany dostępne dla użytkowników, z którymi mogą się połączyć.
Klawisz Windows + N
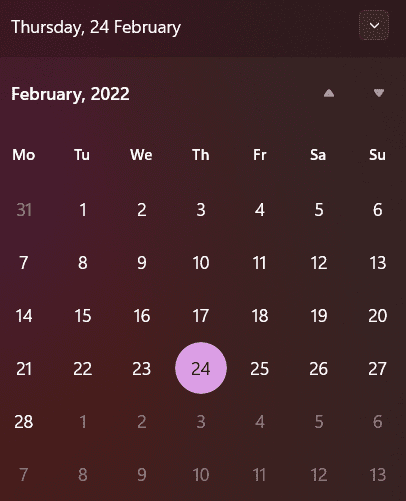
Ten klawisz skrótu otwiera kalendarz i centrum powiadomień na ekranie. Jednak użytkownicy mogą uzyskać dostęp do kalendarza, klikając datę i godzinę w prawym dolnym rogu. Jeśli jesteś w nastroju do korzystania z klawiatury, klawisz Windows + N może być twoją opcją.
Klawisz Windows + W
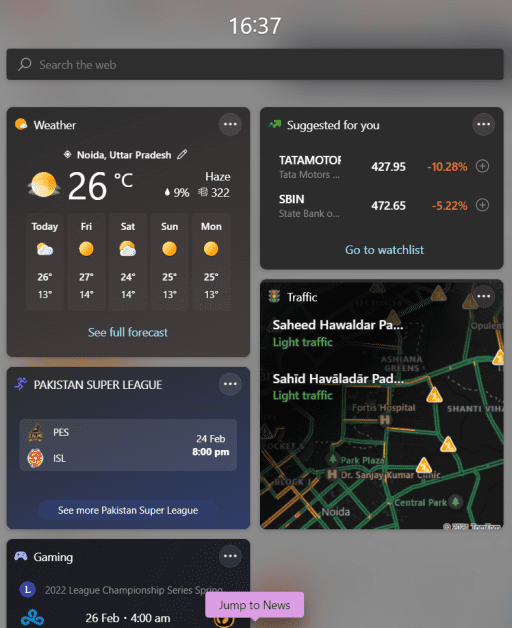
Uzyskaj dostęp do panelu Widgety bezpośrednio, dotykając Klawisz Windows + W. Zawiera widżety kalendarza, zdjęć OneDrive, pogody, gier, ruchu i innych rzeczy. Oprócz tego użytkownicy mogą pozostać w kontakcie z najnowszymi wiadomościami za pomocą klawisza skrótu.
Klawisz Windows + Z
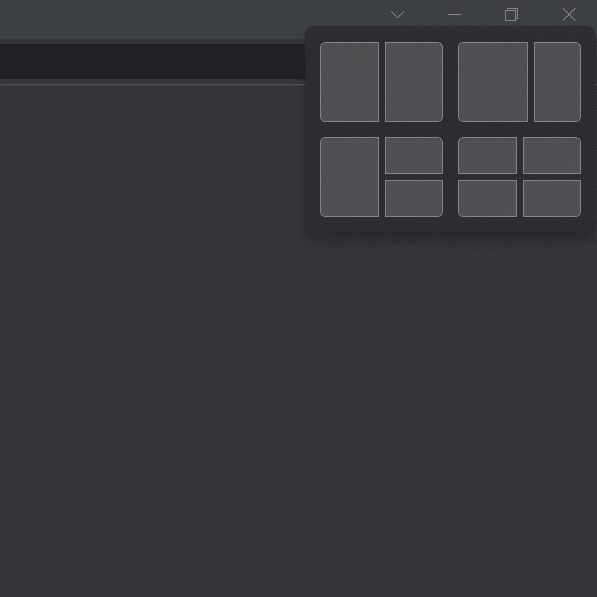
Układy Snap to wiele nowych funkcji dla systemu Windows, które umożliwiają użytkownikom pracę z wieloma aplikacjami. Funkcja Klawisz Windows + Z może otworzyć pole na przycisku minimalizacji lub maksymalizacji okna lub aplikacji. Użytkownicy mogą wybierać spośród układów, aby przyciągać aplikacje bez zmiany rozmiaru okien zgodnie z ich potrzebami.
Klawisz Windows + Alt + Strzałka w górę
Innym sposobem na przyciągnięcie aplikacji lub okna do górnej połowy ekranu jest kliknięcie Klawisz Windows + Alt + Strzałka w górę. Zminimalizuje aplikację lub okno i wyświetli je w górnej połowie ekranu zamiast zajmować cały ekran. Poprosi również użytkowników o otwarcie innej aplikacji lub strony w dolnej połowie.
Klawisz Windows + strzałka w dół
Ten klawisz skrótu przyciągnie aktywną aplikację lub okno do mniejszego rozmiaru, jeśli zajmie cały lub połowę ekranu.
Klawisz Windows + Alt + Strzałka w dół
Działa w odwrotny sposób niż klawisz Windows + Alt + strzałka w górę. Umieści aplikację w dolnej połowie ekranu, jednocześnie prosząc o otwarcie innej strony w górnej połowie.
Wniosek
Skróty klawiaturowe mogą pomóc w intuicyjnej i łatwej nawigacji po niektórych częściach. Musisz jednak znać płynność klawiatury, aby mieć pewność, że jesteś na bieżąco i rozumiesz, co robisz. Oto główne funkcje systemu Windows 11, o których musisz wiedzieć.
Podobał Ci się artykuł? Co powiesz na dzielenie się ze światem?

