Jakość dźwięku i obrazu jest gwarantowana w przypadku korzystania z HDMI jako połączenia między komputerem a monitorem lub telewizorem. Podłączając złącze HDMI i wybierając odpowiednie źródło wejścia i wyjścia, często łatwo jest dodać zewnętrzny monitor. Jednak możesz mieć problemy z komputerem z systemem Windows 10, który nie jest w stanie rozpoznać monitora, mimo że jest to prosty proces.

Na szczęście istnieje kilka rozwiązań tego problemu. W tym artykule omówimy kilka metod, które mogą rozwiązać problem, w którym komputer z systemem Windows nie wykrywa monitora przez kabel HDMI.
Spis treści:
Dlaczego system Windows nie wykrywa monitora przez HDMI
Istnieje wiele możliwych przyczyn, dla których komputer nie rozpoznaje monitora podłączonego za pomocą kabla HDMI. Nawet jeśli nie znasz dokładnego powodu, weź pod uwagę następujące sugestie:
- Upewnij się, że HDMI jest skonfigurowane jako domyślne połączenie wyjściowe wideo i audio.
- Spróbuj uruchomić komputer z połączeniem HDMI podłączonym do monitora.
- Uruchom komputer, gdy telewizor jest wyłączony, a następnie włącz go.
Jak naprawić system Windows nie wykrywający monitora przez HDMI?
Uruchom ponownie komputer
Ponowne uruchomienie komputera z podłączonym kablem HDMI i włączonym telewizorem to najprostszy sposób naprawy systemu Windows 11/10 nie rozpoznaje problemu z telewizorem HDMI. Najpierw musisz sprawdzić, czy monitor jest prawidłowo podłączony do komputera.
Ręczne wykrywanie wyświetlacza
Załóżmy, że próbujesz używać komputera z systemem Windows 11/10 ze starszym monitorem lub telewizorem. W takim przypadku możesz napotkać ten problem, ponieważ system Windows może nie być w stanie automatycznie rozpoznać telewizora HDMI. W takim przypadku jedynym sposobem rozwiązania problemu jest ręczne zlokalizowanie wyświetlacza. Oto jak:
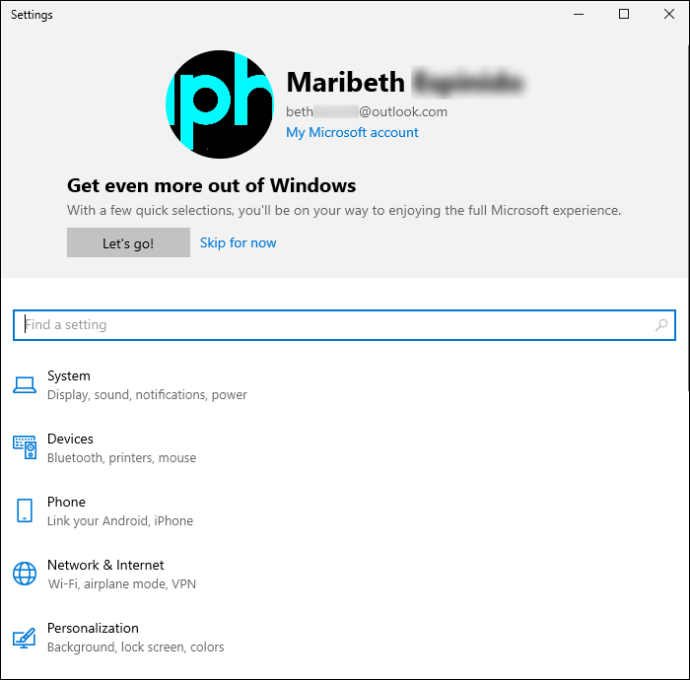
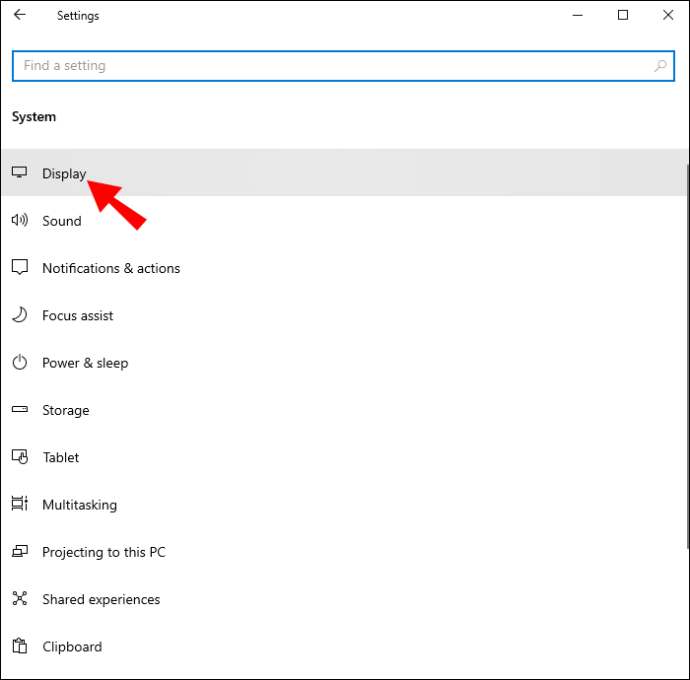
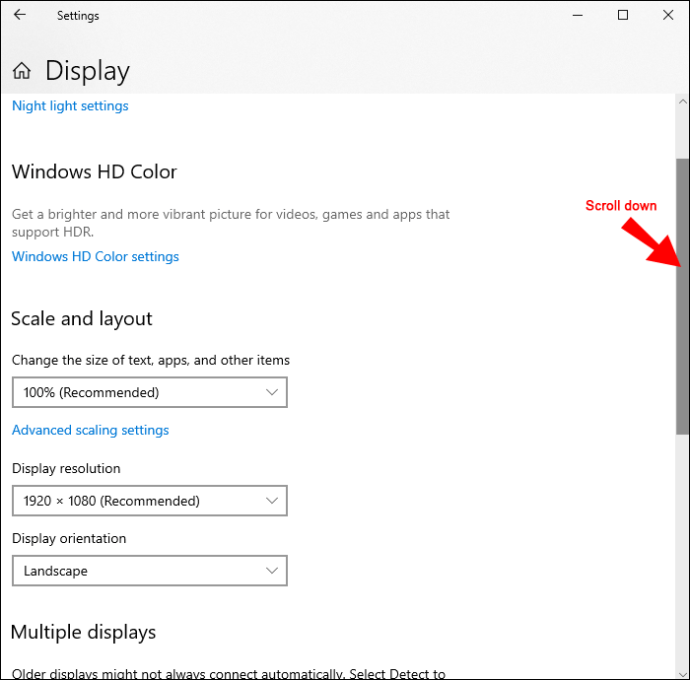
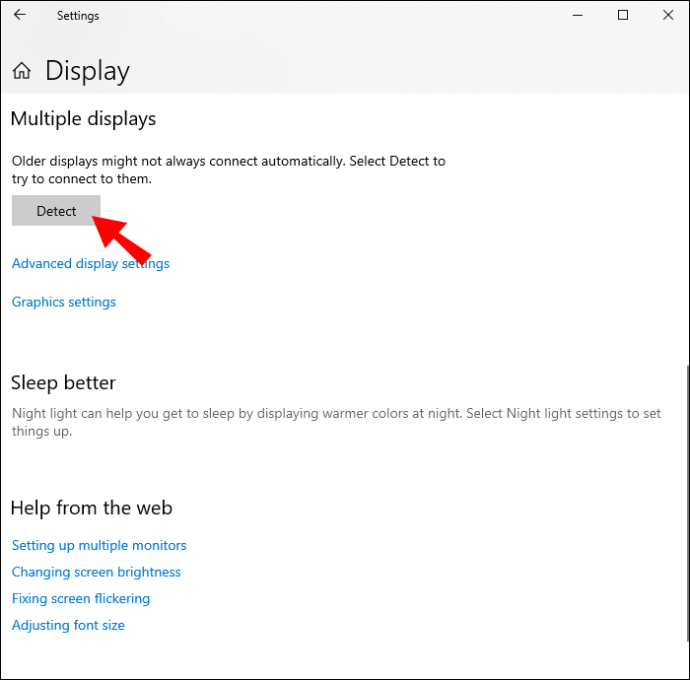
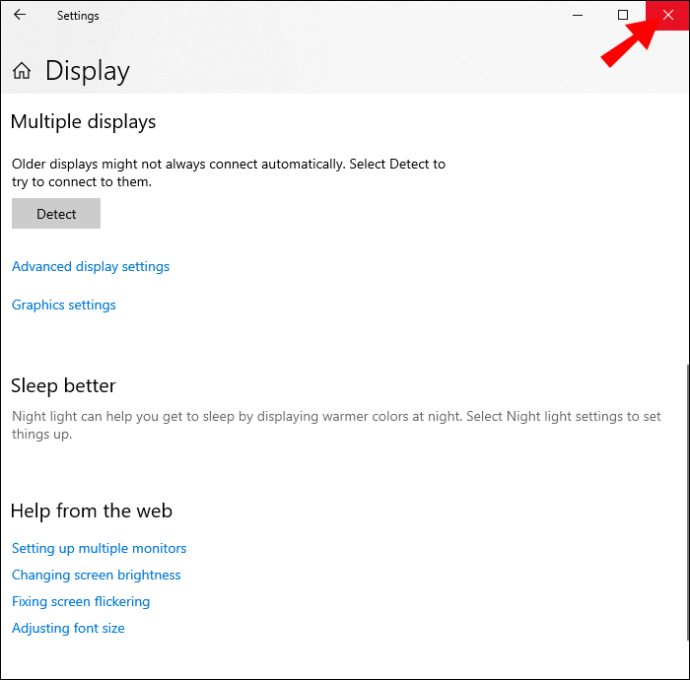
Możesz teraz sprawdzić, czy Twój komputer rozpoznaje podłączony telewizor HDMI. Jeśli to nie zadziała, wypróbuj niektóre z poniższych opcji.
Dostosuj ustawienia projekcji
W systemie Windows 10 i 11 można ustawić ustawienia projekcji na Tylko ekran komputera, Rozszerz, Powiel i Tylko drugi ekran. Zmiana ustawień projekcji może pomóc w rozwiązaniu problemu. Wykonaj poniższe kroki:
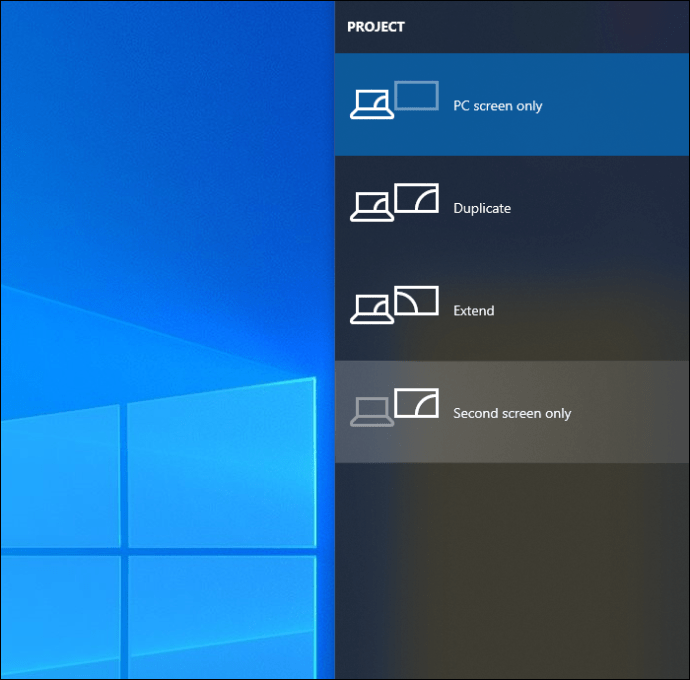
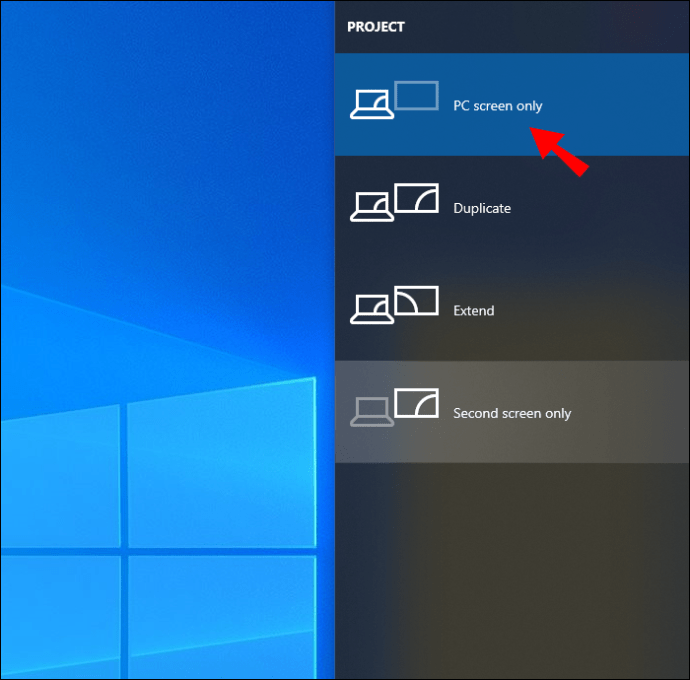
Jeśli tak jest, a nadal masz problem z rozwiązaniem problemu, przejdź do następnej opcji.
Zaktualizuj sterowniki ekranu
Ta metoda wymaga uaktualnienia sterownika ekranu komputera z systemem Windows 11/10 i przed rozwiązaniem problemu. Jeśli wcześniej uzyskano plik .inf lub .sys dla sterownika, można go zaktualizować ręcznie za pomocą Menedżera urządzeń lub wiersza polecenia.
Alternatywnie możesz pobrać najnowszy sterownik z witryny internetowej producenta karty graficznej, którą można znaleźć w obszarze Aktualizacje opcjonalne w witrynie Windows Update. Alternatywnie, możesz automatycznie użyć dowolnego z wielu dostępnych darmowych programów do aktualizacji sterowników systemu.
Oto jak zaktualizować sterowniki ekranu za pomocą menedżera urządzeń:
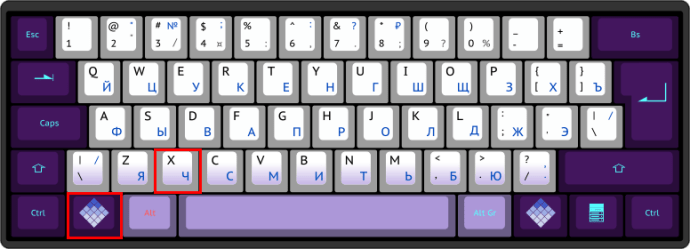
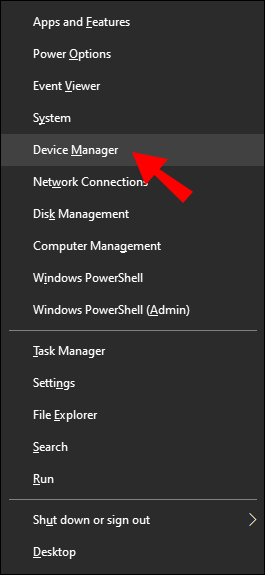
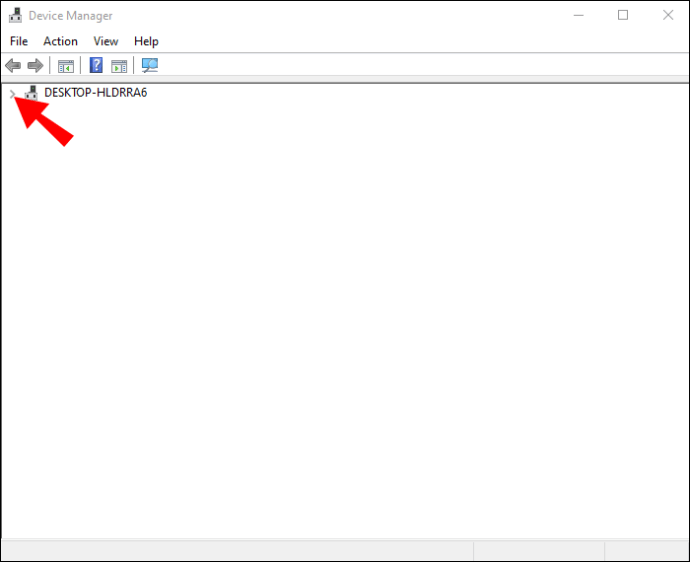
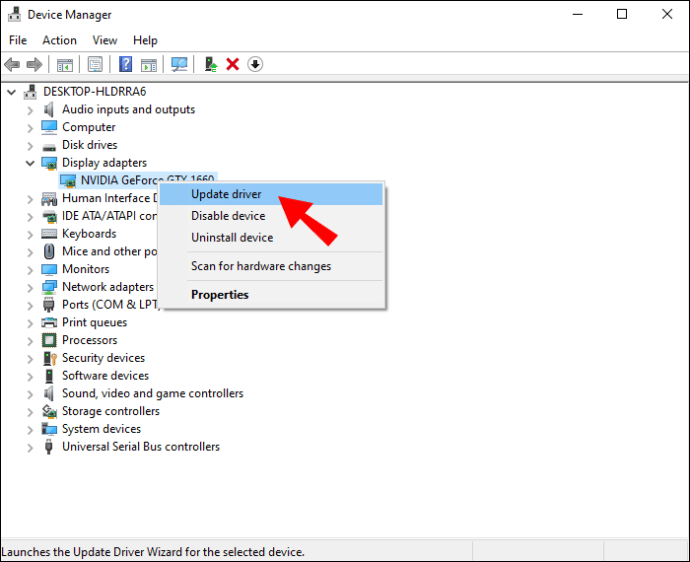
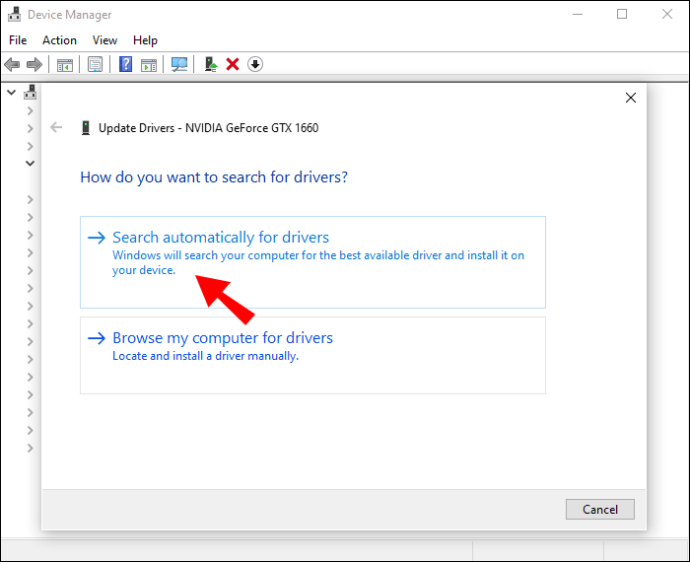
Alternatywnie możesz użyć Basic Display Adapter firmy Microsoft. Wybierz opcję „Przeglądaj mój komputer w poszukiwaniu oprogramowania sterownika”. Jest to zalecane, jeśli sterownik ekranu na komputerze jest zaktualizowany lub jeśli nie masz stabilnego połączenia online. Stąd wykonaj następujące kroki:
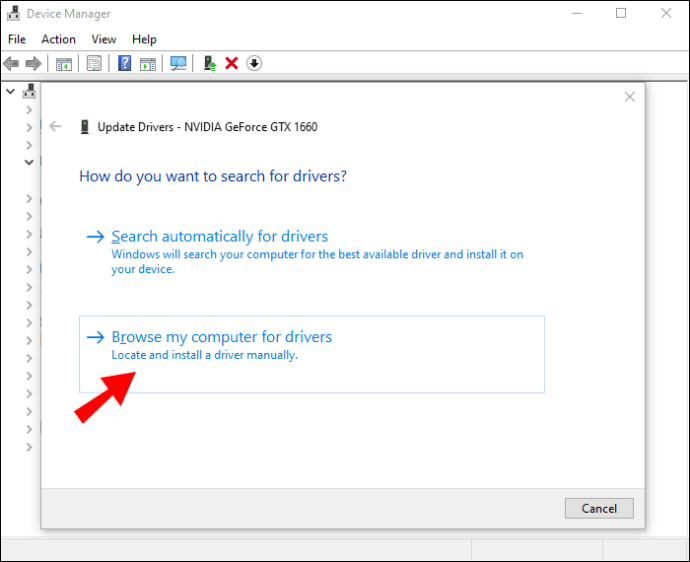
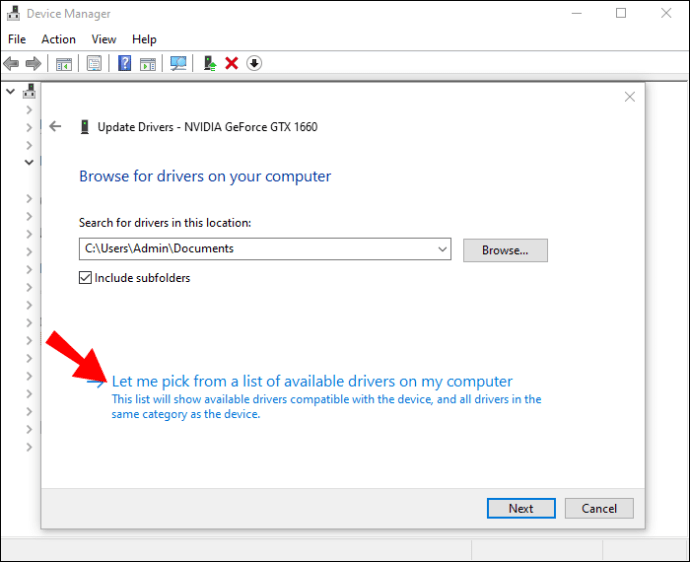
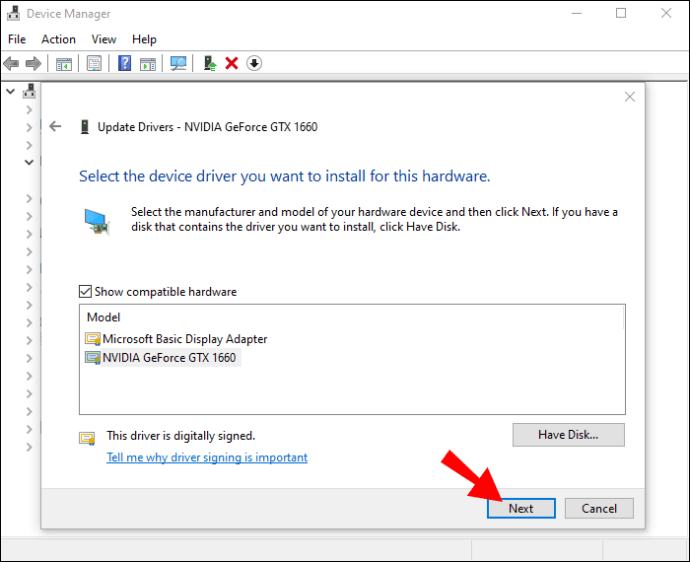
Zmień tryb pracy wielu wyświetlaczy
Korzystając z Panelu sterowania Intel Graphics, możesz ręcznie dostosować tryb pracy wielu monitorów w komputerze. Oto jak:
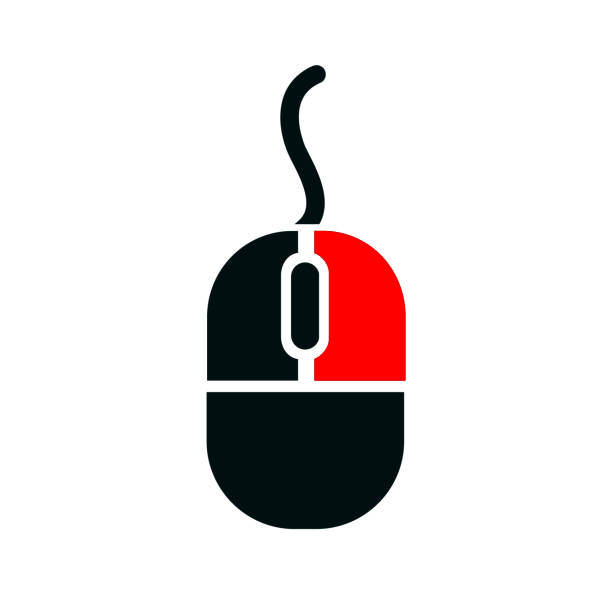
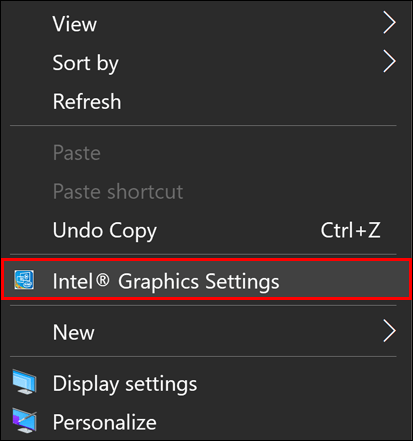
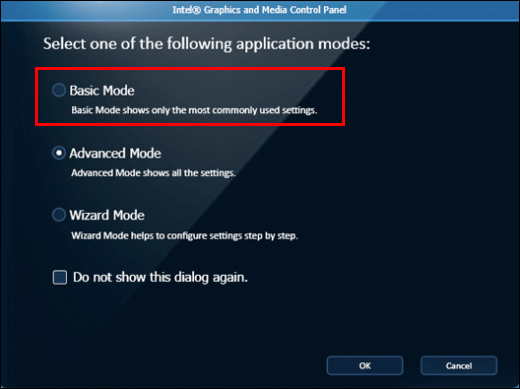
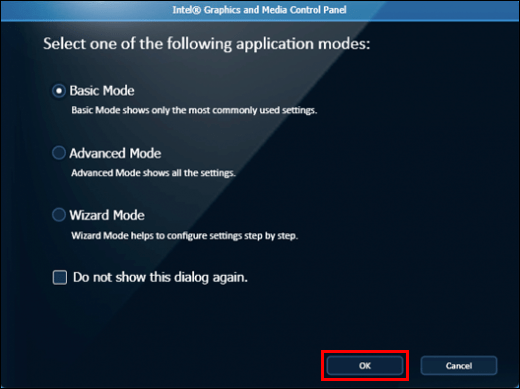
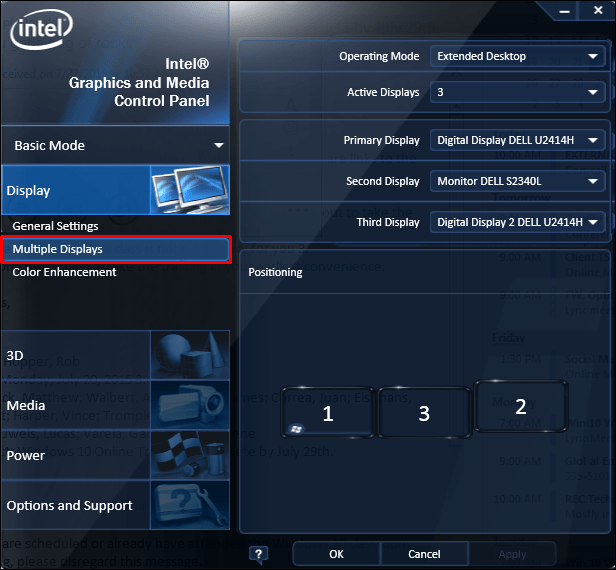
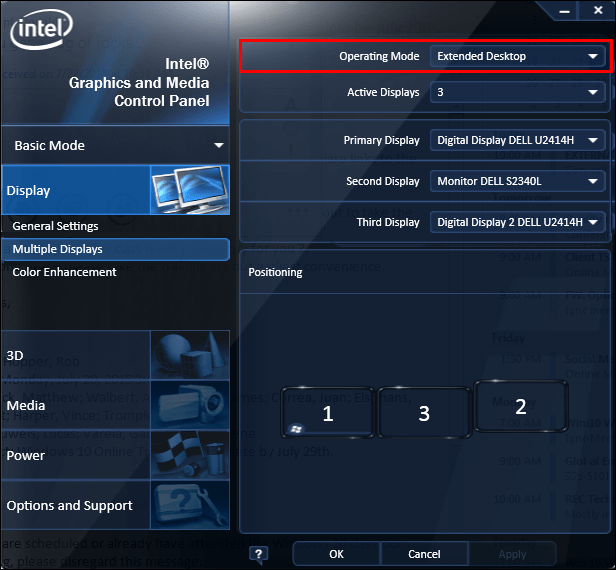
Monitor HDMI powinien teraz być wymieniony w tym panelu sterowania, więc śmiało i zweryfikuj. W takim przypadku będziesz mieć możliwość rozszerzenia lub powielenia ekranu.
Jeśli jesteś klientem firmy NVIDIA, możesz pobrać Panel sterowania NVIDIA, który można znaleźć w sklepie Microsoft Store, aby wypróbować tę metodę.
Uruchom narzędzie do rozwiązywania problemów
Ta metoda wymaga uruchomienia narzędzia do rozwiązywania problemów ze sprzętem i urządzeniami, aby naprawić wadliwe urządzenia i wykluczyć uszkodzony telewizor lub monitor HDMI. Nawet jeśli problem nie jest spowodowany przez nową technologię, może być konieczna wymiana telewizora HDMI, aby ponownie działał.
Ciesz się większym ekranem
Możesz połączyć komputer z monitorem lub telewizorem przez HDMI, aby uzyskać większy i dokładniejszy obraz tego, co chcesz wyświetlić. Jeśli komputer z systemem Windows 10 nie rozpoznaje lub nie łączy się z wyświetlaczem HDMI, wypróbuj niektóre z opisanych powyżej metod.
Jeśli jednak nic nie działa, problem może dotyczyć kabla HDMI lub portu HDMI. W takim przypadku wypróbuj nowe złącze HDMI lub zleć sprawdzenie portu HDMI przez profesjonalistę.
Czy kiedykolwiek miałeś problemy z podłączeniem monitora za pomocą kabla HDMI? Udało Ci się to naprawić? Jakie podejście zadziałało dla Ciebie? Daj nam znać w sekcji komentarzy poniżej!

