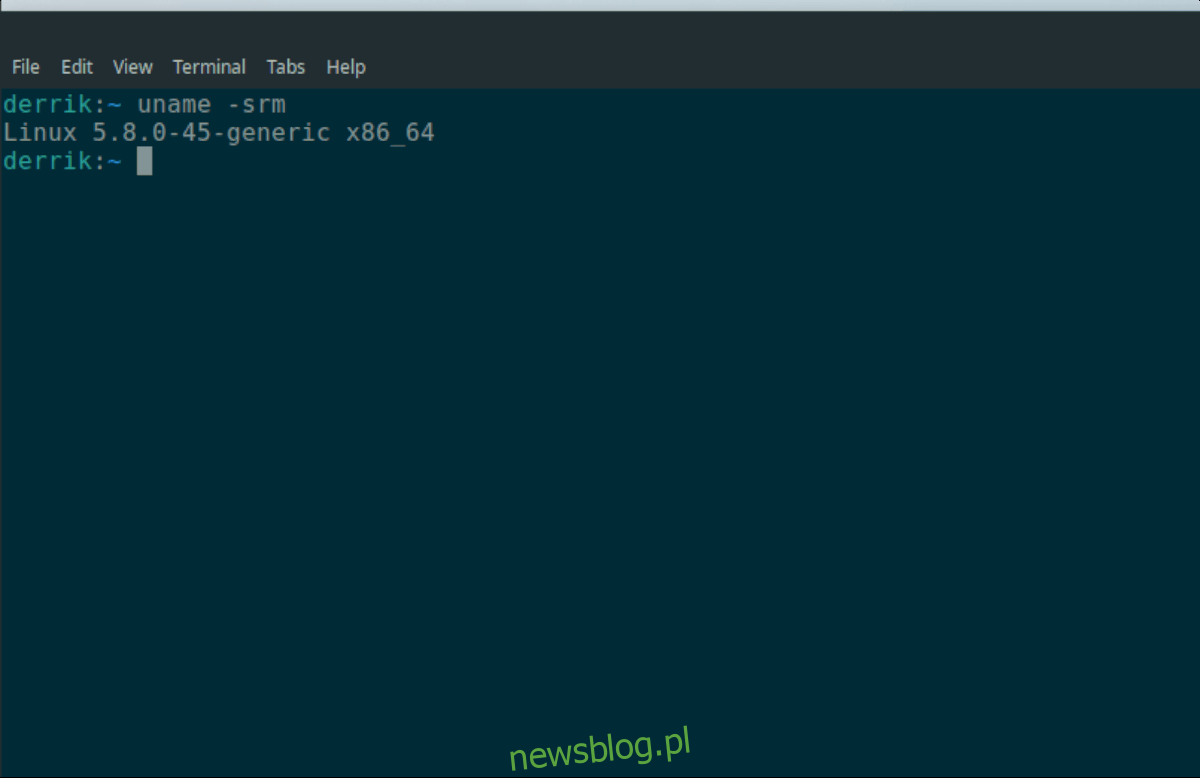Jeśli używasz Ubuntu, w pewnym momencie możesz być ciekawy, jaka jest twoja wersja jądra. Niestety w Ubuntu programiści nie mówią ci, jak sprawdzić informacje o jądrze. W tym przewodniku pokażemy 4 sposoby sprawdzenia wersji jądra w systemie Ubuntu.
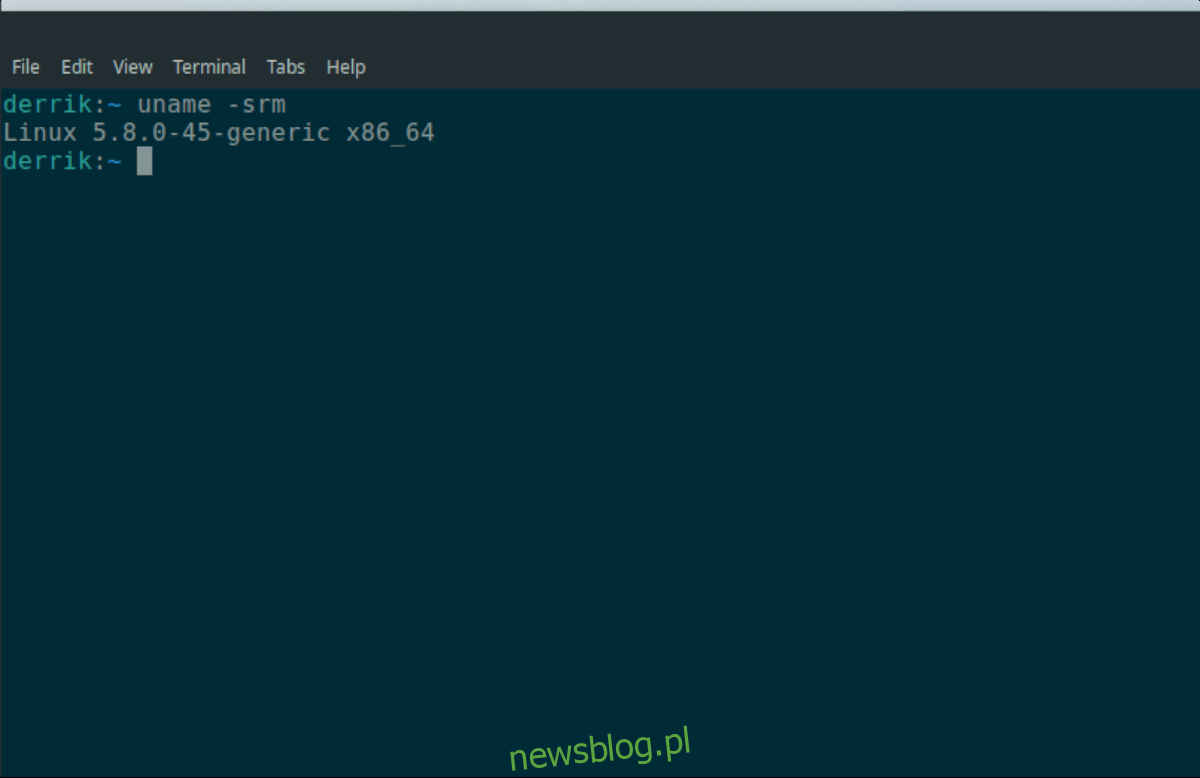
Spis treści:
Metoda 1 – Uname
Najlepszym i najszybszym sposobem sprawdzenia wersji jądra w systemie Ubuntu jest użycie polecenia uname. To narzędzie może podać dokładną wersję wydania jądra, a także wiele innych cennych informacji.
Aby użyć polecenia uname, musisz otworzyć okno terminala na pulpicie Ubuntu. Aby otworzyć okno terminala na pulpicie, naciśnij Ctrl + Alt + T na klawiaturze. Alternatywnie wyszukaj „Terminal” w menu aplikacji i otwórz go w ten sposób.
Po otwarciu okna terminala wykonaj polecenie uname -a. To polecenie wydrukuje wszystkie informacje o systemie, w tym informacje o wersji jądra.
uname -a
Jeśli wolisz po prostu uzyskać informacje o jądrze zamiast informacji o jądrze, a także nazwę wydania systemu operacyjnego i inne informacje, możesz zamienić polecenie uname -a na polecenie uname -srm. To polecenie pokaże tylko wersję jądra Ubuntu.
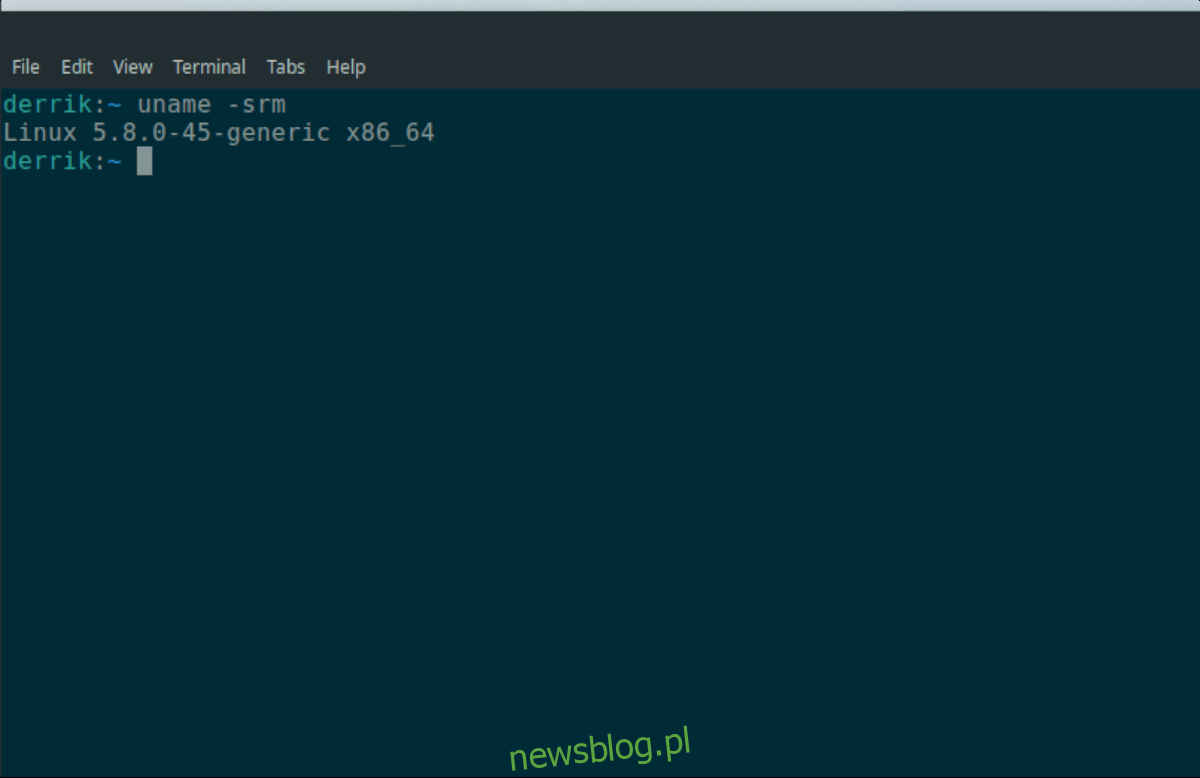
uname -srm
Zapisz wyjście
Chcesz zapisać wynik uname -srm do pliku tekstowego na później? Oto jak to zrobić. Ponownie uruchom polecenie uname -srm, ale z symbolem> na końcu i wskaż nowy plik tekstowy.
uname -srm > ~/kernel-info.txt
Po zakończeniu polecenia możesz w dowolnym momencie przejrzeć plik tekstowy w celu uzyskania informacji na temat jądra Ubuntu, korzystając z poniższego polecenia cat.
Uwaga: możesz także otworzyć plik „kernel-info.txt” w swoim ulubionym edytorze tekstu, aby wyświetlić informacje zamiast cat.
cat ~/kernel-info.txt
Metoda 2 – Hostnamectl
Innym sposobem na znalezienie wersji jądra Ubuntu jest użycie Hostnamectltool. Jest to systemowe narzędzie, które pozwala użytkownikom znaleźć informacje o systemie. Można go użyć do wyświetlenia wersji jądra Ubuntu. Oto jak.
Aby wyświetlić informacje o jądrze, wykonaj komendę hostnamectl status. Wykonując to polecenie, program Hostnamectl pokaże pełny odczyt nazwy hosta twojego systemu, nazwy systemu operacyjnego, informacji o jądrze itp.
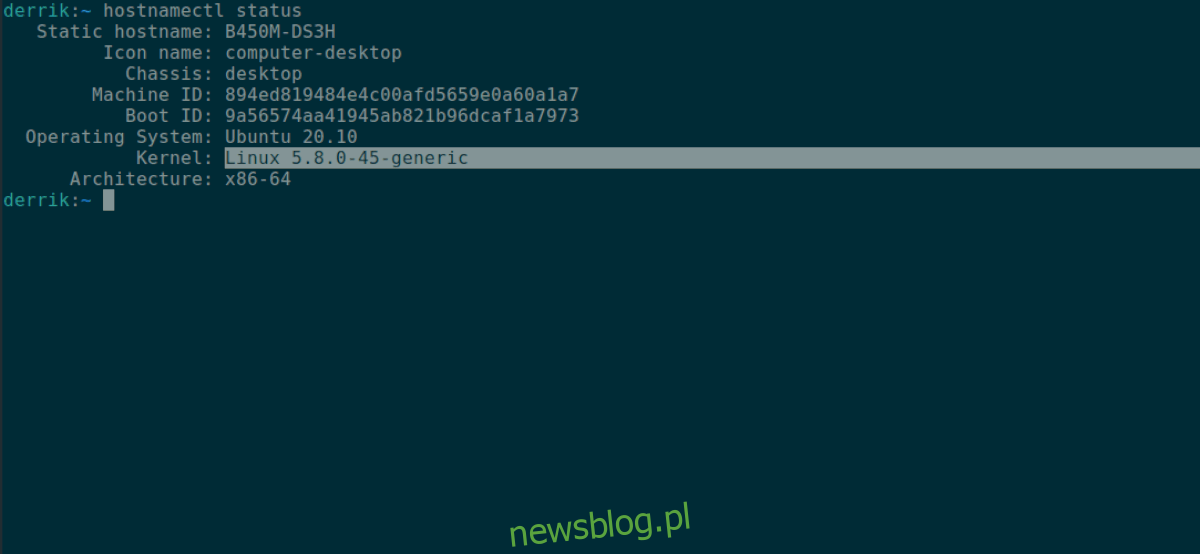
hostnamectl status
Przejrzyj dane wyjściowe Hostnamectl, aby znaleźć sekcję „Kernel”. Gdy go znajdziesz, informacje obok niego to informacje o jądrze Ubuntu.
Nie chcesz przeglądać innych informacji w Hostnamectl oprócz informacji o wersji jądra? Użyj polecenia grep, aby odfiltrować informacje o jądrze.
hostnamectl status | grep "Kernel:"
Zapisz wyjście
Jeśli chcesz zapisać dane wyjściowe Hostnamectl w pliku tekstowym do późniejszego przeczytania, możesz to zrobić, przekierowując polecenie do pliku tekstowego. Aby zapisać całe dane wyjściowe Hostnamectl do pliku tekstowego, wykonaj poniższe polecenie.
hostnamectl status > ~/kernel-info.txt
Alternatywnie, jeśli chcesz zapisać tylko sekcję jądra danych wyjściowych, możesz to zrobić, wprowadzając następujące polecenie.
hostnamectl status | grep "Kernel:" > ~/kernel-info.txt
Aby wyświetlić plik kernel-info.txt, wykonaj poniższe polecenie cat. Lub otwórz plik „kernel-info.txt” w swoim ulubionym edytorze tekstu GUI.
cat ~/kernel-info.txt
Metoda 3 – / proc / version
Trzecim sposobem przeglądania informacji o jądrze w Ubuntu jest plik / proc / version. Ten plik zawiera mnóstwo informacji do obejrzenia. Aby się temu przyjrzeć, musisz użyć poniższego polecenia cat.
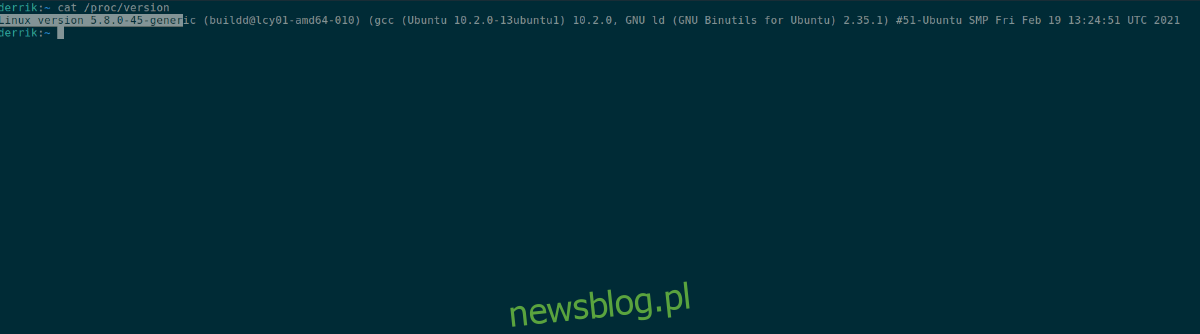
cat /proc/version
W danych wyjściowych cat znajdź „Wersja systemu Linux”. Obok sekcji „Wersja Linuksa” w pliku tekstowym znajduje się wersja jądra Ubuntu.
Zapisz wyjście
Aby zapisać wyjście / proc / version do pliku tekstowego na później, przekieruj polecenie cat / proc / version do pliku tekstowego w swoim katalogu domowym.
cat /proc/version > ~/kernel-info.txt
Aby przeczytać plik tekstowy, użyj polecenia cat na „kernel-info.txt” lub otwórz „kernel-info.txt” w swoim ulubionym edytorze tekstu GUI.
Metoda 4 – Neofetch
Czwartym sposobem przeglądania informacji o jądrze w systemie Ubuntu Linux jest narzędzie do informacji o systemie Neofetch. To potężne narzędzie, które skanuje system Ubuntu w poszukiwaniu mnóstwa informacji i drukuje je w ładnym wydruku, obok logo systemu operacyjnego.
Aby rozpocząć korzystanie z Neofetch, musisz zainstalować program na swoim komputerze. Aby go zainstalować, otwórz okno terminala, naciskając Ctrl + Alt + T.na klawiaturze. Następnie wprowadź poniższe polecenie.
sudo apt install neofetch
Po zainstalowaniu aplikacji Neofetch na komputerze z systemem Ubuntu wykonaj polecenie neofetch w terminalu. Należy pamiętać, że dane wyjściowe mogą zająć kilka sekund, ponieważ program musi zebrać informacje.
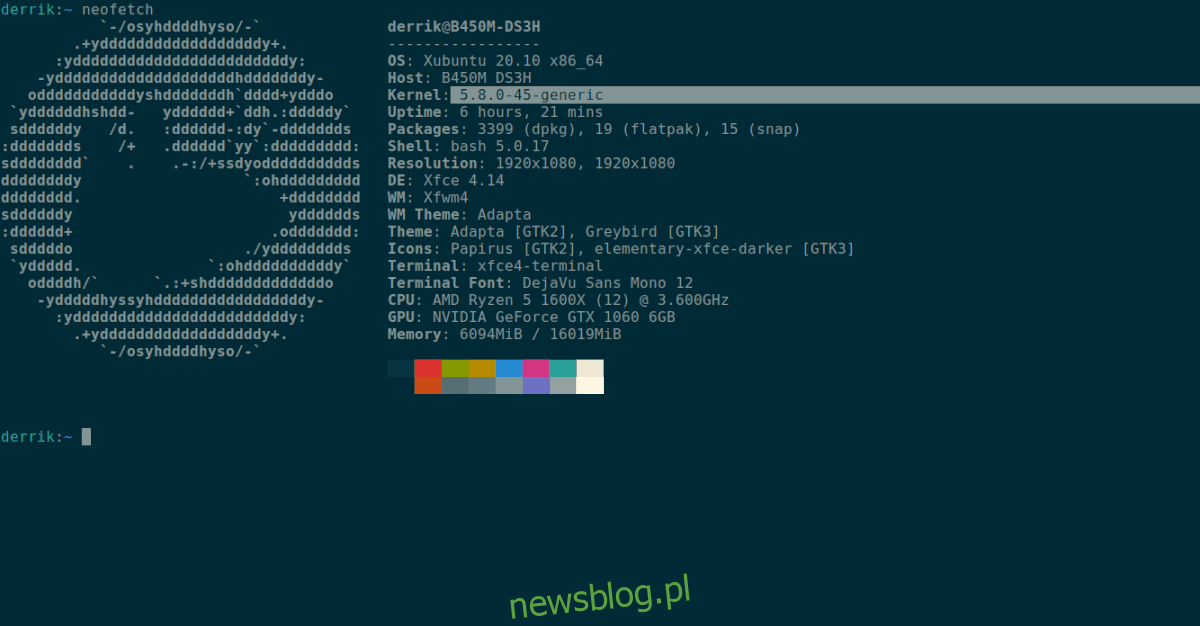
neofetch
Po wykonaniu polecenia neofetch przejrzyj dane wyjściowe w sekcji „Kernel”. Obok „Kernel” zobaczysz swoją wersję jądra Ubuntu.
Zapisz wyjście
Jeśli chcesz zapisać dane wyjściowe terminala Neofetch do pliku tekstowego do późniejszego przeczytania, wygeneruj dane wyjściowe, ale tym razem przekieruj je do pliku tekstowego, zamiast pozwalać na drukowanie na ekranie.
neofetch > ~/kernel-info.txt
Możesz wyświetlić wynik Neofetch w pliku tekstowym „kernel-info.txt” w dowolnym momencie, wykonując poniższe polecenie cat lub otwierając je w swoim ulubionym edytorze tekstu.
cat ~/kernel-info.txt