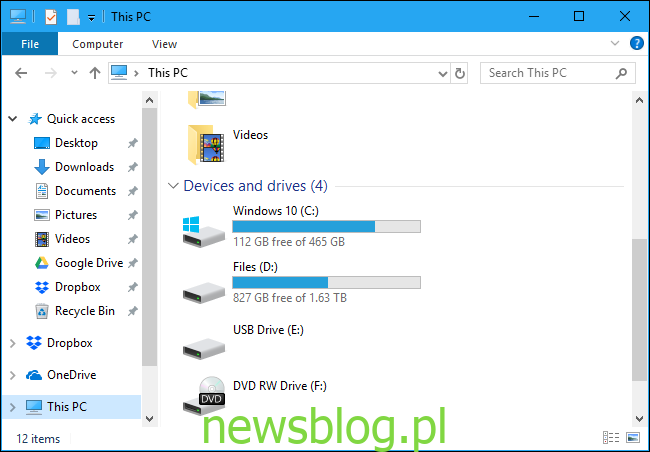System Windows 10 nie ma już wbudowanej pomocy dla Eksploratora plików, jak ma to miejsce w systemie Windows 7. Firma Microsoft zmusza Cię do wyszukiwania informacji w Internecie, więc oto, co musisz wiedzieć o korzystaniu z menedżera plików systemu Windows 10.
Spis treści:
Podstawy interfejsu Eksploratora plików
Chociaż w systemie Windows 10 została przemianowana na „Eksplorator plików”, ta aplikacja jest w zasadzie taka sama, jak Eksplorator Windows w systemie Windows 7. Ma kilka nowych funkcji, w tym interfejs wstążki i wbudowany Microsoft OneDrive do synchronizowania plików z chmurą.
Obszar „Szybki dostęp” na pasku bocznym zastępuje „Ulubione” w systemie Windows 10. Można przeciągać i upuszczać foldery do obszaru szybkiego dostępu, aby „przypinać” je w celu łatwego dostępu w przyszłości. System Windows 10 automatycznie doda również ostatnio używane foldery do tego obszaru. Możesz dostosować Szybki dostęp z okna opcji. Aby usunąć pojedynczy folder z szybkiego dostępu, kliknij go prawym przyciskiem myszy i wybierz „Odepnij od szybkiego dostępu”.
Sekcja „Ten komputer” zastępuje pozycję „Mój komputer” w systemie Windows 7. Zawiera skróty do folderów danych użytkownika na komputerze, a także innych napędów, takich jak napędy USB i DVD.
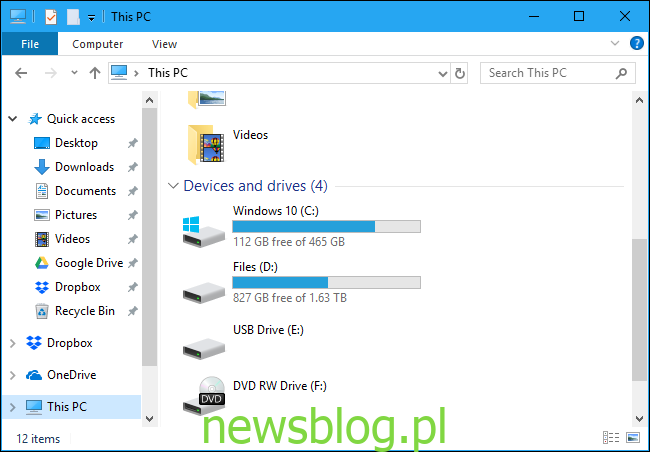
Jak korzystać ze wstążki
Wstążka w Eksploratorze plików działa tak samo jak wstążka w aplikacjach Microsoft Office, takich jak Word i Excel. Możesz go używać na kilka różnych sposobów.
Jeśli chcesz mieć więcej miejsca w oknach przeglądania plików, możesz domyślnie pozostawić wstążkę zwiniętą. Nadal możesz kliknąć dowolną kartę u góry – na przykład „Strona główna”, „Udostępnij” lub „Widok”, aby wyświetlić polecenia i kliknąć przycisk. Wstążka pojawi się tylko tymczasowo.
Jeśli wolisz widzieć wstążkę przez cały czas, możesz ją rozwinąć. Aby to zrobić, kliknij strzałkę w pobliżu prawego górnego rogu okna Eksploratora plików lub naciśnij Ctrl + F1.
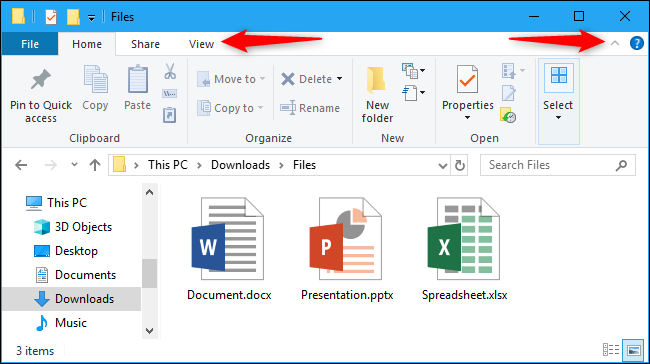
Pasek narzędzi Strona główna oferuje podstawowe opcje pracy z plikami, w tym Kopiuj, Wklej, Usuń, Zmień nazwę, Nowy folder i Właściwości.
Karta Udostępnij oferuje opcje wysyłania pocztą e-mail, kompresowania i drukowania plików, a także nagrywania ich na dysk i udostępniania w sieci lokalnej.
Karta Widok zawiera opcje kontrolowania wyglądu plików w Eksploratorze plików i sposobu ich sortowania. Możesz włączyć okienko podglądu lub szczegółów, aby wyświetlić więcej informacji o wybranym pliku, wybrać, czy chcesz mieć duże ikony plików, czy gęstą listę plików, i sortować pliki według dowolnych kryteriów. Możesz także tutaj wybrać, aby pokazać lub ukryć rozszerzenia nazw plików lub ukryte pliki. Wystarczy kliknąć pole wyboru „Ukryte elementy”, aby wyświetlić lub ukryć ukryte pliki bez otwierania okna Opcje folderów.
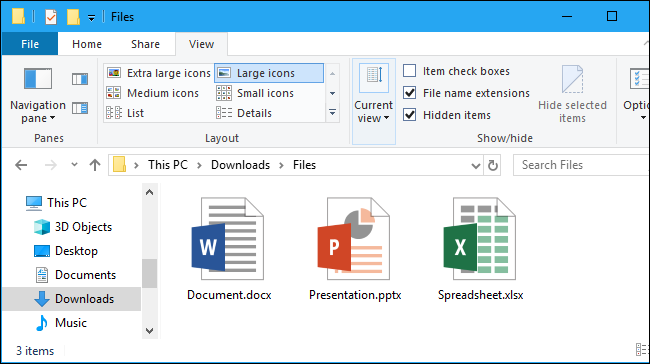
Karta Zarządzaj czasami pojawia się na wstążce z kontekstowo odpowiednimi poleceniami. Na przykład, jeśli wybierzesz kilka obrazów, zobaczysz kartę „Narzędzia obrazów” z opcjami obracania wybranych obrazów i ustawiania ich jako tła pulpitu.
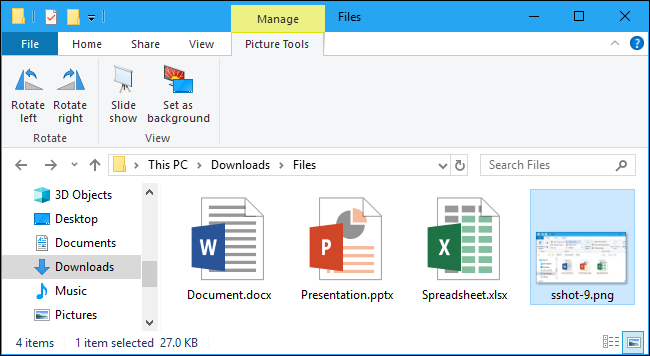
Jak przypiąć często używane polecenia
Pasek narzędzi szybkiego dostępu pojawia się w lewym górnym rogu okna Eksploratora plików, na pasku tytułu. Zapewnia wygodny dostęp do często używanych poleceń. Aby dodać polecenie do paska narzędzi szybkiego dostępu, kliknij je prawym przyciskiem myszy na wstążce i wybierz opcję „Dodaj do paska narzędzi szybkiego dostępu”.
Jeśli chcesz mieć więcej miejsca na polecenia, możesz kliknąć prawym przyciskiem myszy w dowolnym miejscu na wstążce lub pasku kart powyżej i wybrać „Pokaż pasek narzędzi szybkiego dostępu pod wstążką”, aby przekształcić go w bardziej standardowy pasek narzędzi.
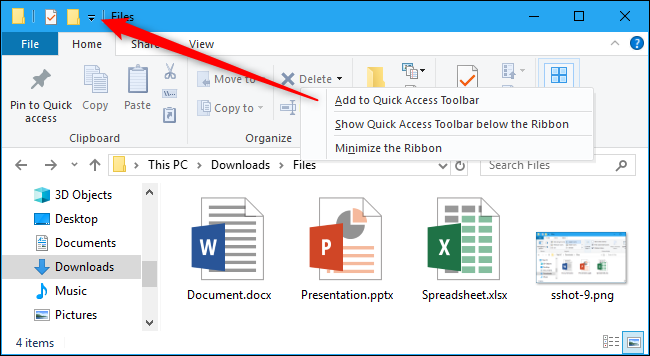
Jak zmienić ustawienia Eksploratora plików
Aby zmienić ustawienia Eksploratora plików, kliknij kartę „Widok” na wstążce i kliknij ikonę „Opcje”.
Otworzy się znane okno dialogowe Opcje folderów, które istniało również w systemie Windows 7. Ma kilka nowych opcji – na przykład możesz kontrolować, czy Eksplorator plików otwiera się w widokach Szybki dostęp lub Ten komputer, lub czy automatycznie wyświetla ostatnio i często używane foldery w widoku Szybki dostęp.
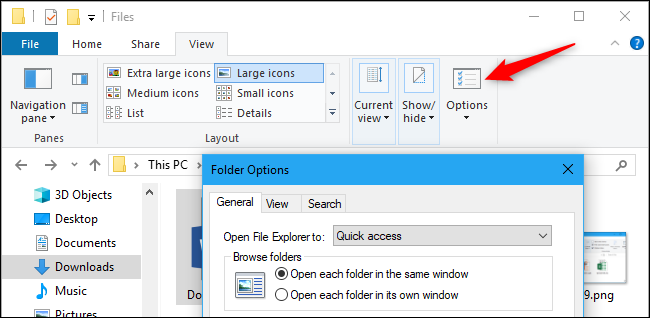
Przydatne skróty klawiaturowe
Eksplorator plików jest wyposażony w przydatne skróty klawiaturowe, które pomagają szybciej wykonywać zadania. Oto krótka lista niektórych:
Windows + E – Otwórz okno Eksploratora plików. Działa to w dowolnym miejscu w systemie Windows 10.
Ctrl + N – Otwórz nowe okno Eksploratora plików. Działa to tylko w samym Eksploratorze plików.
Ctrl + W – Zamknij bieżące okno Eksploratora plików.
Ctrl + kółko myszy w górę lub w dół – zmień rozmiar plików i ikon folderów (powiększ lub pomniejsz).
Ctrl + Shift + N – Utwórz nowy folder
Backspace lub Alt + strzałka w lewo – wyświetl poprzedni folder (wróć).
Alt + strzałka w prawo – wyświetl następny folder (przejdź do przodu).
Alt + strzałka w górę – wyświetl folder, w którym znajduje się bieżący folder.
Ctrl + F, Ctrl + E lub F3 – Skoncentruj pole wyszukiwania, aby szybko rozpocząć wpisywanie wyszukiwania.
Ctrl + L, Alt + D lub F4 – Skoncentruj się na pasku adresu (lokalizacji), aby móc szybko rozpocząć wpisywanie adresu folderu.
F11 – Zmaksymalizuj okno Eksploratora plików. Naciśnij ponownie klawisz F11, aby zmniejszyć okno. Działa to również w przeglądarkach internetowych.
Pełną listę skrótów klawiaturowych systemu Windows 10 można znaleźć na stronie Witryna firmy Microsoft.
Jak korzystać z OneDrive
OneDrive jest wbudowany w Eksplorator plików w systemie Windows 10. Synchronizuje pliki online przy użyciu konta Microsoft, za pomocą którego logujesz się do systemu Windows 10. Działa podobnie do Dropbox, Google Drive i Apple iCloud Drive.
Aby rozpocząć, kliknij opcję „OneDrive” na pasku bocznym Eksploratora plików. W razie potrzeby zostanie wyświetlony monit o zalogowanie się do OneDrive. Jeśli nie, możesz po prostu umieścić pliki w OneDrive. Zostaną przesłane na serwery Microsoftu. Możesz uzyskać do nich dostęp w folderze OneDrive na innych komputerach, na których logujesz się na to samo konto Microsoft, za pośrednictwem aplikacji OneDrive na telefonie oraz w witrynie OneDrive.
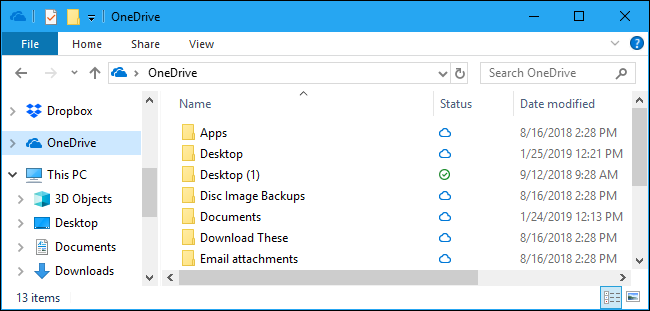
Pole „Stan” w oknie OneDrive pokazuje stan każdego pliku. Niebieska ikona chmury wskazuje, że plik jest przechowywany w OneDrive online, ale zostanie automatycznie pobrany po otwarciu. Zielony znacznik wyboru wskazuje, że plik jest przechowywany zarówno w usłudze OneDrive, jak i na bieżącym komputerze.
Możesz kontrolować ustawienia OneDrive za pomocą ikony w obszarze powiadomień OneDrive (na pasku zadań). Kliknij ikonę OneDrive w kształcie chmury w obszarze powiadomień w prawym dolnym rogu ekranu – jeśli jej nie widzisz, prawdopodobnie będziesz musiał kliknąć małą strzałkę w górę po lewej stronie ikon, aby ją znaleźć. Kliknij „Więcej” i kliknij „Ustawienia”, aby znaleźć różne ustawienia OneDrive, w których możesz kontrolować, które foldery są synchronizowane, jaka część przepustowości przesyłania i pobierania wykorzystuje OneDrive oraz inne ustawienia.
OneDrive może automatycznie „chronić” pliki w ważnych folderach, takich jak pulpit, obrazy i dokumenty, przez ich synchronizację. Aby to ustawić, kliknij kartę „Automatyczne zapisywanie” w ustawieniach OneDrive i kliknij przycisk „Aktualizuj foldery” w obszarze Chroń swoje ważne foldery.
Jeśli nie podoba Ci się OneDrive, możesz ją wyłączyć i usunąć ikonę z Eksploratora plików.
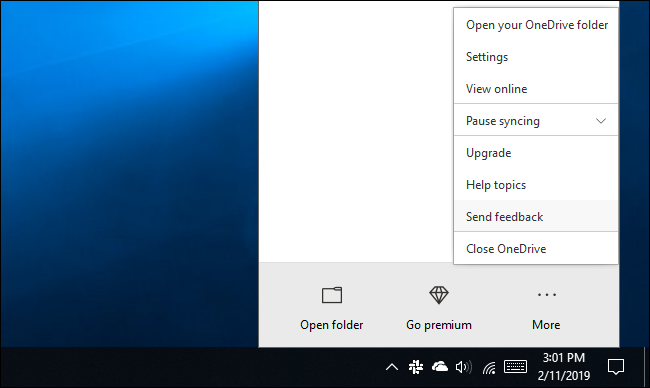
Jak uzyskać dostęp do dysków sieciowych
Foldery, drukarki i serwery multimediów udostępnione w sieci lokalnej pojawiają się w widoku „Sieć”. Może być konieczne przewinięcie w dół paska bocznego Eksploratora plików, aby go zlokalizować i kliknąć.
System Windows 10 nie zawiera już funkcji HomeGroup, więc nie można jej używać do łatwego udostępniania plików i folderów między komputerami. Możesz użyć OneDrive lub staromodnych opcji sieciowych udostępniania plików i folderów.
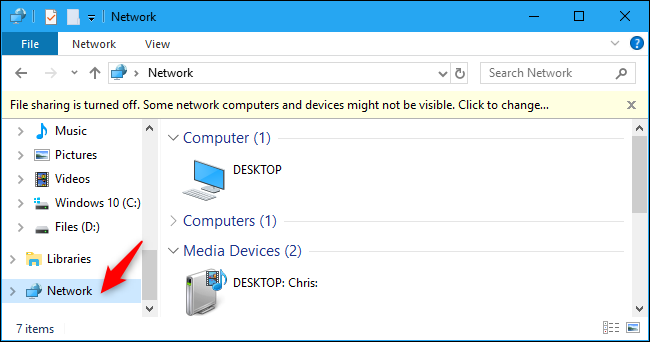
Jeśli chcesz zmapować dysk sieciowy, aby zapewnić łatwą dostępność, możesz to zrobić w widoku Ten komputer. Najpierw kliknij „Ten komputer” na pasku bocznym. Na wstążce pojawi się karta „Komputer”. Kliknij go i wybierz „Mapuj dysk sieciowy” i postępuj zgodnie z instrukcjami dotyczącymi połączenia, jakie zapewnia dział IT.
Zmapowany dysk pojawi się w obszarze Lokalizacje sieciowe w widoku Ten komputer.
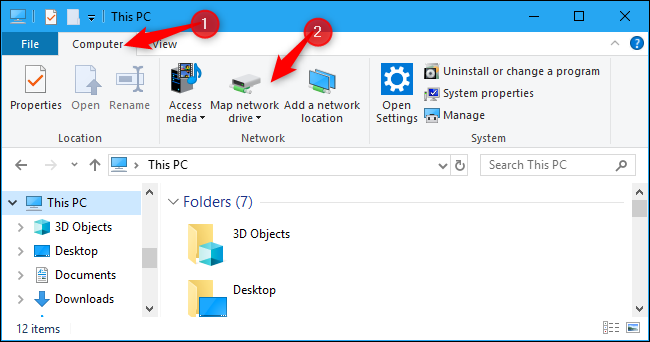
Jak tworzyć kopie zapasowe i przywracać pliki
Windows 10 zawiera historię plików, narzędzie do tworzenia kopii zapasowych i przywracania plików. Służy nie tylko do tworzenia i przywracania ogromnych kopii zapasowych – Historia plików może automatycznie tworzyć kopie zapasowe różnych wersji plików, a Eksplorator plików umożliwia łatwe przywracanie tych poprzednich wersji. Najpierw musisz skonfigurować Historię plików, wybierając Ustawienia> Aktualizacja i zabezpieczenia> Kopia zapasowa. Włącz „Automatycznie twórz kopie zapasowe moich plików”.
Po skonfigurowaniu możesz wybrać plik lub folder, kliknąć „Strona główna” na wstążce i kliknąć przycisk „Historia”, aby wyświetlić i przywrócić starsze wersje tego pliku lub folderu.
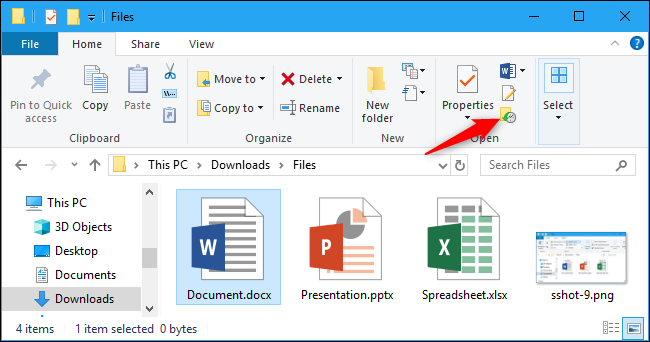
Eksplorator plików systemu Windows 10 jest również wyposażony w inne przydatne funkcje. Możesz oznaczyć dowolny plik, użyć ciemnego motywu lub ponownie włączyć funkcję „bibliotek”. Firma Microsoft pracuje nad interfejsem z zakładkami dla Eksploratora plików, ale dziś możesz uzyskać karty Eksploratora plików.