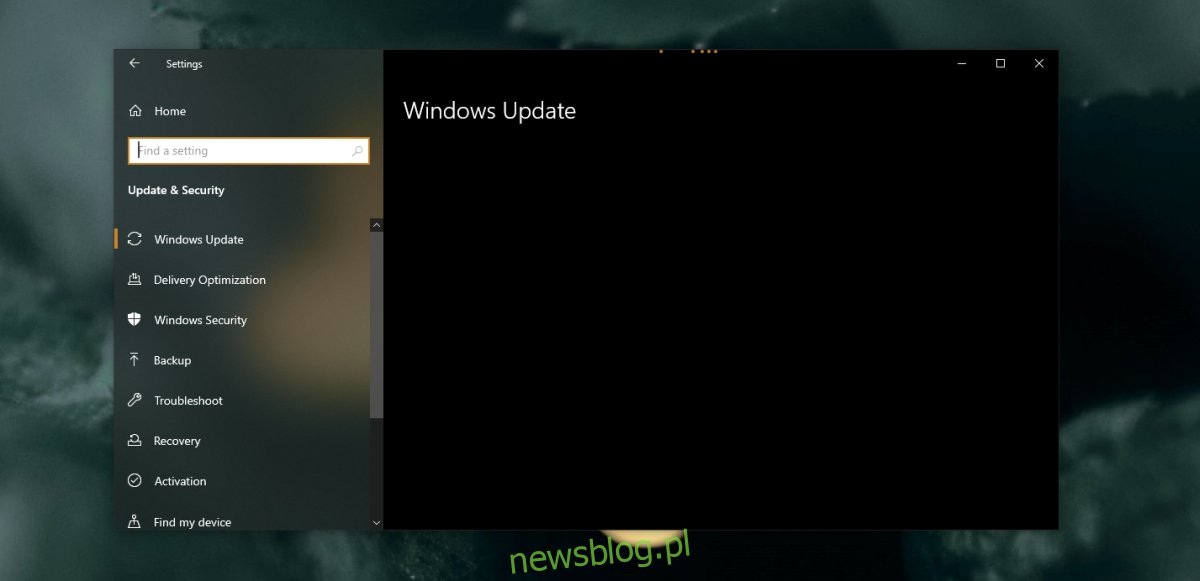Aktualizacja systemu Windows 10 jest łatwa; system operacyjny sprawdzi, czy aktualizacje są dostępne, pobierze je i zainstaluje. Następnie uruchomi ponownie system, aby zakończyć instalację, a Ty wrócisz do aktualnego komputera z systemem Windows 10. Ale co, jeśli to nie pójdzie zgodnie z planem i nie możesz załadować zawartości karty Windows Update?
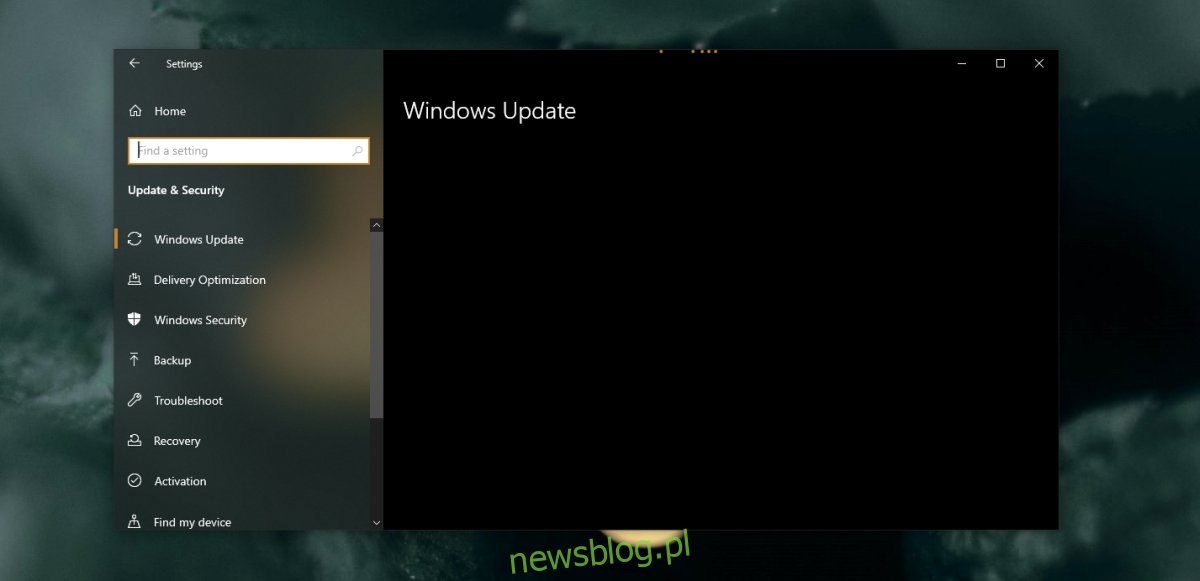
Spis treści:
Napraw brak ładowania karty Windows Update & Security
Aplikacja Ustawienia ma kluczowe znaczenie dla aktualizacji systemu Windows 10. Pozwala użytkownikom sprawdzić dostępność aktualizacji, dowiedzieć się, które z nich są dostępne, a następnie pobrać i zainstalować je. Jest to również miejsce, w którym użytkownicy rozwiązują problemy z systemem Windows 10. Jeśli panel Windows Update & Security nie ładuje się, użytkownicy nie mają dostępu do ważnych ustawień.
Zanim zaczniesz próbować rozwiązać problem, przeprowadź te mniejsze testy.
Zamknij i ponownie otwórz aplikację Ustawienia. Wybierz opcję Aktualizacja i zabezpieczenia i pozwól jej ładować się przez kilka minut bez klikania żadnej z kart.
Uruchom ponownie system, a następnie spróbuj uzyskać dostęp do karty Windows Update i zabezpieczenia.
Jeśli karta nadal się nie ładuje, wykonaj poniższe czynności.
1. Uruchom skanowanie SFC
Aplikacja Ustawienia to podstawowa aplikacja systemu Windows 10 i jeśli nie działa, wskazuje na problemy z plikami systemu operacyjnego. Najłatwiejszym sposobem rozwiązania tego problemu jest skanowanie SFC.
Otwórz wiersz polecenia z uprawnieniami administratora.
Uruchom to polecenie: sfc / scannow.
Zezwól poleceniu na uzupełnienie i naprawę plików.
Uruchom ponownie system.
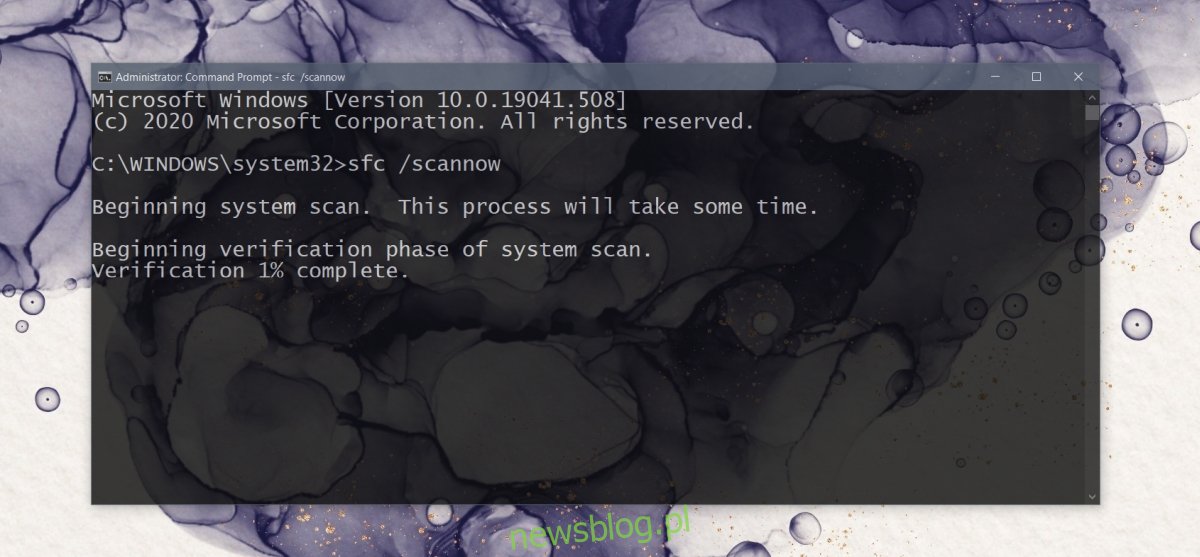
2. Uruchom polecenie DISM
Skan SFC naprawia pliki, ale nie może naprawić wszystkiego. W przypadku plików, których nie może naprawić, jest to narzędzie DISM.
Otwórz wiersz polecenia z uprawnieniami administratora.
Uruchom kolejno każde z następujących poleceń (zajmie to trochę czasu).
Dism /Online /Cleanup-Image /CheckHealth Dism /Online /Cleanup-Image /ScanHealth Dism /Online /Cleanup-Image /RestoreHealth
Po zakończeniu naprawy pliku uruchom ponownie system.
3. Utwórz nowe konto Windows 10
Twoje obecne konto Windows 10 może zostać uszkodzone i nie da się go naprawić, jeśli zarówno skanowanie SFC, jak i naprawa DISM nie rozwiążą problemu. Możesz utworzyć nowego użytkownika, który zostanie utworzony ze świeżymi ustawieniami i plikami bez błędów.
Otwórz aplikację Ustawienia za pomocą skrótu klawiaturowego Win + I.
Przejdź do kont.
Wybierz kartę Rodzina i inni użytkownicy.
Kliknij Dodaj kogoś innego do tego komputera.
Skonfiguruj nowe konto dla siebie.
Zaloguj się przy użyciu nowego konta i przejdź do zakładki Windows Update.
Po potwierdzeniu, że działa, nadaj nowemu kontu Windows 10 uprawnienia administratora i usuń stare.

4. Przywracanie systemu
Jeśli regularnie wykonujesz kopie zapasowe systemu, tj. Masz skonfigurowany punkt przywracania systemu, może to uchronić Cię przed tworzeniem i migracją do nowego konta użytkownika.
Otwórz Panel sterowania.
Kliknij wewnątrz paska wyszukiwania i wpisz „system”.
Z wyników wybierz opcję Utwórz punkt przywracania.
Kliknij przycisk Przywracanie systemu na karcie Ochrona systemu.
Kliknij Dalej i wybierz punkt przywracania.
Kontynuuj przywracanie systemu.
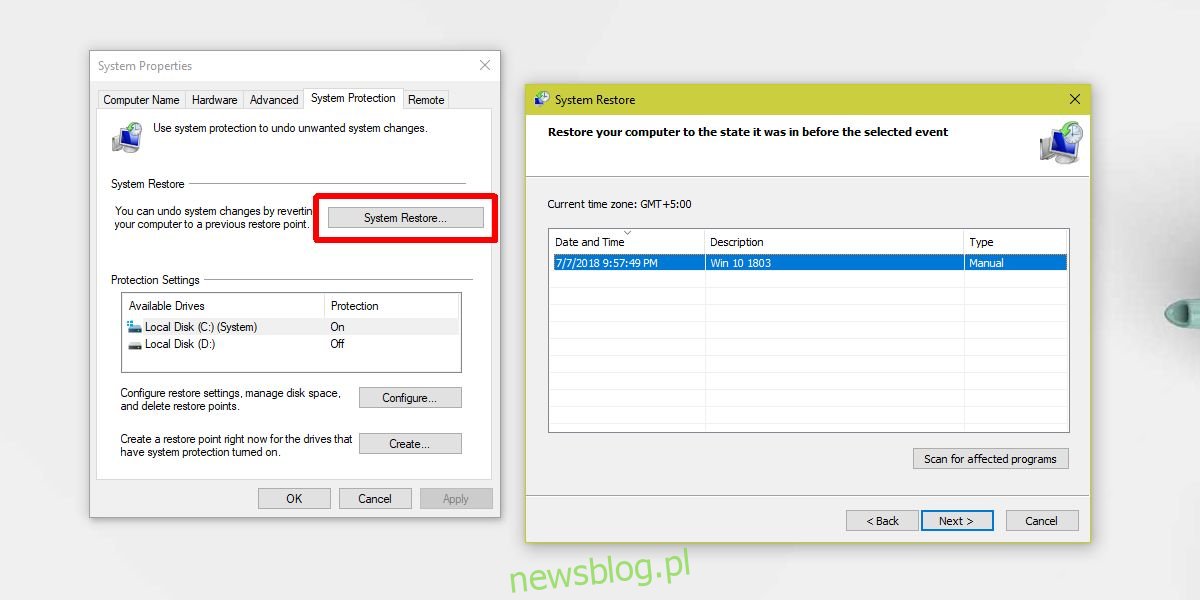
Wniosek
W większości przypadków utworzenie nowego konta rozwiąże problem. W rzadkich przypadkach, gdy tak się nie stanie i nie masz punktu przywracania systemu, do którego można wrócić, możesz zresetować komputer, aby uzyskać nową instalację systemu Windows 10.