Apple w końcu przeniósł kursor na iPada, ale nie w tradycyjnym sensie. To małe, półprzezroczyste szare kółko, które zmienia się w guziki i znika, gdy nie jest potrzebne. Oto wszystko, co musisz wiedzieć!
Spis treści:
Działa z każdą myszą lub gładzikiem Bluetooth

Nie musisz kupować nowego pływającego Apple Etui Magic Keyboard za pomocą wbudowanego gładzika lub nowego Logitecha Etui na klawiaturę Combo Touch aby uzyskać dostęp do kursora. Tak długo, jak działa iPad lub iPad Pro iPadOS 13.4 lub nowszy, możesz uzyskać tę funkcję.
Wszystko, co musisz zrobić, to dostarczyć własną mysz Bluetooth lub gładzik. Najlepiej działają Magic Mouse i Trackpad firmy Apple (Magic Trackpad obsługuje kilka dodatkowych gestów). Możesz jednak podłączyć dowolną starą mysz komputerową i uzyskać pełną funkcjonalność.
Przejdź do sekcji Bluetooth w „Ustawieniach” i sparuj mysz lub gładzik tak samo, jak w przypadku pary słuchawek Bluetooth.
Jest tam, gdzie go potrzebujesz
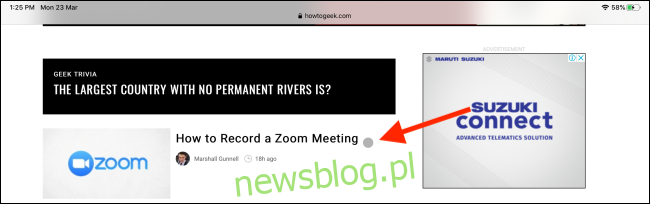
Pierwszą rzeczą, jaką zauważysz w przypadku kursora, jest to, że znika po kilku sekundach. Dzieje się tak, aby nie rozpraszać Cię, gdy próbujesz coś przeczytać lub obejrzeć.
Jeśli chcesz, aby kursor pozostał widoczny, możesz wyłączyć tę funkcję; po prostu przejdź do Ustawienia> Dostępność> Sterowanie wskaźnikiem> Automatycznie ukryj wskaźnik.
To zmienia się naprawdę
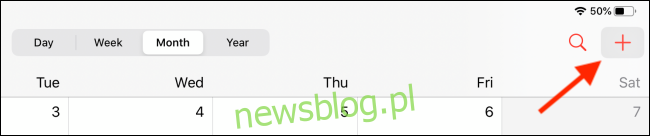
Nowy kursor znika na więcej niż jeden sposób. Gdy najedziesz kursorem na element interfejsu użytkownika, kursor w rzeczywistości zmienia się nad przyciskiem. Ma schludny efekt przejścia, gdy zmienia się z szarego koła na szare tło dla przycisku, nad którym najeżdżasz.
Ma nawet subtelny efekt paralaksy podczas przesuwania kursora nad przyciskiem (podobnie do nawigacji w aplikacjach na ekranie głównym Apple TV). W ten sposób nie musisz być precyzyjny w sterowaniu, a Apple nie musi konwertować wielu dużych przycisków.
Jeśli uznasz, że animacje są zbyt czasochłonne lub krzykliwe, wybierz Ustawienia> Dostępność> Sterowanie wskaźnikiem> Animacje wskaźnika, aby je wyłączyć.
To sprawia, że edytowanie tekstu jest o wiele łatwiejsze
Jedną z największych frustracji związanych z iPadem (lub dowolnym urządzeniem z ekranem dotykowym) jest edycja tekstu. Firma Apple próbowała ulepszyć sytuację za pomocą nowych gestów przesuwania oraz przeciągania i upuszczania, ale nic nie działa tak dobrze, jak tradycyjny kursor.
I wreszcie jest tutaj! Gdy najedziesz kursorem na tekst, kółko kursora zmieni się w znajomą linię zaznaczania tekstu. Następnie kliknij i przeciągnij tekst, aby go zaznaczyć.
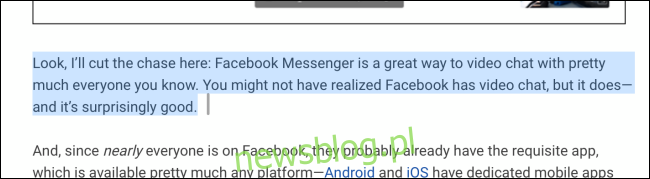
Możesz kliknąć podświetlony tekst i przesunąć kursor, aby go przeciągnąć, lub kliknąć prawym przyciskiem myszy, aby skopiować i udostępnić opcje.
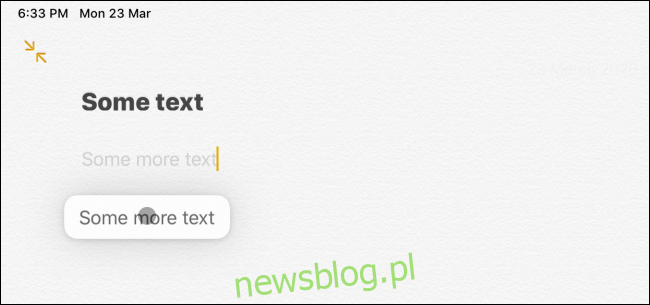
Możesz kliknąć prawym przyciskiem myszy na iPadzie
Właściciele iPada Pro od dawna chcieli opcji kliknięcia prawym przyciskiem myszy. Wreszcie, możesz teraz uzyskać dostęp do natychmiastowych menu kontekstowych na iPadzie! Wystarczy kliknąć łącze prawym przyciskiem myszy i bum! Zobaczysz menu kontekstowe, z którego możesz otworzyć łącze w tle.
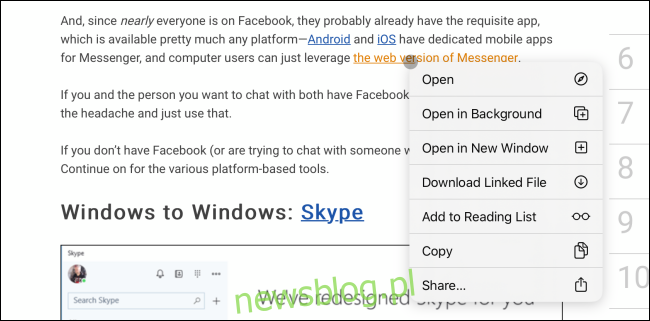
Możesz to zrobić we wszystkich aplikacjach Apple, a nawet na ekranie głównym. Twórcy aplikacji z innych firm również będą mogli korzystać z tej nowej funkcji i dodawać menu kontekstowe w większej liczbie miejsc.
Tak, możesz sterować iPadOS za pomocą myszy lub gładzika
Możesz użyć kursora, aby zrobić praktycznie wszystko, co robiłeś palcem na iPadzie. Teraz jednak jest znacznie szybszy dzięki myszy lub gładzikowi. Jedno kliknięcie myszą lub jedno dotknięcie gładzika odblokuje iPada, a drugie kliknięcie lub stuknięcie od dołu ekranu odblokuje go.
I właśnie tam robi się naprawdę ciekawie. Apple zamieniło wszystkie gesty machnięcia w coś, co możemy opisać tylko jako gesty jam. Chcesz wyłączyć Centrum powiadomień? Umieść kursor w górnej części ekranu i przesuwaj w górę.

Możesz zrobić to samo przy prawej krawędzi ekranu, aby wyświetlić okno Slide Over.
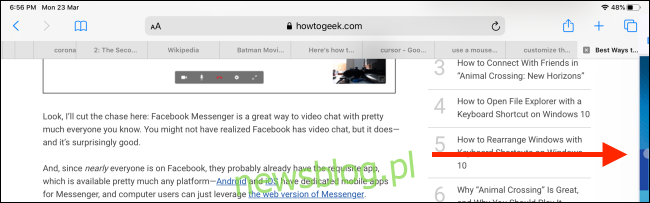
Idź do dołu ekranu, a pojawi się App Dock. Kliknięcie paska głównego (na iPadzie z funkcją Face ID i bez przycisku Home) powoduje przejście do ekranu głównego. Kliknij, przytrzymaj lub przeciągnij w górę, aby przejść do przełącznika aplikacji.

W Docku możesz kliknąć ikonę aplikacji, a następnie przeciągnąć ją w lewo lub w prawo, aby dodać ją do podzielonego widoku.
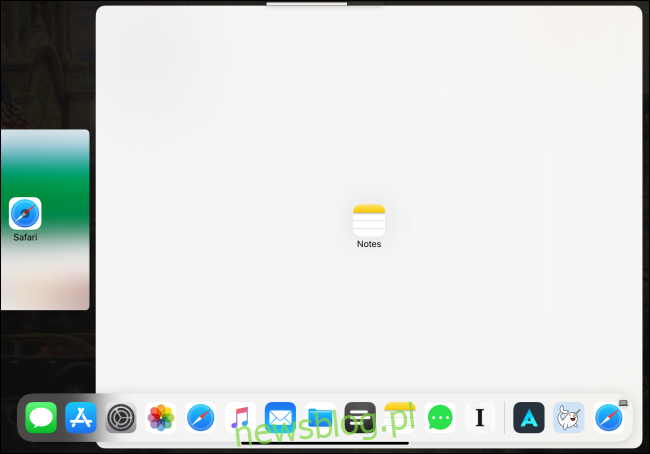
Jeśli chcesz otworzyć Centrum sterowania, po prostu kliknij ikony paska stanu w prawym górnym rogu.

Teraz możesz sterować większością iPadOS za pomocą myszy lub gładzika. Jednak nadal istnieją pewne przypadki skrajne, takie jak przewijanie stron ekranu głównego w poziomie, które wymagają jednak trochę pracy.
Dodatkowe gesty na gładziku
Jeśli podłączysz Magic Trackpad 2 lub użyjesz etui z wbudowanym gładzikiem, uzyskasz dostęp do następujących dodatkowych gestów:
Przesuń trzema palcami w górę: powrót do ekranu głównego.
Przesuń trzema palcami w górę i przytrzymaj: Otwórz Przełącznik aplikacji.
Przesuń trzema palcami w lewo lub w prawo: przełączanie między aplikacjami.
Pinch in: zamknij aplikację i przejdź do ekranu głównego.
Zmień prędkość śledzenia lub kierunek przewijania
Ponieważ używaliśmy nowego kursora w Magic Mouse 2 i Logitech MX Master 2, okazało się, że prędkość śledzenia jest odrobinę wolna. Na szczęście możesz dostosować go do swoich potrzeb.
Po podłączeniu myszy lub gładzika Bluetooth przejdź do opcji Ustawienia> Ogólne> Gładzik i mysz. Następnie przeciągnij suwak „Szybkość śledzenia” w prawo (w kierunku ikony królika), aby uzyskać superszybkie działanie kursora.
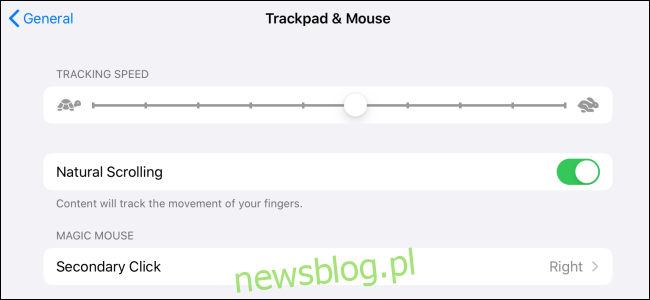
Skoro już tu jesteś, możesz rzucić okiem na opcję „Naturalne przewijanie”. Jest na Macu od ponad pięciu lat, a teraz Apple przeniósł go na iPada.
„Naturalne przewijanie” naśladuje wrażenia dotykowe, więc kiedy przewijasz myszką w górę, przewijasz ekran w dół. Możesz to wyłączyć, jeśli chcesz, aby po przewijaniu w górę rosło.
Dostosuj wszystko w kursorze
Możesz też zmienić zachowanie kursora na wiele innych sposobów. Na przykład możesz zwiększyć szybkość przewijania lub kontrast, a nawet dodać kolorową ramkę do kursora.
Udaj się do Ustawienia> Dostępność> Sterowanie wskaźnikiem, aby eksperymentować z tymi opcjami.
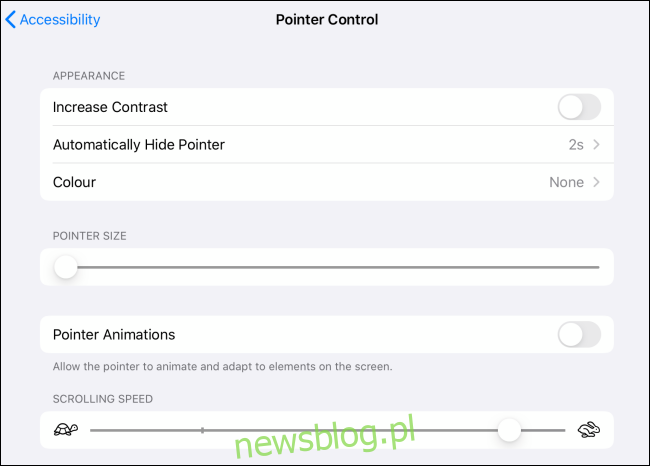
Nowa funkcja kursora jest oparta na starej funkcji wskaźnika myszy AssistiveTouch. Jeśli chcesz dodać nową funkcjonalność do dodatkowych przycisków myszy, wybierz kolejno Ustawienia> Dostępność> Dotyk> AssistiveTouch.
Na przykład możesz dostosować przycisk przewijania, aby otworzyć przełącznik aplikacji. Podkreśliliśmy tutaj, jak korzystać z sekcji AssistiveTouch.

