Biorąc pod uwagę liczbę urządzeń, z których korzystamy obecnie, szybkie i łatwe przenoszenie informacji, takich jak fragmenty tekstu i łącza między nimi, może być czasami frustrujące. Chociaż niesamowity PushBullet może być najczęściej używaną usługą dla użytkowników Androida do wysyłania treści między ich urządzeniami a Google Chrome, istnieje również kilka innych rozwiązań, a jednym z nich jest Message Beam. Bezpłatna aplikacja Message Beam na Androida i rozszerzenie Chrome, opracowane przez członka XDA, d-fader, działają w połączeniu, aby umożliwić szybkie wysyłanie tekstu lub adresów URL między komputerem a telefonem lub tabletem oraz łatwe kopiowanie tych informacji do schowka w mgnieniu oka. Twoje wiązki są wysyłane przez Internet za pośrednictwem serwera XMPP, co umożliwia zdalny dostęp do wiązek. Poniżej pokażemy, jak to działa.
Rozpoczęcie pracy z Message Beam jest bardzo proste. Po prostu pobierz zainstaluj aplikację na Androida na swoje urządzenie, uruchom aplikację, wybierz „Menu”> „Połącz nowe urządzenie” i zanotuj „identyfikator linku” pokazany na następnym ekranie. Identyfikator łącza (zwykle kod alfanumeryczny) będzie niepowtarzalny dla każdego urządzenia, które zdecydujesz się połączyć z Message Beam. To nie tylko chroni Twoje dane przed nieautoryzowanym dostępem, ale także umożliwia przechowywanie tych informacji oddzielnie dla każdego połączenia.

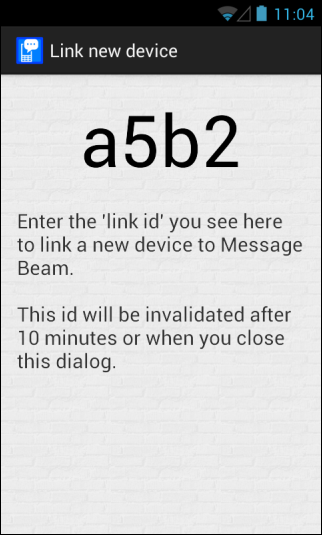
Następnie zainstaluj rozszerzenie Chrome i kliknij jego ikonę Omnibar, a następnie kliknij „Opcje”.
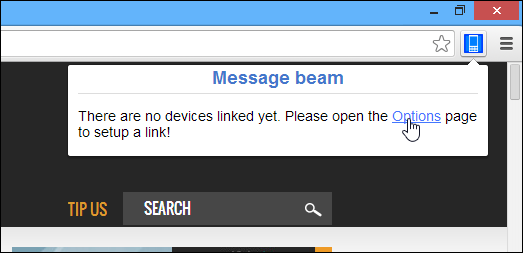
Message Beam umożliwia połączenie wielu urządzeń z komputerem. Gdy używasz rozszerzenia po raz pierwszy, nie zobaczysz jeszcze żadnego zarejestrowanego urządzenia. Po prostu kliknij „Dodaj urządzenie” pod „Zarejestrowane urządzenia”, aby rozpocząć łączenie nowego.
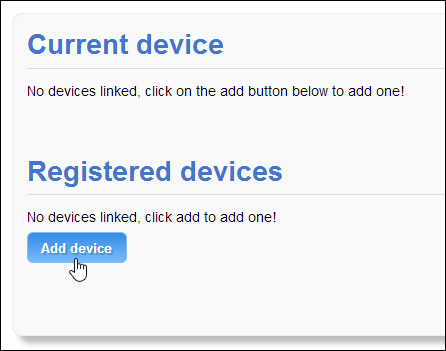
Na następnym ekranie wprowadź identyfikator łącza wygenerowany na urządzeniu z systemem Android i kliknij przycisk „Kontynuuj”.
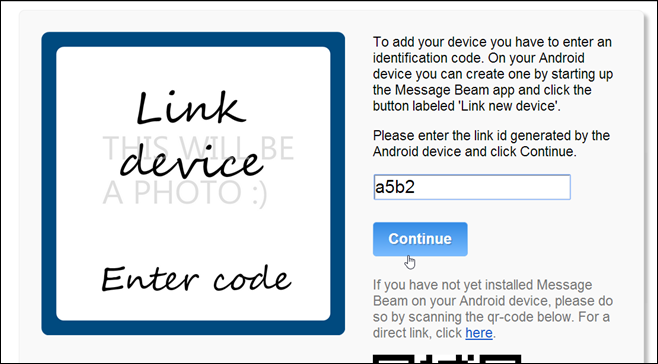
Po podłączeniu urządzenia do komputera Message Beam prosi o nadanie mu niestandardowej nazwy, a także opcjonalnej frazy szyfrowania w celu zaszyfrowania wszelkich wymienianych z nim wiadomości, dla dodatkowego bezpieczeństwa. Po zakończeniu kliknij „Zakończ”, aby zakończyć proces konfiguracji.
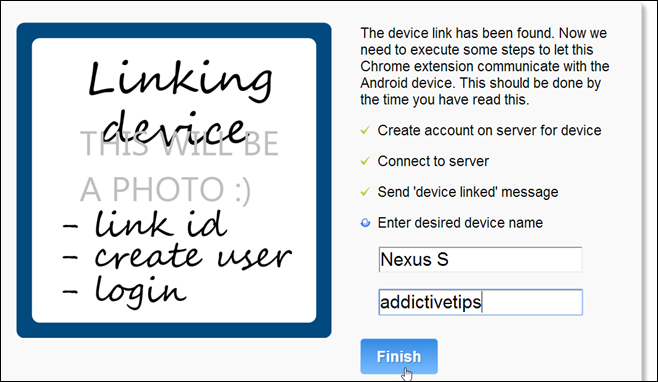
Teraz możesz wysyłać i odbierać wiadomości między komputerem a urządzeniem z systemem Android. Kliknij „Wyślij wiadomość testową”, aby wysłać krótki fragment tekstu na swoje urządzenie, aby upewnić się, że wszystko jest poprawnie skonfigurowane.
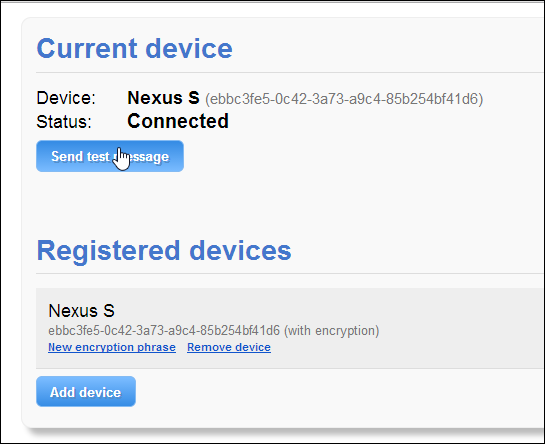
Aby wysłać własną wiadomość, po prostu kliknij ikonę Message Beam’s Omnibar, wpisz lub wklej żądany tekst i kliknij „Wyślij”. Podobnie link do witryny, którą aktualnie przeglądasz w Chrome, można skopiować i wysłać bezpośrednio na telefon lub tablet, klikając „Wyślij URL”. Wiadomości wysyłane z urządzenia do komputera pojawiają się w sekcji „Otrzymane transmisje”.
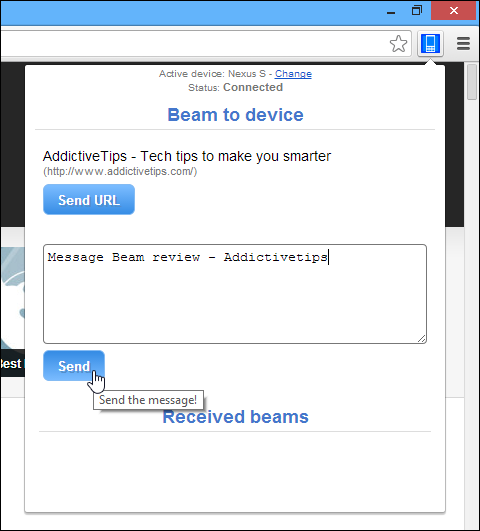
Message Beam powiadamia również w Chrome i na Androidzie o otrzymaniu nowych wiadomości. Interfejs jest dość zgrabny, dzięki czemu aplikacja jest łatwa w użyciu na obu platformach. Po otrzymaniu jakichkolwiek informacji tekstowych Message Beam daje możliwość skopiowania ich bezpośrednio do schowka, dzięki czemu można je łatwo wkleić w dowolnym miejscu.
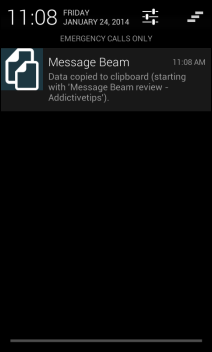
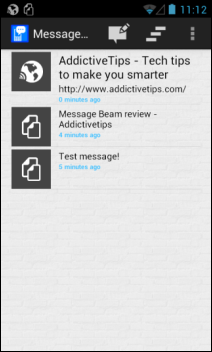
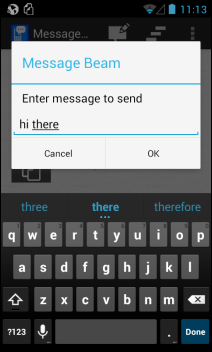
Ogólnie rzecz biorąc, Message Beam oferuje znakomite rozwiązanie do szybkiej zdalnej wymiany fragmentów tekstu i adresów URL między Androidem i Chrome przez Internet. Aplikacja na Androida nie jest jeszcze dostępna w Sklepie Play, ale możesz ją pobrać i zainstalować za pomocą pliku APK.
Zainstaluj Message Beam dla Chrome
Pobierz pakiet Message Beam APK na Androida
[via XDA-Developers]
