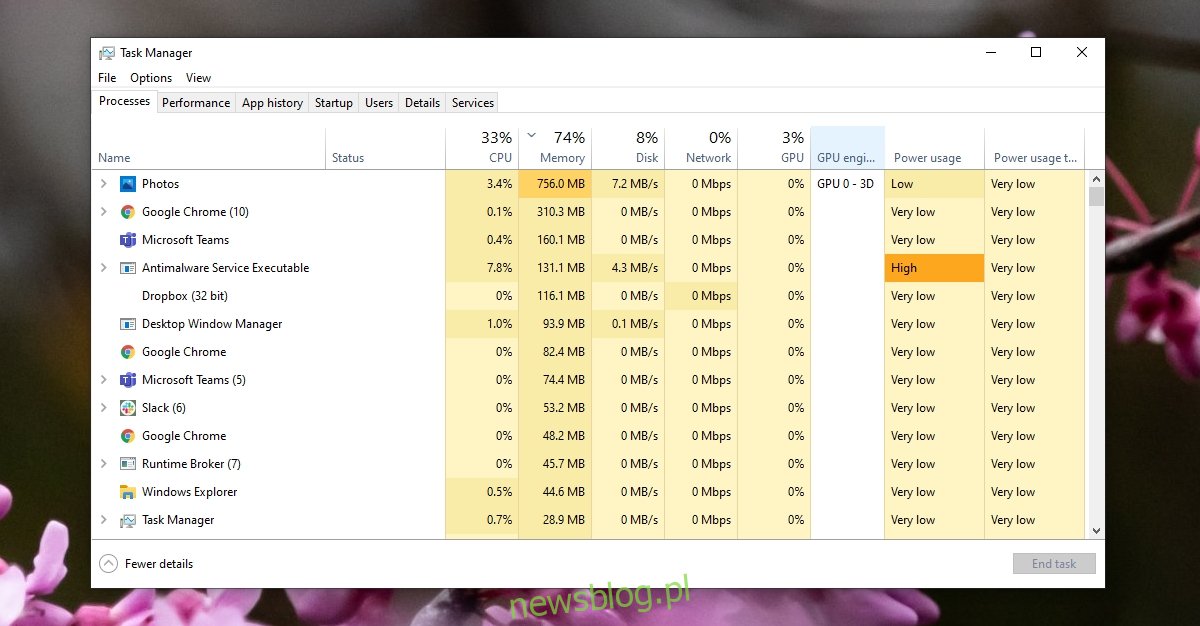Zdjęcia to przeglądarka obrazów stockowych w systemie Windows 10. Zawiera podstawowe narzędzia do edycji obrazów, kilka efektów graficznych i edytor wideo. Aplikacja od czasu do czasu napotyka problemy i ma tendencję do zawieszania się podczas pracy z dużymi albumami ze zdjęciami lub podczas importowania zdjęć z urządzeń takich jak telefon lub aparat.
Zdjęcia mogą być aplikacją magazynową, ale nie jest podstawowym narzędziem systemu Windows 10. Możesz wybrać dowolną inną przeglądarkę zdjęć i używać jej zamiast niej. Jedynym problemem jest to, że chociaż możesz swobodnie korzystać z innej aplikacji, Zdjęcia zwykle działają w stanie zawieszonym.
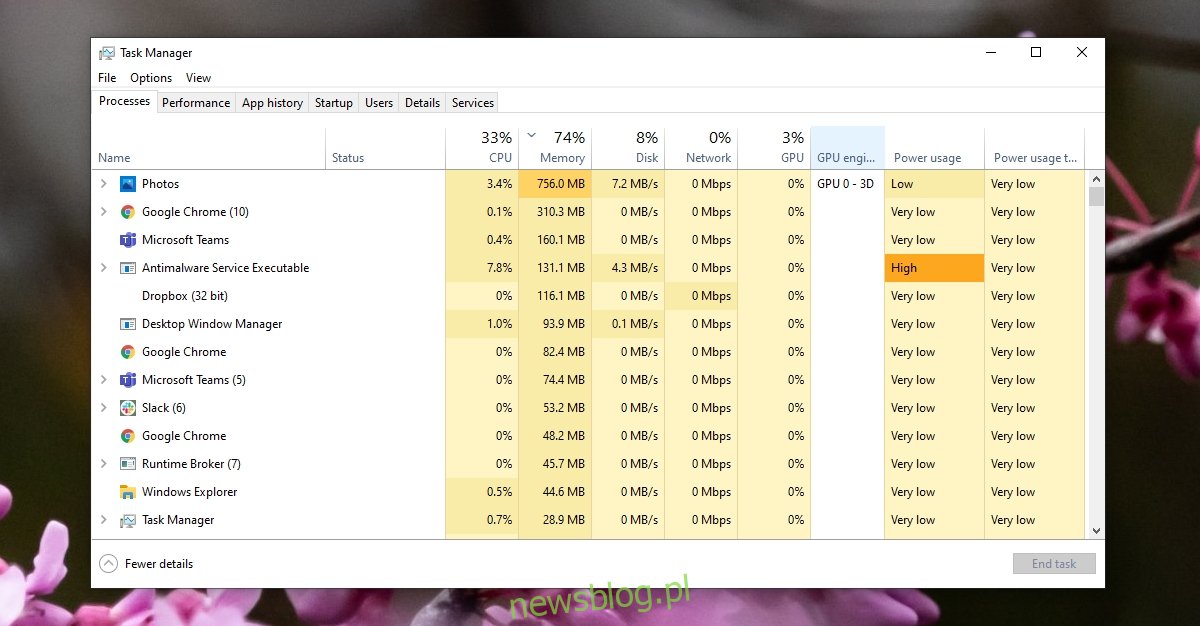
Spis treści:
Napraw wysokie zużycie pamięci przez Microsoft.Photos.exe
Aplikacja Zdjęcia zwykle działa w stanie zawieszenia. Teoretycznie pozwala to na szybsze uruchomienie, gdybyś go uruchomił, ale praktycznie nic to nie da. Wyjście aplikacji ze stanu zawieszenia zajmuje dużo czasu, ale jeśli zamiast działać w stanie zawieszonym, aplikacja Zdjęcia zużywa dużo pamięci, masz inny problem na rękach. Oto jak to naprawić.
1. Zamknij procesy w tle dla aplikacji Zdjęcia
Jeśli aplikacja Zdjęcia działała zbyt długo i nie uruchamiasz regularnie systemu, zużycie pamięci aplikacji może w końcu wzrosnąć. Jest to prawdopodobnie jednorazowa rzecz, którą można naprawić, ponownie uruchamiając system. Wykonaj poniższe czynności.
Kliknij prawym przyciskiem myszy pasek zadań i wybierz Menedżer zadań.
Przejdź do karty Procesy i wybierz Host zadań w tle zdjęć.
Kliknij przycisk Zakończ zadanie.
Poszukaj Runtime Broker i wybierz go.
Kliknij przycisk Zakończ zadanie.
Uruchom ponownie system.
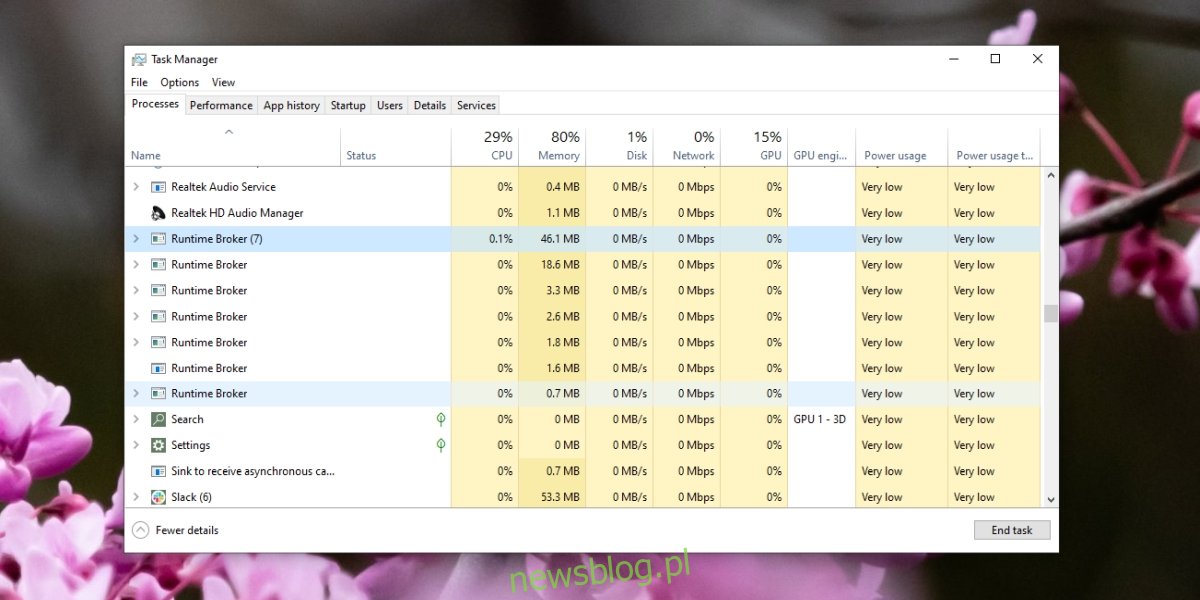
2. Wyłącz kafelek na żywo
Aplikacja Zdjęcia obsługuje kafelek na żywo i czasami jest to powód, dla którego aplikacja zużywa zbyt dużo pamięci. Zwykle ma to związek z indeksowaniem zdjęć przez aplikację i generowaniem miniatur za każdym razem, gdy znajdzie nowe zdjęcia w systemie.
Otwórz menu Start.
Kliknij prawym przyciskiem myszy aplikację Zdjęcia i wybierz Więcej> Wyłącz kafelek na żywo.
Zrestartuj system na dobre.
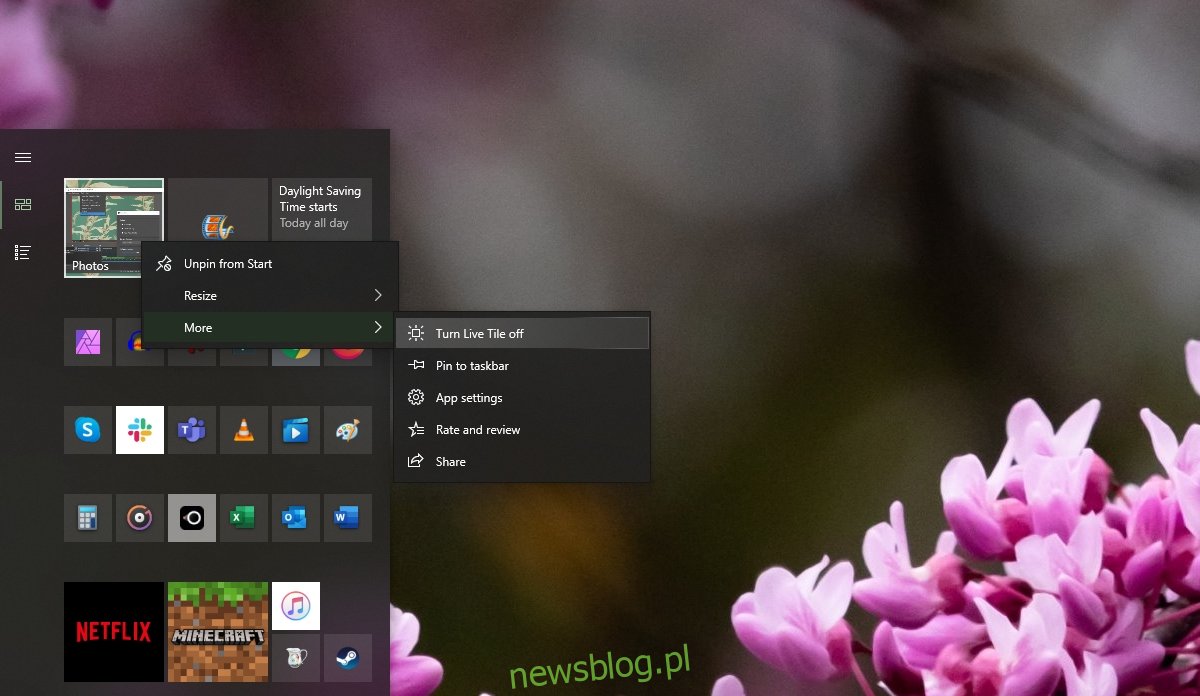
3. Wyłącz synchronizację OneDrive
OneDrive zsynchronizuje zdjęcia bezpośrednio z aplikacją Zdjęcia. OneDrive to kolejna aplikacja zapasowa na Windows 10 i ma tendencję do inwazji na kilka różnych części systemu operacyjnego. Dobra wiadomość jest taka, że możesz wyłączyć synchronizację zdjęć ze zdjęciami.
Otwórz aplikację Zdjęcia.
Kliknij przycisk więcej opcji w prawym górnym rogu.
Wybierz Ustawienia z menu.
Usuń wszystkie lokalizacje folderów OneDrive.
Przewiń w dół i wyłącz opcję „Pokaż moją zawartość tylko w chmurze z OneDrive”.
Uruchom ponownie system.
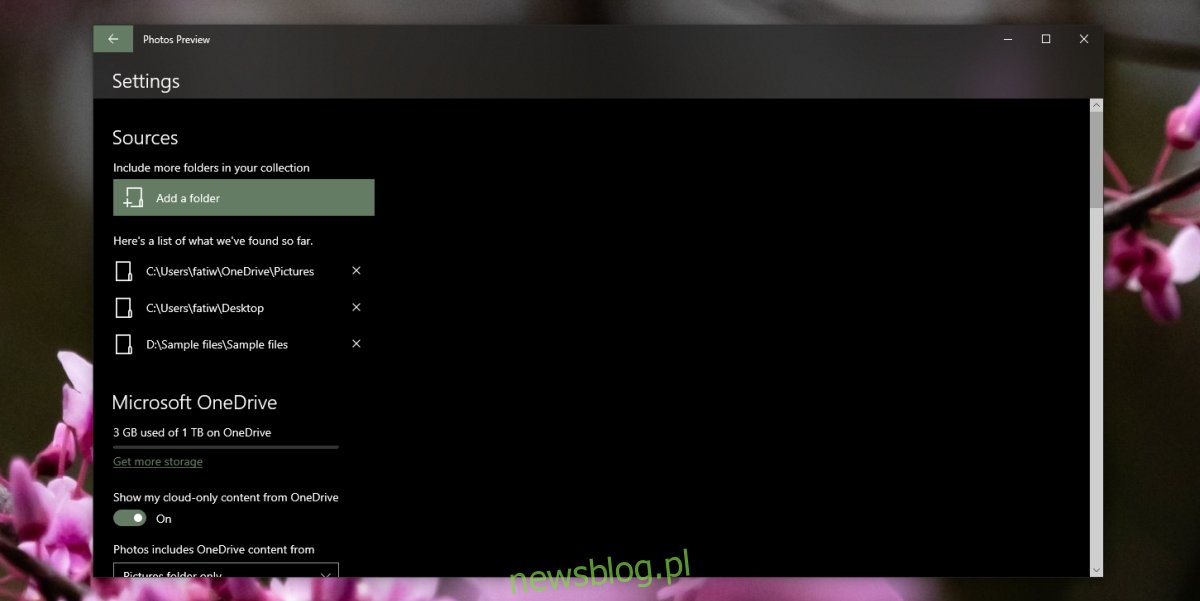
4. Odinstaluj i ponownie zainstaluj Zdjęcia
Aplikacja Zdjęcia aktualizuje się od czasu do czasu, a także aktualizuje się, gdy system Windows 10 otrzyma aktualizację funkcji. Te aktualizacje mogą powodować problemy z aplikacją, a najłatwiejszym sposobem ich naprawienia jest odinstalowanie i ponowne zainstalowanie aplikacji.
Otwórz PowerShell z uprawnieniami administratora.
Uruchom to polecenie, aby odinstalować aplikację Zdjęcia.
Get-AppxPackage *photo* | Remove-AppxPackage
Po odinstalowaniu zainstaluj aplikację Zdjęcia z Microsoft Store.
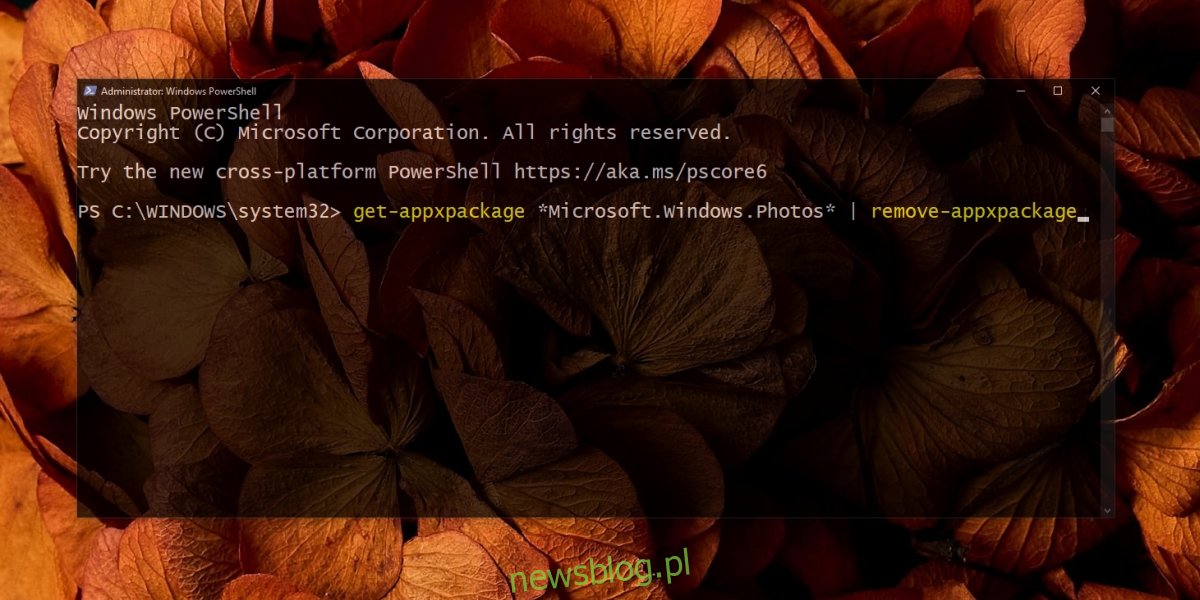
5. Wypróbuj inną aplikację
Zdjęcia nie są złe, ale znajdziesz lepsze opcje dla systemu Windows 10. Spróbuj wypróbować IrfanView lub poszukaj innego narzędzia. Istnieje wiele bezpłatnych rozwiązań innych firm, których możesz użyć zamiast tego.
Wniosek
Na przestrzeni lat aplikacja Zdjęcia miała sporadyczne problemy. Najczęściej zdarzają się po aktualizacji funkcji, ale poza aktualizacjami aplikacja będzie działać płynnie. Jeśli nie ma szans, że zadziała, możesz odinstalować i ponownie zainstalować aplikację, aby rozwiązać problem.