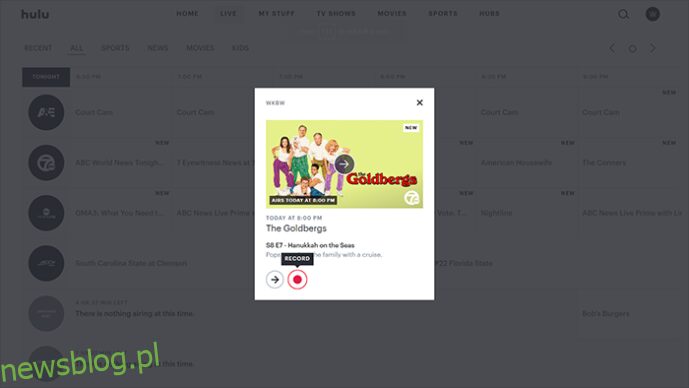Wraz z uruchomieniem YouTube TV społeczność zajmująca się przecinaniem kabli zyskała kolejną wartą uwagi usługę przesyłania strumieniowego. Zwłaszcza, że zapewnia dostęp do głównych kanałów sieciowych, takich jak ABC, CBS, FOX, NBC, ESPN, AMC, CNN i wielu innych.
Przy tak dużej ilości treści emitowanych na żywo trudno jest śledzić wszystko, co chcesz oglądać. W tym miejscu wkracza doskonała funkcja DVR w YouTube TV. Pozwala ona nagrywać całe programy bez żadnych ograniczeń, ponieważ nie trzeba się martwić o miejsce do przechowywania.
Śledź ten artykuł, aby dowiedzieć się wszystkiego o nagrywaniu ulubionych programów za pomocą YouTube TV.
Spis treści:
Jak nagrywać wszystkie odcinki programu w YouTube TV na Amazon Firestick?
Jeśli korzystasz z urządzenia strumieniowego Amazon Firestick, prawdopodobnie masz już na nim YouTube TV. Jeśli nie, możesz zainstalować go ze sklepu z aplikacjami Amazon. Oczywiście, aby korzystać z aplikacji, musisz subskrybować usługę, płacąc stałą opłatę miesięczną.
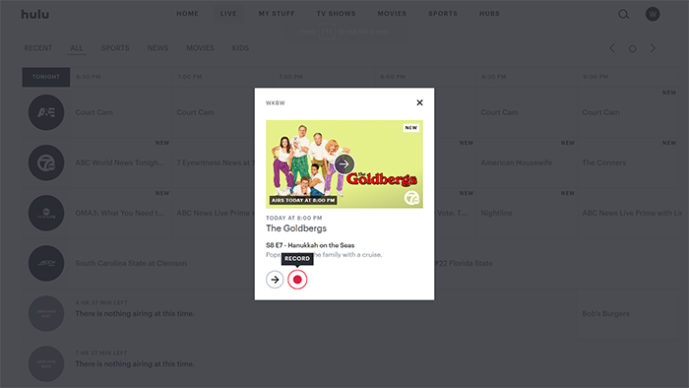
Wszystkie nagrane przez Ciebie programy pozostaną w Twojej bibliotece przez następne dziewięć miesięcy. Oczywiście może się zdarzyć, że zechcesz usunąć niektóre z pokazów. Aby to zrobić, przejdź do programu, który chcesz usunąć, i kliknij ikonę znacznika wyboru. Ikona zmieni się wtedy w znak plus. Jeśli kiedykolwiek będziesz chciał ponownie dodać ten program do biblioteki, po prostu powtórz proces, jak opisano powyżej.
Należy pamiętać, że urządzenia Fire TV i Fire TV Stick pierwszej generacji nie są zgodne z YouTube TV. Większość innych urządzeń strumieniowych Amazona działa całkiem dobrze z YouTube TV. Należą do nich Fire TV drugiej i trzeciej generacji, Fire TV Stick drugiej generacji, Fire TV Stick 4K oraz Fire TV Cube pierwszej i drugiej generacji.
Jak nagrać pojedynczy odcinek programu w YouTube TV na Amazon Firestick?
Czasami możesz chcieć nagrać tylko jeden odcinek programu. Niestety, YouTube TV nie pozwala na to. Jedynym sposobem na nagranie jednego odcinka jest dodanie programu do listy, która zapisze również wszystkie nadchodzące odcinki, gdy tylko zostaną wyemitowane.
Ponieważ nie ma ograniczeń co do liczby programów, które można nagrać, nie powinno to stanowić problemu. Jeśli martwisz się o dostępną przestrzeń do przechowywania nagrań, nie przejmuj się, ponieważ YouTube TV zapewnia nieograniczoną ilość miejsca na funkcję DVR.
Jak nagrywać wszystkie odcinki programu w YouTube TV na urządzeniu Roku
Dzięki urządzeniom strumieniowym Roku nagrywanie programów w YouTube TV jest prawie identyczne jak w przypadku Firestick firmy Amazon. Oczywiście najpierw musisz zainstalować aplikację na swoim urządzeniu i uiścić miesięczną opłatę abonamentową. Możesz go pobrać z Roku’s Channel Store.
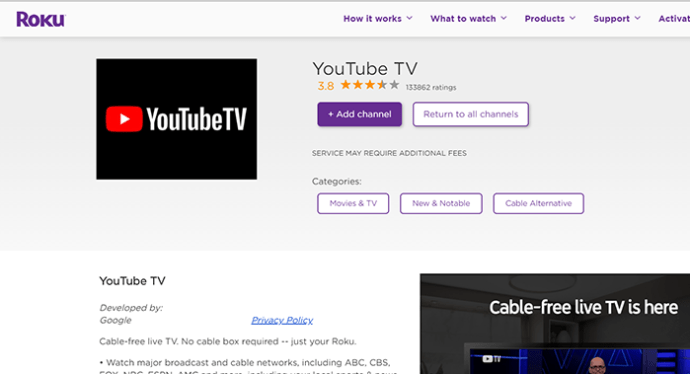
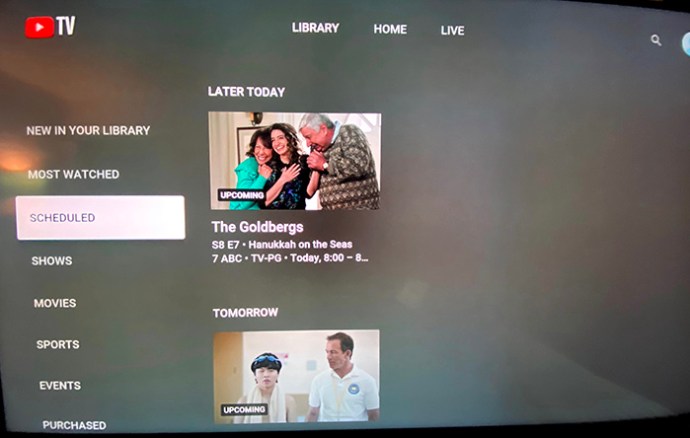
Aby mieć pewność, że pomyślnie dodałeś program do funkcji DVR, sprawdź, czy przycisk Dodaj zmienił się ze znaku plus na znacznik wyboru.
Jak nagrać pojedynczy odcinek programu w YouTube TV na urządzeniu Roku
Ponieważ YouTube TV generalnie nie pozwala na nagrywanie tylko jednego odcinka programu, dotyczy to również urządzeń Roku. Biorąc pod uwagę, że nie ma ograniczeń co do liczby koncertów, które można nagrać, nie jest to zła rzecz.
Dzięki nieograniczonej ilości miejsca na nagrania z YouTube TV jedyną wadą jest zbyt duża liczba programów w Twojej bibliotece. Aby zmniejszyć bałagan, możesz łatwo usunąć programy, które nie są dla Ciebie wystarczająco zabawne, by móc je ponownie oglądać. Aby to zrobić, wykonaj następujące kroki:
Warto zaznaczyć, że w każdej chwili możesz ponownie dodać usunięty program. Wystarczy wybrać ikonę plusa i to wszystko.
Jak nagrywać wszystkie odcinki programu w YouTube TV za pomocą Apple TV
Zanim przejdziesz dalej, pamiętaj, że wcześniejsze modele Apple TV nie obsługują YouTube TV. Ale jeśli używasz czwartej generacji Apple TV lub Apple TV 4K, możesz oglądać ulubione programy w YouTube TV. Aplikację można pobrać ze sklepu Apple App Store. Oczywiście, aby móc z niego korzystać, będziesz musiał uiścić miesięczną opłatę abonamentową.
Gdy chcesz nagrać program, proces jest taki sam, jak w przypadku urządzeń strumieniowych Amazon Firestick i Roku:
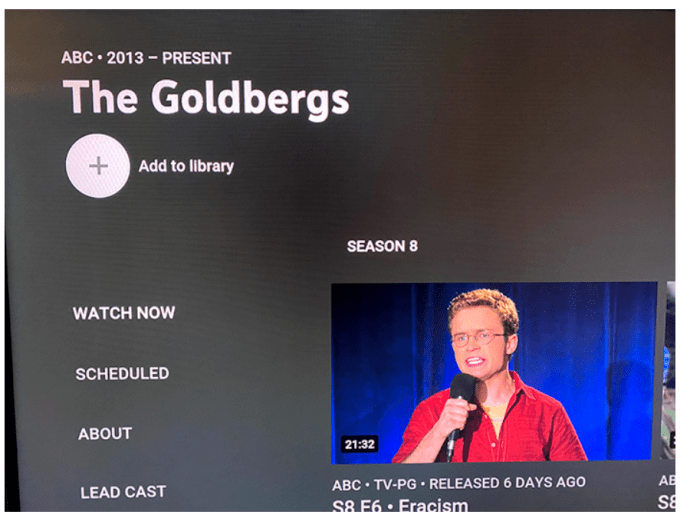
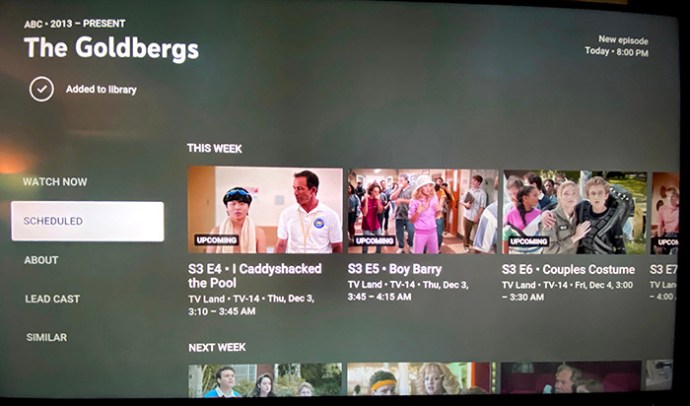
Podobnie jak w przypadku wszystkich innych urządzeń, aby obejrzeć najnowszy odcinek nagrywanego programu, po prostu przejdź do swojej biblioteki, znajdź program na liście i odtwórz odcinek. To takie proste.
Jak nagrać pojedynczy odcinek programu na YouTube TV za pomocą Apple TV?
YouTube TV zapewnia nieograniczone miejsce na wszystkie programy, które chcesz nagrać; nie uważają za konieczne, aby umożliwić nagranie pojedynczego odcinka. To prawda, że może to zmienić Twoją bibliotekę w niekończącą się listę programów, ale zawsze możesz usunąć niektóre programy, których już nie obserwujesz.
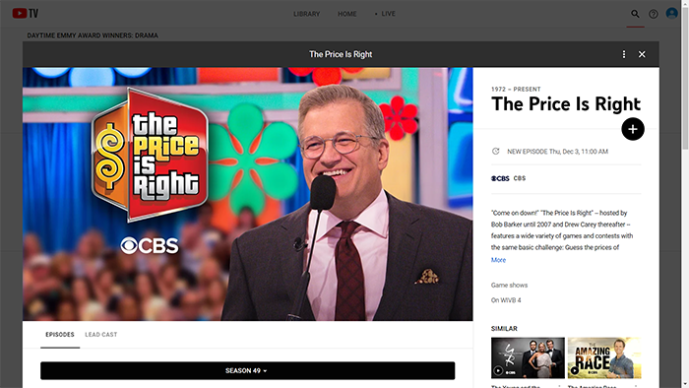
Jak nagrywać wszystkie odcinki programu w YouTube TV na komputerze?
Aby zapewnić uniwersalne wrażenia użytkownika na wszystkich platformach, korzystanie z YouTube TV na komputerze nie różni się od korzystania z niego na urządzeniach do przesyłania strumieniowego. Zapewnia nieograniczoną przestrzeń dyskową do nagrywania różnych programów, które znikają z Twojej biblioteki dziewięć miesięcy po ich dodaniu.
Aby dodać program do swojej biblioteki YouTube TV, wykonaj poniższe czynności:
Jak nagrać pojedynczy odcinek programu w YouTube TV na komputerze?
Podobnie jak w przypadku wszystkich innych platform i typów urządzeń, wersja YouTube TV na komputery PC również nie pozwala na nagrywanie jednego odcinka programu. Zamiast tego musisz dodać program do swojej biblioteki, dodając wszystkie przyszłe odcinki, gdy się pojawią. Chociaż może się to wydawać bardzo wygodne, jeśli nagrywasz dużo programów, możesz zaśmiecać swoją bibliotekę.
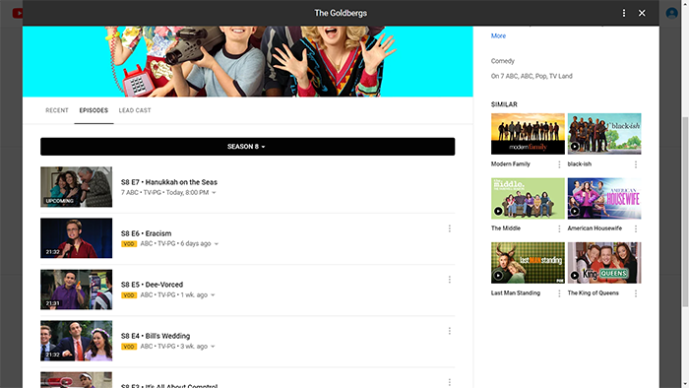
Jeśli chcesz posprzątać, po prostu kliknij ikonę zaznaczenia przy programach, których nie chcesz nagrywać. Spowoduje to usunięcie ich z biblioteki YouTube TV, umożliwiając powrót i dodanie ich ponownie, kiedy tylko zechcesz.
Pamiętaj, że YouTube TV oferuje nieograniczoną ilość miejsca na DVR. Dzięki temu możesz nagrywać dowolną liczbę programów, pozostawiając je dostępne w Twojej bibliotece przez następne dziewięć miesięcy.
Dodatkowe często zadawane pytania
Jak anulować nagrywanie w YouTube TV?
Aby anulować nagranie w YouTube TV, po prostu wybierz program i kliknij przycisk zaznaczenia obok jego tytułu. Spowoduje to usunięcie programu z biblioteki, skutecznie zatrzymując proces nagrywania.
Czy mogę odtwarzać nagrania z YouTube TV na dowolnym urządzeniu?
Tak, możesz, ponieważ YouTube TV został stworzony z myślą o zapewnieniu uniwersalnego doświadczenia użytkownika na wszystkich urządzeniach i platformach. Dopóki możesz zainstalować YouTube TV na swoim urządzeniu, będziesz mieć dostęp do swojej biblioteki. Umożliwi to oglądanie programów, które zdecydowałeś się nagrać wcześniej.
Gdzie YouTube TV przechowuje moje nagrania z programów?
YouTube TV przechowuje wszystkie nagrania na swoich serwerach, uwalniając Cię od stresu związanego z dostępną przestrzenią dyskową. Biorąc to pod uwagę, należy pamiętać, że aby uzyskać dostęp do nagranych treści, musisz utrzymywać połączenie z Internetem.
Ile programów w YouTube TV mogę nagrywać?
Dzięki YouTube TV możesz przechowywać w swojej bibliotece dowolną liczbę programów. Dzieje się tak prawdopodobnie dlatego, że YouTube nie tworzy rzeczywistego cyfrowego nagrania programu dla każdego użytkownika z osobna. Bardziej prawdopodobne jest, że przechowują całą zawartość na swoim serwerze, co pozwala na tworzenie linków do nich za pośrednictwem biblioteki. Prawdopodobnie podobny do sposobu działania standardowych filmów na YouTube.
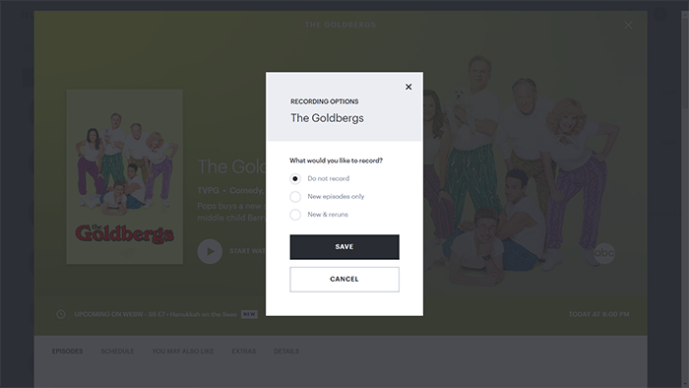
Prowadzenie rejestru ulubionych programów
Teraz, gdy wiesz, jak nagrać dowolny program, który chcesz obejrzeć, możesz spać spokojnie i cieszyć się nim, kiedy tylko masz czas. Bez ograniczeń co do liczby programów, które możesz nagrać, jedyne, o czym powinieneś pomyśleć, to dać im zegarek, aż automatycznie znikną z Twojej biblioteki. I to się nie stanie przez dziewięć miesięcy po ich nagraniu.
Czy udało Ci się nagrać swoje ulubione programy? Czy uważasz, że funkcja nagrywania w YouTube TV jest wystarczająco dobra? Podziel się swoimi przemyśleniami w sekcji komentarzy poniżej.