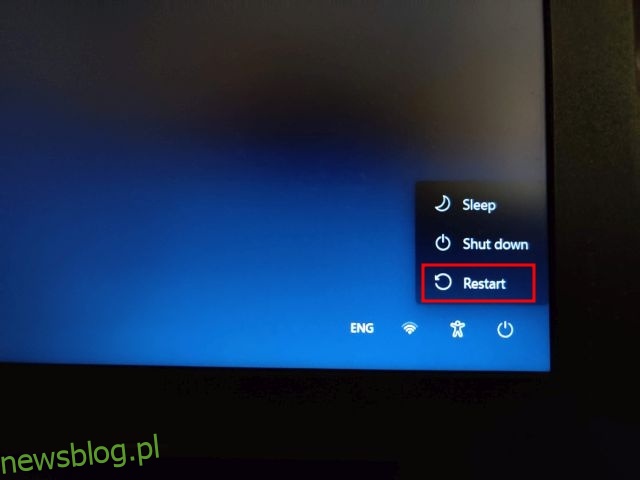Jeśli uruchamiasz stary komputer z systemem Windows, prawdopodobnie zapomniałeś hasła i nie możesz się zalogować. Ale nie martw się, nawet jeśli zapomniałeś hasła do systemu Windows 11, możesz wrócić do komputera. W tym samouczku wymieniliśmy prosty sposób na zresetowanie hasła do systemu Windows 11 bez utraty danych. Za pomocą kilku poleceń CMD możesz ustawić nowe hasło dla komputera z systemem Windows 11 i zalogować się ponownie bez żadnych obaw. W tej notatce nauczmy się, jak zresetować hasło do systemu Windows 11, nawet jeśli nie pamiętasz starego hasła.
Spis treści:
Jak odzyskać zapomniane hasło do systemu Windows 11 (2022)
W tym samouczku zawarliśmy wypróbowaną i przetestowaną metodę resetowania hasła systemu Windows 11 dla kont lokalnych i internetowych. Nie potrzebujesz rozruchowego dysku USB dla systemu Windows 11, aby zresetować hasło, jak sugeruje wielu. Wystarczy postępować zgodnie z poniższymi instrukcjami, aby zresetować zapomniane hasło do systemu Windows 11 i odzyskać komputer w ciągu kilku minut.
Zresetuj hasło systemu Windows 11 do swojego konta lokalnego
Jeśli utworzyłeś konto lokalne w systemie Windows 11 i zapomniałeś hasła, możesz je odzyskać za pomocą opcji Zaawansowane odzyskiwanie. Proces jest nieco długi, ale z pewnością jest wykonalny. Przetestowałem poniższą metodę na stabilnej kompilacji Windows 11 22000.527 (21H2) i zadziałała bez żadnych problemów. Więc śmiało sprawdź instrukcje krok po kroku.
Zmodyfikuj pliki systemowe w systemie Windows 11, aby zresetować hasło
1. Najpierw naciśnij i przytrzymaj klawisz „Shift” na klawiaturze i kliknij przycisk „Uruchom ponownie” w prawym dolnym rogu. Spowoduje to przejście do ekranu „Opcje zaawansowane”.
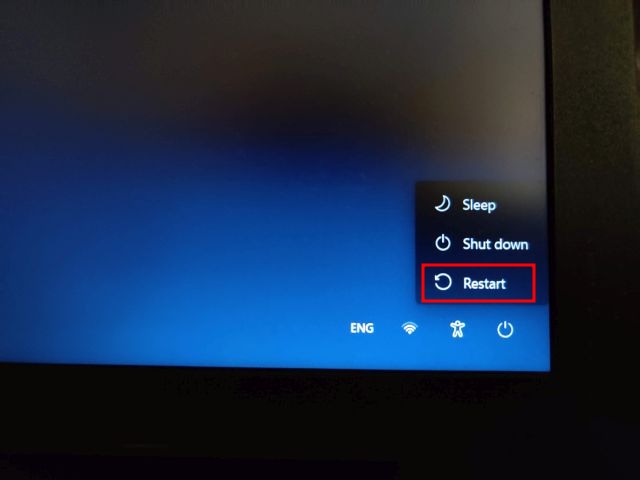
2. Gdy już tu będziesz, kliknij „Rozwiązywanie problemów”.

3. Następnie kliknij Opcje zaawansowane i otwórz „Zobacz więcej opcji odzyskiwania„.
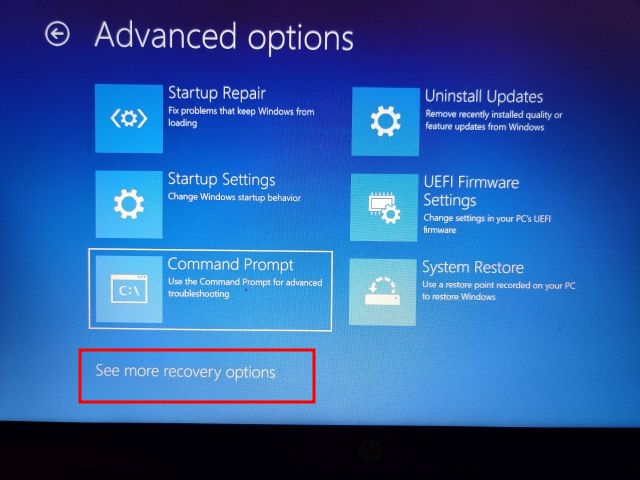
4. Następnie kliknij „Odzyskiwanie obrazu systemu„.
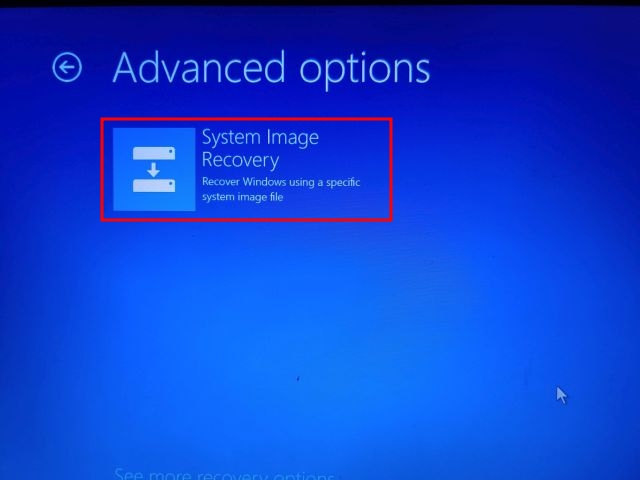
5. Otworzy się wyskakujące okienko. Najpierw musisz kliknąć „Anuluj”. Następnie kliknij „Dalej”.
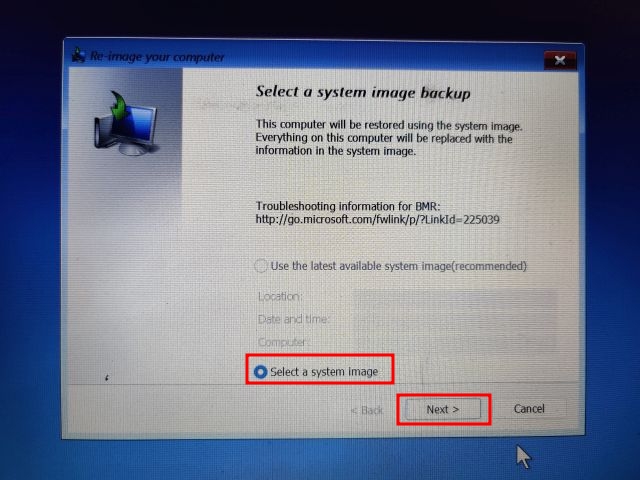
6. Na następnym ekranie kliknij „Zaawansowane„.
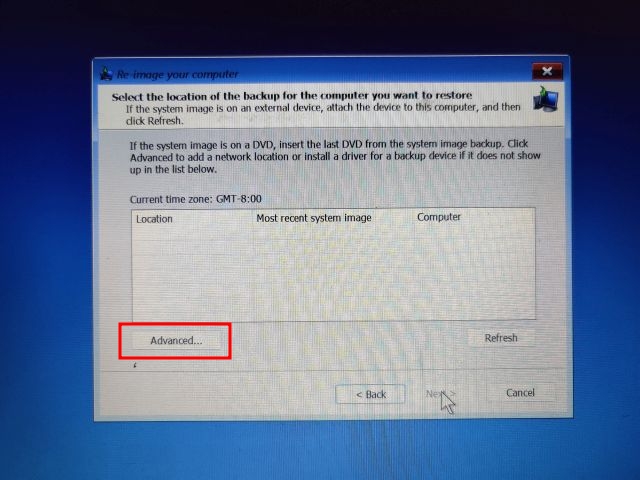
7. Następnie wybierz „Zainstaluj sterownik” z wyskakujących okienek, które pojawią się na ekranie.
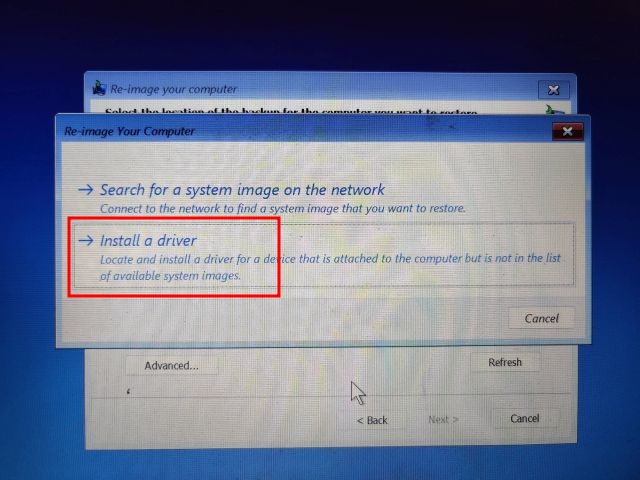
8. Teraz kliknij „OK„. Otworzy się okno przeglądarki plików. Tutaj kliknij menu rozwijane i wybierz „Ten komputer„.
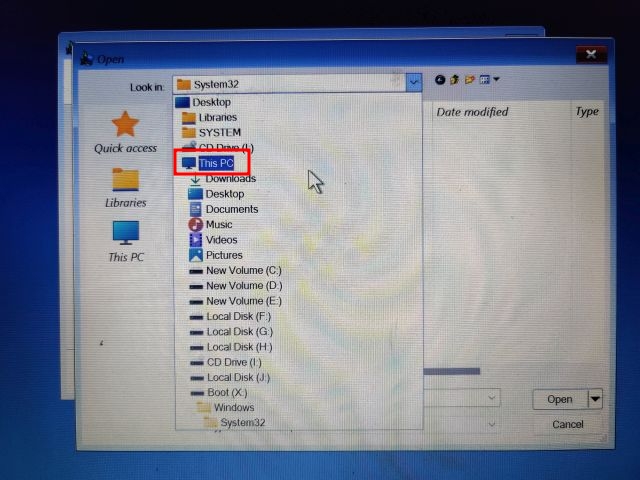
10. Teraz wybierz dysk, na którym zainstalowałeś system Windows 11. Sugeruję dopasowanie rozmiaru dysku C, aby uniknąć wszelkich niejasności. Zauważ, że tutaj dysk C różni się od tego, w którym zainstalowałeś system Windows 11. Na przykład dysk D to ten, w którym zainstalowałem system Windows 11.
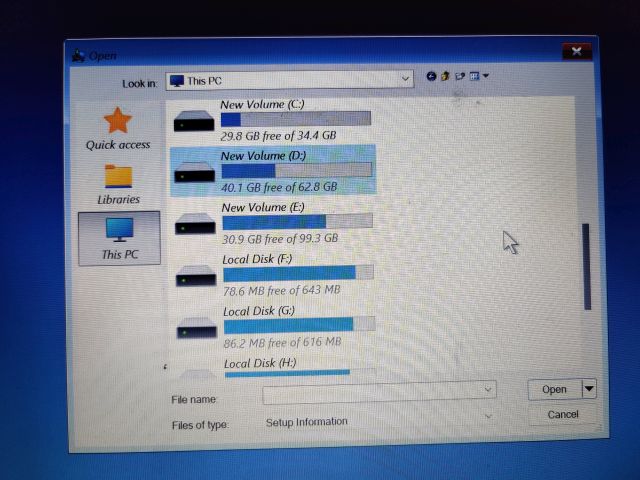
11. Następnie przejdź do folderu Windows -> System32. Następnie poszukaj pliku o nazwie „Utilman”. Zmień nazwę na Utilman1 i naciśnij Enter. Dla twojej informacji, Utilman jest odpowiedzialny za otwieranie menu ułatwień dostępu na komputerach z systemem Windows 11.
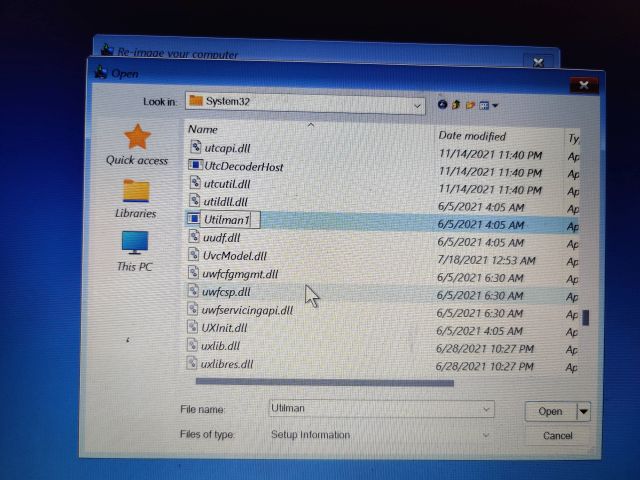
12. Teraz poszukaj „cmd” i zmień jego nazwę na Utilman. Możesz kliknąć prawym przyciskiem myszy i odświeżyć okno, aby zobaczyć zmiany.
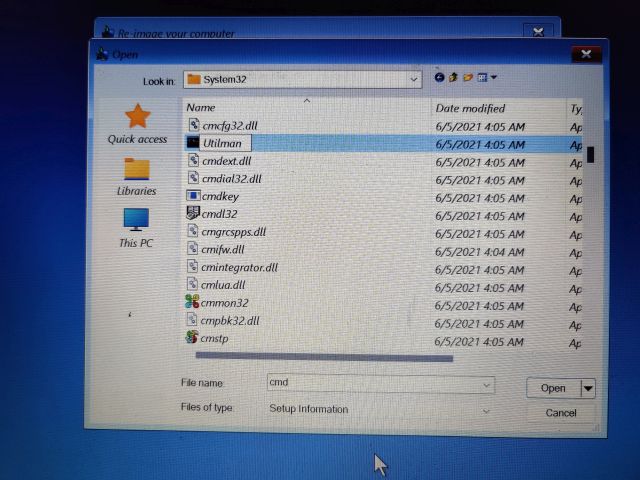
13. Na koniec klikaj „Anuluj” i wróć do ekranu „Opcje zaawansowane”. Tutaj kliknij „Kontynuuj”. Spowoduje to uruchomienie ekranu blokady systemu Windows 11.
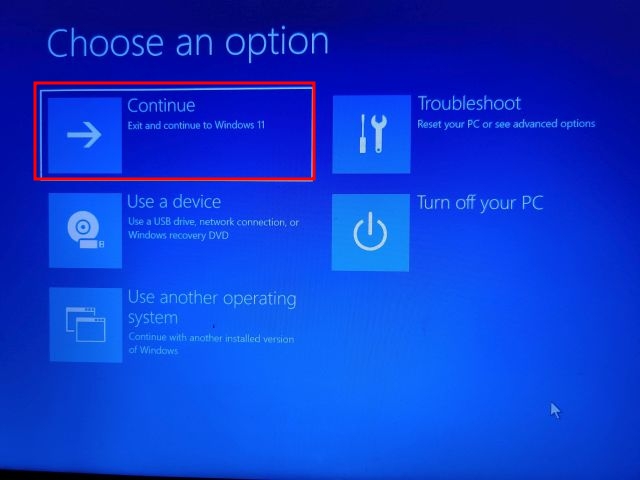
Zresetuj hasło systemu Windows 11 za pomocą wiersza polecenia
1. Gdy znajdziesz się na ekranie blokady systemu Windows 11, kliknij ikonę „Dostępność” w prawym dolnym rogu.
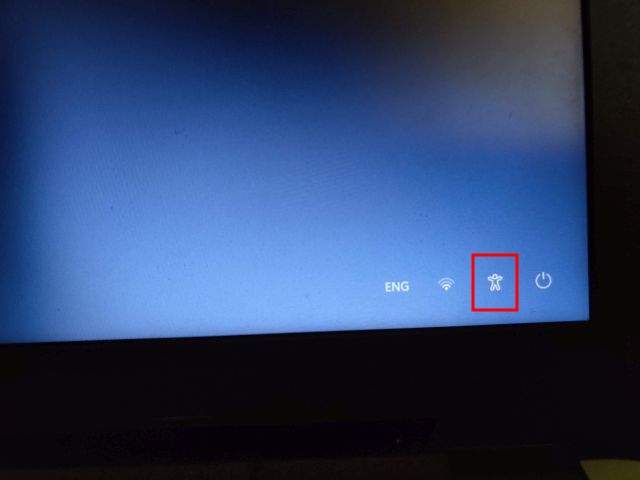
2. Teraz zamiast menu Dostępność otworzy się wiersz polecenia, ponieważ zmieniliśmy nazwę cmd na Utilman. W oknie CMD wpisz poniższe polecenie, aby wyświetlić listę wszystkich kont użytkowników na komputerze. Zanotuj nazwę konta w drugiej kolumnie.
net user
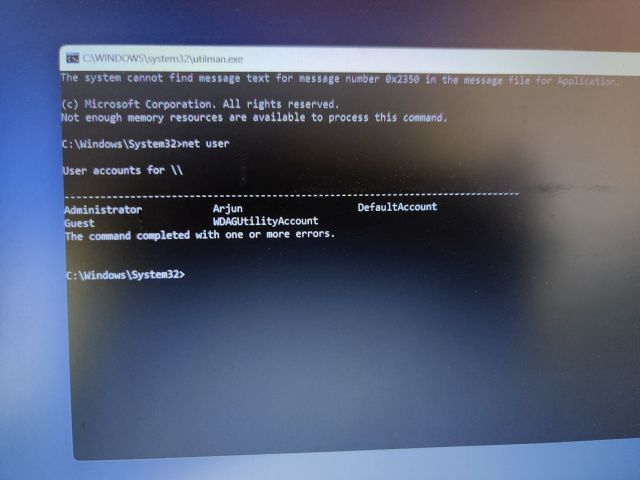
3. Następnie uruchom polecenie, postępując zgodnie z poniższą składnią. Zastąp nazwę konta rzeczywistą nazwą konta i dodaj preferowane hasło w miejsce hasła. Natychmiast zresetuje hasło na komputerze z systemem Windows 11.
net user accountname password
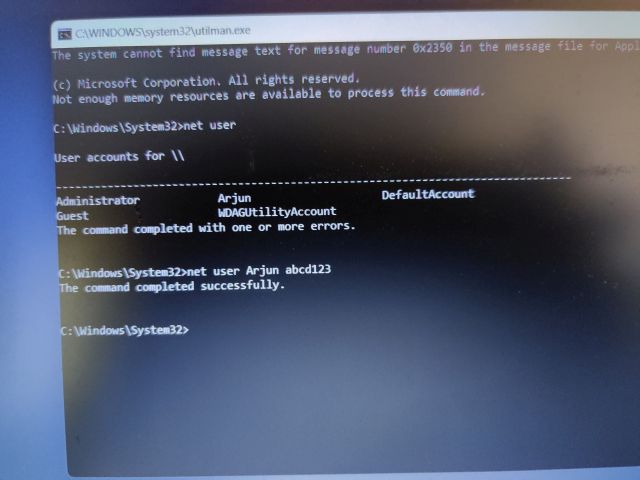
4. Na koniec zamknij okno CMD i zaloguj się przy użyciu nowego hasła. Tym razem będziesz mógł bez problemu zalogować się do komputera z systemem Windows 11. W ten sposób możesz odzyskać konto, nawet jeśli zapomniałeś hasła do systemu Windows 11.
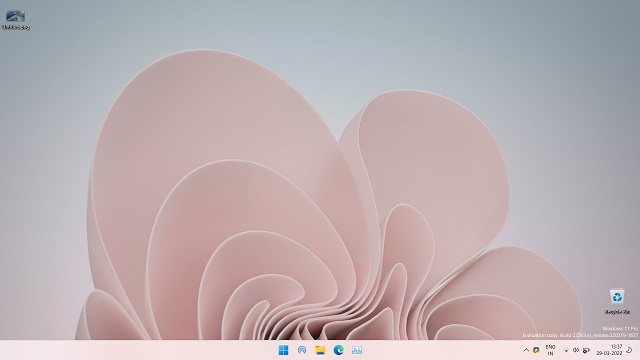
Zresetuj hasło systemu Windows 11 (konto Microsoft online)
Jeśli połączyłeś internetowe konto Microsoft z komputerem z systemem Windows 11 i zapomniałeś hasła, możesz je łatwo odzyskać za pośrednictwem witryny internetowej firmy. Wykonaj poniższe czynności, aby zresetować hasło i ponownie zalogować się do komputera z systemem Windows 11.
1. Otwórz Strona odzyskiwania hasła firmy Microsoft na innym komputerze lub telefonie komórkowym i wprowadź swój adres e-mail lub nazwę użytkownika powiązaną z komputerem z systemem Windows 11. Następnie kliknij „Dalej”.
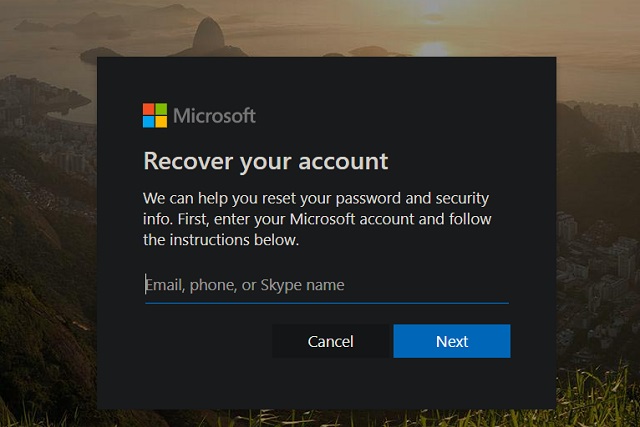
2. Teraz pokaże Ci kilka opcji weryfikacji Twojej tożsamości. Możesz wybrać swój numer telefonu lub pomocniczy adres e-mail, na który otrzymasz jednorazowe hasło.
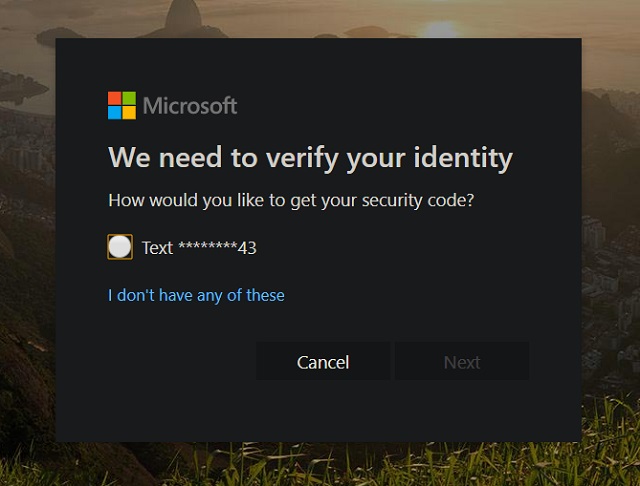
3. Wprowadź hasło jednorazowe na następnym ekranie, a następnie zresetuj hasło na komputerze z systemem Windows 11.
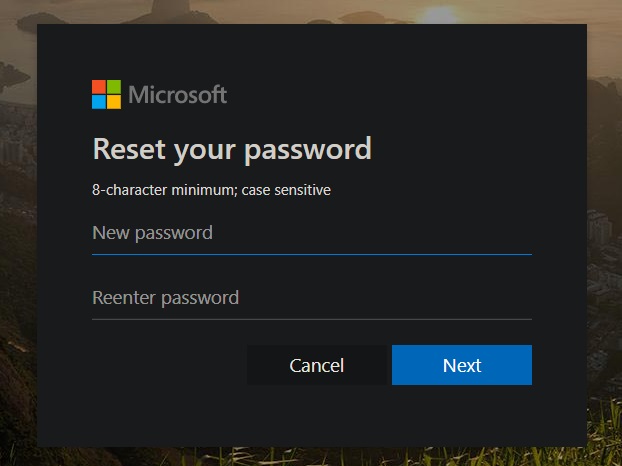
4. Następnie zaloguj się do swojego komputera z systemem Windows 11 przy użyciu nowego hasła i powinieneś wejść bez żadnych problemów.
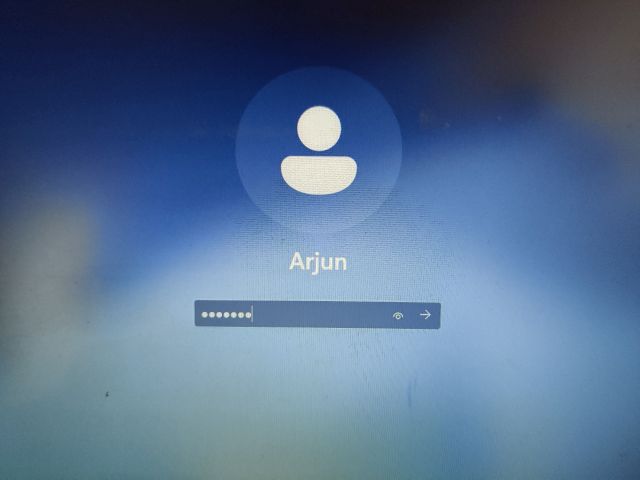
Zapomniałeś hasła do systemu Windows 11? Odzyskaj swój komputer łatwo!
W ten sposób możesz zresetować hasło w przypadku zapomnienia hasła do systemu Windows 11. Jak wspomniano powyżej, ta metoda działa bezbłędnie na kontach lokalnych. A jeśli połączyłeś swoje internetowe konto Microsoft z komputerem z systemem Windows 11, postępuj zgodnie z ostatnią metodą, aby szybko odzyskać hasło. W każdym razie to wszystko od nas. Jeśli sklep Microsoft Store nie działa na komputerze z systemem Windows 11, zapoznaj się z naszym szczegółowym przewodnikiem, do którego łącze znajduje się tutaj. A jeśli chcesz przywrócić ustawienia fabryczne komputera z systemem Windows 11, mamy na to również wyczerpujący samouczek. Na koniec, jeśli masz jakieś pytania, daj nam znać w sekcji komentarzy poniżej.