Jedną z pierwszych rzeczy, które musisz skonfigurować za każdym razem, gdy instalujesz nową kopię systemu Windows 10 na komputerze, jest układ klawiatury.
Nie musisz jednak martwić się popełnieniem jakichkolwiek błędów w tym czasie, ponieważ nowe układy można dodać później, a obecne można całkowicie bezproblemowo modyfikować lub usuwać.

Dodawanie nowych układów i modyfikowanie obecnych może być szczególnie przydatne, gdy musisz rozmawiać z osobami używającymi zupełnie innego alfabetu, na przykład Niemcami używającymi Ü.
Dlatego stworzyliśmy ten artykuł, abyśmy mogli dokładnie pokazać, jak możesz tworzyć nowe układy klawiatury, przełączać się między obecnymi lub usuwać te, których już nie potrzebujesz.
Spis treści:
Jak zarządzać układem klawiatury w systemie Windows 10?
1. Dodaj nowe układy klawiatury
Naciśnij klawisz Windows, aby otworzyć menu Start
Przejdź do ustawień
To przycisk w kształcie koła zębatego w menu Start
Wybierz Czas i język
Wybierz język
Przejdź do sekcji Preferowane języki i wybierz żądany język domyślny
Kliknij Opcje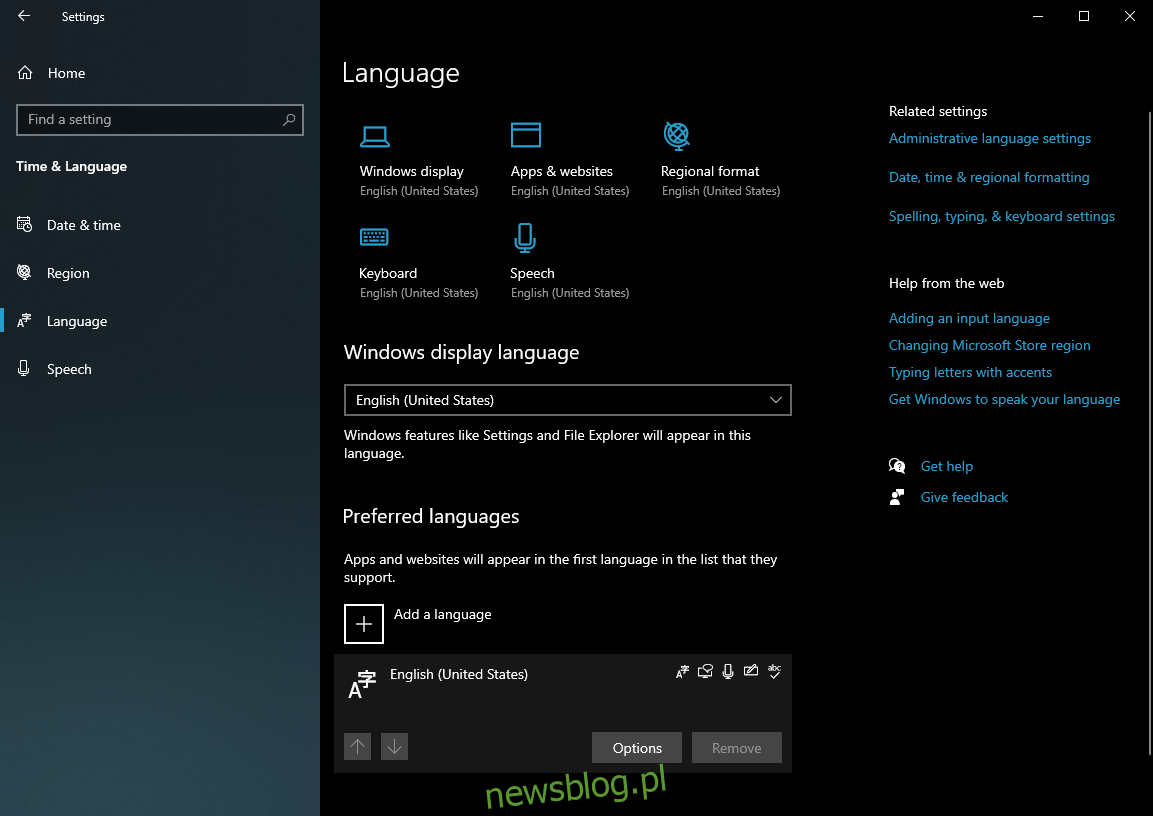
Wybierz opcję Dodaj klawiaturę w sekcji Klawiatura
Wybierz nowy układ z listy rozwijanej
Po wykonaniu tych kroków nowe układy klawiatury zostaną dodane do paska zadań i możesz później łatwo przełączać się między nimi.
2. Zmień układy klawiatury w systemie Windows 10
Pamiętaj, że aby to zadziałało, musisz zobaczyć wskaźnik wejścia, który czasami może być ukryty z powodu ustawień systemowych.
Możesz to naprawić, wykonując następujące kroki:
Naciśnij klawisz Windows, aby otworzyć menu Start
Przejdź do ustawień
Wybierz Personalizacja
Wybierz pasek zadań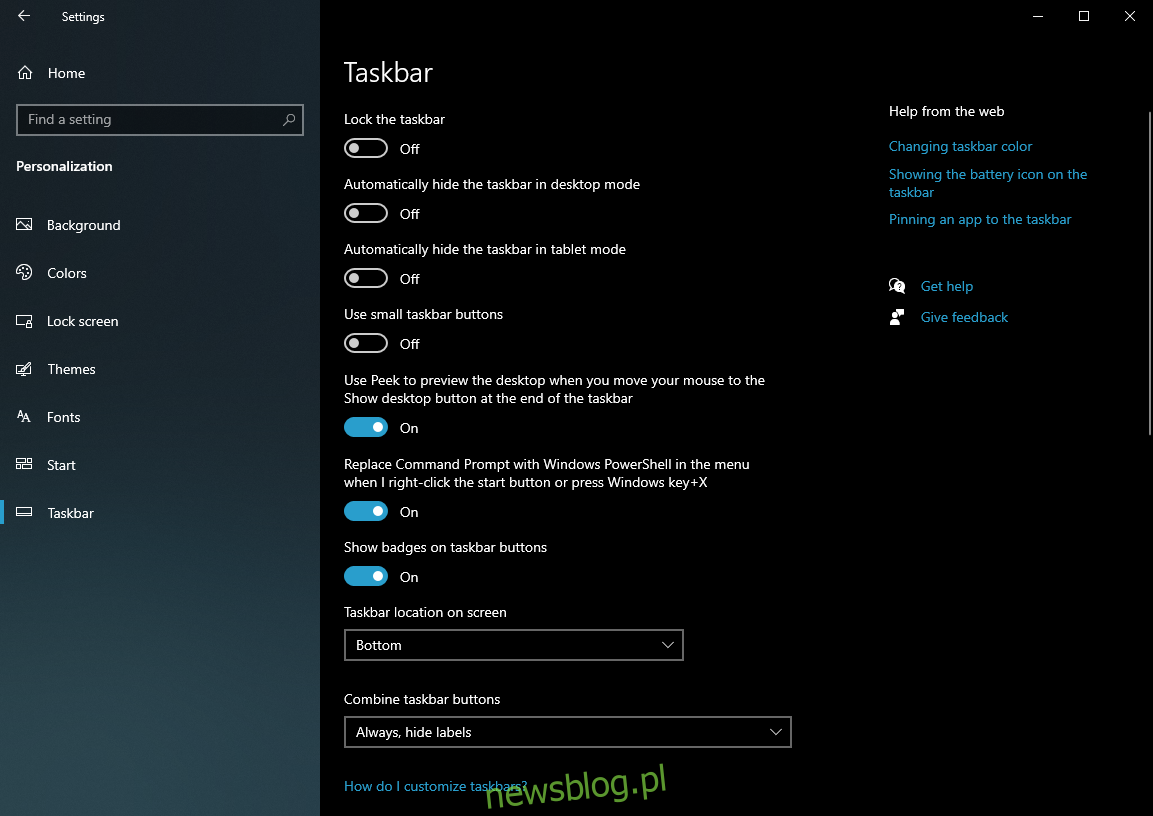
Kliknij opcję Włącz lub wyłącz ikony systemowe
Włącz suwak wskaźnika wejścia, klikając go
Po wykonaniu tych czynności będzie można zobaczyć wskaźnik wprowadzania danych na pasku zadań, a następnie można przejść do przełączania się między różnymi układami klawiatury:
Poszukaj wskaźnika wprowadzania danych na pasku zadań
Wybierz alternatywny układ
Możesz powtórzyć powyższe kroki, aby nadal przełączać się między zainstalowanymi układami klawiatury.
3. Usuń układy klawiatury w systemie Windows 10
Naciśnij klawisz Windows, aby otworzyć menu Start
Przejdź do ustawień
Wybierz Czas i język
Wybierz język
Przejdź do sekcji Preferowane języki i wybierz żądany język domyślny
Kliknij Opcje
Wybierz układ, którego już nie potrzebujesz, z sekcji Klawiatura
Kliknij Usuń
Wykonując te czynności, wszystkie wybrane układy klawiatury zostaną usunięte z systemu. Należy jednak pamiętać, że można je później bez problemu dodać ponownie.
WNIOSEK: Ustawienia klawiatury
Na tym kończy się nasz przewodnik krok po kroku dotyczący zmiany układu klawiatury w systemie operacyjnym Windows 10.
Postępując dokładnie zgodnie z instrukcjami, a także wykonując zrzuty ekranu, powinieneś być w stanie bez wysiłku dodawać nowe układy klawiatury, przełączać się między tymi, które już masz, lub usuwać te, których już nie potrzebujesz.
Daj nam znać, jeśli nasz artykuł okazał się przydatny, pozostawiając nam swoją opinię w sekcji poniżej.

