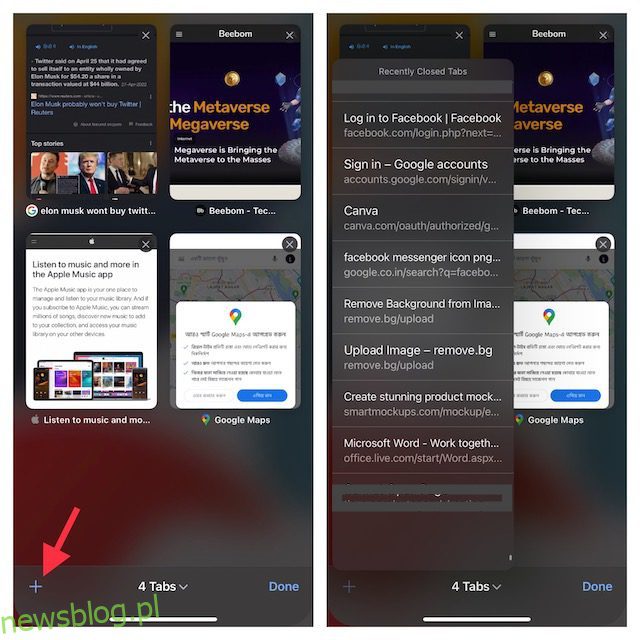Safari w ostatnim czasie stało się solidnym pretendentem do pozostania domyślną przeglądarką na iPhonie i iPadzie, zamiast opcji takich jak Google Chrome i Microsoft Edge. Otrzymał obsługę rozszerzeń, poprawiony pasek kart, dostosowywanie strony początkowej, zużywa mniej zasobów i jest naprawdę dobrze zapieczętowany, aby działał idealnie, jeśli zsynchronizujesz iPhone’a i Maca. Jednak wielu użytkowników zgłosiło, że ich zakładki Safari zniknęły losowo. Jeśli i Ty napotkasz ten problem, nie martw się, ponieważ mamy rozwiązanie. Oto 7 rozwiązań, które naprawią znikające zakładki Safari na iPhonie i iPadzie.
Spis treści:
7 sposobów na naprawienie znikających zakładek Safari na iPhonie lub iPadzie (2022)
1. Pokaż wszystkie okna Safari (tylko iPad)
Na iPadzie możesz otworzyć wiele okien aplikacji, aby zwiększyć produktywność i zarządzać oknami. Oznacza to jednak również, że nie widzisz kart Safari, które są otwarte w innym oknie. Może to prowadzić do myślenia, że zakładki Safari zniknęły z iPada.
- Aby upewnić się, że to nie jest problem w Twoim przypadku, po prostu naciśnij i przytrzymaj ikonę Safari na ekranie głównym lub w Docku. Zobaczysz opcję „Pokaż wszystkie okna”
- Stuknij w tę opcję, a iPadOS pokaże Ci wszystkie otwarte okna Safari.
- Następnie możesz przełączać się między tymi oknami i sprawdzać, czy zniknięte karty Safari są otwarte w dowolnym innym oknie.
2. Scal wszystkie okna, aby odsłonić ukryte zakładki Safari (tylko iPad)
Jeśli na iPadzie masz otwartych wiele okien Safari i nie chcesz ciągle przełączać się między nimi, aby dostać się do ukrytych kart Safari, możesz również scalić wszystkie okna w jedno.
- Dotknij i przytrzymaj ikonę Pokaż przegląd kart (która wygląda jak cztery kwadraty w kwadrancie) i naciśnij Scal wszystkie okna.
- Teraz wszystkie otwarte karty pojawią się w bieżącym oknie, w tym te, które mogą nie być widoczne na ekranie Przegląd kart.
3. Uzyskaj dostęp do ostatnio zamkniętych kart Safari (iPhone i iPad)
Jeśli przypadkowo zamknąłeś ważne karty w Safari, z przyjemnością dowiesz się, że możesz metaforycznie użyć polecenia + shift + T na iPadzie i iPhonie, aby ponownie otworzyć zamknięte karty. Oto jak to zrobić.
- Wystarczy otworzyć widok kart w Safari, a następnie długo nacisnąć przycisk „+”. Spowoduje to otwarcie listy ostatnio zamkniętych kart w Safari.
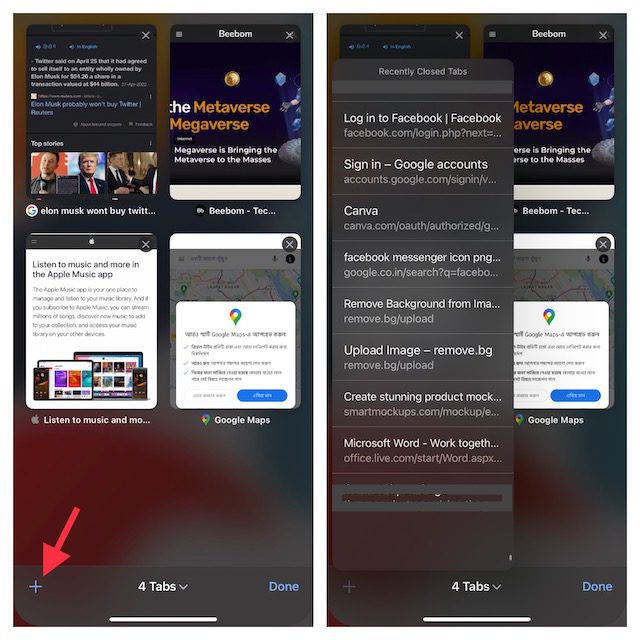
- Możesz przewijać tę listę i dotykać dowolnych kart, które chcesz ponownie otworzyć.
To świetny sposób na ponowne otwarcie zamkniętych kart Safari w sytuacjach, w których przypadkowo zamknąłeś kartę (lub grupę kart) w przeglądarce.
4. Dodaj zakładki do wszystkich otwartych kart Safari (iPhone i iPad)
Chociaż nie jest to rozwiązanie samo w sobie, dodawanie zakładek do wszystkich otwartych kart może pomóc w późniejszym szybkim dostępie do kart. Jeśli uważasz, że dodawanie zakładek do kilku otwartych kart może być dość żmudną sprawą, powiem ci, że nowoczesne wersje iOS (od iOS 13) bardzo to uprościły.
Dodaj zakładki do wszystkich otwartych kart Safari na iPhonie
- Upewnij się, że w Safari jest otwartych kilka kart. Teraz wybierz jedną z zakładek, a następnie długo naciśnij ikonę Zakładki.
- Następnie wybierz Dodaj zakładki dla kart X w wyskakującym okienku.
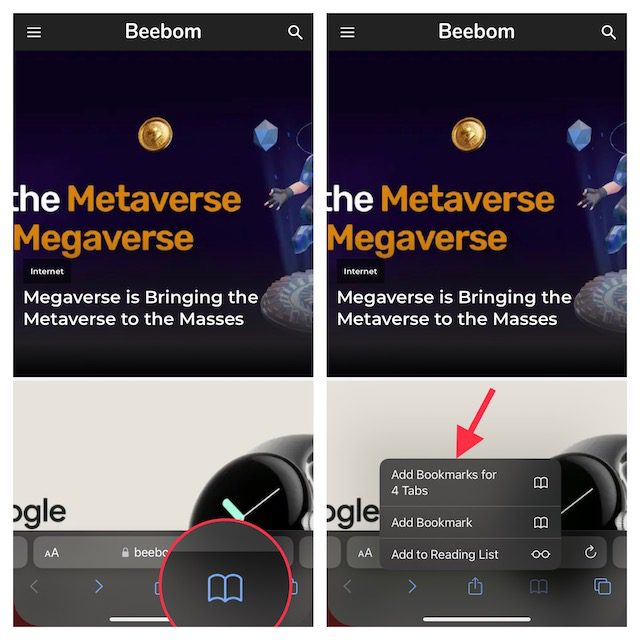
- Następnie nadaj odpowiednią nazwę folderowi kart i zapisz go w żądanym folderze.
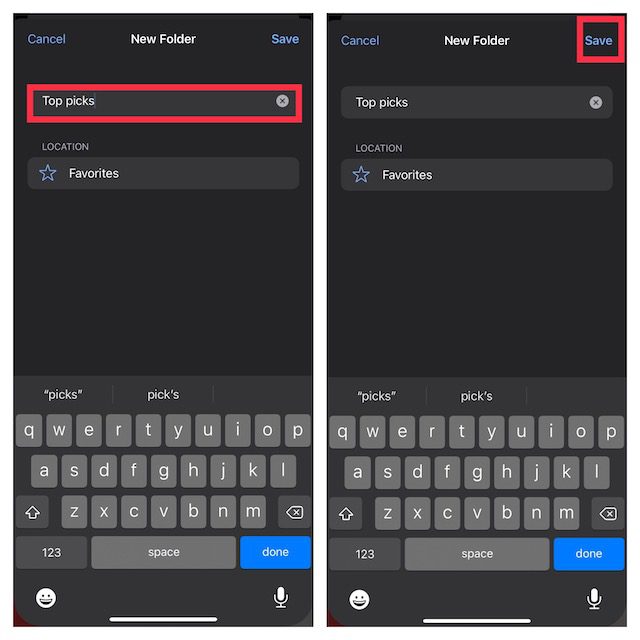
Dodaj zakładki do wszystkich otwartych kart Safari na iPadzie
- Naciśnij i przytrzymaj pasek adresu w Safari i wybierz Dodaj zakładki do kart X.
- Następnie wprowadź odpowiednią nazwę i zapisz ją w preferowanej lokalizacji.
Jeśli kiedykolwiek będziesz chciał uzyskać dostęp do swoich zakładek w Safari, kliknij ikonę Zakładki w głównym interfejsie przeglądania lub na pasku bocznym, aby wyświetlić wszystkie zapisane ulubione i foldery.
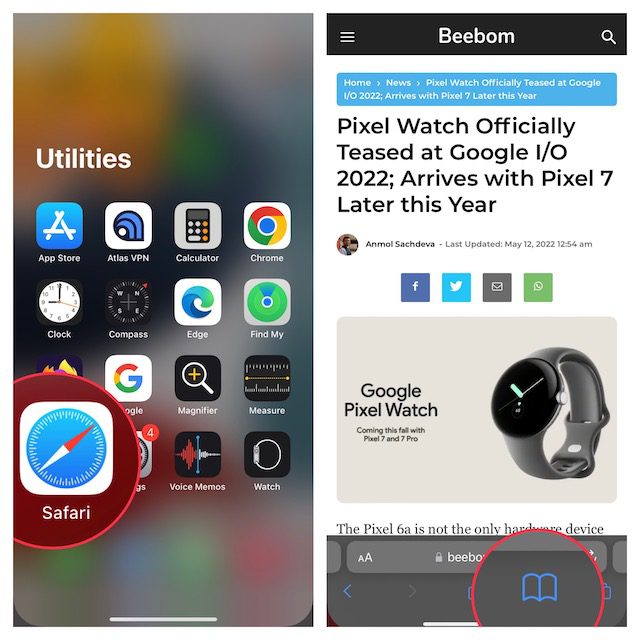
Następnie naciśnij i przytrzymaj folder zakładek i wybierz Otwórz w nowych kartach lub Otwórz w grupie kart.
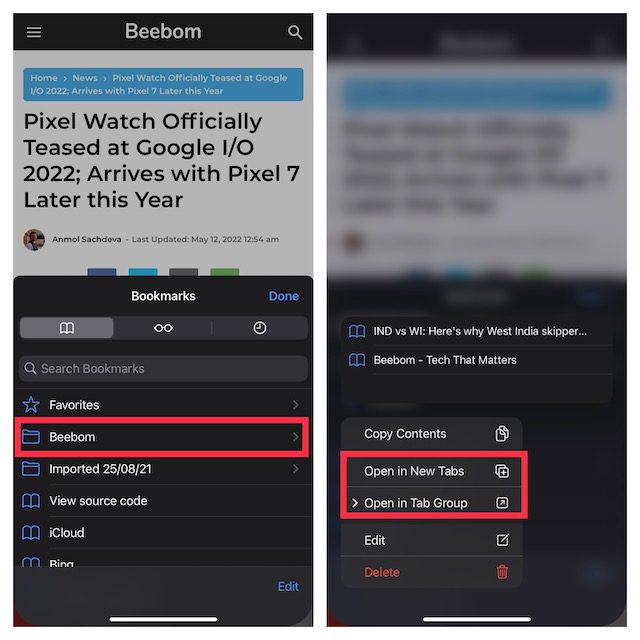
5. Wyłącz automatyczne zamykanie kart Safari (iPhone i iPad)
Zarówno iOS, jak i iPadOS umożliwiają automatyczne zamykanie zakładek Safari po jednym dniu, tygodniu i miesiącu. Jeśli więc ustawiłeś przeglądarkę Apple na automatyczne zamykanie kart, zrób to ręcznie.
- Przejdź do aplikacji Ustawienia na iPhonie lub iPadzie, a następnie wybierz Safari.
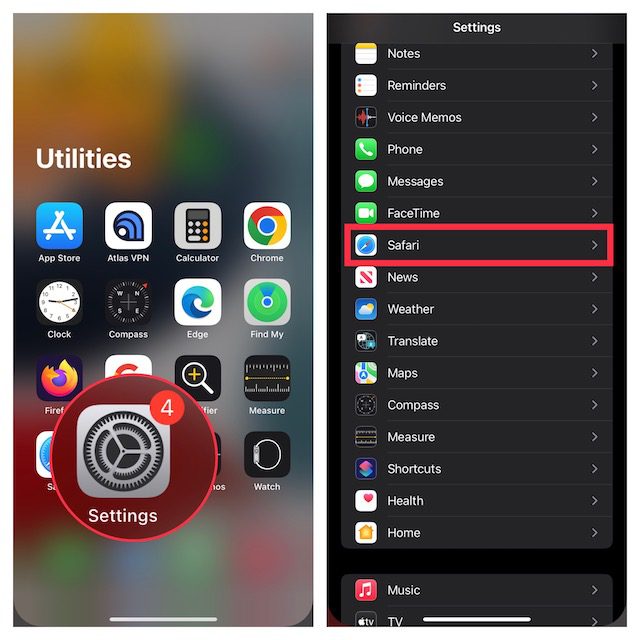
- W sekcji Karty stuknij Zamknij karty, a następnie wybierz Ręcznie.
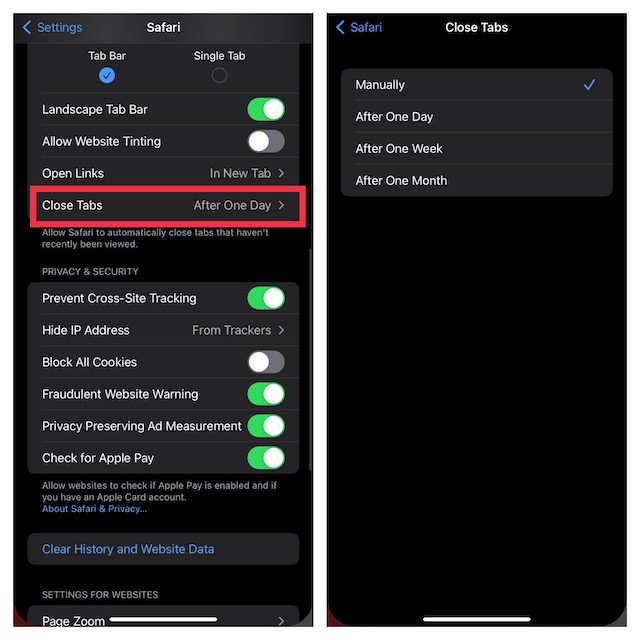
6. Twardy reset iPhone’a lub iPada
Ponieważ twardy reset (znany również jako wymuszony restart) jest dobrze znany z rozwiązywania typowych problemów z iOS, warto dać szansę temu narzędziu do rozwiązywania problemów. Nie martw się, nie usunie żadnych multimediów ani danych.
Twardy reset iPhone’a 8 lub nowszego i iPada bez przycisku Home
- Naciśnij i szybko zwolnij przycisk zwiększania głośności. Następnie naciśnij i szybko zwolnij przycisk zmniejszania głośności.
- Teraz przytrzymaj boczny / górny przycisk, aż zobaczysz logo Apple na ekranie.
Twardy reset iPhone’a 7 i 7 Plus
- Naciśnij i przytrzymaj jednocześnie przycisk zmniejszania głośności, a następnie przycisk boczny, aż na ekranie pojawi się logo Apple.
Twardy reset iPhone’a 6s lub wcześniejszego lub iPada z przyciskiem Home
- Naciśnij i przytrzymaj jednocześnie przycisk Home i przycisk boczny / górny, aż ekran stanie się czarny, a na ekranie pojawi się logo Apple.
Po ponownym uruchomieniu urządzenia przejdź do Safari, otwórz kilka kart i przeglądaj internet przez jakiś czas, aby sprawdzić, czy problem zniknął.
7. Zaktualizuj swojego iPhone’a lub iPada
Jeśli karty Safari nadal znikają na Twoim iPhonie, problem może być spowodowany błędem oprogramowania. Spróbuj więc zaktualizować swoje urządzenie do najnowszej wersji iOS/iPadOS. Aby zwiększyć ogólną wydajność, Apple wydaje większość aktualizacji oprogramowania z kilkoma poprawkami błędów. Dlatego istnieje duża szansa, że aktualizacja oprogramowania naprawi znikające karty.
- Otwórz aplikację Ustawienia na iPhonie lub iPadzie i wybierz Ogólne.
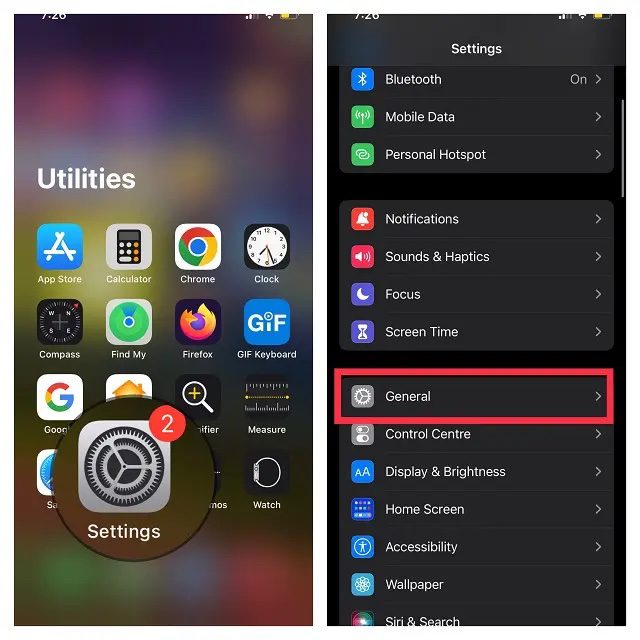
- Teraz dotknij Aktualizacja oprogramowania, a następnie jak zwykle pobierz i zainstaluj najnowszą wersję iOS/iPadOS.
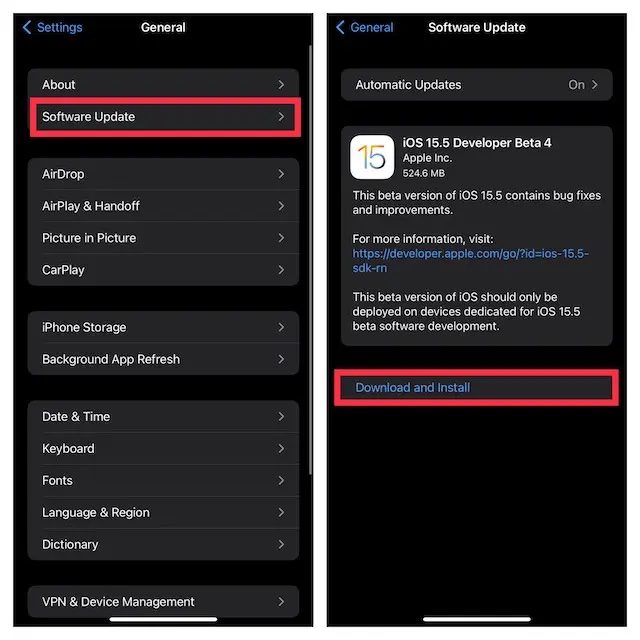
Naprawiono znikanie zakładek Safari na iPhonie i iPadzie!
To prawie wszystko, co można zrobić, aby naprawić znikające zakładki Safari na iPhonie i iPadzie. Najczęściej znikające karty są otwierane w innym oknie, ale jeśli jest to nikczemny błąd, który utrudnia sprawę, miejmy nadzieję, że udało Ci się rozwiązać problem. Które rozwiązanie było w stanie naprawić brakujące zakładki Safari na Twoim iPhonie lub iPadzie? Daj nam znać w komentarzach.