Żadne zabezpieczenia w postaci oprogramowania antywirusowego czy zapory sieciowej nie ochronią Twoich danych, jeśli niepowołana osoba uzyska fizyczny dostęp do Twojego komputera i się na nim zaloguje. Dlatego, jeśli istnieje ryzyko nieautoryzowanego dostępu, kluczowe jest wzmocnienie ochrony ekranu logowania w systemie Windows.
Standardowo Windows 11 zabezpiecza konta użytkowników za pomocą kodu PIN, który niestety może zostać odgadnięty, złamany metodą brute-force lub wyłudzony w wyniku ataku socjotechnicznego. W zależności od preferencji, możliwości sprzętowych oraz wagi danych przechowywanych na komputerze, istnieje wiele skuteczniejszych metod zabezpieczenia ekranu logowania w systemie Windows.
System Windows oferuje różnorodne sposoby logowania, które zwiększają bezpieczeństwo komputera, gdy pozostaje on bez nadzoru. W tym artykule przyjrzymy się różnym technikom zabezpieczania ekranu logowania w systemie Windows, aby pomóc Ci wybrać tę, która będzie dla Ciebie najbardziej optymalna.
Dlaczego wybór odpowiedniej metody logowania ma znaczenie?
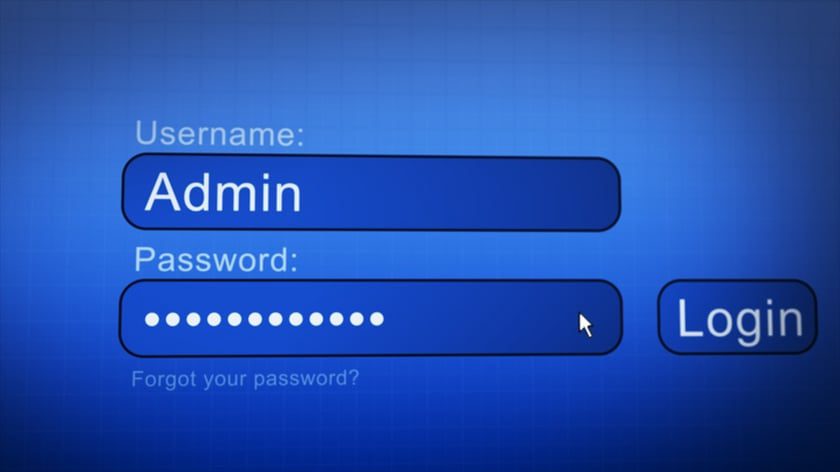
Jak wspomniano wcześniej, domyślny kod PIN, choć wygodny, jest podatny na ataki. Inne metody również mają swoje ograniczenia i potencjalne słabości. Ważne jest, aby wybrać taki sposób zabezpieczenia, który zapewni odpowiedni poziom ochrony, a jednocześnie będzie komfortowy w codziennym użytkowaniu.
Przykładowo, jeśli komputer znajduje się w domu i nie chcesz, aby inni domownicy mieli dostęp do Twoich prywatnych danych, wystarczające może być rozpoznawanie twarzy lub hasło obrazkowe. Natomiast, jeśli komputer jest wykorzystywany w środowisku korporacyjnym i zawiera poufne informacje, lepszym wyborem będzie klucz fizyczny, taki jak klucz USB.
Poniżej znajdziesz omówienie różnych metod zabezpieczenia ekranu logowania w systemie Windows, które pomogą Ci w ochronie przed nieautoryzowanym dostępem:
Wzmocnij swój kod PIN
Standardowo system Windows stosuje 4-cyfrowy kod PIN, który jest łatwy do odgadnięcia lub złamania. Na szczęście istnieje możliwość włączenia opcji, która umożliwia użycie silniejszego hasła, składającego się z liter i znaków. Oto jak to zrobić:
Otwórz Ustawienia systemu Windows, następnie przejdź do Konta i Opcje logowania.
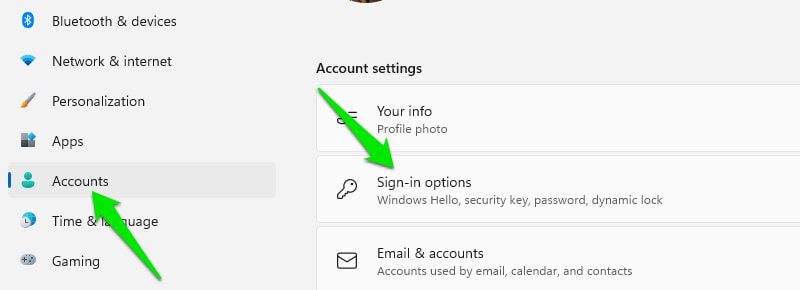
W sekcji PIN (Windows Hello) kliknij przycisk „Zmień PIN”.
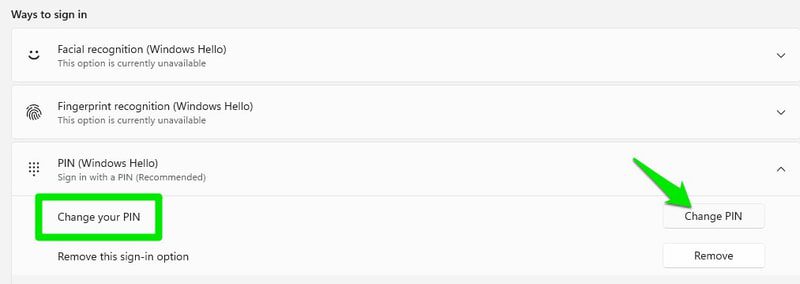
W wyświetlonym oknie zaznacz opcję „Dołącz litery i symbole”. Od tego momentu będziesz mógł ustawić hasło, które może zawierać litery, znaki specjalne, cyfry oraz małe i wielkie litery.
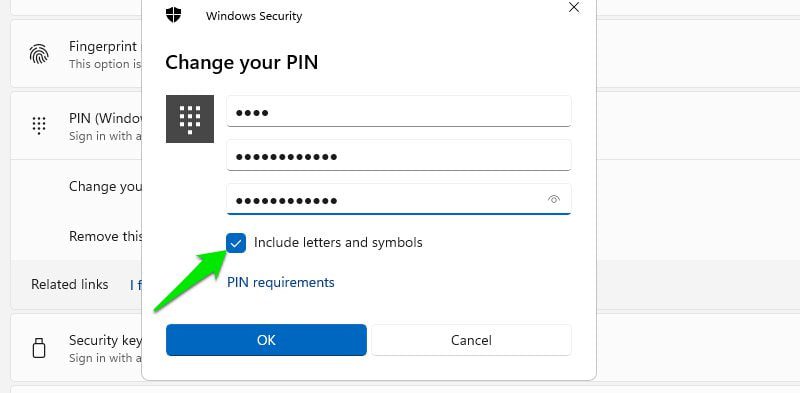
Zaloguj się za pomocą konta Microsoft
Podczas konfigurowania konta użytkownika na komputerze z systemem Windows, masz do wyboru utworzenie konta Microsoft lub konta lokalnego, które jest ograniczone do danego urządzenia. Zaleca się korzystanie z konta Microsoft, jeśli nie masz specjalnych powodów, aby tego nie robić.
Konto Microsoft jest nie tylko bardziej funkcjonalne, bo umożliwia dostęp do wielu usług online systemu Windows, ale jest także bezpieczniejsze i ułatwia odzyskanie dostępu w przypadku utraty hasła.
Nawet jeśli konto Microsoft zostanie zhakowane, istnieje niewielka szansa, że osoba, która tego dokonała, będzie miała fizyczny dostęp do Twojego komputera. W przypadku próby włamania na konto lokalne, osoba ta najprawdopodobniej będzie dążyła do uzyskania fizycznego dostępu do komputera, a dodatkowo może wykorzystywać metody ataku oparte na sprzęcie.
Jeśli korzystasz z konta lokalnego, przejdź do Ustawienia systemu Windows, następnie do sekcji Konta i Twoje dane. Tam zaloguj się za pomocą swojego konta Microsoft.
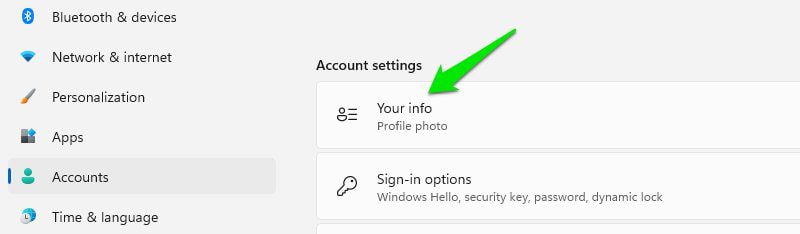
Uwierzytelnianie odciskiem palca
Rozpoznawanie odcisków palców niekoniecznie jest bardziej bezpieczne niż kod PIN. Ponieważ ta metoda wymaga kodu PIN jako formy awaryjnej, można ją obejść, jeśli atakujący złamie kod PIN. Jednak jest znacznie wygodniejsza w użyciu i może zapobiec niektórym rodzajom ataków, takim jak phishing czy keylogging.
Rozpoznawanie odcisków palców możesz skonfigurować w ustawieniach logowania systemu Windows. Potrzebujesz komputera z wbudowanym czytnikiem linii papilarnych lub możesz zakupić osobny skaner, np. czytnik Kensington VeriMark.
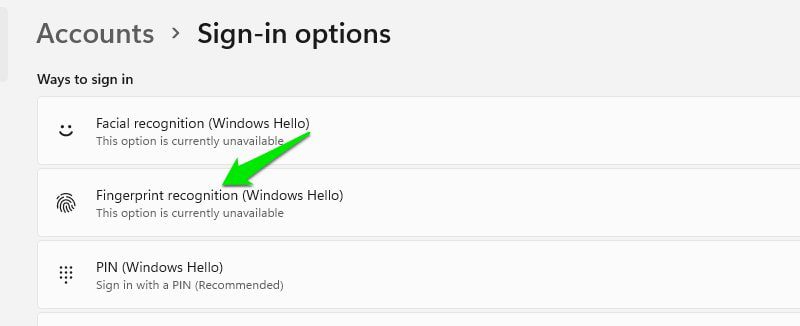
Zalety
- Umożliwia szybkie logowanie do systemu Windows i innych usług za pomocą jednego dotknięcia.
- Zapewnia ochronę przed atakami polegającymi na wyłudzaniu haseł, takimi jak phishing, keylogging czy ataki socjotechniczne.
- W porównaniu z innymi metodami biometrycznymi, rozpoznawanie odcisków palców jest bardzo precyzyjne.
Wady
- Mimo, że trudne do złamania, to jest to kolejna metoda dostępu, która potencjalnie może zostać wykorzystana przez atakującego. Komputer staje się bardziej podatny na ataki, takie jak replikacja biometryczna lub sytuacja, w której ktoś zmusi Cię do przyłożenia palca do skanera.
Rozpoznawanie twarzy
Rozpoznawanie twarzy to kolejna metoda uwierzytelniania biometrycznego, którą warto rozważyć. Podobnie jak w przypadku odcisków palców, wymaga ona podania kodu PIN, co oznacza, że może zostać pominięta. Jednak nie wymaga fizycznej interakcji z urządzeniem i jest równie szybka.
Aby korzystać z rozpoznawania twarzy, potrzebujesz komputera wyposażonego w kamerę internetową obsługującą tę funkcję, która wykorzystuje czujniki podczerwieni lub głębi. Możesz również dokupić zewnętrzną kamerę internetową, taką jak Kamera internetowa Lenovo 510. Konfigurację tej funkcji znajdziesz w opcjach logowania w ustawieniach systemu Windows.
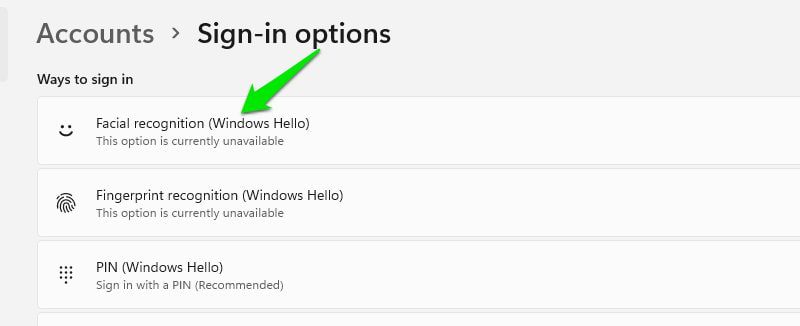
Zalety
- Umożliwia szybkie logowanie do systemu Windows i innych usług bez konieczności dotykania komputera.
- Zabezpiecza przed większością ataków polegających na kradzieży haseł.
Wady
- Wygląd twarzy może się łatwo zmieniać, w przeciwieństwie do odcisków palców (np. zapuszczenie brody), co może zakłócać proces uwierzytelniania i powodować fałszywe wyniki negatywne.
- Na precyzję rozpoznawania mogą mieć wpływ warunki oświetleniowe i efekty otoczenia.
- Podobnie jak w przypadku rozpoznawania odcisków palców, jest to kolejny sposób na uzyskanie dostępu do komputera, który może zostać wykorzystany. Metoda ta jest podatna na fałszowanie za pomocą wysokiej jakości nagrań wideo lub modeli twarzy 3D.
Hasło obrazkowe
To kolejna funkcja systemu Windows, która umożliwia logowanie bez hasła lub kodu PIN. Użytkownik definiuje obraz i rysuje na nim trzy gesty, które są następnie używane do logowania. Jest to unikalne rozwiązanie, które trudno złamać przy użyciu tradycyjnych metod.
To, czy metoda ta jest bardziej wygodna niż tradycyjne hasło, zależy od preferencji użytkownika, jednak osoby korzystające z komputerów z ekranem dotykowym mogą uznać ją za bardziej intuicyjną.
Zalety
- Obraz i gesty są unikalne dla danego użytkownika, co zapewnia wysoki poziom bezpieczeństwa i utrudnia atak.
- Jest łatwiejsze do zapamiętania, ponieważ opiera się na wizualnej reprezentacji.
- Metody łamania haseł nie mają na nie wpływu.
Wady
- Jest podatne na tzw. „shoulder surfing” (obserwowanie przez ramię) lub inne formy monitorowania, ponieważ gesty są widoczne, w przeciwieństwie do haseł ukrytych za gwiazdkami.
- Ograniczona złożoność, ponieważ do dyspozycji są tylko 3 gesty.
Jak używać hasła obrazkowego?
Aby włączyć hasło obrazkowe, wybierz dowolne zdjęcie i przejdź do opcji logowania. Tam kliknij przycisk „Dodaj” w sekcji hasła obrazkowego.
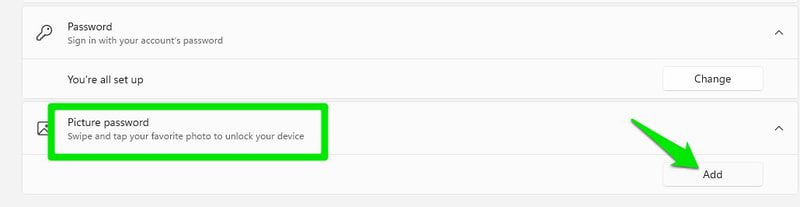
Następnie prześlij zdjęcie i narysuj na nim 3 gesty. Po ich zatwierdzeniu, hasło obrazkowe będzie od teraz używane do logowania.
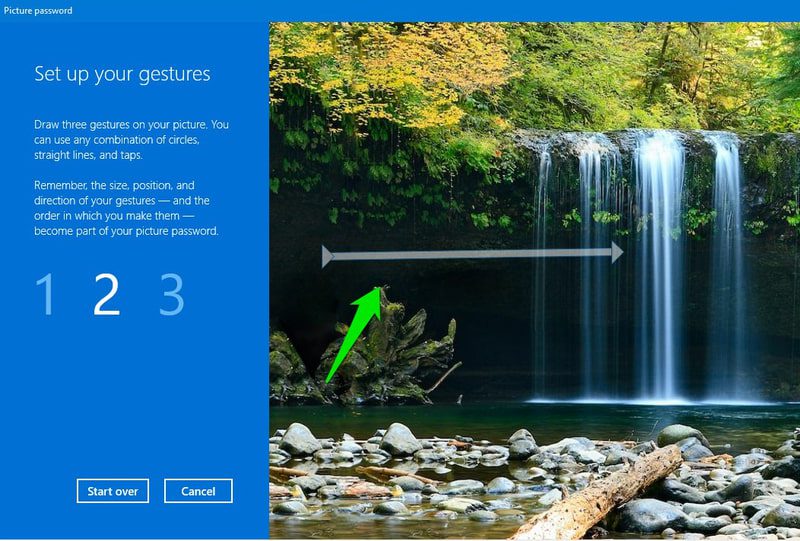
Hasło obrazkowe można usunąć w tej samej sekcji opcji logowania, bez konieczności dodatkowej autoryzacji.
Klucz bezpieczeństwa USB
Klucz bezpieczeństwa USB to urządzenie fizyczne, które dodaje uwierzytelnianie dwuskładnikowe do logowania w systemie Windows, co zapewnia maksymalne bezpieczeństwo. Jest to obecnie najbardziej niezawodny system zabezpieczeń dla systemu Windows, ponieważ nie obsługuje on innych metod uwierzytelniania dwuskładnikowego, takich jak SMS czy aplikacje.
Aby zalogować się za pomocą klucza USB, wystarczy włożyć go do portu USB komputera i nacisnąć przycisk, który się na nim znajduje po wyświetleniu monitu. Bez klucza nikt nie będzie miał dostępu do Twojego komputera.
Należy zakupić kompatybilny klucz bezpieczeństwa USB. Yubikey i Thetis FIDO2 to dwie polecane opcje. Po zakupie klucza, przejdź do opcji logowania i kliknij „Zarządzaj” w sekcji „Klucz bezpieczeństwa”. Następnie postępuj zgodnie z instrukcjami producenta klucza, aby go skonfigurować.
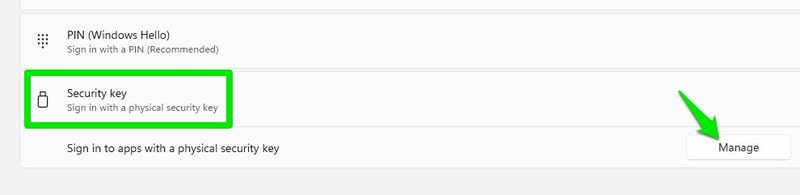
Po skonfigurowaniu klucza, system Windows będzie wymagał jego użycia podczas logowania. Naciśnij przycisk na kluczu, aby potwierdzić swoją tożsamość.
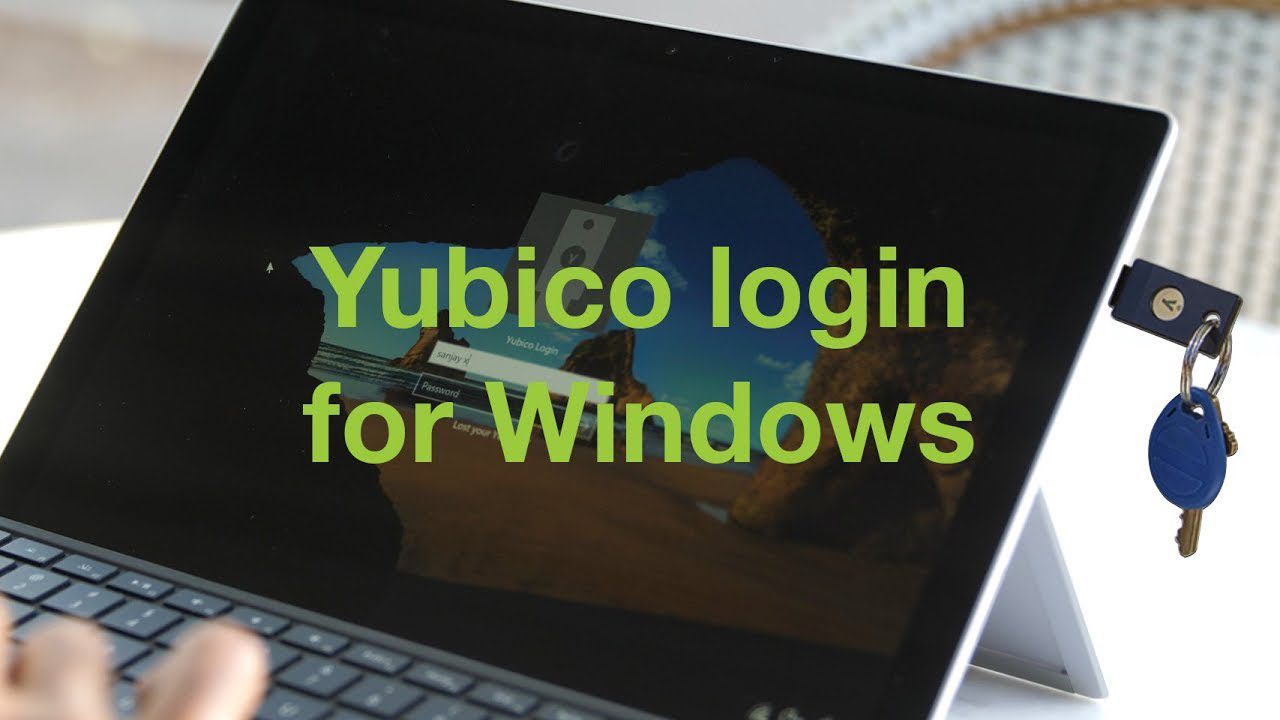
Zalety
- Dostęp do konta wymaga dodatkowego, fizycznego klucza, co znacznie podnosi poziom bezpieczeństwa. Atakujący musiałby ukraść zarówno hasło, jak i klucz.
- Chroni przed próbami złamania hasła.
Wady
- Klucz fizyczny może zostać zgubiony lub skradziony, a proces odzyskiwania dostępu nie jest zawsze łatwy.
- Klucz bezpieczeństwa USB należy zakupić osobno, w przeciwieństwie do innych metod wbudowanych w system.
Włącz blokadę dynamiczną
Niezależnie od wybranej metody logowania, komputer pozostawiony bez nadzoru po zalogowaniu jest narażony na ataki. Blokada dynamiczna to funkcja, która automatycznie blokuje komputer, gdy sparowane urządzenie Bluetooth oddali się na znaczną odległość.
Aby korzystać z tej funkcji, potrzebujesz komputera z obsługą Bluetooth oraz smartfona. Prawie wszystkie laptopy mają wbudowany moduł Bluetooth, użytkownicy komputerów stacjonarnych mogą dokupić adapter USB, np. TP-Link UB500.
Blokadę dynamiczną możesz włączyć w sekcji ustawień dodatkowych w opcjach logowania. Wymagane jest zarejestrowanie smartfona, który będzie używany do sprawdzania Twojej bliskości. Po konfiguracji, pamiętaj, aby zawsze zabierać ze sobą smartfona, gdy odchodzisz od komputera.
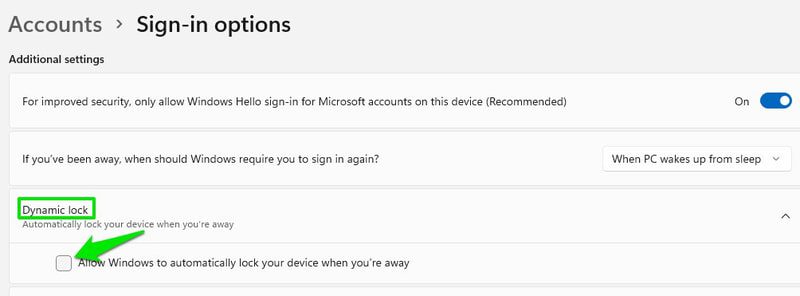
Należy pamiętać, że zablokowanie ekranu może zająć do minuty po oddaleniu się smartfona. W tym czasie komputer jest narażony na atak.
Włącz wygaszacz ekranu z blokadą urządzenia
Jeśli nie możesz użyć blokady dynamicznej, możesz włączyć wygaszacz ekranu, który zablokuje komputer po określonym czasie bezczynności. Aby uzyskać dostęp do ustawień wygaszacza ekranu, otwórz Ustawienia systemu Windows, wybierz Personalizacja, następnie Ekran blokady i Ustawienia wygaszacza ekranu.
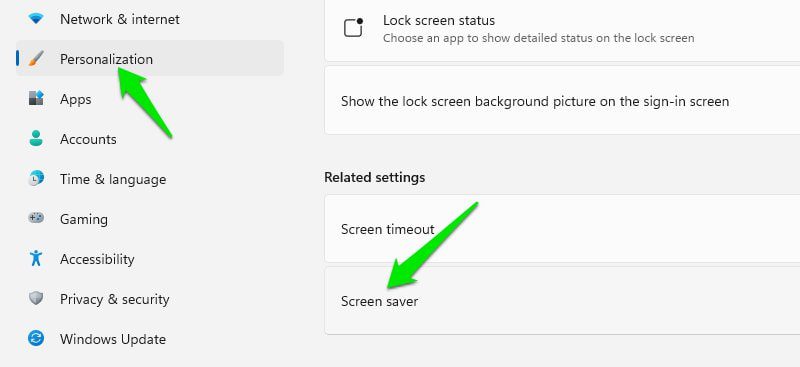
W tym miejscu wybierz wygaszacz ekranu, ustaw czas oczekiwania i zaznacz opcję „Po wznowieniu wyświetl ekran logowania”. Ostrożnie wybierz czas oczekiwania, gdyż zbyt krótki okres (np. 1 minuta) może zakłócać normalne korzystanie z komputera, jeśli zostawisz go bezczynnym na chwilę.
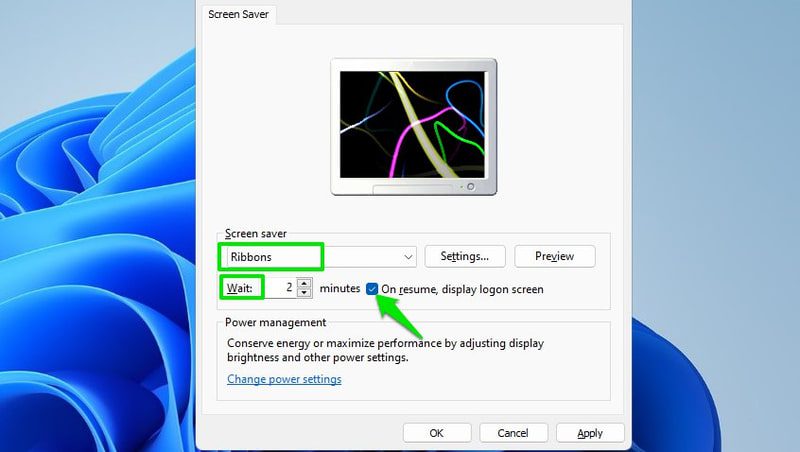
Teraz, gdy na komputerze nie będzie aktywności przez określony czas, wygaszacz ekranu zostanie uruchomiony i ponowne zalogowanie będzie konieczne.
Podsumowanie 🔒
Silniejsze hasło PIN jest dobrym rozwiązaniem dla większości użytkowników. Jeśli komputer to umożliwia, warto rozważyć korzystanie z metod biometrycznych, które chronią przed próbami wyłudzenia haseł. Dodatkowo, jeśli ochrona danych ma dla Ciebie kluczowe znaczenie, zaleca się włączenie pełnego szyfrowania dysku za pomocą funkcji BitLocker lub innego, zewnętrznego narzędzia.
newsblog.pl
Maciej – redaktor, pasjonat technologii i samozwańczy pogromca błędów w systemie Windows. Zna Linuxa lepiej niż własną lodówkę, a kawa to jego główne źródło zasilania. Pisze, testuje, naprawia – i czasem nawet wyłącza i włącza ponownie. W wolnych chwilach udaje, że odpoczywa, ale i tak kończy z laptopem na kolanach.