Jeżeli kiedykolwiek używałeś systemu Windows, z pewnością zauważyłeś, że na dole ekranu znajduje się pasek zadań, który pełni rolę Docka w macOS. Możesz na nim przypinać aplikacje, a także je uruchamiać. W Windows 10 przypięte aplikacje można otwierać za pomocą kombinacji klawiszy Win + Numer. Na macOS, choć nie ma takiej funkcji w standardzie, możesz korzystać ze skrótów klawiszowych do uruchamiania aplikacji Docka dzięki darmowemu oprogramowaniu o nazwie Snap.
Uruchamianie aplikacji Docka przy użyciu skrótów klawiszowych
Snap jest doskonałym narzędziem; po instalacji działa tak, jak w Windows 10. Dzięki niemu możesz uruchamiać aplikacje Docka za pośrednictwem skrótu Command + Numer.
Aby móc korzystać z tej funkcji, musisz mieć przypięte aplikacje do Docka, zarówno te systemowe, jak i zewnętrzne. Snap działa doskonale z obydwoma typami. Naciśnięcie skrótu Command + 1 uruchomi pierwszą aplikację na Docku. W układzie Dock, pierwszą aplikacją jest Launchpad. Warto zauważyć, że Snap pomija Findera, więc zaczyna liczyć od pierwszej aplikacji przypiętej do Docka po Finderze.
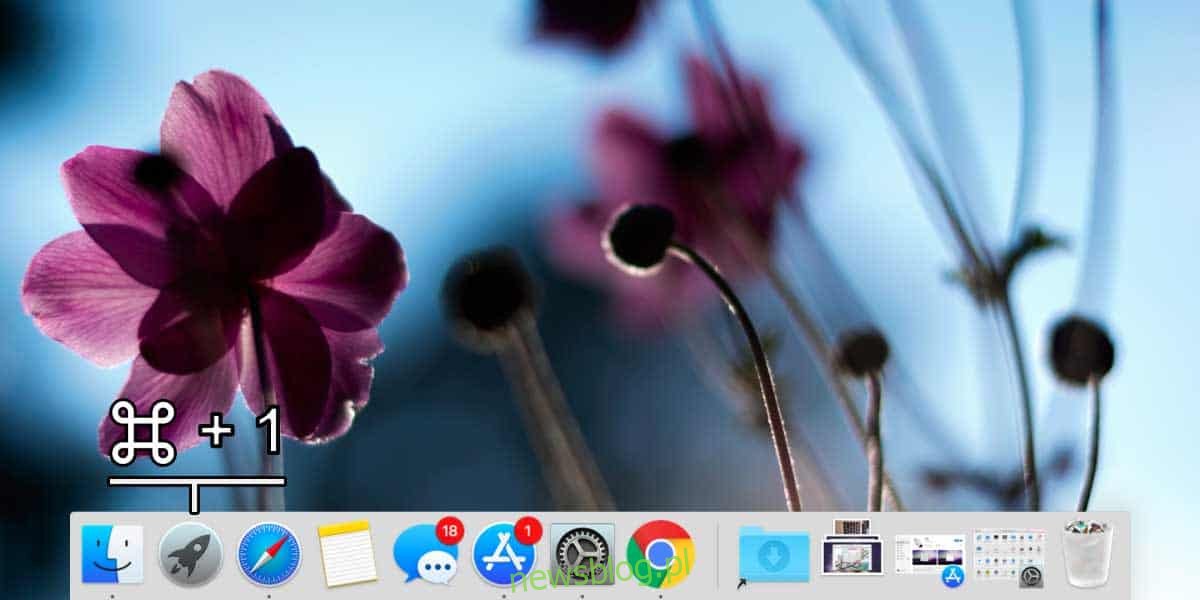
Chociaż Snap działa idealnie zaraz po instalacji, masz również możliwość personalizacji skrótów klawiszowych. Aby to zrobić, otwórz preferencje Snap i przejdź do zakładki Manual.
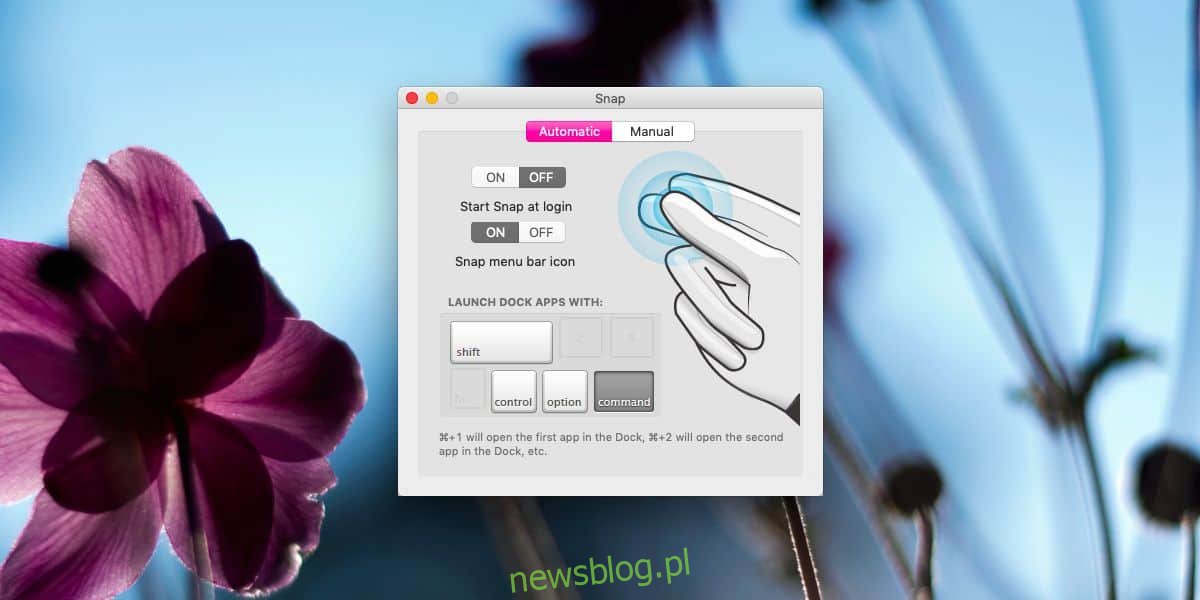
W tej sekcji możesz zdefiniować własny skrót do uruchamiania aplikacji oraz przezwyciężyć ograniczenie dotyczące Findera, które uniemożliwia jego uruchomienie za pomocą skrótu klawiaturowego. Finder nie uruchamia się, ponieważ wymaga specjalnych uprawnień. Po nagraniu skrótu i użyciu go po raz pierwszy, pojawi się prośba o przyznanie aplikacji odpowiednich uprawnień do uruchomienia Findera.
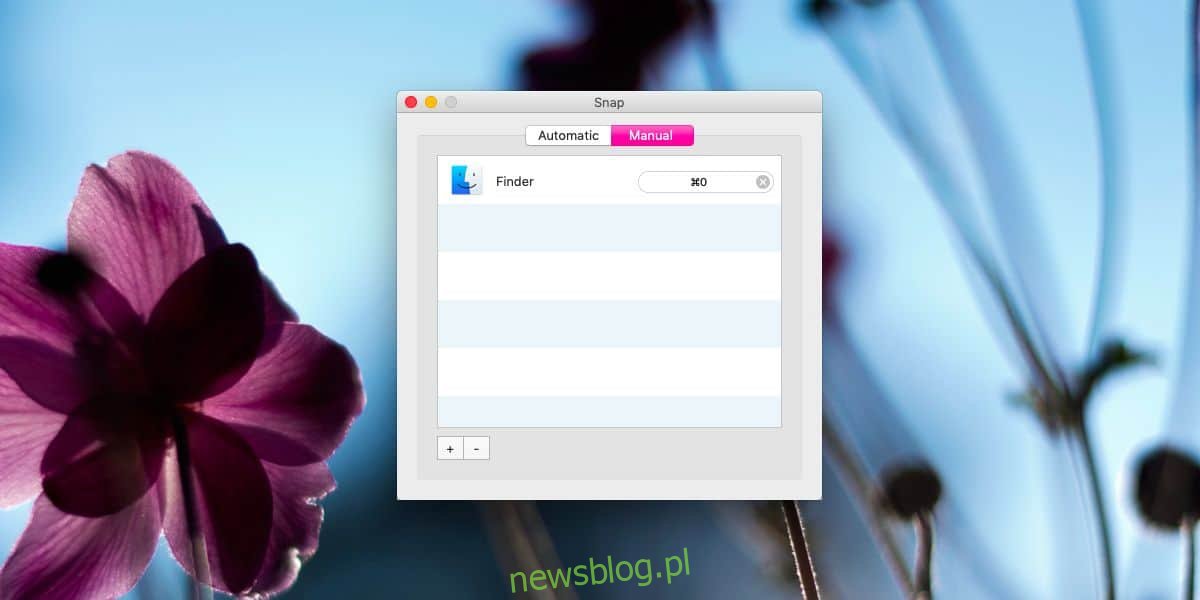
Nie ulega wątpliwości, że Snap to niezwykle przydatna aplikacja, o której więcej osób powinno wiedzieć. Działa w tle na pasku menu, ale masz możliwość ukrycia jej ikony. Dodatkowo wspiera ciemny motyw w macOS Mojave. Jeśli zdecydujesz się zmienić motyw, konieczne będzie zamknięcie i ponowne uruchomienie aplikacji, aby zmiany zostały wprowadzone, ale to niewielka niedogodność. Możesz również ustawić Snap, aby automatycznie uruchamiał się przy starcie systemu.
Jeśli chcesz zmodyfikować domyślne skróty klawiszowe, wystarczy przejść do zakładki Ręczne w preferencjach i dodać nowy skrót dla innej aplikacji.
newsblog.pl
Maciej – redaktor, pasjonat technologii i samozwańczy pogromca błędów w systemie Windows. Zna Linuxa lepiej niż własną lodówkę, a kawa to jego główne źródło zasilania. Pisze, testuje, naprawia – i czasem nawet wyłącza i włącza ponownie. W wolnych chwilach udaje, że odpoczywa, ale i tak kończy z laptopem na kolanach.