macOS oferuje przydatną funkcję automatycznego rozpakowywania pobranych plików zip. Choć można ją wyłączyć, wiele osób decyduje się z niej korzystać. Jeśli chcesz, aby podobna opcja działała w systemie Windows 10, jest to jak najbardziej możliwe. Funkcja ta powinna działać z każdą przeglądarką, pod warunkiem, że zdefiniujesz prawidłowy folder, do którego plik zip będzie pobierany. Aby zautomatyzować proces wyodrębniania plików zip, potrzebujesz skryptu wsadowego oraz aplikacji, która będzie w stanie zidentyfikować plik zip i uruchomić skrypt.
Dodanie 7-Zip do zmiennych środowiskowych
Naszym skryptem będziemy się posługiwać poleceniami dostępnymi w aplikacji 7-Zip. W praktyce oznacza to, że skrypt będzie uruchamiał tę aplikację, a system operacyjny musi mieć możliwość jej wywołania z dowolnej lokalizacji. Aby to osiągnąć, należy dodać 7-Zip do zmiennych środowiskowych w Windows 10. Poniżej znajdziesz krótki przewodnik, jak to zrobić:
- Uruchom Eksplorator plików i wklej poniższy adres w pasku lokalizacji. Następnie naciśnij Enter.
- W nowym oknie kliknij „Zaawansowane ustawienia systemu” po lewej stronie.
- W zakładce Właściwości systemu przejdź do zakładki Zaawansowane i kliknij „Zmienne środowiskowe” na dole.
- W oknie Zmienne środowiskowe znajdź zmienną PATH, wybierz ją i kliknij „Edytuj”.
- W nowym oknie kliknij „Przeglądaj” i wybierz folder, w którym zainstalowany jest 7-Zip. Domyślnie powinno to być w następującej lokalizacji:
Control PanelSystem and SecuritySystem
C:Program Files7-Zip
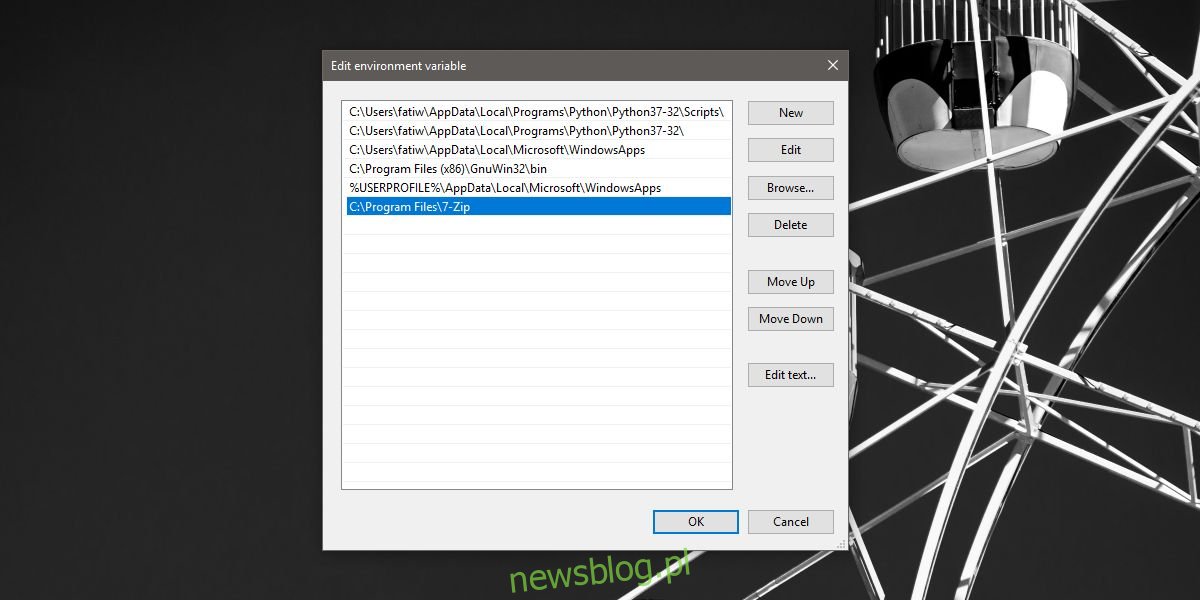
Tworzenie skryptu wsadowego
Otwórz nowy dokument w Notatniku i wklej poniższe polecenia. Pamiętaj, aby dostosować skrypt do swoich potrzeb.
7z x -o"Path-To-Downloads-Folder*" "Path-To-Extract-File-To*.zip"
Musisz zmienić powyższy skrypt, aby wskazywał na prawidłową lokalizację folderu, do którego pobierasz pliki. Jeżeli nie korzystasz z domyślnego folderu pobierania, zobacz sekcję poniżej, aby dowiedzieć się, jak go znaleźć. Oto przykład, jak powinien wyglądać twój plik po edytowaniu. Zapisz go z rozszerzeniem .BAT w osobnym folderze.
7z x -o "C:UsersfatiwDesktop*" "C:UsersfatiwDesktop*.zip"
Określenie lokalizacji pobierania
Aby ustalić lokalizację, w której zapisywane są pobrane pliki, wykonaj następujące kroki w zależności od używanej przeglądarki.
Google Chrome
Uruchom Chrome i kliknij ikonę opcji w prawym górnym rogu. Wybierz „Ustawienia” z rozwijanego menu. Przewiń na sam dół i rozwiń sekcję „Zaawansowane”. W sekcji „Pobrane” sprawdź, gdzie są zapisywane pliki.
Mozilla Firefox
W Firefoxie kliknij ikonę hamburgera w prawym górnym rogu i wybierz „Opcje”. Na zakładce Opcje przewiń w dół do sekcji „Pobieranie”, aby zobaczyć lokalizację zapisywanych plików.
Microsoft Edge
Otwórz Edge i kliknij ikonę opcji w prawym górnym rogu. Wybierz „Ustawienia” z menu. Przewiń w dół i kliknij „Wyświetl ustawienia zaawansowane”. W sekcji „Pobrane” znajdziesz folder, w którym Edge zapisuje pobrane pliki.
Ustawienie wyzwalacza dla skryptu
Aby uruchomić skrypt automatycznie po pobraniu pliku zip, potrzebujesz aplikacji o nazwie Narzędzia File Watcher. Pobierz ją i rozpakuj wszystkie pliki do folderu, w którym umieściłeś skrypt wsadowy.
Powinno to wyglądać jak na poniższym zrzucie ekranu.
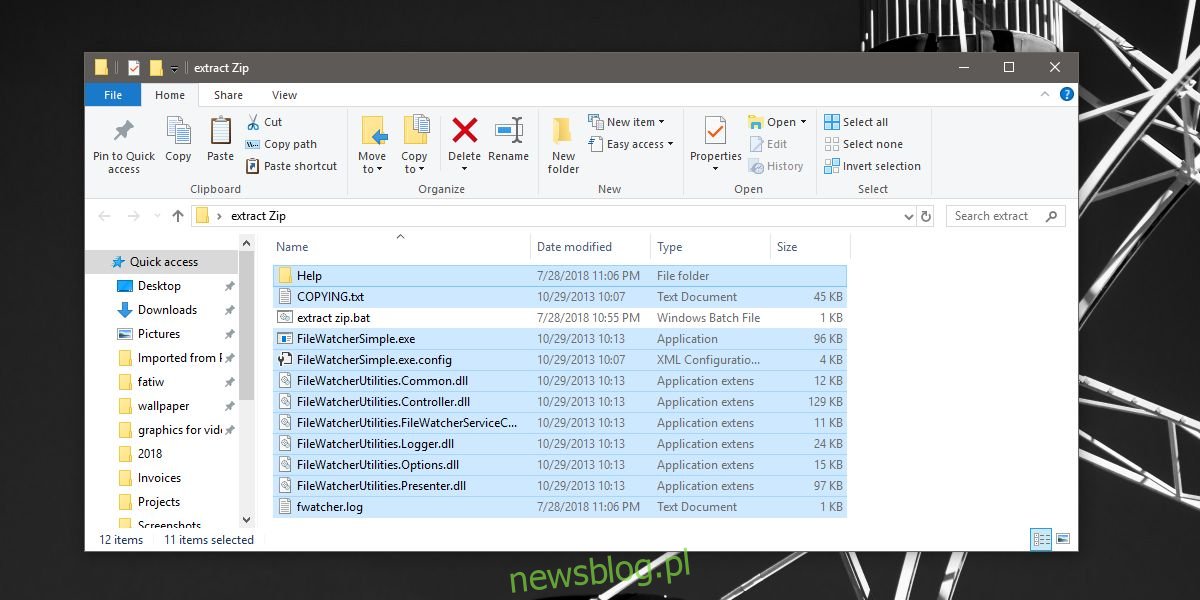
Użyj kombinacji Ctrl + N, aby utworzyć nowy demon i wykonaj poniższe kroki:
- Nadaj mu nazwę, która wskazuje na jego funkcję, a następnie w polu „Przeglądaj” wybierz folder, w którym pobierasz pliki.
- Przejdź do zakładki „Filtry” i wprowadź * .zip w polu filtrowania nazwy pliku.
- Następnie przejdź do zakładki „Procesy” i w sekcji „Przetwarzaj plik wykonywalny” wybierz stworzony plik wsadowy.
- W tej samej zakładce, w sekcji „Katalog roboczy procesu”, wybierz folder pobierania.
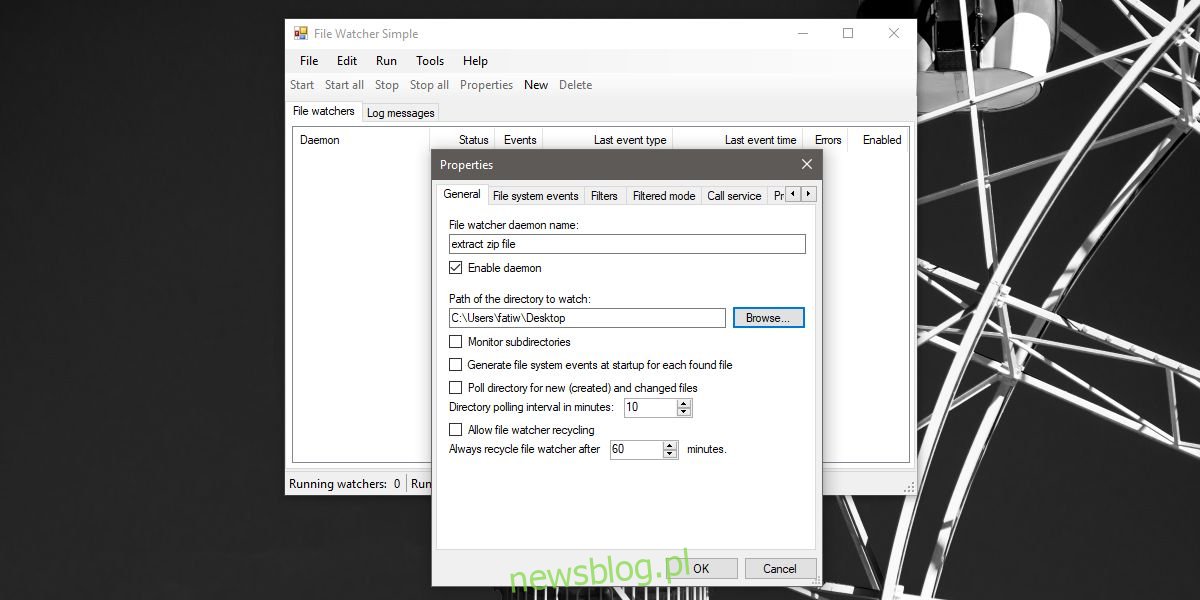
Uruchom demona i pobierz plik zip. Powinno pojawić się okno wiersza polecenia, które poprosi o potwierdzenie zastąpienia pliku. Wpisz Y, aby kontynuować.
Jeśli zauważysz wiele otwartych okien wiersza polecenia, zatrzymaj demona, wybierz go i kliknij „Właściwości”. Następnie przejdź do zakładki „Zdarzenia systemu plików” i odznacz opcję „Utworzono pliki lub foldery”, jak również inne zdarzenia związane z usunięciem plików lub folderów. Pozostaw inne dwa zaznaczone i uruchom demona ponownie.
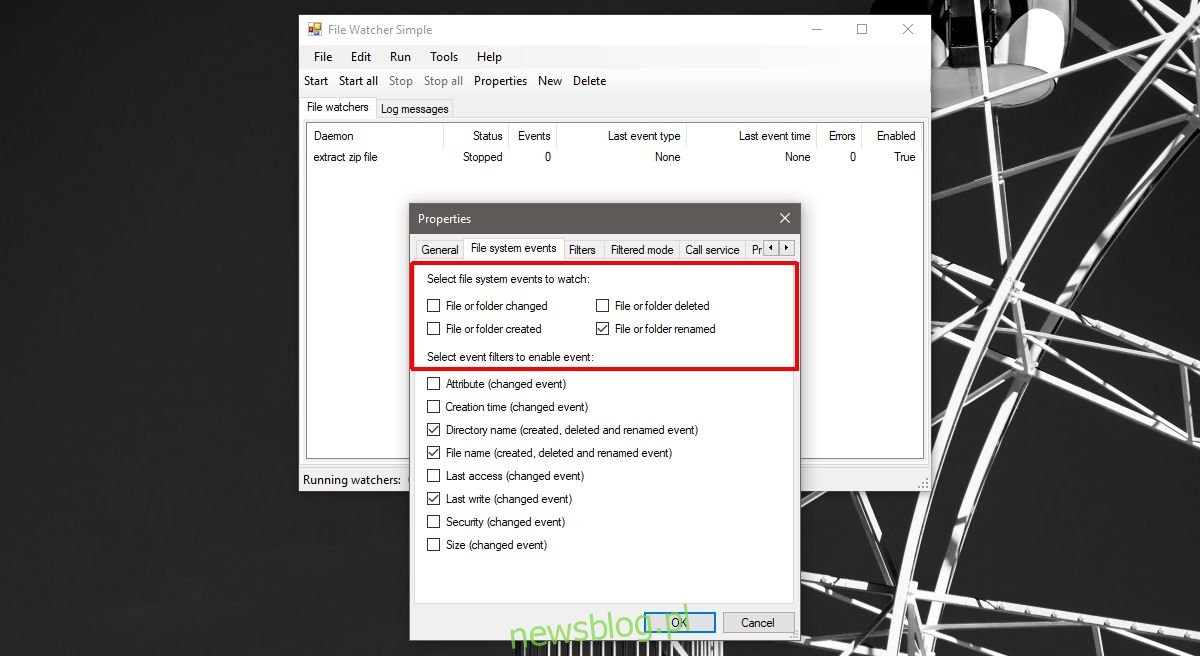
Aby zamknąć okno wiersza polecenia oraz automatycznie zezwolić na wyodrębnienie pliku, przejdź do zakładki „Process Advanced” w właściwościach demona i wybierz opcję „Create no window”.
newsblog.pl
Maciej – redaktor, pasjonat technologii i samozwańczy pogromca błędów w systemie Windows. Zna Linuxa lepiej niż własną lodówkę, a kawa to jego główne źródło zasilania. Pisze, testuje, naprawia – i czasem nawet wyłącza i włącza ponownie. W wolnych chwilach udaje, że odpoczywa, ale i tak kończy z laptopem na kolanach.