Wszystkie kluczowe elementy sprzętowe w komputerze PC, takie jak procesor i karta graficzna, wytwarzają znaczną ilość ciepła podczas pracy, zwłaszcza gdy uruchamiane są wymagające aplikacje. Ciepło jest główną przyczyną potencjalnego uszkodzenia sprzętu z powodu przegrzania, a kurz jedynie potęguje ten problem. Dlatego niezbędny jest efektywny system chłodzenia, aby zaradzić problemom z temperaturą. W odpowiedzi na te wyzwania, wprowadzono wentylatory procesorowe, które skutecznie schładzają podzespoły. Na rynku dostępne są różnorodne modele wentylatorów, od małych po duże, a ich prędkość można regulować za pomocą różnych aplikacji. Czytaj dalej, aby dowiedzieć się, jak kontrolować prędkość wentylatorów w systemie Windows 10.
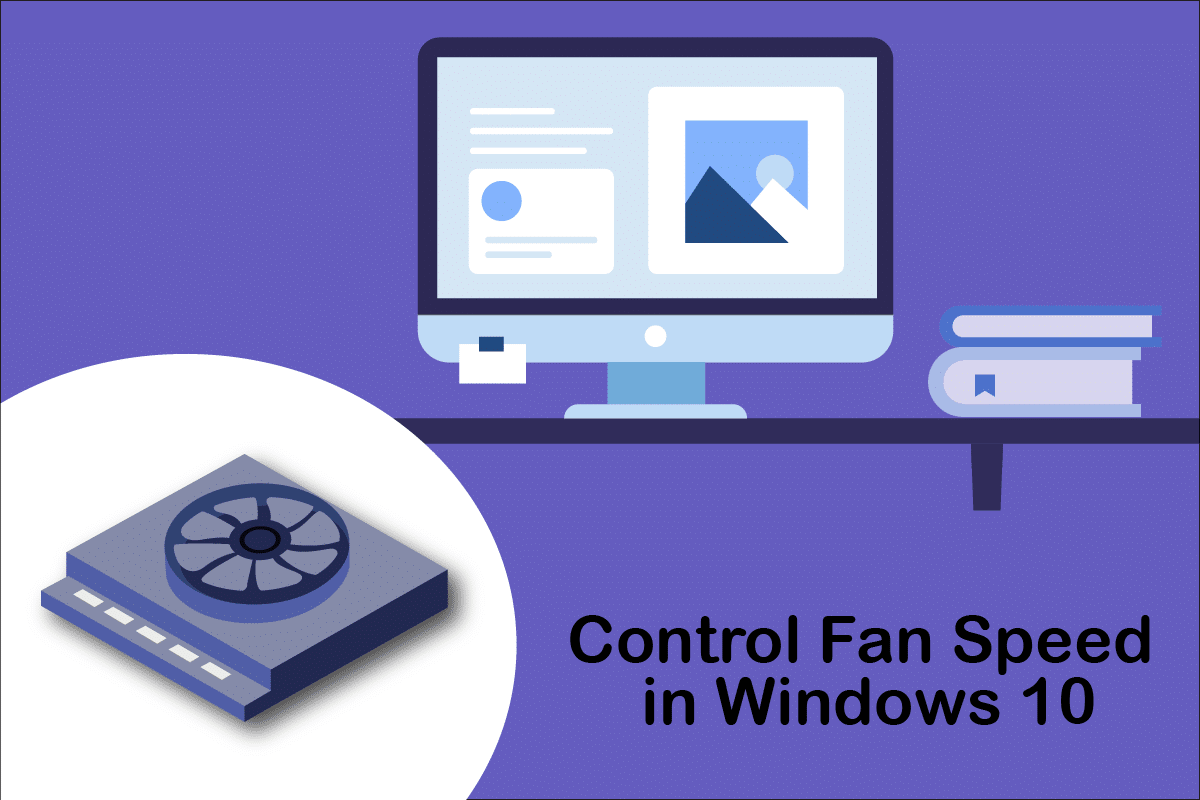
Jak kontrolować prędkość wentylatora w systemie Windows 10?
Wentylator procesora to istotny komponent sprzętowy, który znajduje się na płycie głównej i odgrywa kluczową rolę w utrzymaniu odpowiedniej temperatury. Jego głównym zadaniem jest nieprzerwane chłodzenie procesora, co zapobiega jego przegrzaniu i trwałym uszkodzeniom. Wentylator ten chroni procesor oraz inne pobliskie podzespoły przed uszkodzeniami związanymi z wysoką temperaturą, co zapewnia prawidłowe funkcjonowanie komputera.
- Nie tylko chłodzi, ale również zapobiega gromadzeniu się kurzu w obszarze procesora.
- Moc wentylatorów procesora mierzona jest w obrotach na minutę, co określa ich szybkość.
- Wentylator można odłączyć od procesora, a po czyszczeniu ponownie zamontować na płycie głównej.
- Wyższe obroty wentylatora przekładają się na lepsze chłodzenie. Gracze, graficy, animatorzy oraz projektanci efektów wizualnych wymagają wentylatorów o wysokiej wydajności i dużej mocy.
Wentylatory są podłączone do płyty głównej za pomocą:
-
3-pinowego złącza DC: Prędkość wentylatora można regulować poprzez zmniejszenie napięcia.
-
4-pinowego złącza PWM (modulacja szerokości impulsu): Umożliwia łatwą kontrolę prędkości za pomocą oprogramowania.
W dalszej części przedstawiamy przewodnik, jak kontrolować prędkość wentylatora w systemie Windows 10 oraz jak zmieniać prędkość wentylatora procesora bez dostępu do BIOS-u. Postępuj zgodnie z poniższymi metodami, aby zarządzać prędkością wentylatora komputera:
Metoda 1: Zmień prędkość wentylatora za pomocą ustawień zasilania
To jedyna metoda w systemie Windows 10, która pozwala na optymalizację prędkości wentylatora. Aby to zrobić, wykonaj poniższe kroki.
1. Naciśnij klawisze Windows + X, aby otworzyć menu Szybkie łącze i wybierz opcję Zasilanie.
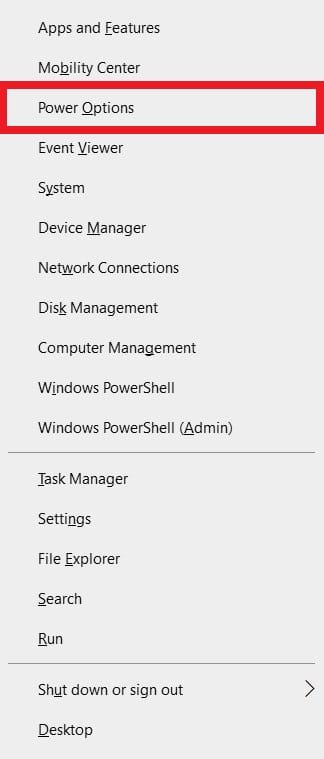
2. W zakładce Zasilanie i uśpienie kliknij na Dodatkowe ustawienia zasilania znajdujące się w prawym oknie.

3. Otworzy się okno opcji zasilania. Kliknij na Zmień ustawienia planu obok Zrównoważony (zalecane).

4. Następnie pojawi się okno Edytuj ustawienia planu. Kliknij na Zmień zaawansowane ustawienia zasilania.

5. Otwarte zostanie okno dialogowe Opcje zasilania, które zawiera ustawienia dla różnych komponentów systemu.
6. Przewiń w dół i dwukrotnie kliknij na Zarządzanie energią procesora.
7. Następnie dwukrotnie kliknij na Zasady chłodzenia systemu i wybierz Aktywny w rozwijanym menu dla trybów Zasilanie bateryjne oraz Podłączony.

8. Kliknij Zastosuj, a następnie OK.
Uwaga: Upewnij się, że zasady chłodzenia systemu są aktywowane zarówno w trybie zasilania, jak i w trybie baterii, aby zapewnić maksymalną wydajność wentylatora.
To jedyna metoda w systemie Windows 10, która pomoże Ci zarządzać wentylatorami.
Metoda 2: Użycie oprogramowania SpeedFan
SpeedFan to narzędzie do monitorowania sprzętu, które pozwala na regulację prędkości wentylatora w zależności od temperatury systemu. Oprogramowanie to potrafi odczytywać wartości SMART oraz temperatury dysków twardych, a także dostosowywać prędkości wentylatorów.
Uwaga: Nie wszystkie modele wentylatorów są wspierane przez tę aplikację. Jeśli nie znajdziesz swojego wentylatora, ta metoda może się nie sprawdzić. Staraj się nie zmieniać domyślnych ustawień zegara procesora i innych kluczowych parametrów, aby uniknąć problemów z systemem.
1. Pobierz SpeedFan 4.52 z oficjalnej strony internetowej.

2. Zainstaluj aplikację na swoim komputerze i uruchom ją.
3. Kliknij na Konfiguruj.

4. Wejdź do zakładki Wentylatory i sprawdź, czy wentylator systemowy jest tam obecny.
Uwaga: Jeśli program wykryje wentylator, zostanie on podświetlony na czerwono.

5. Jeśli znalazłeś wentylator, wybierz go i dostosuj jego ustawienia. Po zmianach kliknij OK.
Metoda 3: Użycie oprogramowania HWiNFo
HWiNFo to profesjonalne narzędzie do analizy, monitorowania, diagnozowania i raportowania sprzętu, które jest stosowane przez wiele renomowanych firm, w tym NASA. Program jest całkowicie darmowy i cieszy się dużym zaufaniem wśród użytkowników.
Postępuj zgodnie z tymi krokami, aby zainstalować HWiNFo na swoim komputerze i nauczyć się kontrolować wentylator w systemie Windows 10:
Uwaga: Nie zmieniaj domyślnych ustawień systemowych dotyczących procesora, karty graficznej ani dysku twardego, aby uniknąć problemów z stabilnością systemu. Zmiany prędkości wentylatora powinny być dokonywane ostrożnie.
1. Pobierz wersję przenośną lub instalacyjną HWiNFo z oficjalnej strony.
Uwaga: Wersja przenośna działa bez potrzeby instalacji.

2. Uruchom aplikację i wybierz opcję Tylko czujniki, a następnie kliknij Uruchom.

3. Poczekaj, aż program zbierze informacje o sprzęcie.
Uwaga: Oprogramowanie może nie wykryć wentylatora w Twoim laptopie z różnych powodów, ale to nie oznacza, że nie będzie działać w innych przypadkach.
4. Po uruchomieniu znajdź ikonę wentylatora na dole i kliknij na nią.

5. Znajdziesz tam szczegóły dotyczące wentylatora procesora, w tym jego prędkość, obroty i temperaturę. Dostosowuj ustawienia ostrożnie zgodnie z instrukcjami na ekranie.
W artykule omówiliśmy dostępne metody, które pozwalają na zmianę prędkości wentylatora procesora bez dostępu do BIOS-u, a także mogą pomóc w kontrolowaniu prędkości wentylatora w systemie Windows 10.
***
Liczymy, że ten przewodnik okazał się pomocny i teraz wiesz, jak kontrolować prędkość wentylatora w systemie Windows 10. Daj nam znać, która z metod zadziałała najlepiej. W razie pytań lub sugestii, zachęcamy do pozostawienia komentarza.
newsblog.pl
Maciej – redaktor, pasjonat technologii i samozwańczy pogromca błędów w systemie Windows. Zna Linuxa lepiej niż własną lodówkę, a kawa to jego główne źródło zasilania. Pisze, testuje, naprawia – i czasem nawet wyłącza i włącza ponownie. W wolnych chwilach udaje, że odpoczywa, ale i tak kończy z laptopem na kolanach.