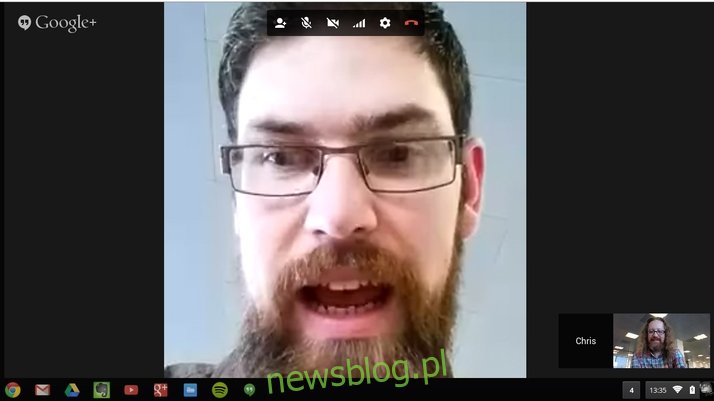
Chromebooki to doskonałe, ekonomiczne urządzenia, które sprawdzają się w wielu różnych zadaniach związanych z komputerami. Od podstawowych czynności, takich jak wysyłanie e-maili i przeglądanie internetu, po edytowanie zdjęć i granie w gry — dostępność szerokiej gamy aplikacji sprawia, że te wszechstronne maszyny są niezwykle funkcjonalne. Dzięki wbudowanej kamerze internetowej, Chromebooki idealnie nadają się także do prowadzenia rozmów wideo z rodziną i przyjaciółmi na całym świecie. Mimo to korzystanie z Skype’a na tych urządzeniach może być wyzwaniem, chociaż istnieją również skuteczne alternatywy.
Jak używać Skype’a na Chromebooku: instalacja aplikacji Skype
Często pytają nas, jak można używać Skype’a na Chromebooku. Odpowiedź brzmi, że w zasadzie nie jest to proste zadanie. Technicznie możliwe jest uruchomienie Skype’a na urządzeniu z systemem Google, ale na pewno nie jest to rozwiązanie dla osób o słabych nerwach. W większości przypadków sugerujemy korzystanie z Google Hangouts, która działa na podobnej zasadzie. Jeśli jednak jesteś zdecydowany na pozostanie przy Skype’ie lub twoja rodzina nie chce zmieniać platformy, istnieje sposób, aby to zrealizować.
Ostatnio Google testowało metody uruchamiania aplikacji Android na Chromebookach, korzystając z dedykowanego środowiska uruchomieniowego. Na chwilę obecną tylko cztery aplikacje są oficjalnie wspierane: Vine, Evernote, Duolingo i Sight words, ale planowane są dalsze rozszerzenia, które mogą obejmować Skype. Instalacja tych aplikacji na Chromebooku wymaga również zainstalowania odpowiedniego środowiska wykonawczego. Jeśli uda ci się znaleźć pakiet APK dla Skype’a, będziesz musiał go odpowiednio skonfigurować, aby działał na systemie operacyjnym Chrome. Jak wspomnieliśmy, nie jest to zadanie dla każdego. W sieci dostępne są filmy instruktażowe pokazujące, jak uruchomić aplikacje Android na Chromebooku, wystarczy wpisać „uruchamianie aplikacji Android w Chrome” w wyszukiwarkę.
Jak korzystać ze Skype’a na Chromebooku: korzystanie z Google Hangouts jako alternatywy
Najłatwiejszą i zalecaną alternatywą dla Skype’a na Chromebooku jest korzystanie z Google Hangouts. Ta usługa wiadomości wideo oferuje wiele podobnych funkcji, takich jak czaty grupowe i wiadomości błyskawiczne. Jeśli korzystasz z Hangouts na swoim telefonie z Androidem, możesz także dzwonić na iPhone’y, iPady, Chromebooki oraz inne urządzenia z systemem Android, które mają zainstalowaną tę aplikację.
Jako właściciel Chromebooka, masz również konto Google, co jest niezbędne do zalogowania się na urządzeniu. Hangouts wykorzystuje Twoje istniejące konto jako identyfikator i jest bardzo intuicyjny w obsłudze. Wystarczy wykonać kilka prostych kroków, aby rozpocząć rozmowy z przyjaciółmi.
Krok 1: Aby uruchomić aplikację, kliknij w lewym dolnym rogu ekranu na ikonę z kropkami, aby otworzyć zasobnik aplikacji. Znajdziesz tam zieloną ikonę dymka Hangouts. Kliknij ją, aby rozpocząć aplikację.
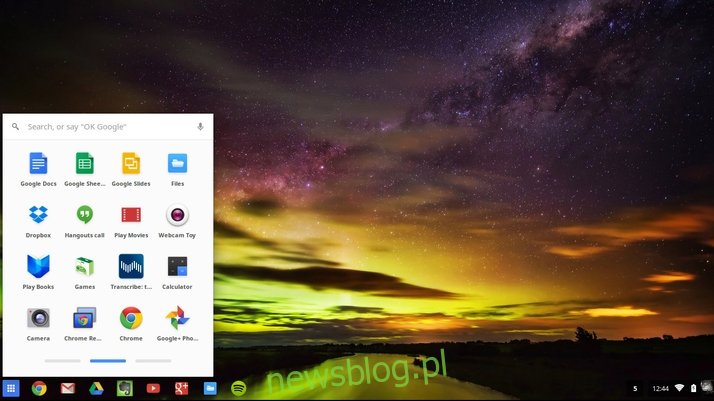
Krok 2: Po uruchomieniu aplikacji pojawi się okno z pytaniami o stałe linki, osoby do zaproszenia i inne szczegóły. Możesz je zignorować i kliknąć Zamknij, aby przejść do głównego ekranu Hangouts.
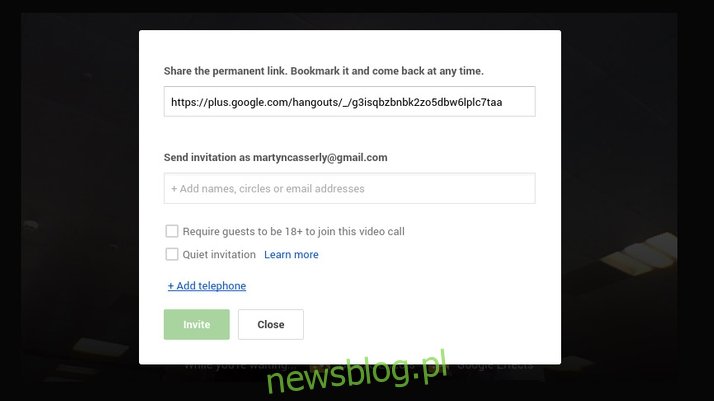
Krok 3: Kamera internetowa w Twoim Chromebooku jest teraz aktywna, a na środku ekranu powinieneś widzieć swój obraz w czasie rzeczywistym. Po przesunięciu wskaźnika myszy pojawią się dodatkowe opcje w górnej i bocznej części ekranu.
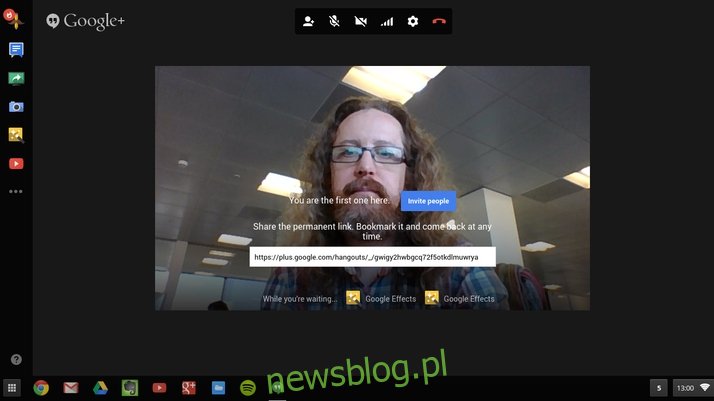
Krok 4: W górnej części ekranu znajdziesz standardowe ikony do rozmów wideo. Możesz tu zapraszać osoby, wyciszać mikrofon, wyłączać kamerę, dostosowywać wykorzystanie przepustowości oraz zmieniać ustawienia ogólne. Możesz także opuścić połączenie.
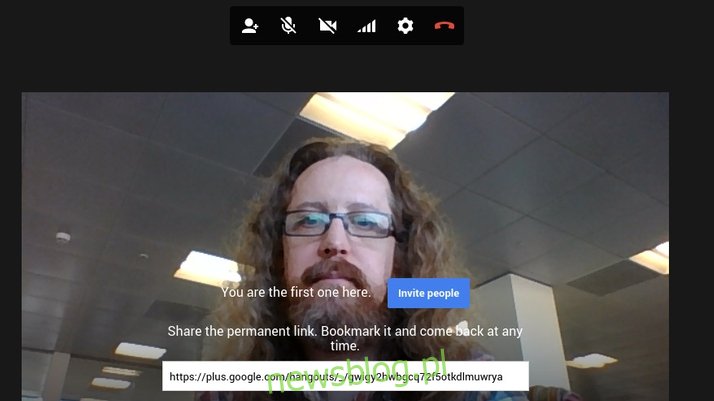
Krok 5: Po lewej stronie znajdziesz różne opcje, w tym zabawne dodatki. Opcja rysowania pozwala na interakcję z innymi uczestnikami, co z pewnością spodoba się dzieciom, a efekty Google umożliwiają dodawanie różnych teł, na przykład tropikalnej plaży.
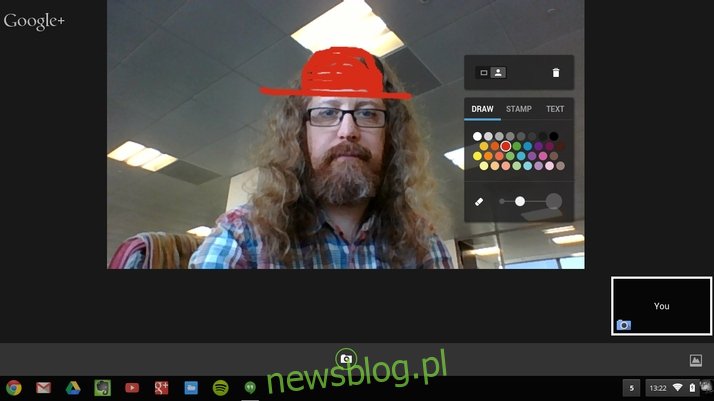
Krok 6: Inne opcje są bardziej praktyczne, takie jak ikona czatu do uruchamiania wiadomości błyskawicznych, możliwość robienia zrzutów ekranu oraz funkcja screenshare, która pozwala na udostępnianie pulpitu innym uczestnikom rozmowy — to świetne narzędzie do rozwiązywania problemów technicznych.
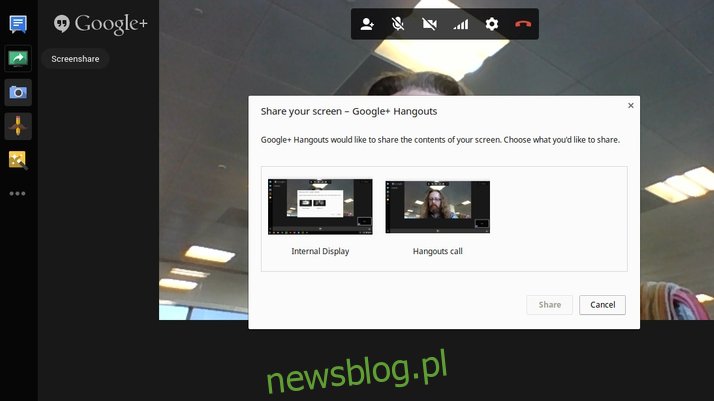
Krok 7: Głównym celem Hangouts jest nawiązywanie kontaktów. Aby rozpocząć rozmowę, kliknij ikonę Zaproś osoby. Otworzy się okno, w którym możesz wpisać imię osoby, którą chcesz zaprosić, a Twoja lista kontaktów zostanie wyświetlona.
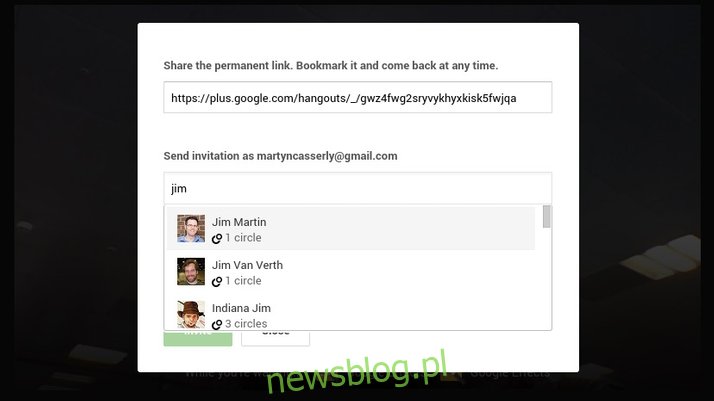
Krok 8: Po dodaniu wszystkich osób, które chcesz zaprosić — możesz mieć jednocześnie do dziewięciu znajomych — kliknij zielony przycisk Zaproś, aby rozpocząć Hangout. Powrócisz do ekranu wideo, a inni dołączą, gdy zaakceptują zaproszenie.
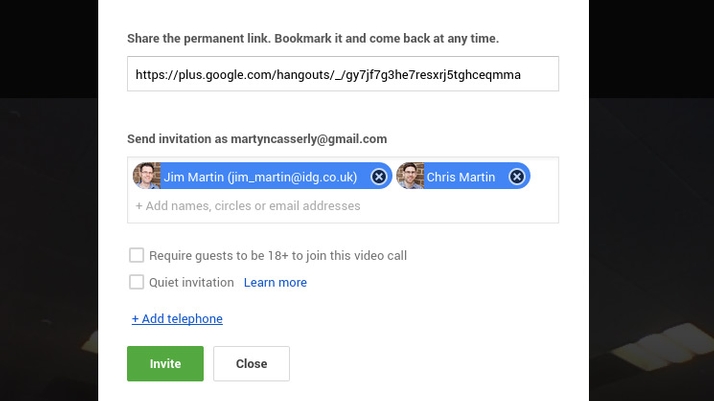
Krok 9: Pamiętaj, że inni uczestnicy nie muszą korzystać z Chromebooków, aby dołączyć do Google Hangout, ponieważ usługa działa również na telefonach i tabletach z odpowiednią aplikacją. Oczywiście muszą mieć dostęp do internetu, najlepiej przez Wi-Fi, aby uniknąć nadmiernego zużycia danych mobilnych.
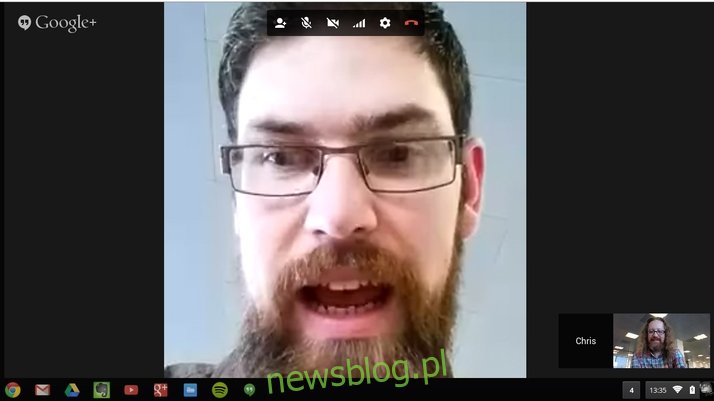
Krok 10: Jeśli chcesz zorganizować regularne spotkanie Hangout, na przykład cotygodniowe zebranie zespołu, możesz skorzystać z opcji stałego połączenia. Wystarczy dodać link do zakładek, udostępnić go współpracownikom i dzwonić, kiedy tylko zechcesz.
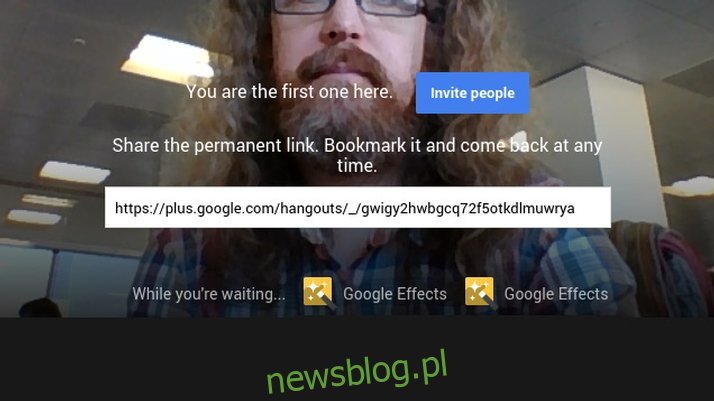
Krok 11: Możesz także wykorzystać funkcję Skype’a do nawiązywania połączeń ze stacjonarnymi i komórkowymi telefonami po korzystnych stawkach. Kliknij opcję Dodaj telefon w oknie zaproszenia, aby dzwonić do USA i Kanady zazwyczaj za darmo, a do reszty świata za niewielką opłatą.
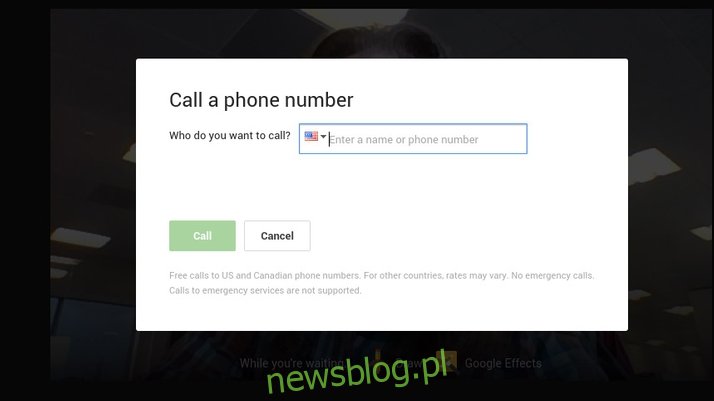
newsblog.pl
Maciej – redaktor, pasjonat technologii i samozwańczy pogromca błędów w systemie Windows. Zna Linuxa lepiej niż własną lodówkę, a kawa to jego główne źródło zasilania. Pisze, testuje, naprawia – i czasem nawet wyłącza i włącza ponownie. W wolnych chwilach udaje, że odpoczywa, ale i tak kończy z laptopem na kolanach.