Wykorzystanie skryptów oraz zautomatyzowanych procesów to doskonały sposób na realizację różnych zadań. Skrypty idealnie nadają się do wykonywania wielu operacji, a jeśli chcesz, aby na pulpicie pojawiło się powiadomienie, to właśnie dzięki nim jest to możliwe. W poprzednich artykułach omówiliśmy, jak zrealizować powiadomienia w systemie Windows 10. Teraz przedstawimy, jak to zrobić w systemie macOS przy użyciu skryptu.
Jak wyświetlić powiadomienie w systemie macOS
Rozpocznij od otwarcia ScriptEditor. Możesz go znaleźć za pomocą funkcji Spotlight, przeszukać folder Aplikacje lub skorzystać z Launchpada.
Utwórz nowy dokument w ScriptEditor i wprowadź poniższy kod:
display notification "Wiadomość powiadomienia" with title "Tytuł powiadomienia"
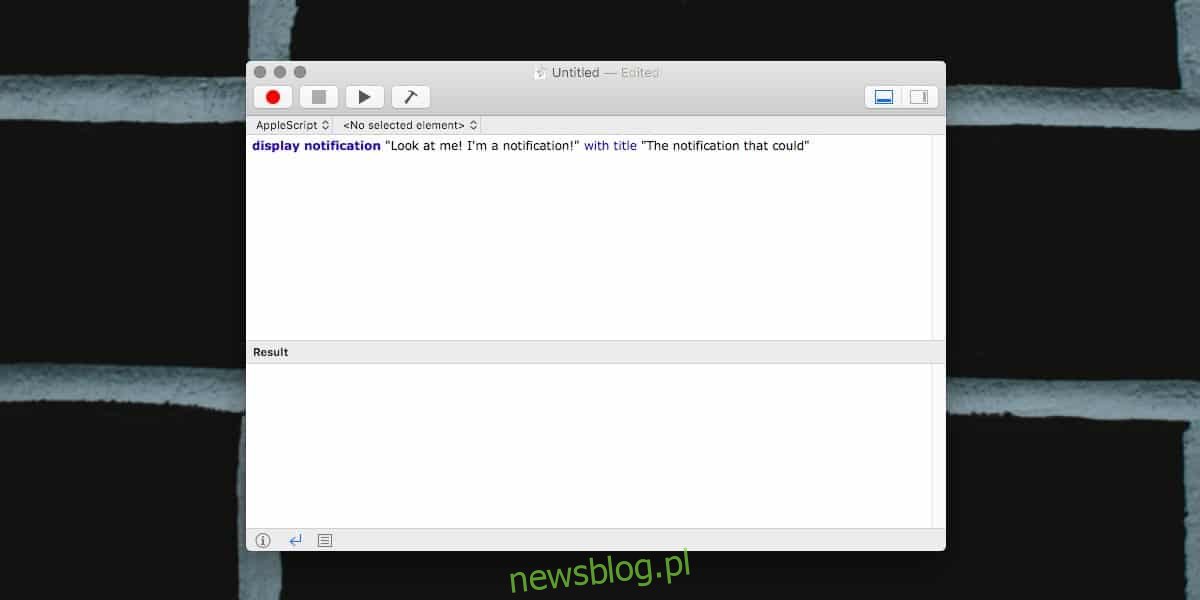
Następnie zapisz ten plik jako aplikację, co umożliwi jego uruchomienie. Po uruchomieniu aplikacji na ekranie pojawi się powiadomienie, podobnie jak w przypadku innych programów na macOS.
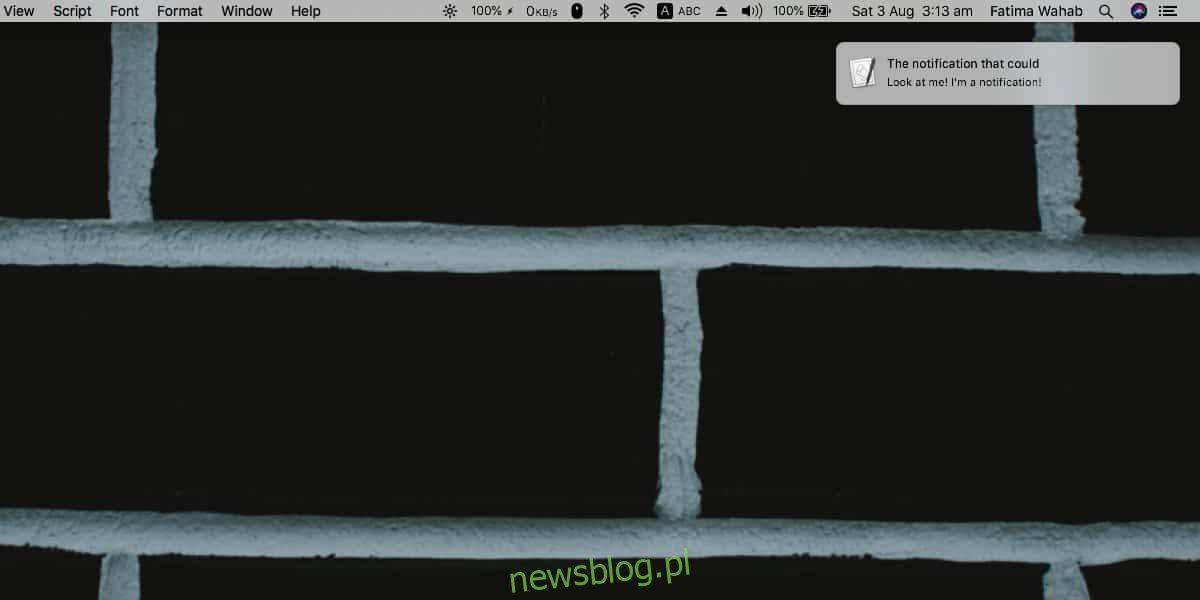
Pojawiające się powiadomienie będzie miało domyślną ikonę skryptu, która nie jest zbyt atrakcyjna wizualnie. Poza tym, nie daje informacji o tym, jakie powiadomienie się wyświetla.
Możesz zmienić ikonę skryptu, ale nie z poziomu ScriptEditor. Upewnij się, że zapisałeś skrypt jako aplikację. Następnie przejdź do lokalizacji, w której zapisałeś aplikację skryptową. Kliknij na nią prawym przyciskiem myszy i wybierz opcję „Pokaż zawartość pakietu” z menu kontekstowego.
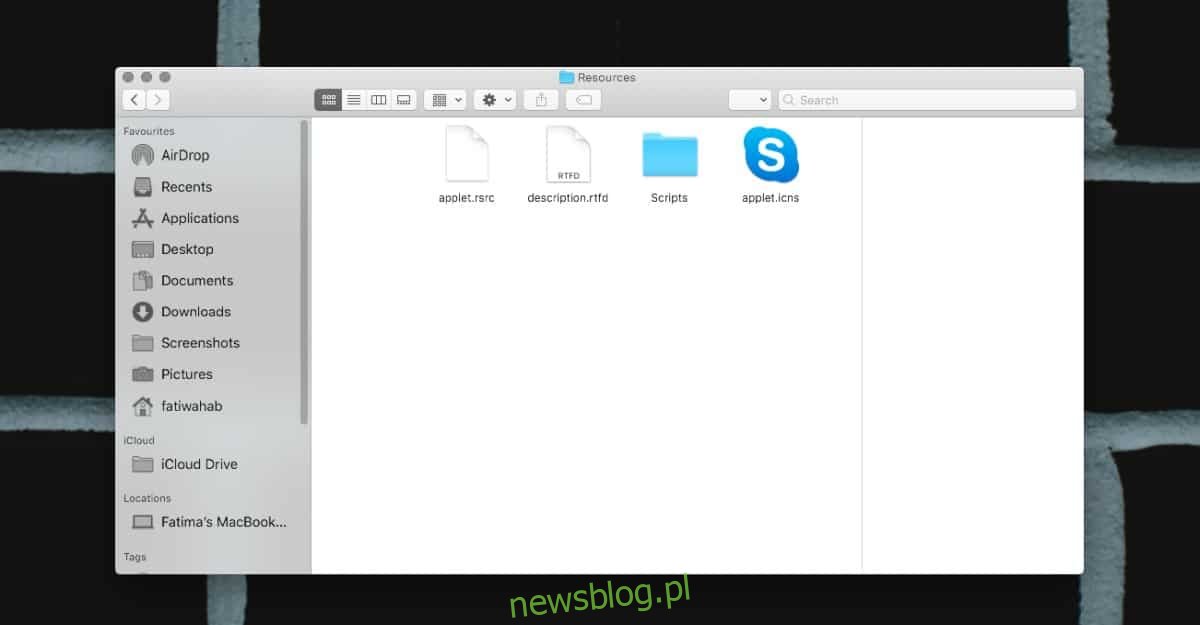
W nowo otwartym folderze przejdź do ścieżki Contents > Resources. Tam znajdziesz plik o nazwie applet.icns, który musisz zastąpić. Wybierz nową ikonę, którą chcesz przypisać do powiadomienia, przenieś ją do tego folderu i zmień jej nazwę na „applet.icns”. Pamiętaj, aby zastąpić oryginalny plik. Po dokonaniu zmian zamknij folder i uruchom aplikację ponownie.
Pojawiające się powiadomienie będzie teraz miało nową ikonę. Zmiana ta nie wpłynie na inne skrypty, które już istnieją.
Podany skrypt jest podstawowy. Powiadomienie zawiera tytuł i wiadomość, ale możesz dodać podtytuł, stosując dodatkowy kod na końcu:
subtitle "podtytuł"
Powiadomienia w macOS mogą także odtwarzać dźwięki. Domyślnie używany jest standardowy dźwięk powiadomienia, ale możesz to zmienić, dodając kod na końcu skryptu. Zastąp „Nazwa dźwięku” odpowiednią nazwą dźwięku:
sound name "Nazwa Dźwięku"
Upewnij się, że dźwięk, którego chcesz użyć, znajduje się w jednej z poniższych lokalizacji:
~/Library/Sounds
lub
/System/Library/Sounds
To wszystko, co możesz zmienić w powiadomieniu, które zostanie wyświetlone.
newsblog.pl
Maciej – redaktor, pasjonat technologii i samozwańczy pogromca błędów w systemie Windows. Zna Linuxa lepiej niż własną lodówkę, a kawa to jego główne źródło zasilania. Pisze, testuje, naprawia – i czasem nawet wyłącza i włącza ponownie. W wolnych chwilach udaje, że odpoczywa, ale i tak kończy z laptopem na kolanach.