Wielu użytkowników systemu Windows 10 napotyka liczne trudności podczas instalacji aplikacji z Microsoft Store. Często pojawia się błąd 0x803FB107, szczególnie przy próbie zainstalowania gier, takich jak Forza Horizon 5. Problem ten może być uciążliwy i w niektórych przypadkach utrzymywać się przez długi czas. Jeśli również zmagałeś się z tym problemem, ten przewodnik z pewnością pomoże Ci rozwiązać ten błąd. Przeczytaj poniższe metody naprawy błędu 0x803FB107 w Microsoft Store.
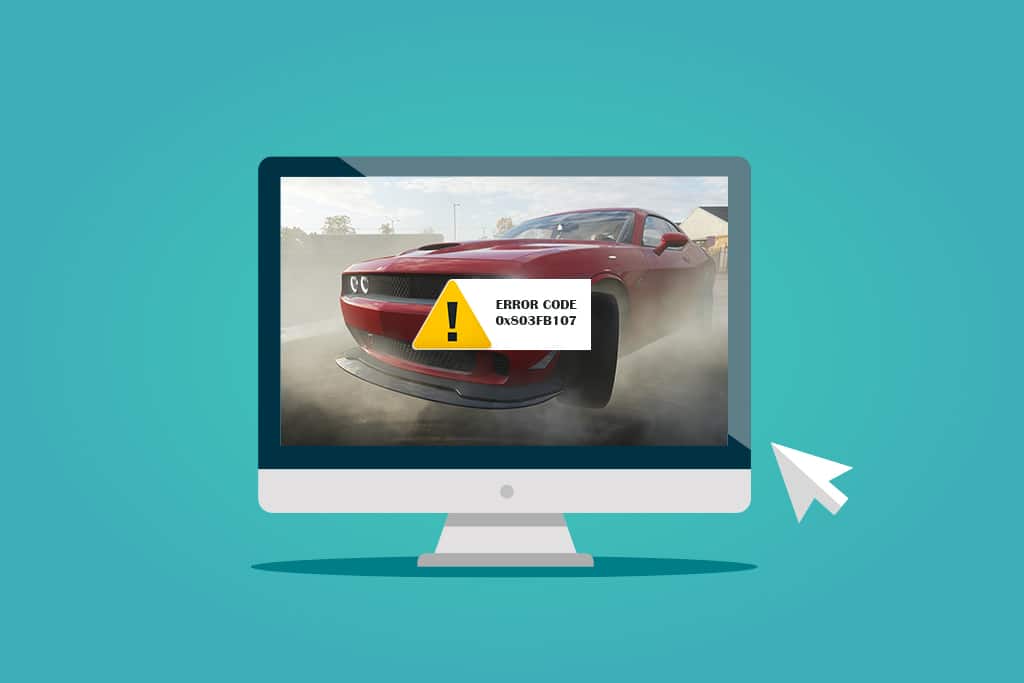
Jak naprawić błąd Forza Horizon FH5 0x803FB107?
Przyczyny występowania błędu 0x803FB107 mogą być różnorodne, a niektóre z nich wymagają szczegółowego zbadania. Oto lista potencjalnych czynników, które mogą prowadzić do tego problemu na komputerze z systemem Windows 10:
- Niższa jakość połączenia internetowego.
- Uszkodzona lub niekompatybilna pamięć podręczna Microsoft Store.
- Nieaktualna wersja systemu operacyjnego Windows.
- Komputer nie spełnia wymagań aplikacji.
- Błędne ustawienia daty i godziny.
- Brak wystarczającej ilości miejsca na dysku.
- Niewłaściwie skonfigurowana aplikacja lub program.
- Nieaktualne aplikacje w Microsoft Store.
- Interferencja ze strony oprogramowania antywirusowego lub zapory sieciowej.
- Problemy z konfiguracją proxy lub VPN.
- Konflikty w profilu użytkownika.
- Uszkodzone pliki systemowe.
- Problemy z serwerami Microsoft.
Przejdźmy teraz do sekcji, w której przedstawimy sposoby rozwiązania opisanego błędu.
Po zidentyfikowaniu przyczyny błędu 0x803FB107 na Twoim komputerze, czas przejść do metod rozwiązywania problemów, które mogą pomóc w rozwiązaniu tego problemu.
Pamiętaj, aby utworzyć punkt przywracania systemu, co pozwoli Ci przywrócić komputer do wcześniejszego stanu, gdyby coś poszło nie tak.
Kontrole wstępne
1. Sprawdź wymagania gry
Niektórzy użytkownicy zgłaszali, że błąd 0x803FB107 występuje podczas instalacji gier, takich jak Forza Horizon 3. Zanim pobierzesz jakąkolwiek aplikację lub grę, upewnij się, że Twój komputer spełnia jej minimalne wymagania. Aby to zrobić, odwiedź oficjalną stronę aplikacji i sprawdź trzy kluczowe aspekty: karta graficzna, DirectX oraz wymagania systemowe. Oto wymagania dla gry Forza Horizon 3:
MINIMALNE WYMAGANIA
ZALECANE WYMAGANIA
Procesor
Intel i3-4170 3,7 GHz LUB Intel i5 750 2,67 GHz
Intel i7-3820 3,6 GHz
RAM
8 GB
12 GB
System operacyjny
Windows 10 wersja 15063.0 lub nowsza
Windows 10 wersja 15063.0 lub nowsza
KARTA GRAFICZNA
NVidia 650TI LUB NVidia GT 740 LUB AMD R7 250x
NVidia GTX 970 LUB NVidia GTX 1060 3 GB LUB AMD R9 290x LUB AMD RX 470
PIXEL SHADER
5.0
5.1
SHADER VERTEX
5.0
5.1
DEDYKOWANA PAMIĘĆ WIDEO
2 GB
4 GB
2. Sprawdź specyfikacje swojego komputera
Aby sprawdzić specyfikacje swojego komputera, wykonaj poniższe kroki:
1. Naciśnij jednocześnie klawisze Windows + I, aby otworzyć Ustawienia.
2. Kliknij na System.
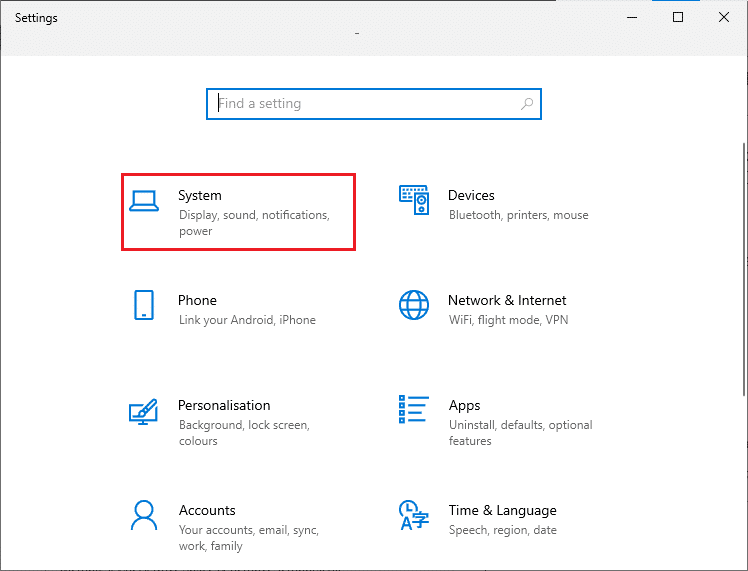
3. Po lewej stronie kliknij na Informacje, a następnie sprawdź specyfikacje swojego urządzenia po prawej stronie.
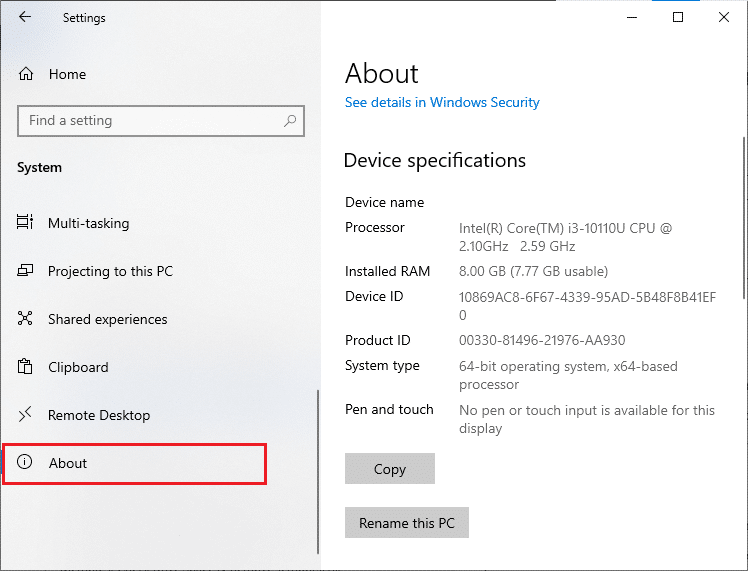
3. Sprawdź specyfikacje karty graficznej
Aby sprawdzić parametry karty graficznej, postępuj zgodnie z poniższymi krokami:
1. Otwórz Ustawienia, jak opisano wcześniej, i kliknij na System.
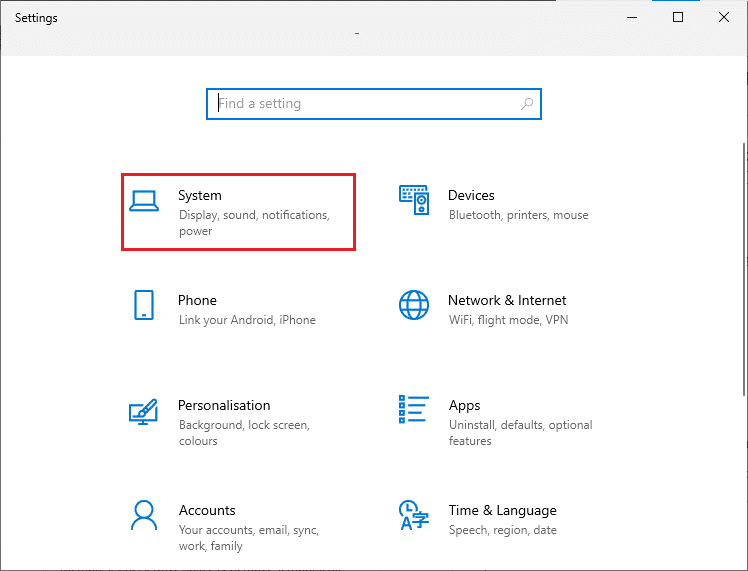
2. Wybierz Wyświetl w lewym panelu, a następnie kliknij Zaawansowane ustawienia wyświetlania w prawym panelu.
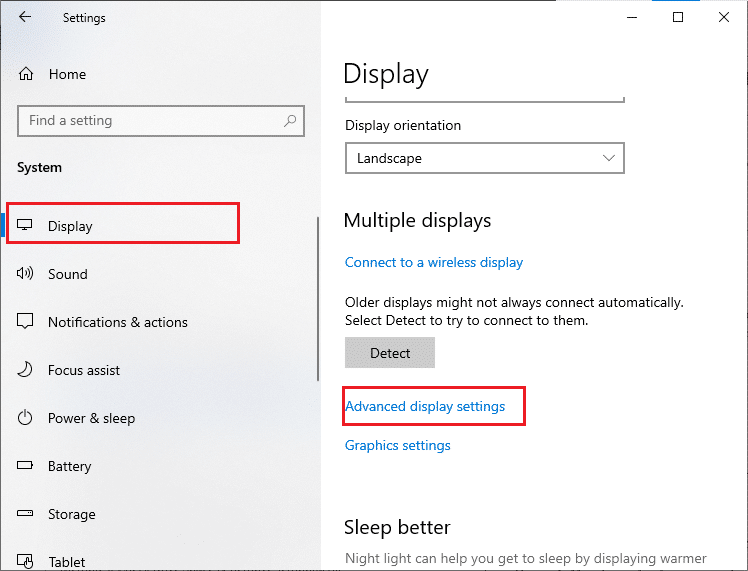
3. Kliknij Właściwości karty graficznej.
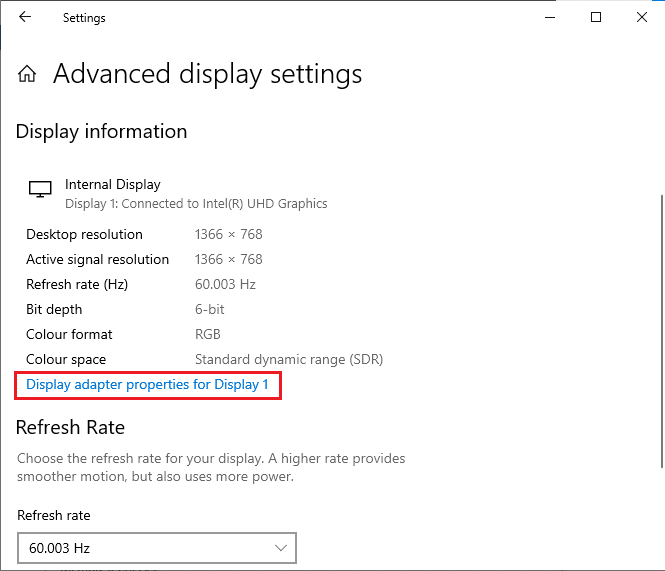
4. Zobaczysz szczegóły dotyczące karty graficznej.
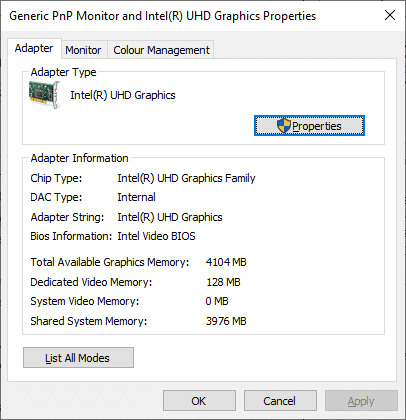
Aby sprawdzić wersję DirectX, wykonaj następujące kroki:
1. Naciśnij jednocześnie klawisze Windows + R, aby otworzyć okno dialogowe Uruchom. Wpisz dxdiag i naciśnij Enter.
2. Na ekranie powinieneś zobaczyć informacje o zainstalowanej wersji DirectX.
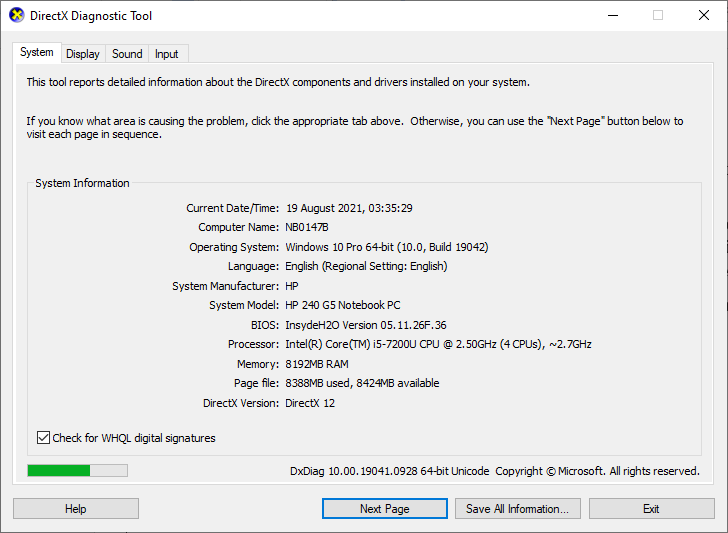
Po sprawdzeniu tych wymagań upewnij się, że Twój komputer je spełnia.
4. Sprawdź status serwerów Microsoft
Czasami napotkanie błędu 0x803FB107 może wynikać z problemów po stronie serwera, na które nie masz wpływu. Nawet jeśli podejmujesz różne działania naprawcze, problem może być spowodowany konserwacją serwerów Microsoft. W takim przypadku warto sprawdzić, czy są jakiekolwiek zgłoszenia dotyczące problemów z serwerami. Możesz również skorzystać z oficjalnego konta Twitter Sklepu Windows, aby śledzić status serwerów.
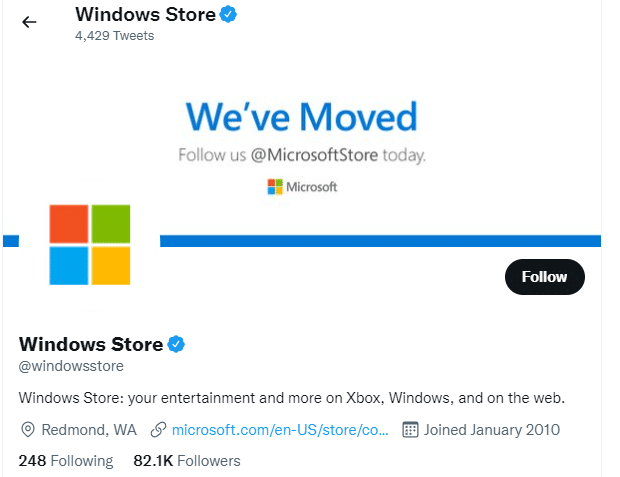
Jeśli nie ma żadnych problemów po stronie serwera, przejdź do metod rozwiązywania problemów.
Metoda 1: Zaloguj się na konto Microsoft
Ten problem może być spowodowany chwilowym błędem z Twoim kontem Microsoft. Niektórzy użytkownicy zgłaszali, że wylogowanie się z konta Microsoft i ponowne zalogowanie pomogło w naprawie błędu 0x803FB107. Oto jak to zrobić:
1. Naciśnij klawisz Windows, wpisz Microsoft Store i kliknij Otwórz.
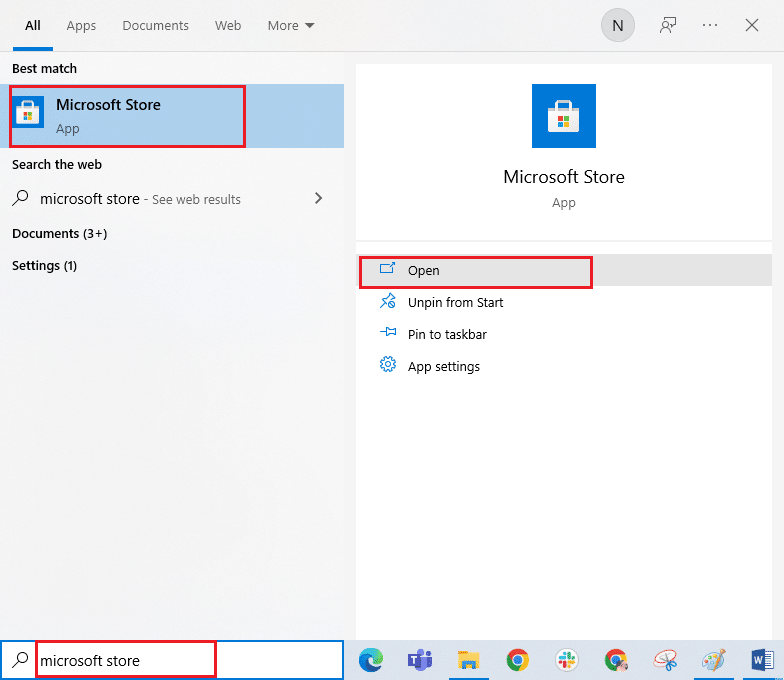
2. Kliknij ikonę swojego profilu, a następnie wybierz opcję Wyloguj się.
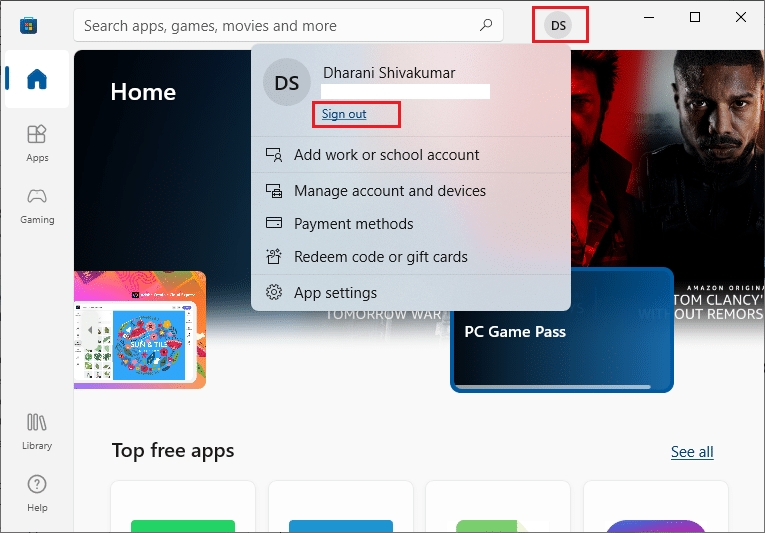
3. Następnie kliknij Zaloguj się.
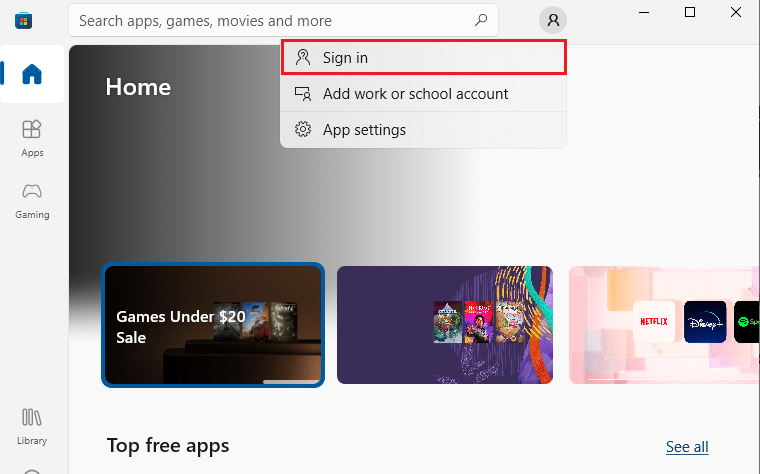
4. Wybierz swoje konto Microsoft i kliknij Kontynuuj.
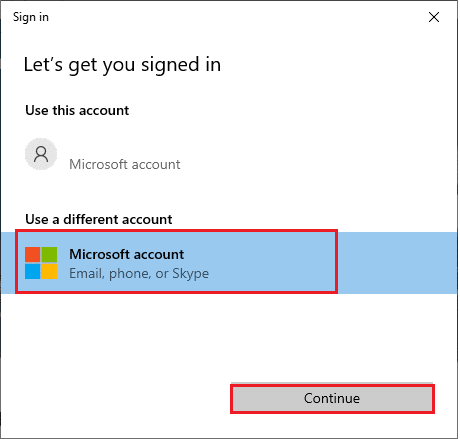
5. Wprowadź swoje dane logowania, aby ponownie się zalogować.
Metoda 2: Zakończ procesy w tle
Niektóre procesy działające w tle mogą wpływać na instalację aplikacji z Microsoft Store. Aby zakończyć wszystkie niepotrzebne procesy, postępuj zgodnie z instrukcją, jak zakończyć zadanie w systemie Windows 10.
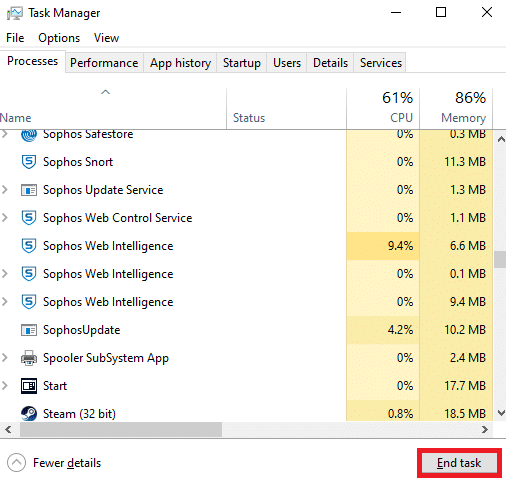
Metoda 3: Synchronizacja ustawień daty i czasu
Nieprawidłowe ustawienia daty i godziny mogą również prowadzić do błędu 0x803FB107. Aby zsynchronizować te ustawienia, wykonaj następujące kroki:
1. Naciśnij klawisze Windows + I, aby otworzyć Ustawienia.
2. Wybierz Czas i język.
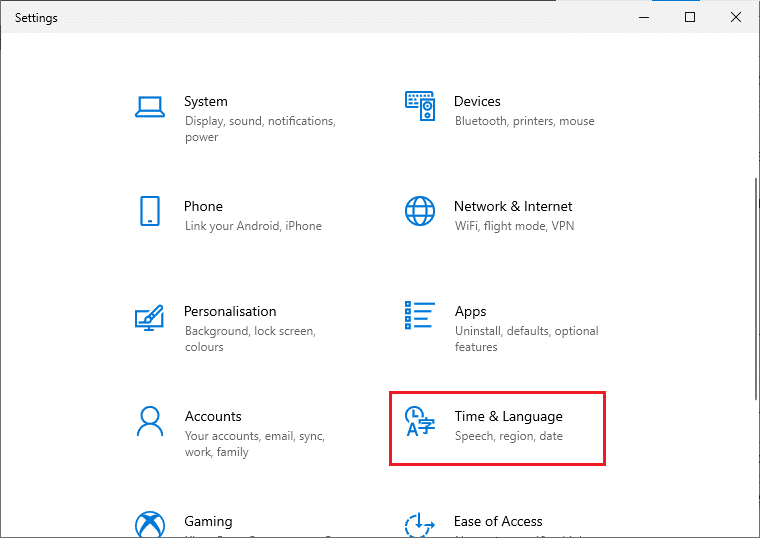
3. W sekcji Data i godzina upewnij się, że opcje Ustaw czas automatycznie oraz Ustaw strefę czasową automatycznie są włączone. Kliknij Synchronizuj teraz.
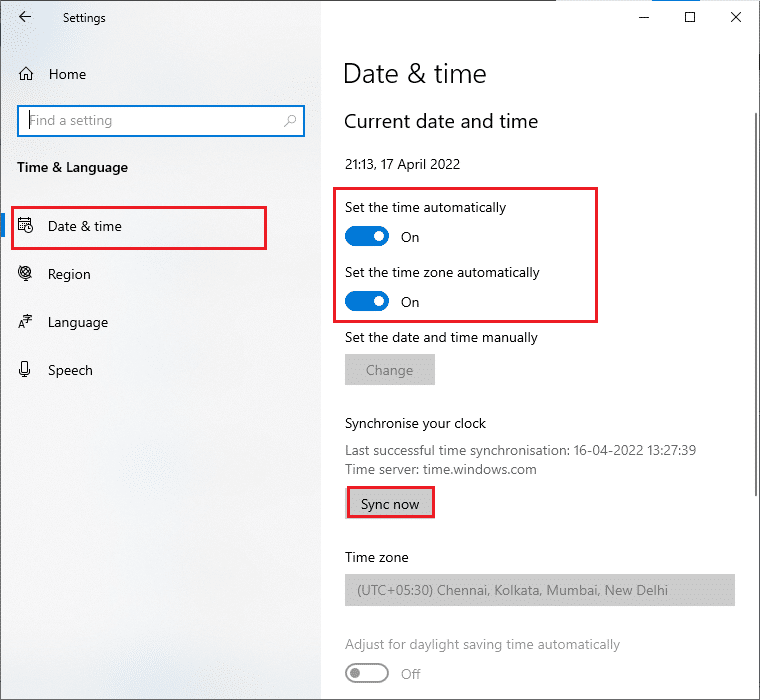
Metoda 4: Uruchom narzędzie do rozwiązywania problemów z aplikacjami Sklepu Windows
Uszkodzone pliki systemowe mogą również przyczynić się do wystąpienia błędu 0x803FB107. W takim przypadku warto uruchomić wbudowane narzędzie do rozwiązywania problemów w systemie Windows 10, które automatycznie naprawi niektóre typowe problemy związane z aplikacjami Sklepu Windows. Oto jak uruchomić to narzędzie:
1. Naciśnij klawisz Windows, wpisz Rozwiązywanie problemów i kliknij Otwórz.
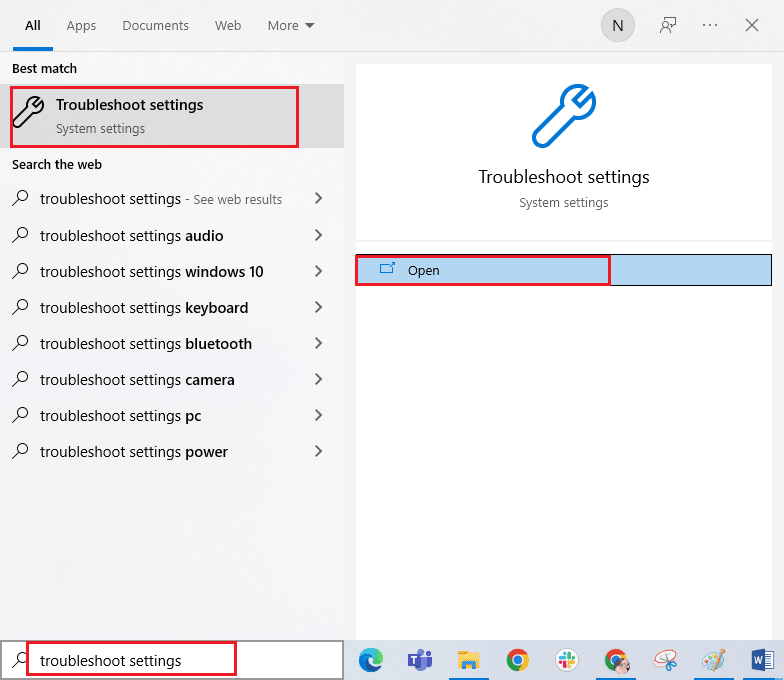
2. Wybierz Aplikacje Sklepu Windows, a następnie kliknij Uruchom narzędzie do rozwiązywania problemów.
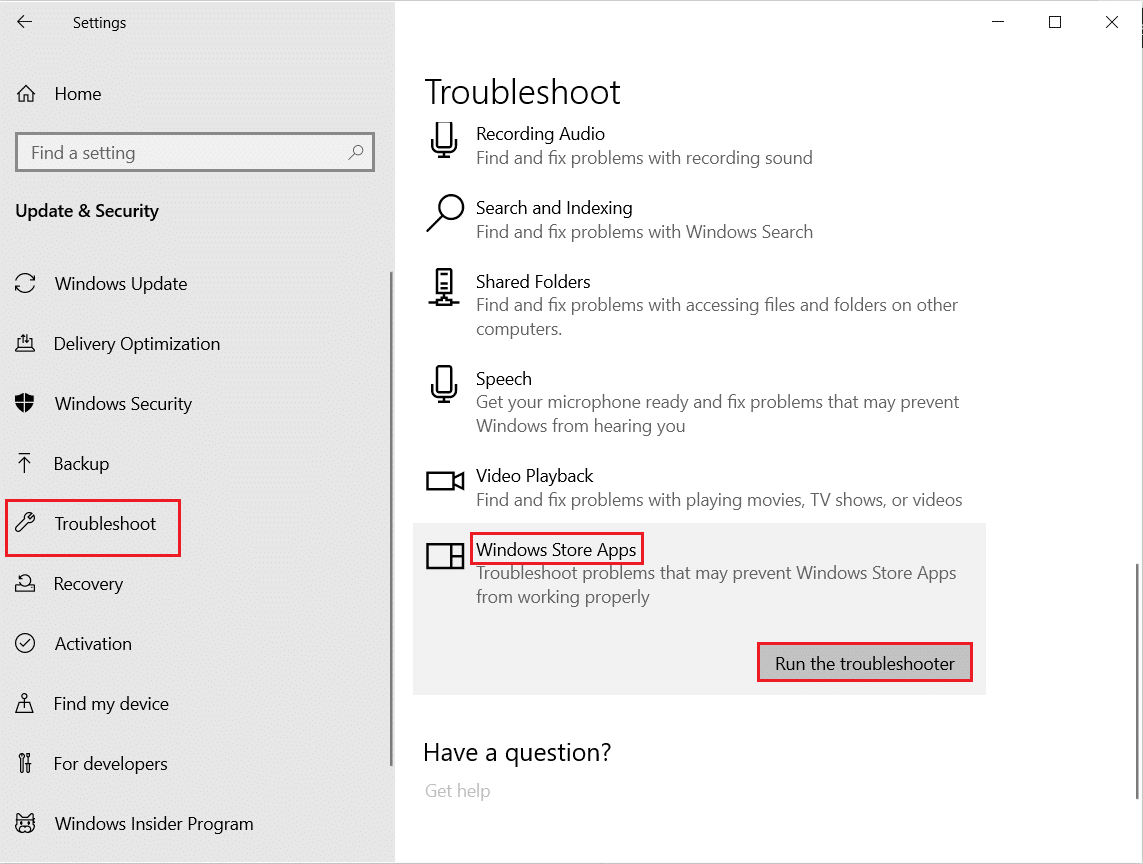
3. Jeśli zostaną wykryte jakiekolwiek problemy, kliknij Zastosuj tę poprawkę.
Metoda 5: Wyczyść pamięć podręczną Sklepu Windows
W miarę upływu czasu pamięć podręczna w Microsoft Store może wpływać na kod błędu 0x803FB107. Aby ją wyczyścić, wykonaj poniższe kroki:
1. Otwórz okno dialogowe Uruchom, naciskając klawisze Windows + R.
2. Wpisz wsreset.exe i naciśnij Enter, aby zresetować Microsoft Store.
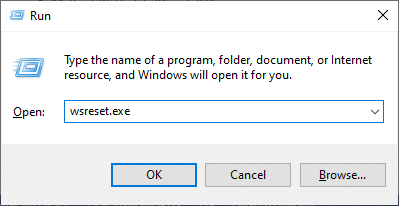
Upewnij się, że naprawiłeś błąd 0x803FB107 w Forza Horizon (FH5).
Metoda 6: Usuń pliki tymczasowe
Brak wystarczającej ilości miejsca na dysku może prowadzić do problemów z instalacją aplikacji z Microsoft Store, w tym błędu 0x803FB107. Sprawdź dostępne miejsce na dysku i, w razie potrzeby, usuń zbędne pliki tymczasowe.
Krok I: Sprawdź miejsce na dysku
1. Naciśnij klawisze Windows + E, aby otworzyć Eksplorator plików.
2. Kliknij na Ten komputer po lewej stronie.
3. Sprawdź dostępne miejsce w sekcji Urządzenia i dyski. Jeśli jest oznaczone na czerwono, rozważ usunięcie plików tymczasowych.
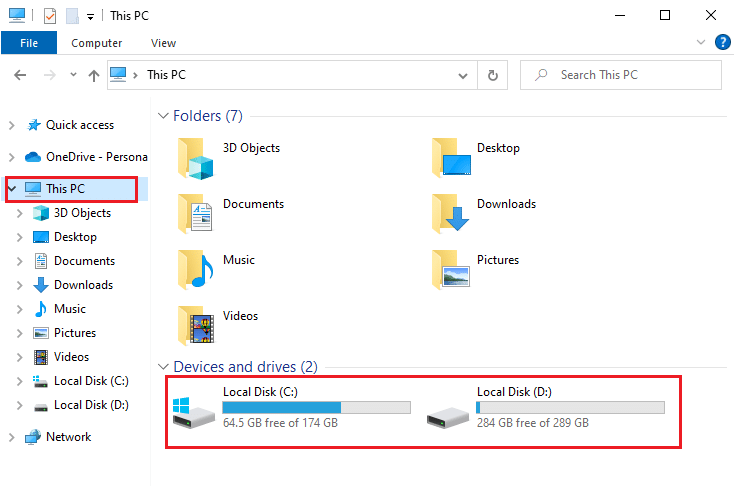
Krok II: Wyczyść pliki tymczasowe
Jeśli na dysku jest niewiele miejsca, skorzystaj z naszego przewodnika po 10 sposobach na zwolnienie miejsca na dysku w systemie Windows, aby usunąć niepotrzebne pliki.
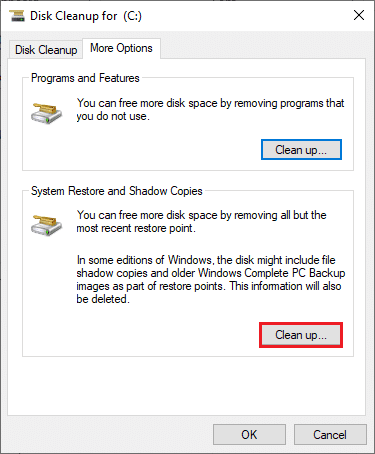
Metoda 7: Zainstaluj aktualizacje aplikacji
Jeśli są oczekujące aktualizacje aplikacji, mogą one blokować instalację nowych programów. Oto jak zainstalować aktualizacje w Microsoft Store:
1. Otwórz Microsoft Store, wpisując jego nazwę w menu wyszukiwania.

2. Kliknij ikonę Biblioteka w lewym dolnym rogu.
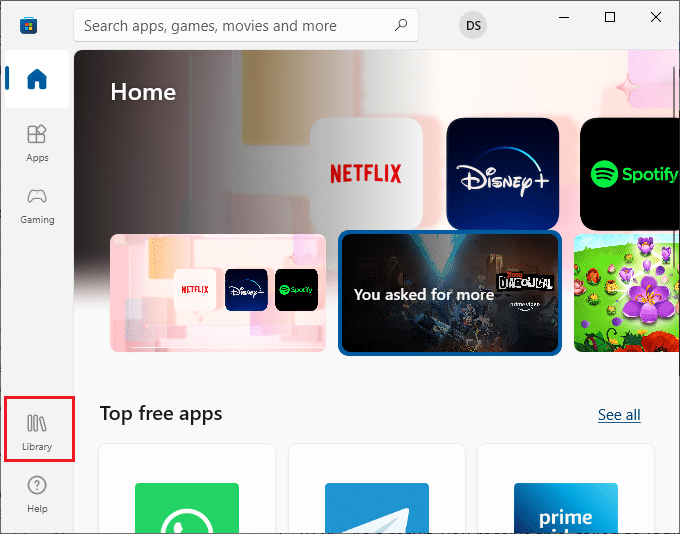
3. Kliknij przycisk Pobierz aktualizacje.
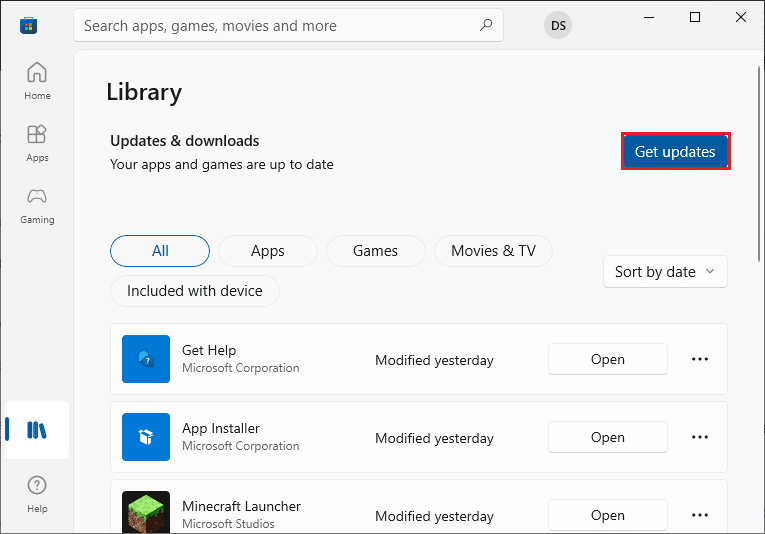
4. Następnie kliknij Aktualizuj wszystko.
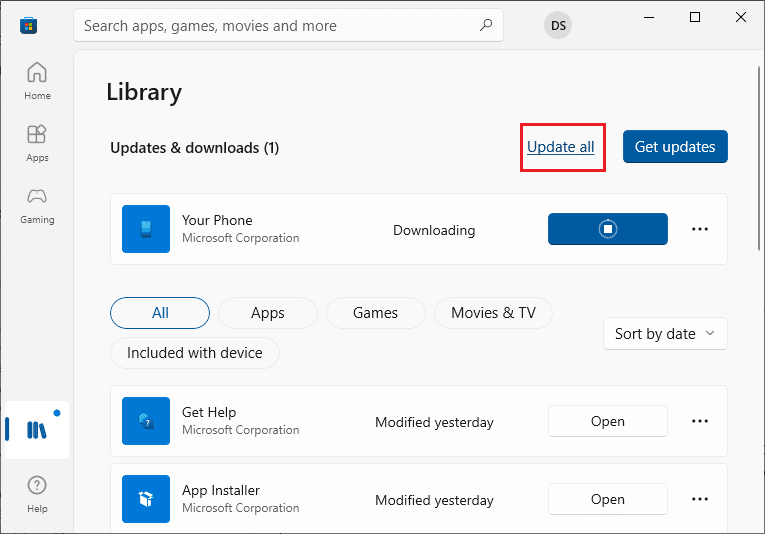
5. Poczekaj na zakończenie pobierania aktualizacji i upewnij się, że otrzymujesz komunikat o ich aktualności.
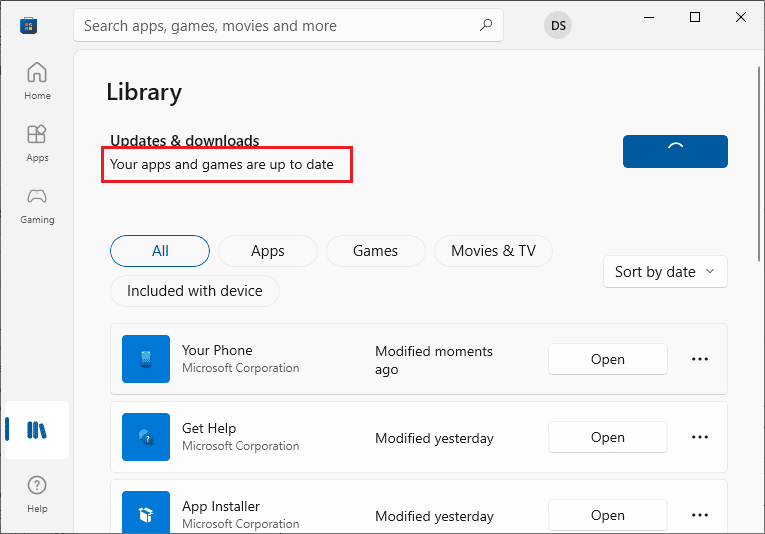
6. Sprawdź, czy błąd 0x803FB107 został naprawiony.
Metoda 8: Zaktualizuj system Windows
Microsoft regularnie wydaje aktualizacje, które naprawiają błędy i problemy. Wiele osób zgłasza, że aktualizacja systemu Windows rozwiązała ich problem związany z błędem 0x803FB107. Zainstaluj najnowsze aktualizacje, postępując zgodnie z instrukcjami w naszym przewodniku.

Po zaktualizowaniu systemu operacyjnego Windows 10 sprawdź, czy problem został rozwiązany.
Metoda 9: Wyłącz proxy i VPN
Użycie proxy lub VPN może powodować problemy z kompatybilnością aplikacji, co prowadzi do omawianego błędu. Warto je tymczasowo wyłączyć, korzystając z naszego przewodnika na temat wyłączania proxy i VPN w Windows 10.
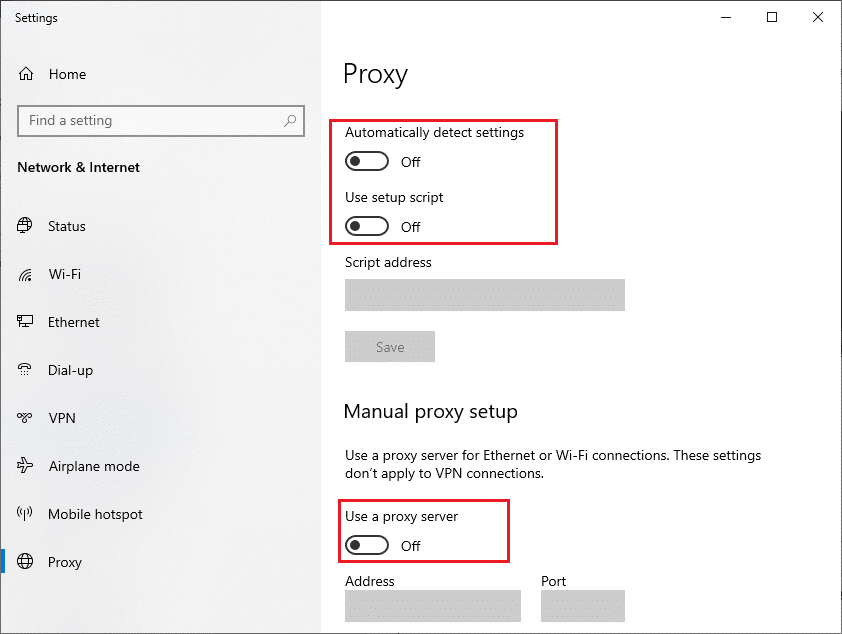
Jeśli problem nadal występuje, spróbuj połączyć się z mobilnym hotspotem i sprawdź, czy instalacja aplikacji w Microsoft Store jest możliwa.
Metoda 10: Użyj Google DNS
Adresy DNS (Domain Name System) są kluczowe dla nawiązywania połączeń sieciowych. Wielu specjalistów zaleca korzystanie z adresów Google DNS, co pomogło im rozwiązać błąd 0x803FB107. Możesz zmienić ustawienia DNS zgodnie z naszym przewodnikiem.
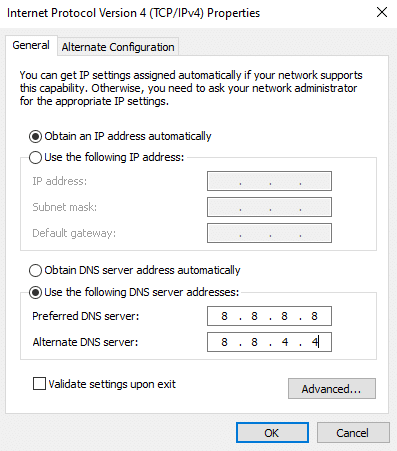
Metoda 11: Tymczasowo wyłącz program antywirusowy (jeśli dotyczy)
Oprogramowanie antywirusowe może czasami blokować instalację aplikacji, traktując je jako zagrożenie. Aby rozwiązać ten problem, spróbuj tymczasowo wyłączyć program antywirusowy, zgodnie z naszym przewodnikiem. Po zakończeniu instalacji nie zapomnij ponownie włączyć zabezpieczeń.
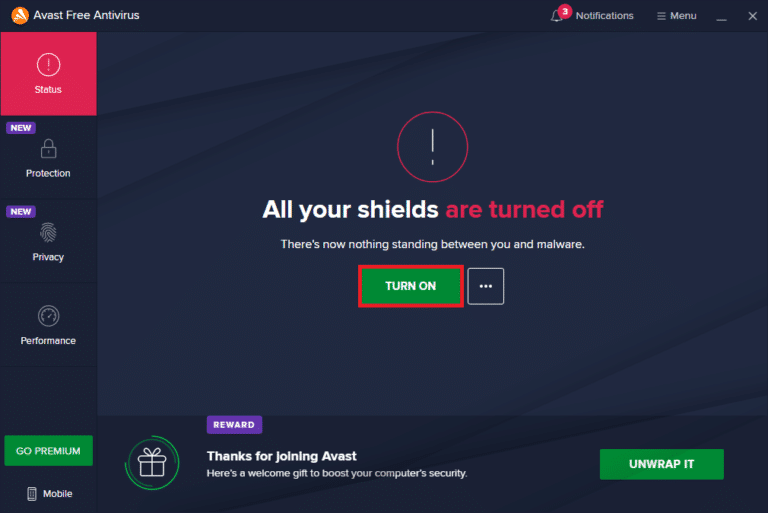
Metoda 12: Wyłącz Zaporę systemu Windows (niezalecane)
Wyłączenie Zaporze Windows Defender może być konieczne, jeśli program antywirusowy nie rozwiązał problemu. Postępuj zgodnie z naszym przewodnikiem na temat wyłączania zapory w Windows 10.
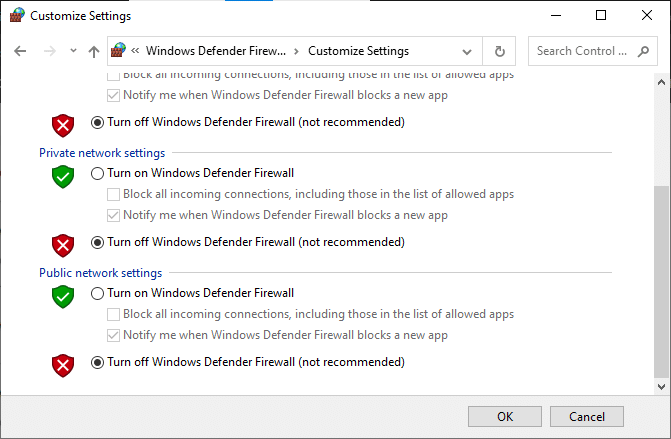
Metoda 13: Dostosuj rejestr systemu Windows
Wyczyść ścieżkę rejestru systemowego dotyczącą pobierania aktualizacji Windows, aby rozwiązać błąd 0x803FB107. Zachowaj ostrożność przy edytowaniu rejestru. Oto jak to zrobić:
1. Naciśnij klawisz Windows, wpisz Edytor rejestru i uruchom go jako administrator.
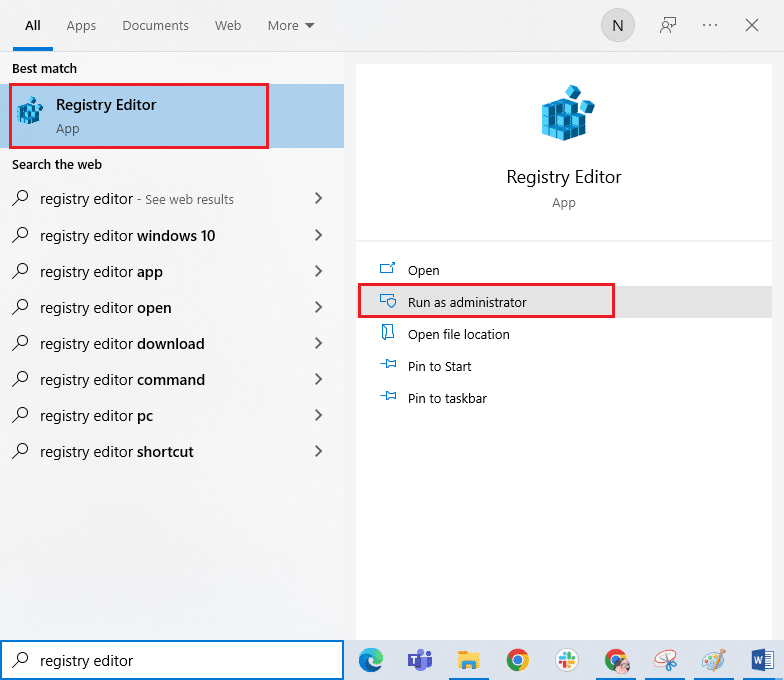
2. Przejdź do następującej ścieżki:
HKEY_LOCAL_MACHINE\SOFTWARE\Policies\Microsoft\Windows\WindowsUpdate
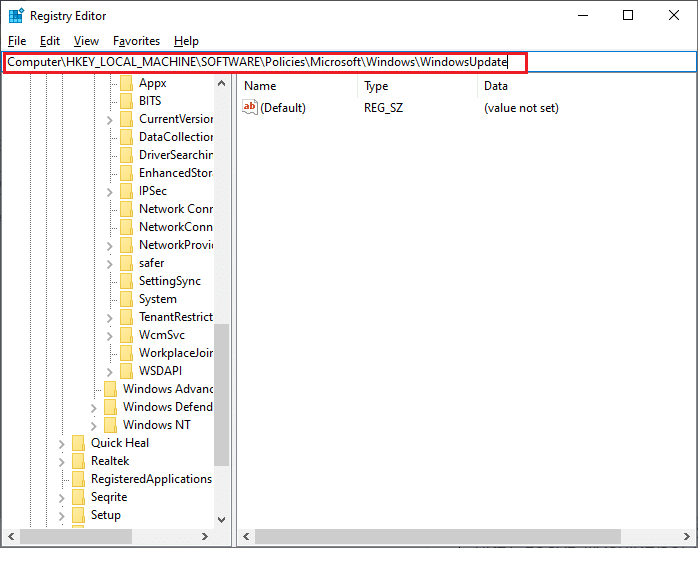
3. W prawym panelu znajdź WUServer oraz WIStatusServer.
3A. Jeśli ich nie ma, przejdź do następnej metody.
3B. Jeśli je znajdziesz, kliknij prawym przyciskiem i wybierz Usuń.
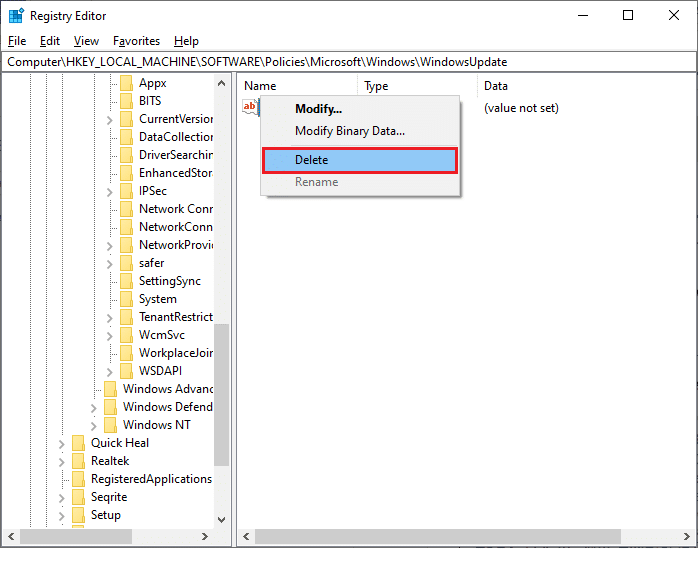
4. Po tym uruchom ponownie komputer i sprawdź, czy błąd 0x803FB107 został naprawiony.
Metoda 14: Zresetuj Microsoft Store
Resetowanie Microsoft Store pomoże w usunięciu pamięci podręcznej oraz wszelkich niepotrzebnych danych. To działanie nie usunie aplikacji, ale wyczyści wszystkie ustawienia oraz dane logowania. Wykonaj poniższe kroki:
1. Wyszukaj Microsoft Store i kliknij na Ustawienia aplikacji.
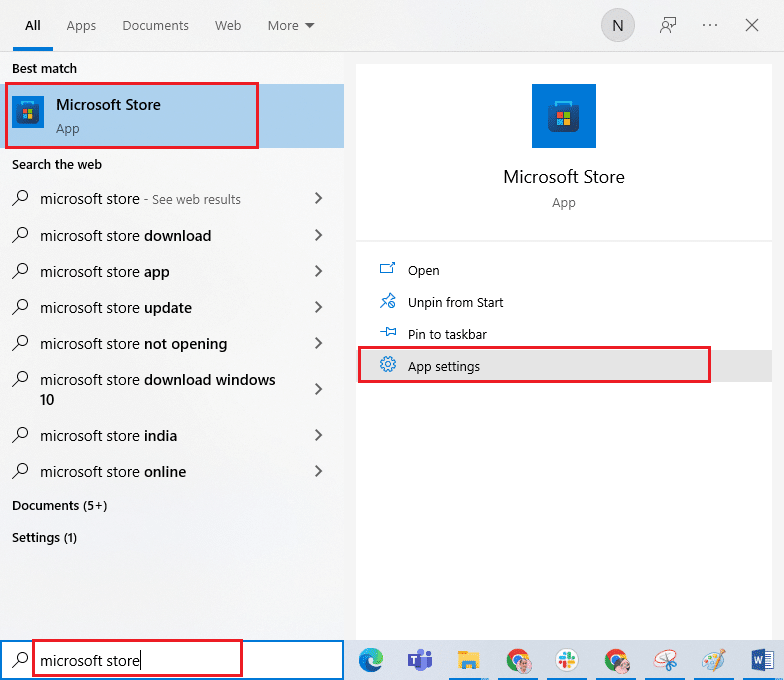
2. Przewiń do opcji Resetuj i kliknij ją.
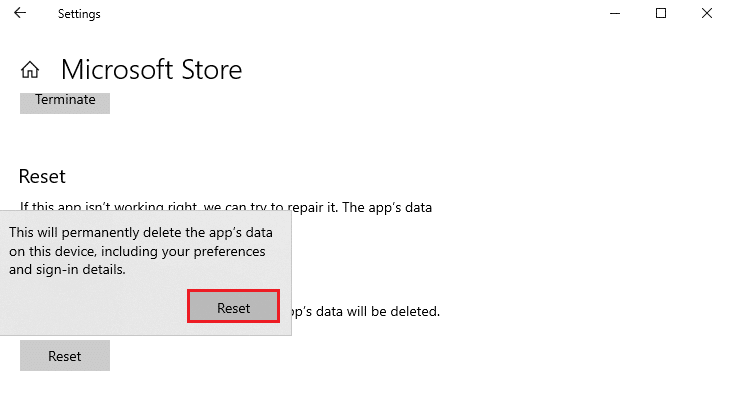
3. Potwierdź reset, klikając Resetuj, a następnie uruchom ponownie komputer.
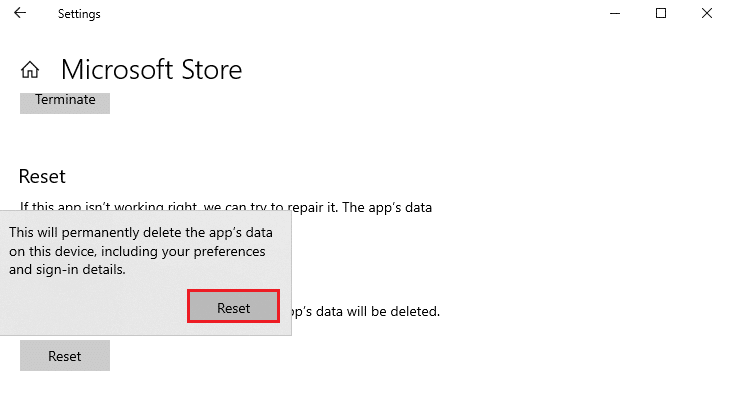
Metoda 15: Ponownie zarejestruj Microsoft Store
Jeśli resetowanie nie przyniosło efektu, spróbuj ponownie zarejestrować Microsoft Store. W tym celu:
1. Otwórz Windows PowerShell jako administrator.
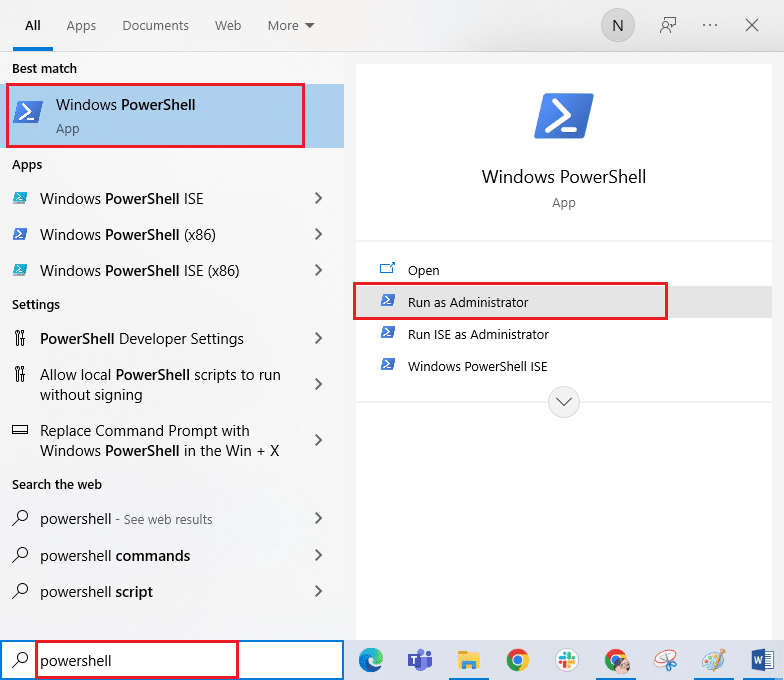
2. Wpisz poniższe polecenie i naciśnij Enter:
PowerShell -ExecutionPolicy Unrestricted -Command "& {$manifest = (Get-AppxPackage Microsoft.WindowsStore).InstallLocation + 'AppxManifest.xml' ; Add-AppxPackage -DisableDevelopmentMode -Register $manifest}
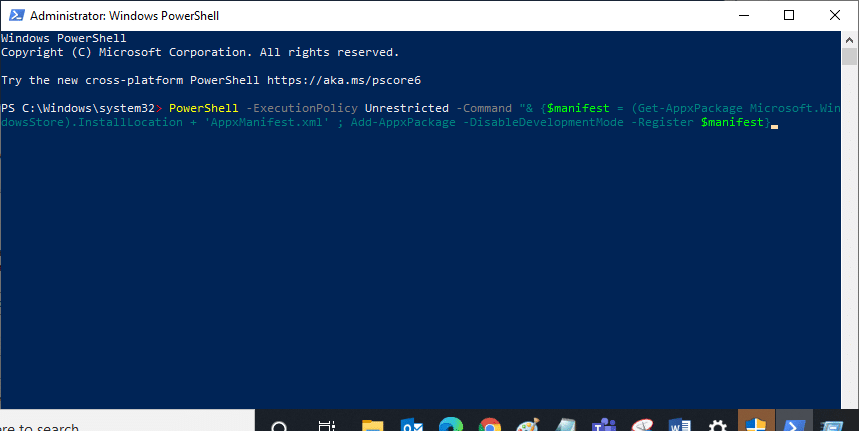
3. Poczekaj na zakończenie procesu, a następnie sprawdź, czy problem został rozwiązany.
Metoda 16: Zainstaluj ponownie Microsoft Store
Jeżeli błąd nadal występuje, może być konieczna ponowna instalacja Microsoft Store. Postępuj zgodnie z poniższymi krokami:
1. Uruchom Windows PowerShell jako administrator.
2. Wpisz get-appxpackage –allusers i naciśnij Enter.
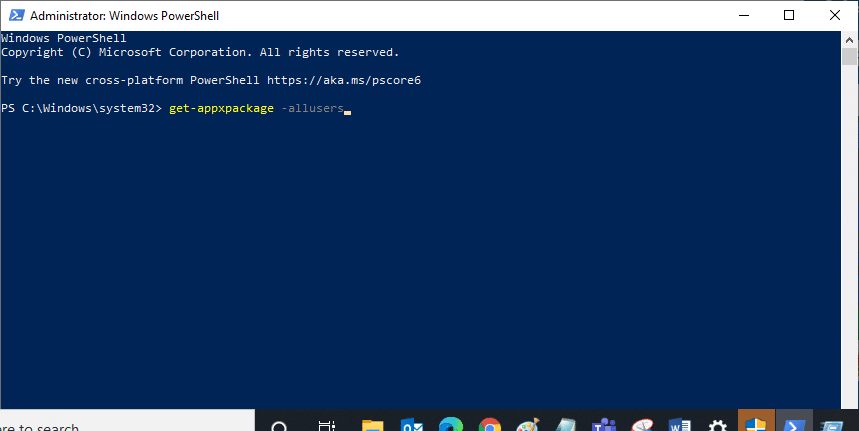
3. Zlokalizuj Microsoft.WindowsStore i skopiuj PackageFullName.
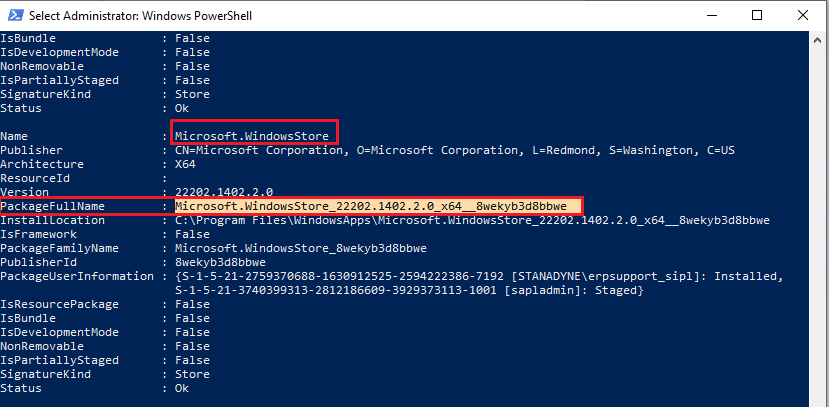
4. W nowym wierszu w PowerShell wpisz remove-appxpackage, a następnie wklej skopiowany wiersz.
remove-appxpackage Microsoft.WindowsStore_22202.1402.2.0_x64__8wekyb3d8bbwe
Uwaga: Wiersz polecenia może się różnić w zależności od wersji systemu Windows.
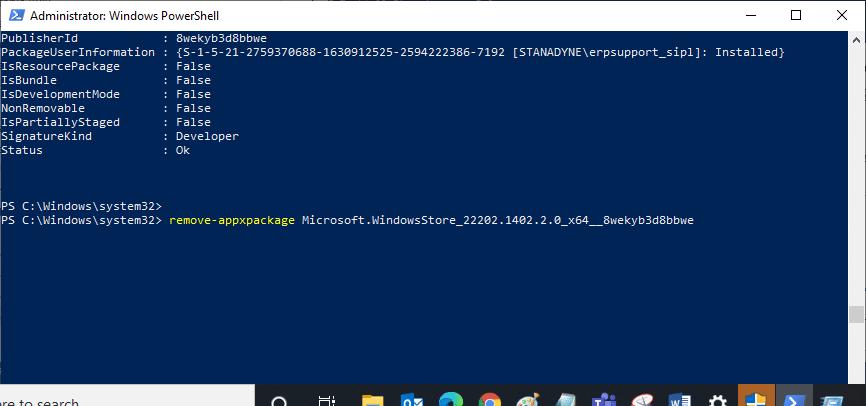
5. Po usunięciu Microsoft Store, uruchom ponownie komputer.
6. Aby ponownie zainstalować Microsoft Store, otwórz Windows PowerShell jako administrator i wpisz:
Add-AppxPackage -register "C:\Program Files\WindowsApps\Microsoft.WindowsStore_11804.1001.8.0_x64__8wekyb3d8bbwe\AppxManifest.xml" –DisableDevelopmentMode
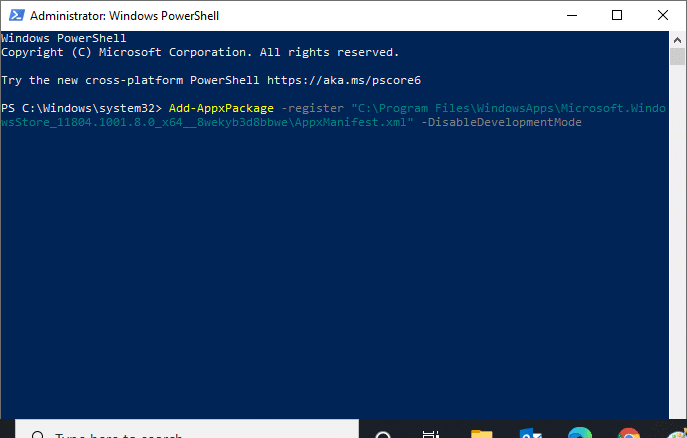
7. Microsoft Store powinien teraz być zainstalowany na Twoim komputerze i błąd 0x803FB107 nie powinien się już pojawiać.
Metoda 17: Utwórz nowe konto użytkownika
Uszkodzony profil użytkownika może również być przyczyną problemu. Rozważ utworzenie nowego konta użytkownika i spróbuj zainstalować aplikacje. Możesz skorzystać z naszego przewodnika na temat tworzenia lokalnego konta użytkownika w systemie Windows 10.
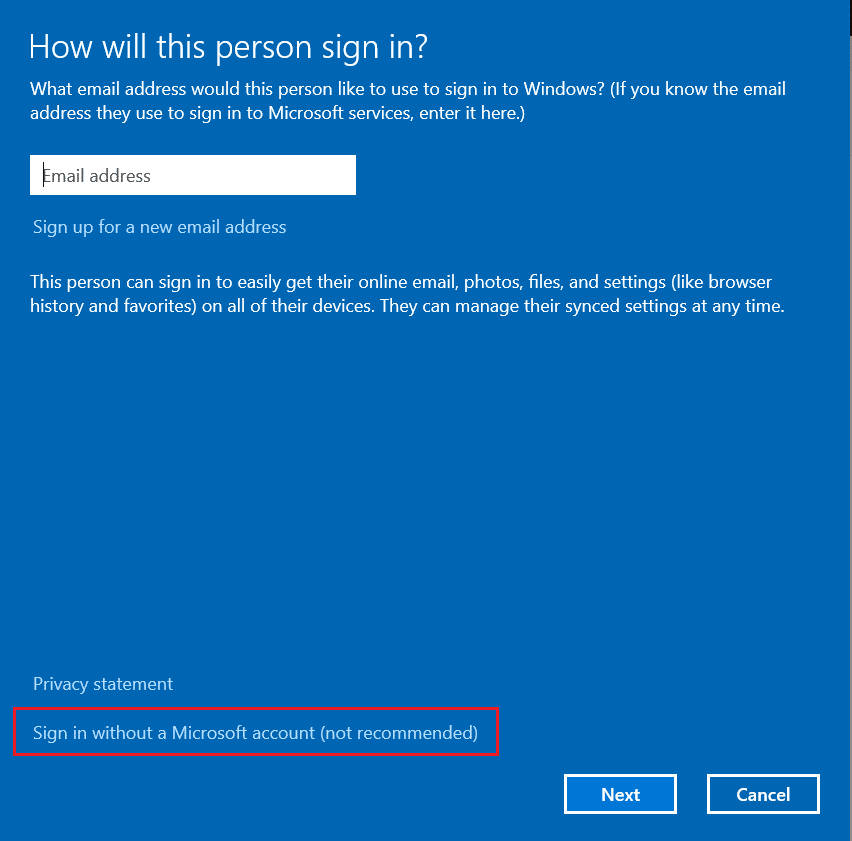
Po utworzeniu nowego konta sprawdź, czy błąd nadal występuje.
Metoda 18: Wykonaj przywracanie systemu
Jeśli problem z błędem 0x803FB107 nadal się utrzymuje, spróbuj przywrócić komputer do wcześniejszego stanu, w którym działał poprawnie. Możesz to zrobić, korzystając z naszego przewodnika dotyczącego przywracania systemu w Windows 10.
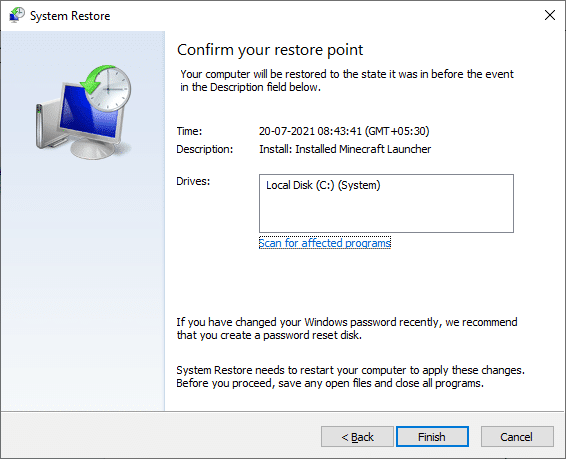
Metoda 19: Zresetuj komputer
W przypadku poważnych uszkodzeń systemu Windows zresetowanie komputera może być skutecznym rozwiązaniem. Postępuj zgodnie z naszym przewodnikiem na temat resetowania systemu Windows 10 bez utraty danych, aby naprawić błąd.
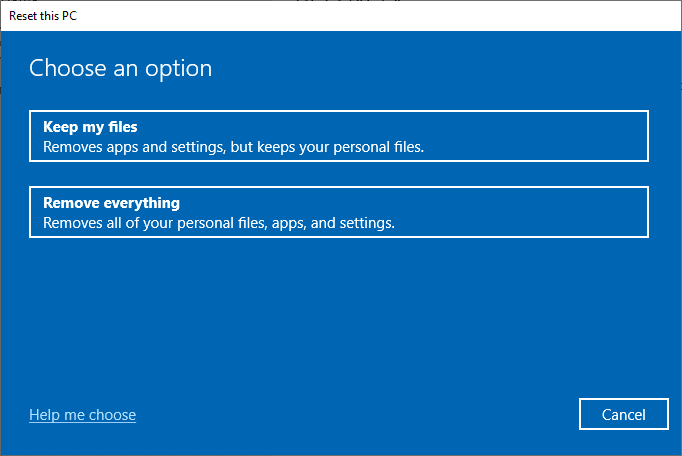
***
Mamy nadzieję, że ten przewodnik okazał się pomocny i że udało Ci się naprawić błąd 0x803FB107 w Forza Horizon FH5. Daj nam znać, co chciałbyś przeczytać w następnej kolejności. Zachęcamy do kontaktu z nami za pośrednictwem sekcji komentarzy w przypadku pytań lub sugestii.
newsblog.pl
Maciej – redaktor, pasjonat technologii i samozwańczy pogromca błędów w systemie Windows. Zna Linuxa lepiej niż własną lodówkę, a kawa to jego główne źródło zasilania. Pisze, testuje, naprawia – i czasem nawet wyłącza i włącza ponownie. W wolnych chwilach udaje, że odpoczywa, ale i tak kończy z laptopem na kolanach.