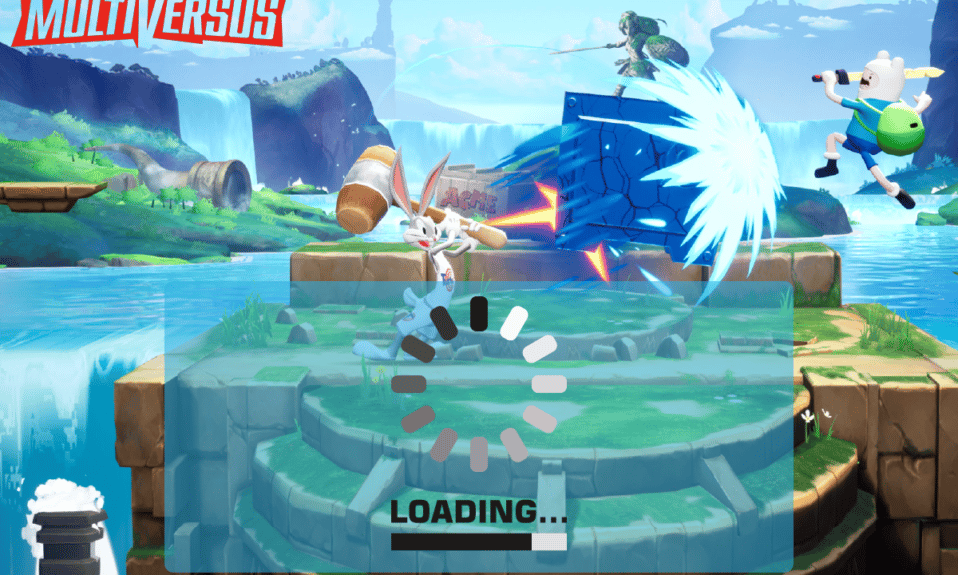
MultiVersus, popularna bijatyka online, zdobywa rzesze fanów. Niemniej jednak, część użytkowników systemów Windows 10 doświadcza problemów z uruchomieniem tej gry. Jeśli i Ty znajdujesz się w tej sytuacji, ten artykuł oferuje sprawdzone sposoby na rozwiązanie problemu.
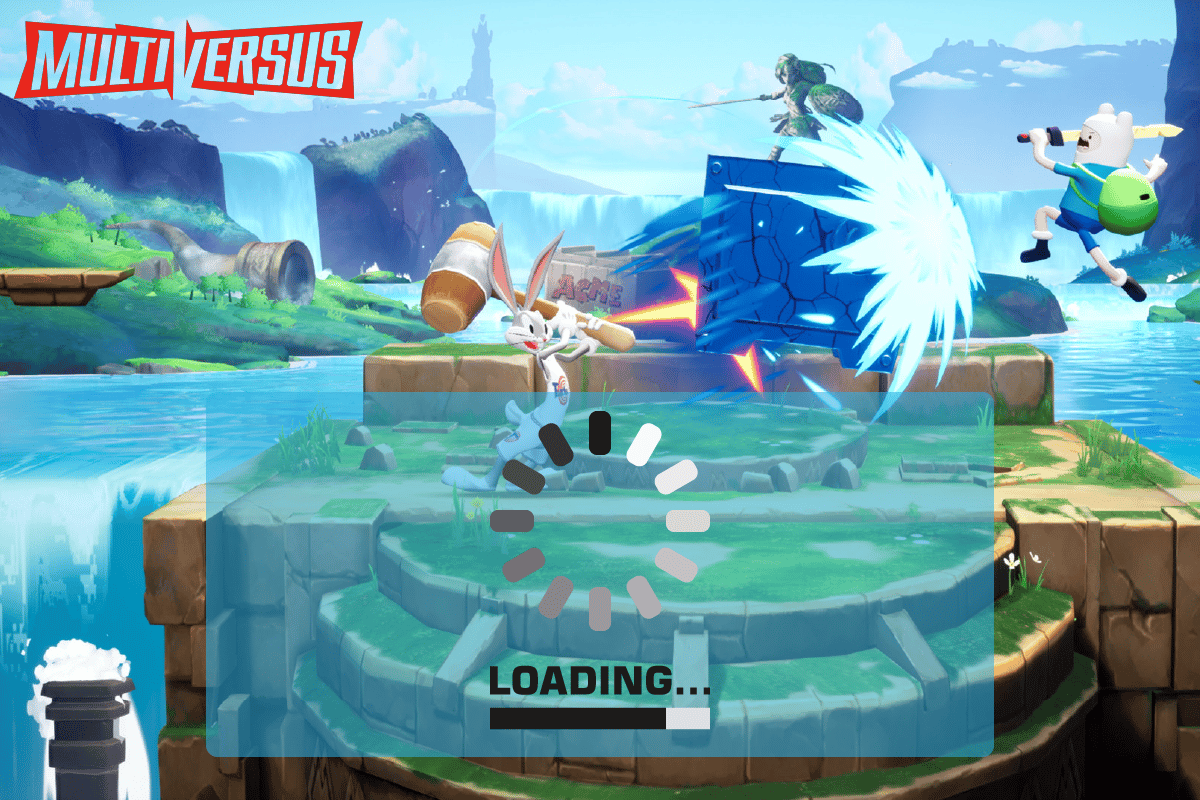
Rozwiązywanie problemu z uruchomieniem MultiVersus w systemie Windows 10
Jeśli frustruje Cię, że gra MultiVersus nie chce wystartować na Twoim komputerze z Windows 10, warto przeanalizować potencjalne przyczyny. Poniżej znajdziesz listę czynników, które mogą powodować problem:
- Specyfikacja komputera nie spełnia minimalnych wymagań gry.
- Inne programy działające w tle zakłócają działanie gry.
- Używasz nieaktualnych sterowników karty graficznej.
- Ustawienia graficzne gry są nieprawidłowo skonfigurowane.
- Komputer jest zainfekowany złośliwym oprogramowaniem lub wirusami.
- Platforma .NET oraz system operacyjny nie są zaktualizowane.
- Nieaktualna wersja biblioteki DirectX.
- Podkręcanie podzespołów.
- Uszkodzone lub źle skonfigurowane pliki instalacyjne gry.
- Niekompatybilne z grą i komputerem pakiety redystrybucyjne Microsoft C++.
Poniżej przedstawiamy kilka metod, które mogą pomóc Ci w rozwiązaniu problemu z uruchomieniem MultiVersus.
Metoda 1: Podstawowe kroki diagnostyczne
Zastosuj te podstawowe kroki w celu wyeliminowania problemu z uruchomieniem gry:
1A. Weryfikacja wymagań sprzętowych
Minimalne wymagania sprzętowe dla MultiVersus:
- Procesor: Intel Core i5-2300 lub AMD FX-8350
- Pamięć RAM: 4 GB
- Karta graficzna: Nvidia GeForce GTX 550 Ti, AMD Radeon HD 5850 lub Intel UHD 750
- Shadery pikseli: 5.0
- Shadery wierzchołków: 5.0
- Wolne miejsce na dysku: 6 GB
- Dedykowana pamięć wideo RAM: 1024 MB
Zalecane wymagania sprzętowe dla MultiVersus:
- Procesor: Intel Core i5-3470 lub AMD Ryzen 3 1200
- Pamięć RAM: 8 GB
- Karta graficzna: Nvidia GeForce GTX 660 lub AMD Radeon R9 270
- Shadery pikseli: 5.0
- Shadery wierzchołków: 5.0
- Wolne miejsce na dysku: 6 GB
- Dedykowana pamięć wideo RAM: 2048 MB
1B. Sprawdzenie połączenia internetowego
Niestabilne połączenie internetowe jest częstą przyczyną problemów z grami online. Dodatkowo, przeszkody między routerem a komputerem mogą osłabiać sygnał Wi-Fi, co prowadzi do sporadycznych problemów z połączeniem.
Aby sprawdzić szybkość łącza, możesz skorzystać z testu prędkości.
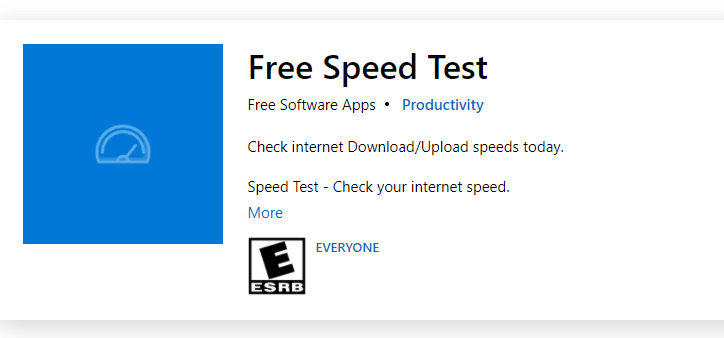
Upewnij się, że spełniasz następujące warunki:
- Sprawdź siłę sygnału sieci. Jeśli jest niska, usuń potencjalne przeszkody.
- Ogranicz liczbę urządzeń korzystających z tej samej sieci.
- Używaj modemu i routera rekomendowanego przez dostawcę usług internetowych.
- Unikaj korzystania z uszkodzonych kabli. W razie potrzeby wymień je.
- Upewnij się, że wszystkie kable łączące modem, router i komputer są prawidłowo podłączone.
Jeśli doświadczasz problemów z łącznością, zapoznaj się z naszym poradnikiem „Jak rozwiązać problemy z łącznością sieciową w systemie Windows 10”.
1C. Dezaktywacja podkręcania
- Podkręcanie (overclocking) pozwala na zwiększenie wydajności komputera poprzez przyspieszenie pracy procesora i karty graficznej ponad standardowe ustawienia.
- Podkręcanie może powodować przegrzewanie się podzespołów. Gdy temperatura wzrasta, komputer automatycznie obniża taktowanie, a po schłodzeniu wraca do podkręconych ustawień.
- Podkręcanie zwiększa wydajność komputera, co jest szczególnie przydatne na słabszych konfiguracjach.
- Nie wszystkie gry jednak prawidłowo działają przy podkręcaniu. Tak jest w przypadku MultiVersus. Dlatego warto wyłączyć podkręcanie i sprawdzić, czy gra zacznie działać poprawnie.
1D. Skanowanie w poszukiwaniu złośliwego oprogramowania
Wirusy i złośliwe oprogramowanie mogą negatywnie wpływać na działanie gier. W skrajnych przypadkach mogą uniemożliwić łączenie się z serwerami gier online. Zalecamy przeprowadzenie skanowania antywirusowego. Instrukcję znajdziesz w naszym poradniku „Jak uruchomić skanowanie w poszukiwaniu wirusów na moim komputerze?”.
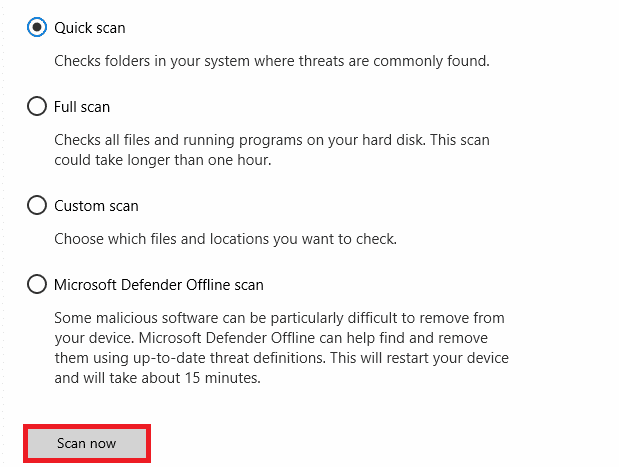
Dodatkowo, jeśli potrzebujesz wskazówek dotyczących usuwania złośliwego oprogramowania, zapoznaj się z artykułem „Jak usunąć złośliwe oprogramowanie z komputera w systemie Windows 10”.
1E. Aktualizacja sterowników karty graficznej
Sterowniki karty graficznej odpowiadają za przetwarzanie obrazów i gier. Upewnij się, że korzystasz z najnowszej wersji sterowników. Wielu użytkowników potwierdziło, że aktualizacja sterowników rozwiązała problem z niedziałającą grą MultiVersus. Przeczytaj i zastosuj wskazówki zawarte w naszym artykule „4 sposoby aktualizacji sterowników graficznych w systemie Windows 10”.
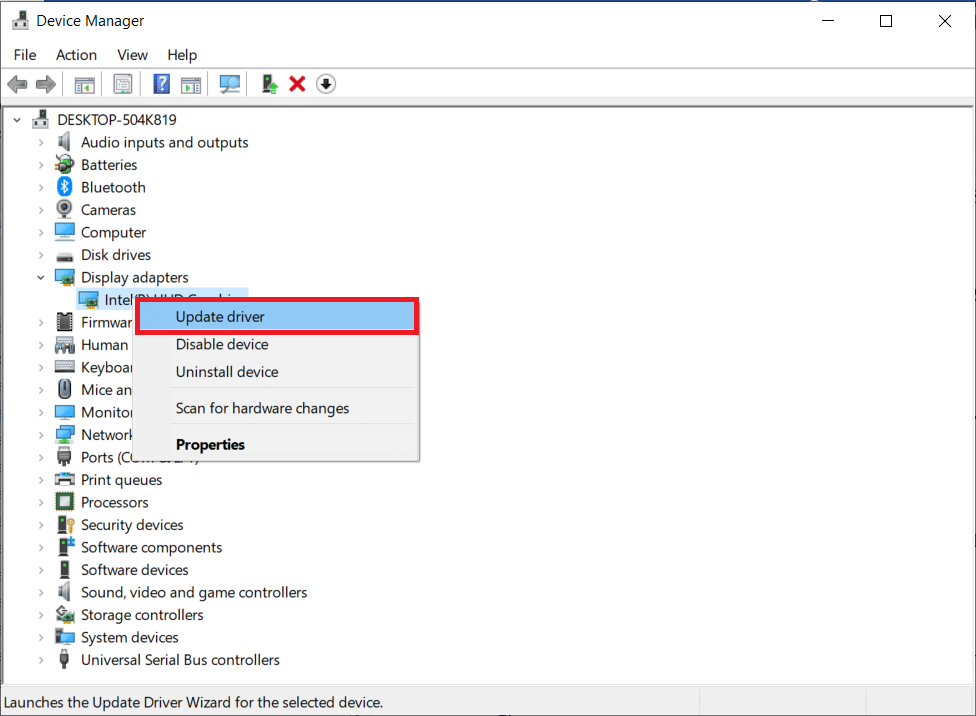
1F. Przywrócenie starszej wersji sterowników karty graficznej
Czasami najnowsze sterowniki mogą powodować problemy z uruchamianiem gry. W takiej sytuacji warto spróbować powrócić do starszej wersji. Dowiedz się, jak to zrobić z naszego poradnika „Jak przywrócić sterowniki w systemie Windows 10”.
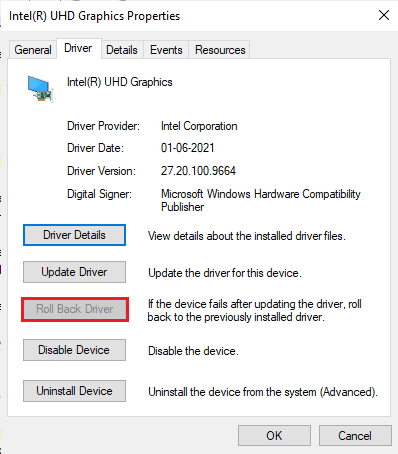
1G. Ponowna instalacja sterowników karty graficznej
Jeśli aktualizacja sterowników nie przyniosła efektu, spróbuj je całkowicie odinstalować, a następnie zainstalować ponownie. Pomocne wskazówki znajdziesz w artykule „Jak odinstalować i ponownie zainstalować sterowniki w systemie Windows 10”.

1H. Wyłączenie zbędnych procesów
Zamknięcie programów działających w tle może pomóc rozwiązać problem z uruchomieniem MultiVersus. Instrukcję, jak to zrobić, znajdziesz w naszym artykule „Jak zakończyć zadanie w systemie Windows 10”.
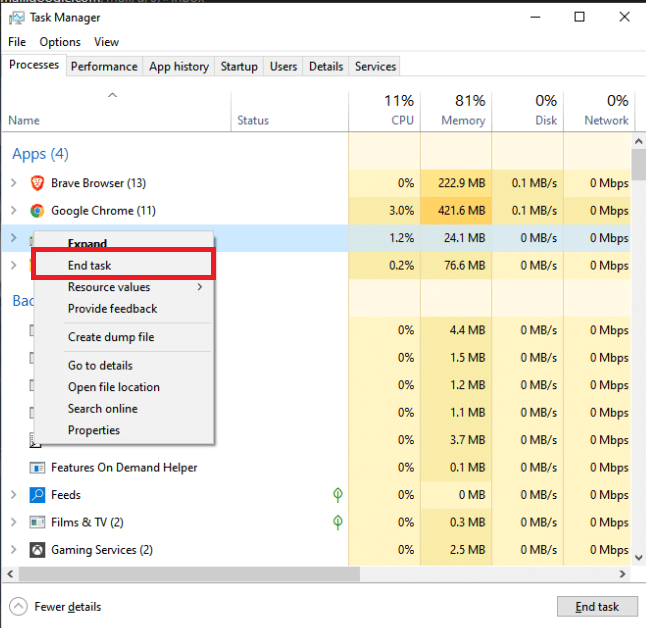
1I. Aktualizacja systemu Windows
Aktualizacja systemu operacyjnego może pomóc w rozwiązaniu problemów z grami. Zawsze sprawdzaj, czy Twój system Windows jest aktualny. Wskazówki, jak to zrobić, znajdziesz w poradniku „Jak pobrać i zainstalować najnowszą aktualizację systemu Windows 10”.
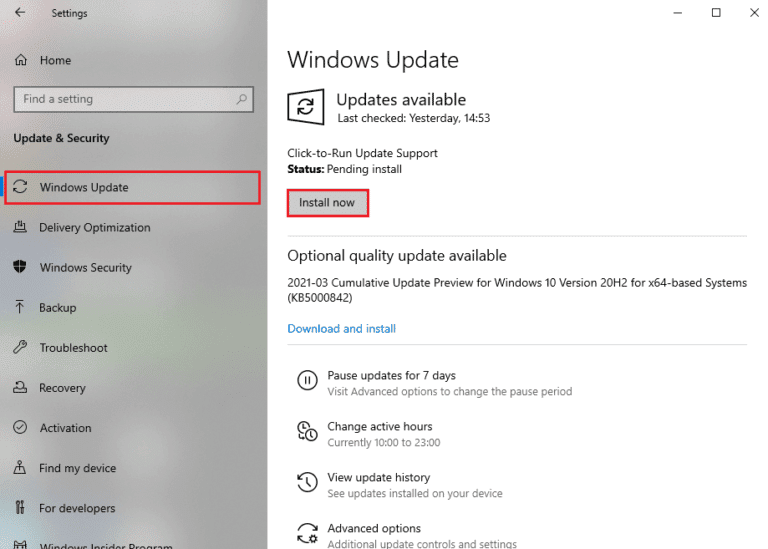
1J. Tymczasowe wyłączenie programu antywirusowego (jeśli dotyczy)
Niektóre programy antywirusowe mogą powodować konflikty z grami. Aby sprawdzić, czy antywirus jest przyczyną problemu, tymczasowo go wyłącz i spróbuj uruchomić grę. Instrukcję, jak wyłączyć program antywirusowy, znajdziesz w artykule „Jak tymczasowo wyłączyć program antywirusowy w systemie Windows 10”.
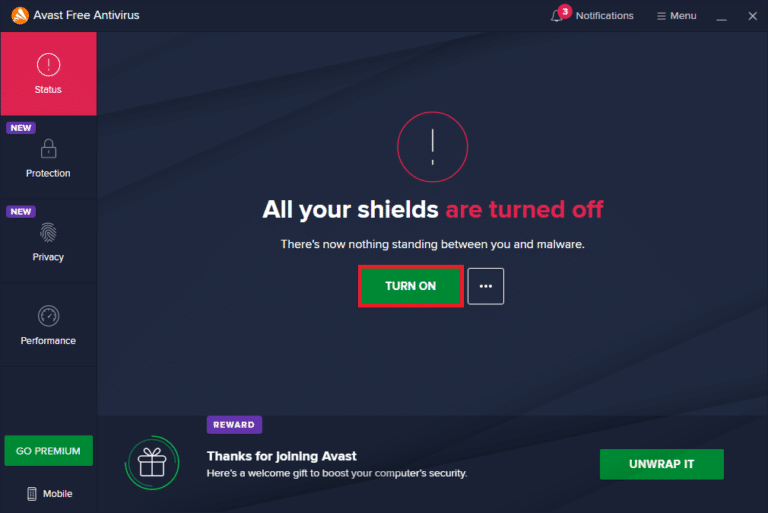
Jeśli po wyłączeniu antywirusa gra zacznie działać, rozważ jego całkowite odinstalowanie. Pomoc znajdziesz w poradniku „Wymuś odinstalowywanie programów, które nie zostaną odinstalowane w systemie Windows 10”.
1K. Wyłączenie Zapory Windows Defender (niezalecane)
Zbyt restrykcyjne ustawienia zapory sieciowej mogą blokować działanie gry. Możesz dodać wyjątek dla gry w zaporze lub tymczasowo ją wyłączyć. Instrukcje, jak wyłączyć zaporę, znajdziesz w poradniku „Wyłączanie zapory systemu Windows 10”.
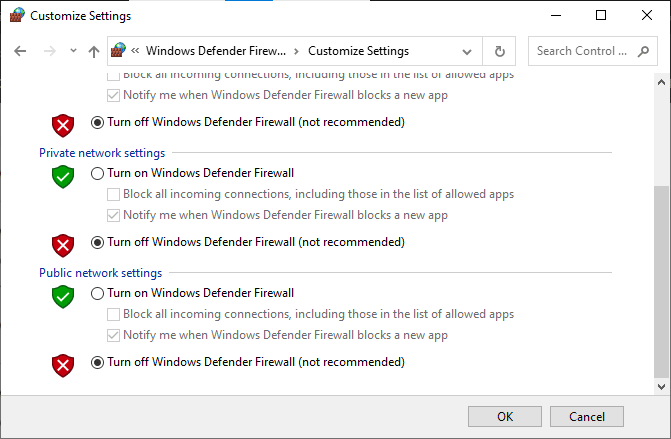
1L. Naprawa plików systemowych
Uszkodzone pliki systemowe mogą powodować problemy z działaniem gier. Możesz spróbować naprawić je za pomocą wbudowanych narzędzi, takich jak Kontroler plików systemowych oraz narzędzie DISM. Dowiedz się, jak to zrobić z artykułu „Naprawa plików systemowych w systemie Windows 10”.
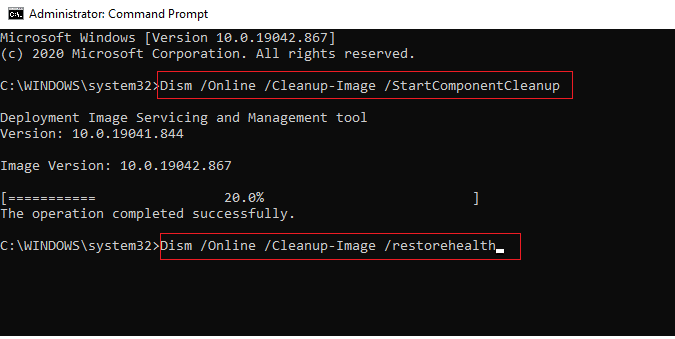
Metoda 2: Uruchamianie gry MultiVersus jako administrator
Jeśli gra nie ma wymaganych uprawnień administratora, może nie uruchamiać się poprawnie. Wykonaj poniższe kroki, aby uruchomić grę z uprawnieniami administratora:
1. Kliknij prawym przyciskiem myszy skrót MultiVersus na pulpicie.
Uwaga: Możesz również kliknąć prawym przyciskiem myszy plik wykonywalny w katalogu instalacyjnym gry.
2. Wybierz opcję „Właściwości”.
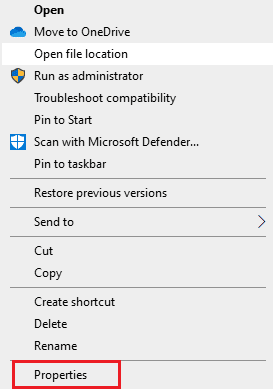
3. Przejdź do zakładki „Zgodność” i zaznacz opcję „Uruchom ten program jako administrator”.

4. Kliknij „Zastosuj” i „OK”, aby zapisać zmiany.
Sprawdź, czy problem z uruchamianiem gry MultiVersus został rozwiązany.
Metoda 3: Zmiana priorytetu procesu gry
Priorytet procesu określa, jak ważne jest zadanie dla systemu i ile zasobów ma być mu przydzielone. Domyślny priorytet to normalny, ale w przypadku MultiVersus może być konieczne jego zwiększenie.
1. Naciśnij klawisze Ctrl + Shift + Esc, aby uruchomić Menedżer zadań.
2. Znajdź proces MultiVersus.
3. Zmień priorytet na „Wysoki” i sprawdź, czy to zadziała.
Uwaga: Ostrożnie zmieniaj priorytet procesu, ponieważ nieprawidłowe ustawienie może spowodować niestabilność systemu.
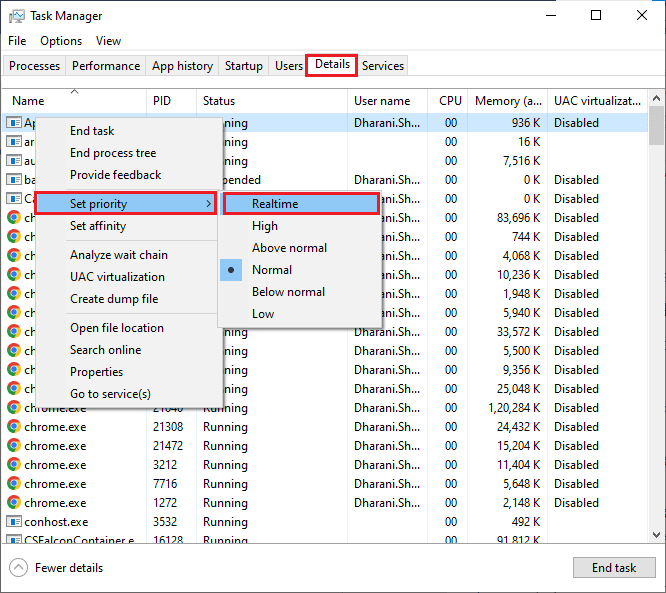
4. Zamknij Menedżera zadań i uruchom ponownie komputer.
Metoda 4: Ustawienie wysokiej wydajności
Możesz zoptymalizować działanie gry poprzez zmianę planu zasilania na „Wysoka wydajność”. Ten plan jest skonfigurowany do maksymalizowania wydajności. Oto, jak go włączyć:
1. Naciśnij klawisze Windows + I, aby otworzyć „Ustawienia systemu Windows”.
2. Kliknij „System”.
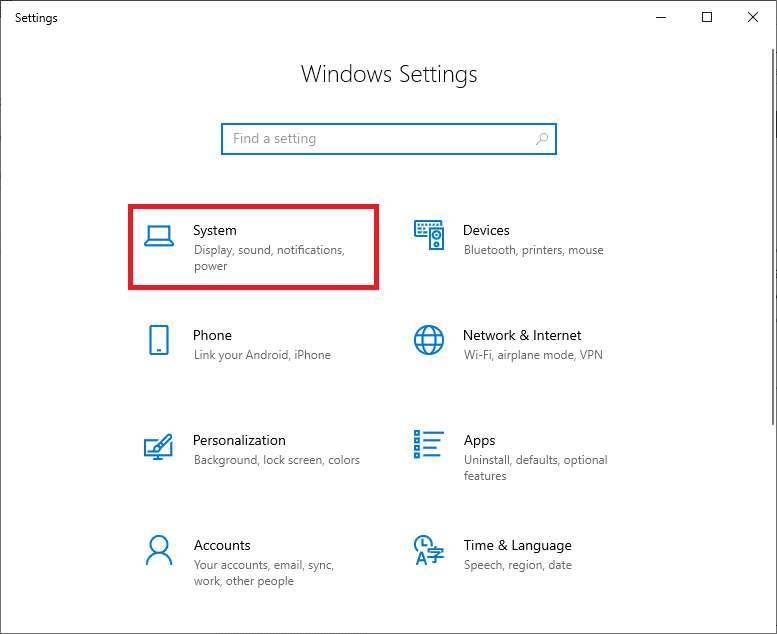
3. Wybierz „Zasilanie i uśpienie”, a następnie kliknij „Dodatkowe ustawienia zasilania”.
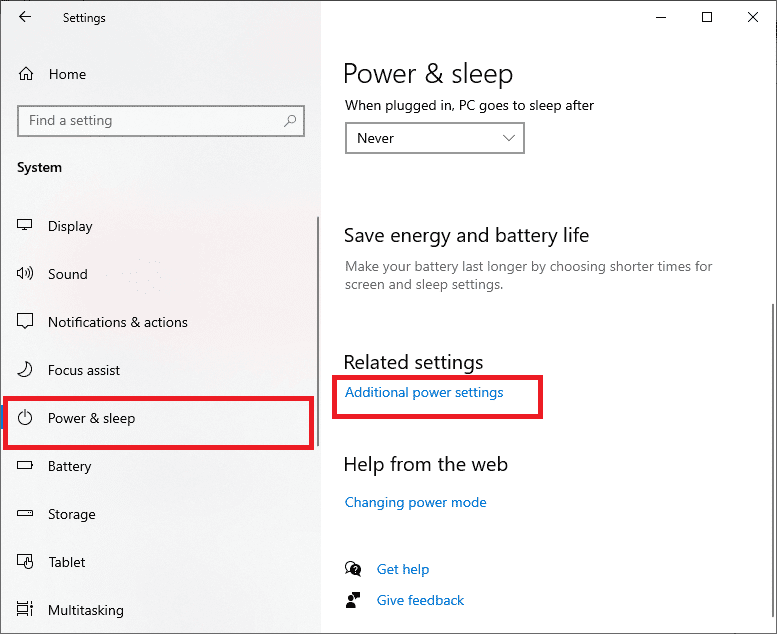
4. Wybierz opcję „Wysoka wydajność” w sekcji „Pokaż dodatkowe plany”.
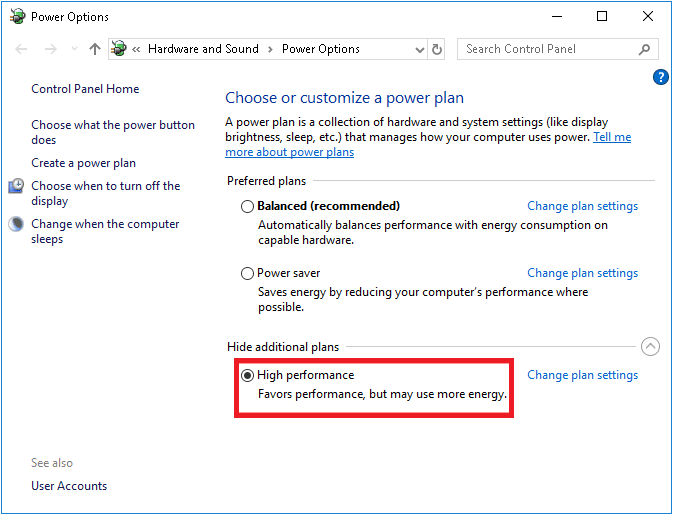
Sprawdź, czy po zmianie planu zasilania gra zaczęła działać.
Metoda 5: Aktualizacja klienta Steam i gry MultiVersus
Używanie przestarzałej wersji klienta Steam może uniemożliwiać uruchamianie gier. Upewnij się, że korzystasz z aktualnej wersji Steam i samej gry MultiVersus.
1. Naciśnij klawisz Windows i wpisz „Steam”, a następnie kliknij „Otwórz”.
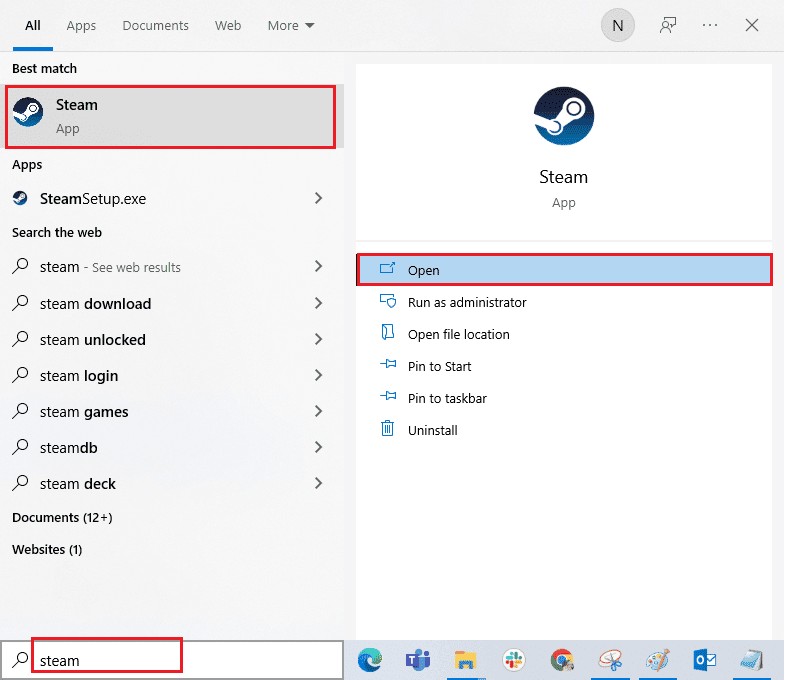
2. Kliknij „Steam” w lewym górnym rogu, a następnie „Sprawdź aktualizacje klienta Steam…”.
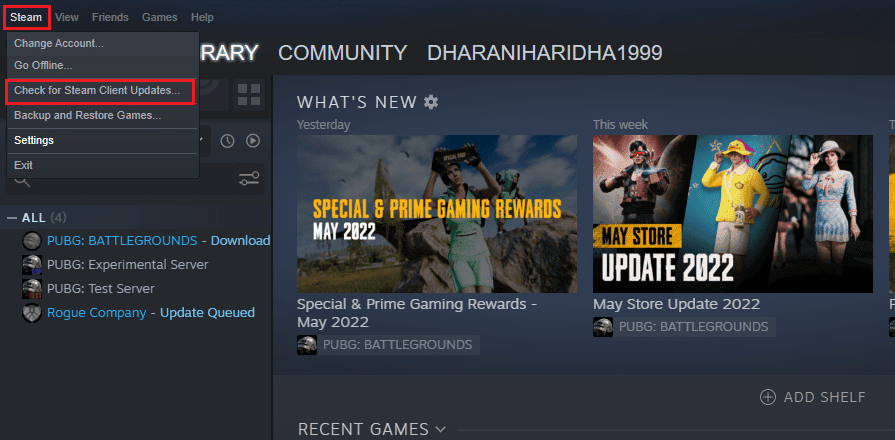
3. Jeśli dostępne są aktualizacje, zainstaluj je i upewnij się, że Twój klient Steam jest zaktualizowany.
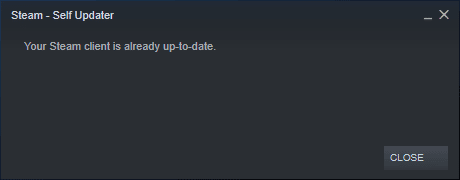
4. Uruchom ponownie Steam i sprawdź, czy problem został rozwiązany.
Regularne aktualizacje gier są kluczowe, aby uniknąć konfliktów i problemów z serwerami. Zaktualizuj grę MultiVersus w następujący sposób:
1. Uruchom Steam i przejdź do „BIBLIOTEKI”.
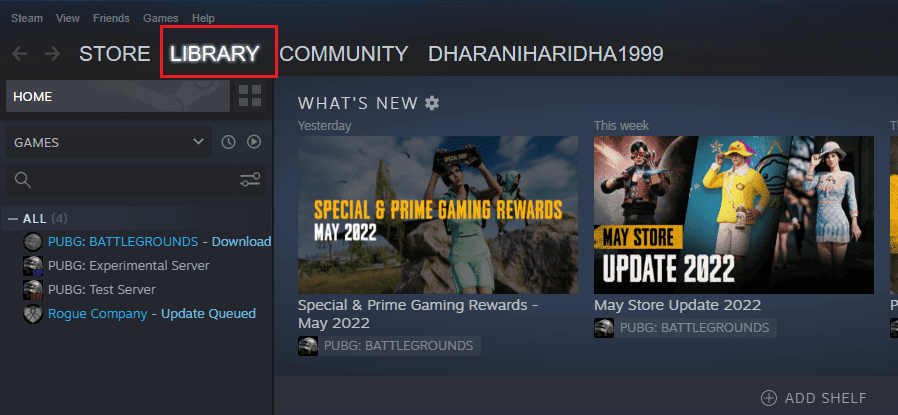
2. Kliknij „HOME” i wyszukaj „MultiVersus”.
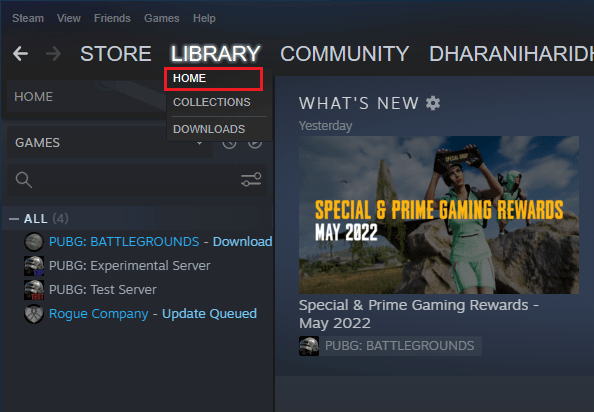
3. Kliknij prawym przyciskiem myszy grę i wybierz „Właściwości”.
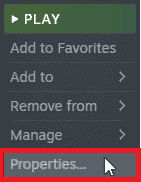
4. Przejdź do zakładki „AKTUALIZACJE” i sprawdź, czy są dostępne aktualizacje. Jeśli tak, zainstaluj je.
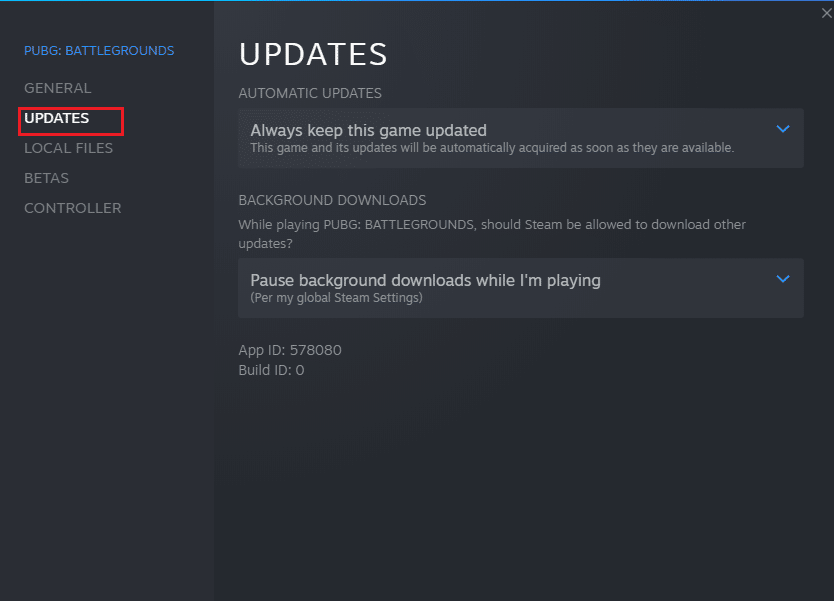
Po zaktualizowaniu gry, spróbuj ją ponownie uruchomić.
Metoda 6: Wyłączenie optymalizacji pełnoekranowych
Niektórzy użytkownicy zgłaszają, że wyłączenie optymalizacji pełnoekranowych pomogło im rozwiązać problem z uruchomieniem MultiVersus. Aby to zrobić, wykonaj następujące kroki:
1. Przejdź do „BIBLIOTEKI” Steam.

2. Kliknij prawym przyciskiem myszy grę MultiVersus i wybierz „Właściwości”.
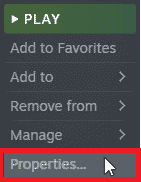
3. Przejdź do zakładki „OGÓLNE” i kliknij „USTAW OPCJE URUCHAMIANIA…”.
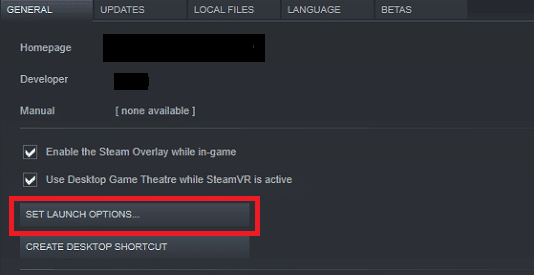
4. W nowym oknie wpisz parametr „-windowed”, aby uruchomić grę w trybie okienkowym.
5. Zapisz zmiany, klikając „OK” i zamknij okno „Właściwości”.
6. Uruchom ponownie grę i upewnij się, że działa w trybie okienkowym.
Uwaga: Możesz również użyć następujących parametrów:
–windowed -w 1024
7. Zapisz zmiany i sprawdź, czy gra się uruchamia.
Metoda 7: Wyłączenie nakładki w grze
Nakładka Steam umożliwia korzystanie z listy znajomych, przeglądarki i opcji zakupów w trakcie gry. Czasem jednak powoduje problemy z uruchamianiem gier, w tym MultiVersus. Spróbuj ją wyłączyć, aby rozwiązać ten problem:
1. Otwórz aplikację Steam i kliknij „BIBLIOTEKA”.

2. Kliknij prawym przyciskiem myszy grę MultiVersus i wybierz „Właściwości”.
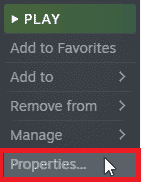
3. Przejdź do zakładki „OGÓLNE” i odznacz „Włącz nakładkę Steam podczas gry”.
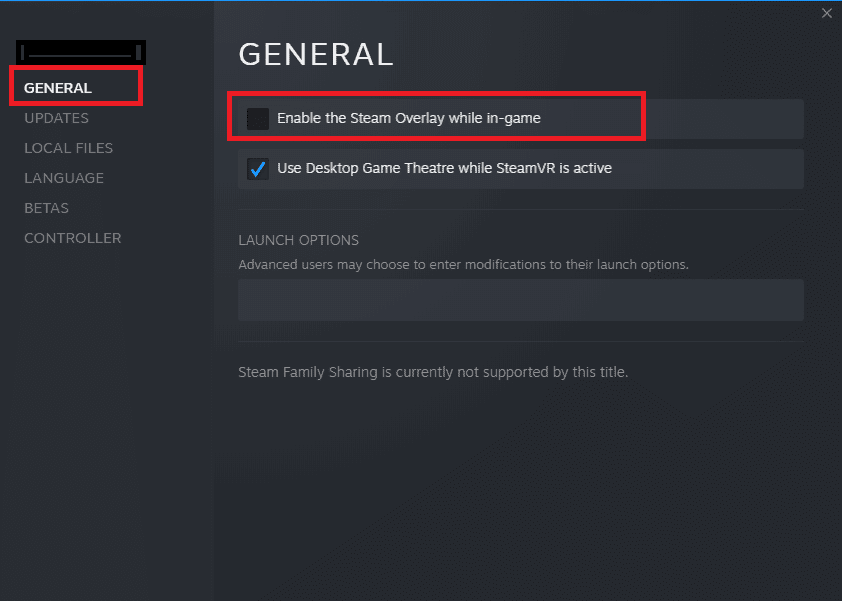
4. Uruchom ponownie grę i sprawdź, czy problem został rozwiązany.
Metoda 8: Sprawdzenie spójności plików gry
Brakujące lub uszkodzone pliki gry mogą być przyczyną problemów z uruchamianiem. Steam oferuje funkcję sprawdzania spójności plików. Aby z niej skorzystać, postępuj zgodnie z naszym poradnikiem „Jak zweryfikować integralność plików gry na Steam”.
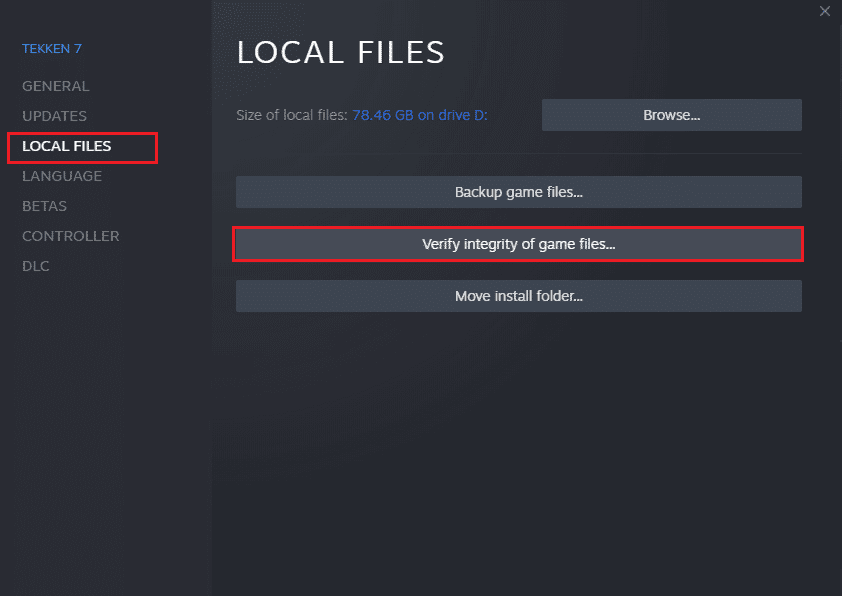
Metoda 9: Aktualizacja .NET Framework
Platforma .NET jest niezbędna do poprawnego działania wielu gier i aplikacji. Część gier aktualizuje ją automatycznie, ale jeśli tak się nie stało, musisz to zrobić ręcznie. Pobierz najnowszą wersję ze oficjalnej strony Microsoft.
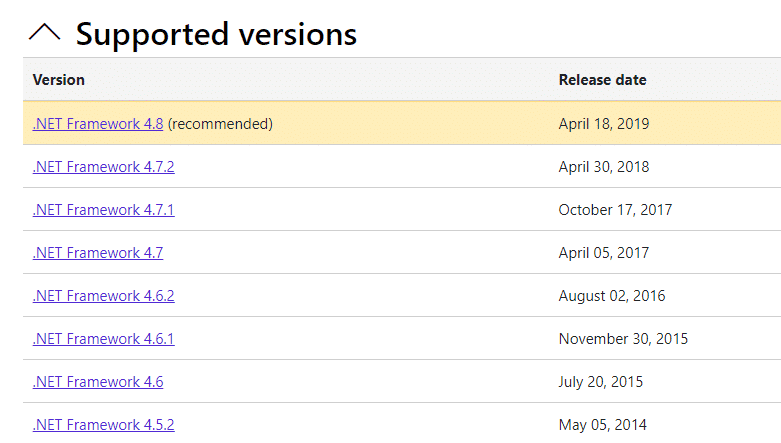
2. Kliknij odpowiedni link i pobierz „Pakiet wykonawczy .NET Framework 4.8”.
Uwaga: Nie pobieraj „Pakietu deweloperskiego .NET Framework 4.8”, który jest przeznaczony dla programistów.
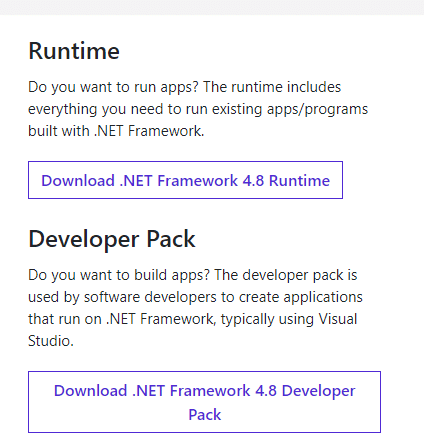
3. Po pobraniu kliknij dwukrotnie plik instalacyjny i postępuj zgodnie z instrukcjami, aby zainstalować .NET Framework. Sprawdź, czy problem z MultiVersus został rozwiązany.
Metoda 10: Aktualizacja DirectX
DirectX poprawia jakość grafiki w grach i aplikacjach multimedialnych. Aby upe
newsblog.pl
Maciej – redaktor, pasjonat technologii i samozwańczy pogromca błędów w systemie Windows. Zna Linuxa lepiej niż własną lodówkę, a kawa to jego główne źródło zasilania. Pisze, testuje, naprawia – i czasem nawet wyłącza i włącza ponownie. W wolnych chwilach udaje, że odpoczywa, ale i tak kończy z laptopem na kolanach.