Republic of Gamers, znane jako ROG, dąży do dostarczania graczom najwyższej jakości doświadczeń oraz unikalnego oprogramowania, obok wydajnych komputerów do gier, telefonów i akcesoriów. ROG Gaming Center to flagowy produkt z linii oprogramowania Asus ROG. Jest to narzędzie zintegrowane z komputerami ASUS, które umożliwia zarządzanie komponentami systemu oraz ich dostosowywanie. Jak sugeruje sama nazwa, aplikacja ta pozwala na zarządzanie różnymi profilami gier na komputerze, a wielu graczy ceni sobie jej wysoki poziom personalizacji. Niestety, nawet najbardziej lubiane aplikacje mogą napotykać problemy, a jednym z najczęstszych jest niemożność uruchomienia centrum gier ROG. W niniejszym artykule przedstawimy sposoby na rozwiązanie tego problemu.
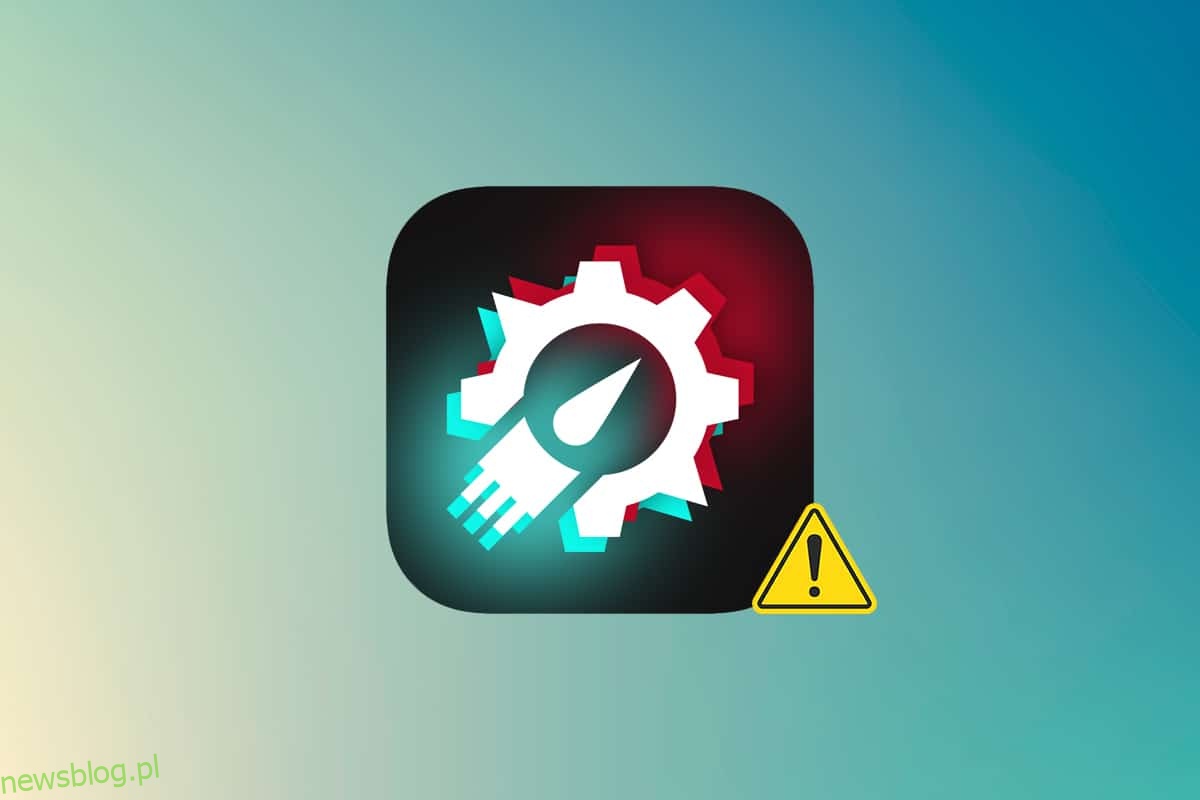
Jak naprawić problem z uruchamianiem ROG Gaming Center w systemie Windows 10?
ROG Gaming Center oferuje użytkownikom różne funkcje, takie jak zwalnianie pamięci RAM, przetaktowywanie oraz kontrola wydajności wentylatorów. Jak każdy inny program, również centrum gier napotyka różnorodne problemy. Niestety, wielu użytkowników zgłasza, że ROG Gaming Center przestaje działać po zainstalowaniu nowej aktualizacji systemu lub samego oprogramowania.
Inne problemy związane z ROG Gaming Center
Podczas korzystania z ROG Gaming Center mogą wystąpić różnorodne trudności. Poniżej przedstawiamy niektóre z nich, które mogą Cię dotyczyć.
-
Brak wyświetlania temperatury procesora w ROG Gaming Center: Jeśli problem ten występuje po aktualizacji, rozważ przywrócenie systemu do wcześniejszego stanu za pomocą punktów przywracania. Jeśli ich nie posiadasz, najlepszym rozwiązaniem jest ponowna instalacja ROG Gaming Center.
-
Problemy z kontrolą wentylatorów: Upewnij się, że system Windows oraz wszystkie sterowniki są aktualne. Możesz również pobrać klawisze skrótów klawiaturowych ASUS z Microsoft Store, co pozwoli na dostosowanie prędkości wentylatorów.
-
Nie działający przycisk ROG w modelu G14: Może to być spowodowane przez program Windows Defender lub inne oprogramowanie antywirusowe. W takim przypadku nadaj ROG Gaming Center odpowiednie uprawnienia lub rozważ chwilowe wyłączenie programu antywirusowego.
-
Interferencje z aplikacjami innych firm: Oprogramowanie zewnętrzne może zakłócać działanie opcji ROG Gaming Center Fan Control. Warto dezaktywować takie aplikacje i upewnić się, że wszystkie wymagane sterowniki są zainstalowane. Jeśli problemy się utrzymują, skontaktuj się z pomocą techniczną ASUS.
-
Nie działający Turbo Gear w ROG Gaming Center: Sprawdź, którą wersję oprogramowania posiadasz. Zainstaluj najnowsze aktualizacje, jeśli korzystasz z przestarzałej wersji. Możesz także spróbować zwiększyć zegary pamięci i rdzenia w Turbo Gear.
-
ROG Gaming Center nie uruchamia się: Skorzystaj z technik rozwiązywania problemów, które omówimy w dalszej części artykułu.
Przyczyny problemów z uruchamianiem ROG Gaming Center w systemie Windows
Istnieje wiele znanych przyczyn problemów z uruchomieniem tej aplikacji. Choć niektóre przyczyny są oczywiste, inne mogą być trudne do zdiagnozowania. Oto potencjalne powody, dla których ROG Gaming Center nie działa:
-
Blokada przez Windows Defender: Program może nie rozpoznać ROG Gaming Center i dodać go do listy blokowanej. Może to skutkować problemem z uruchomieniem aplikacji.
-
Nieaktualne sterowniki: ROG Gaming Center zarządza wieloma komponentami, takimi jak karta graficzna i urządzenia peryferyjne. Upewnij się, że wszystkie sterowniki są na bieżąco aktualizowane.
-
Brak uprawnień administratora: Może się zdarzyć, że oprogramowanie nie ma odpowiednich uprawnień, co uniemożliwia jego uruchomienie. Warto spróbować nadać mu te uprawnienia, aby sprawdzić, czy to rozwiąże problem.
-
Nieprawidłowa instalacja: Jeśli instalacja nie przebiegła pomyślnie, ROG Gaming Center może odmówić uruchomienia. W takim przypadku warto spróbować ponownie zainstalować oprogramowanie.
Teraz, gdy znasz możliwe przyczyny problemu, możemy przejść do rozwiązań.
Poniżej przedstawiamy kilka metod, które pomogły innym użytkownikom w rozwiązaniu problemów z ROG Gaming Center.
Metoda 1: Uruchom ROG Gaming Center jako administrator
Wielu użytkowników odkryło, że uruchomienie ROG Gaming Center jako administrator rozwiązało problem, dlatego spróbuj wykonać poniższe kroki:
1. Kliknij prawym przyciskiem myszy na skrót ROG Gaming Center na pulpicie i wybierz „Otwórz lokalizację pliku”.
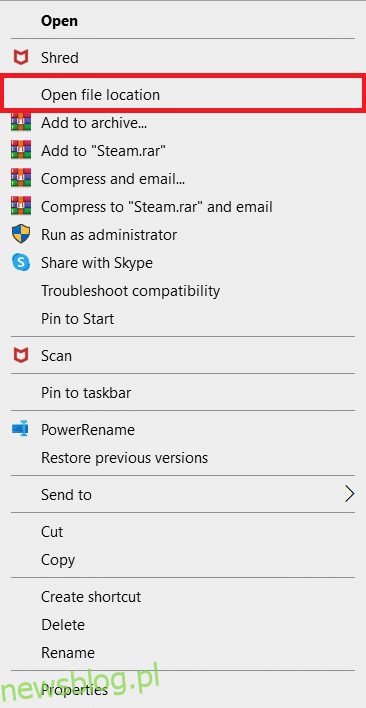
2. W otwartym folderze znajdź główny plik wykonywalny.
3. Kliknij prawym przyciskiem myszy ten plik i wybierz „Właściwości”.
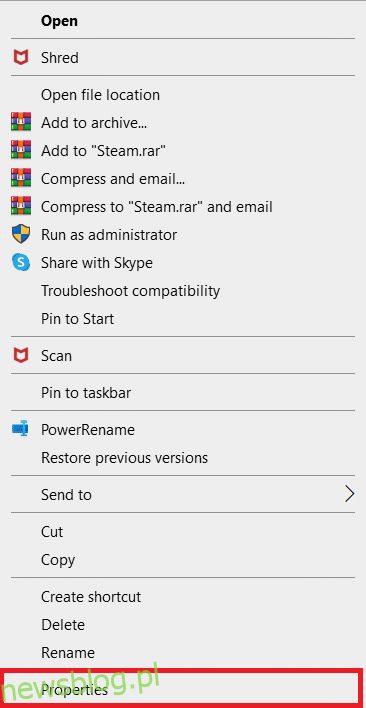
4. Wybierz zakładkę „Zgodność”.
5. W sekcji „Ustawienia” zaznacz pole „Uruchom ten program jako administrator”.
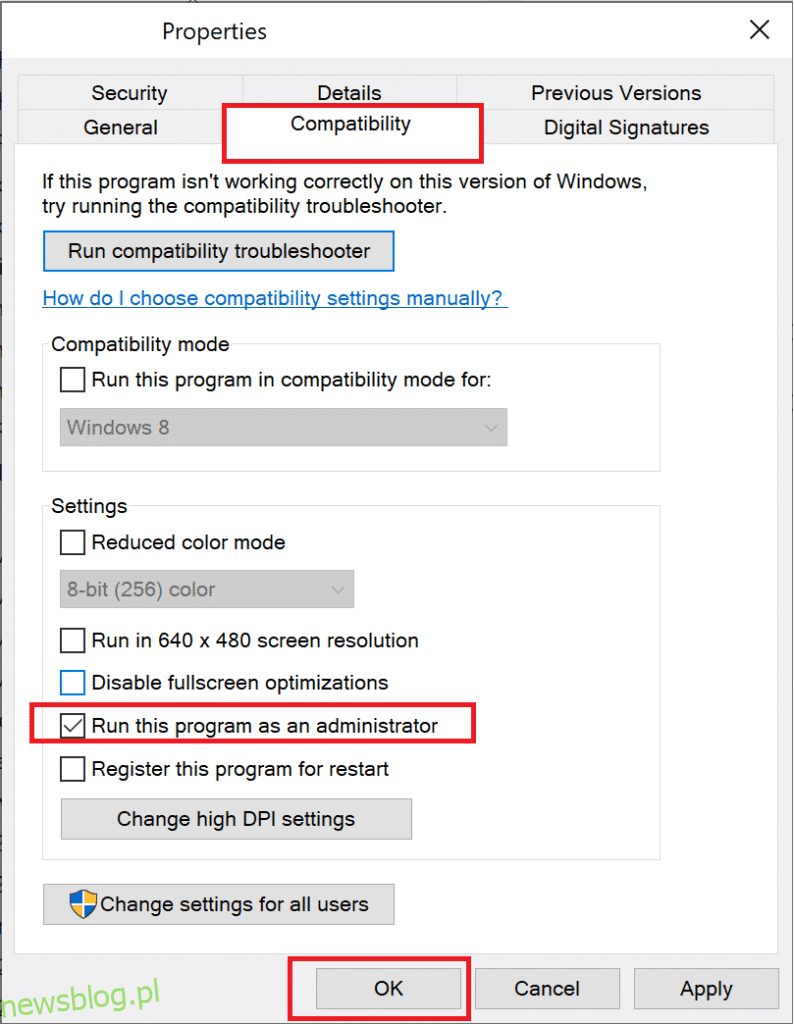
6. Spróbuj ponownie uruchomić ROG Gaming Center i sprawdź, czy problem został rozwiązany.
Metoda 2: Zaktualizuj ROG Gaming Center
Niektórzy użytkownicy zgłaszali problemy po aktualizacji ROG Gaming Center. Warto jednak zaktualizować oprogramowanie do najnowszej wersji, aby sprawdzić, czy to rozwiąże problem. Przejdź do następnej metody, jeśli problem nie ustępuje po aktualizacji.

Metoda 3: Zaktualizuj lub ponownie zainstaluj sterowniki
Aby zapewnić prawidłowe działanie sprzętu, upewnij się, że wszystkie sterowniki są aktualne. ROG Gaming Center może przestać działać z powodu uszkodzonych lub przestarzałych sterowników. Zwróć szczególną uwagę na sterowniki karty graficznej oraz peryferiów, takich jak mysz i klawiatura.
Opcja 1: Zaktualizuj sterowniki
1. Otwórz Menedżera urządzeń, wpisując tę frazę w pasku wyszukiwania systemu Windows.
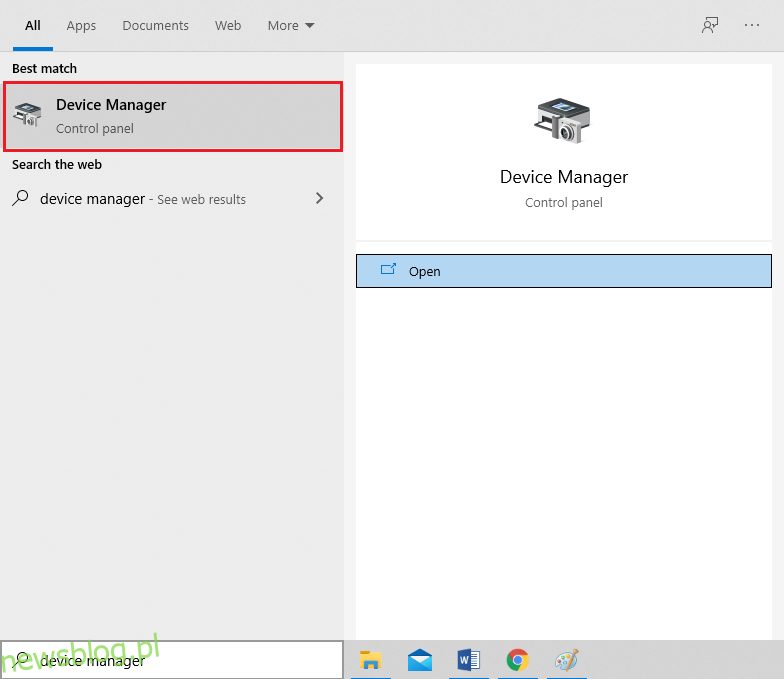
2. Rozwiń sekcję „Karty graficzne”.
3. Kliknij prawym przyciskiem myszy na sterownik karty graficznej i wybierz „Aktualizuj sterownik”.
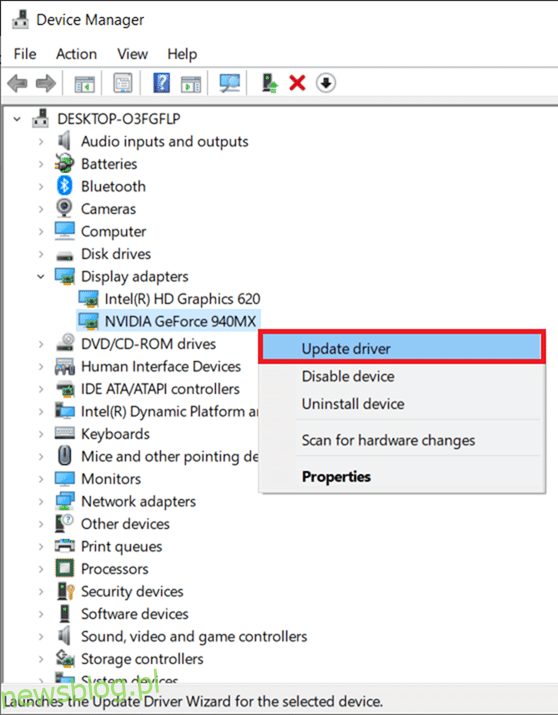
4. Następnie wybierz opcję „Wyszukaj sterowniki automatycznie”.
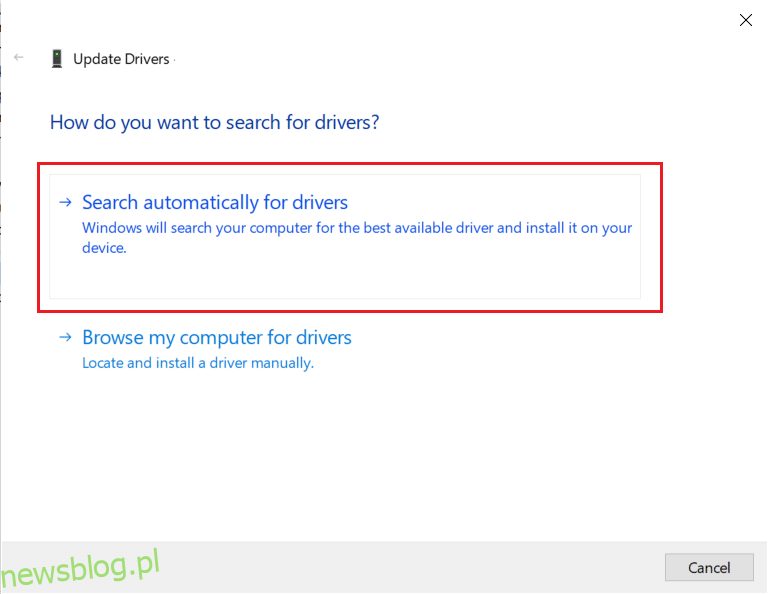
5A. Jeśli sterowniki zostaną zaktualizowane, system automatycznie zainstaluje ich nową wersję.
5B. W przeciwnym razie, jeśli sterowniki są aktualne, zobaczysz stosowny komunikat.

6. Po zakończeniu kliknij „Zamknij” i uruchom ponownie komputer.
Opcja 2: Zainstaluj ponownie sterowniki
1. Otwórz Menedżera urządzeń i rozwiń sekcję „Karty graficzne”.
2. Kliknij prawym przyciskiem myszy na sterownik i wybierz „Odinstaluj urządzenie”.
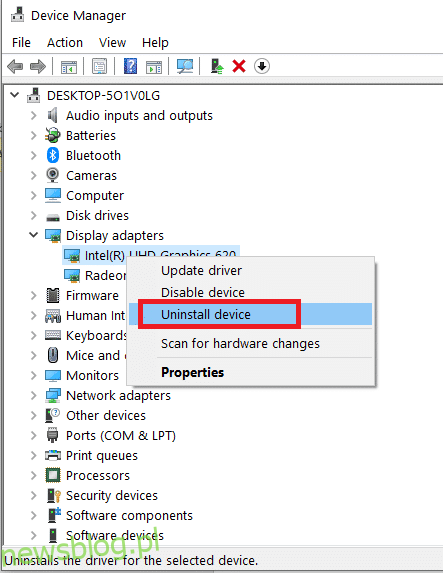
3. Zaznacz opcję „Usuń oprogramowanie sterownika dla tego urządzenia” i potwierdź odinstalowanie.
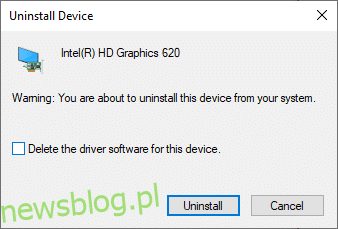
4. Znajdź i pobierz najnowsze sterowniki odpowiednie do wersji systemu Windows na swoim komputerze, np. z Intel, AMD lub NVIDIA.
5. Uruchom pobrany plik i postępuj zgodnie z instrukcjami, aby zainstalować sterowniki.
6. Na koniec uruchom ponownie komputer.
Metoda 4: Zaktualizuj system Windows
Microsoft regularnie wprowadza aktualizacje, które eliminują błędy i wprowadzają nowe funkcje. Jeśli nie aktualizowałeś systemu Windows od dłuższego czasu, zaleca się jak najszybsze przeprowadzenie aktualizacji. Programiści pracują nad poprawkami, które mogą rozwiązać problemy użytkowników.
1. Naciśnij jednocześnie klawisze Windows + I, aby otworzyć Ustawienia.
2. Wybierz zakładkę „Aktualizacja i zabezpieczenia”.

3. Kliknij „Sprawdź aktualizacje” na karcie Windows Update.

4A. Jeśli dostępne są nowe aktualizacje, kliknij „Zainstaluj teraz” i postępuj zgodnie z instrukcjami.

4B. Jeśli system jest aktualny, zobaczysz komunikat „Jesteś aktualny”.

5. Po zakończeniu aktualizacji spróbuj ponownie uruchomić ROG Gaming Center.
Metoda 5: Dodaj wyjątek w programie antywirusowym
Twój program antywirusowy może błędnie zidentyfikować ROG Gaming Center jako złośliwe oprogramowanie, co może uniemożliwić jego uruchomienie. Rozważ dodanie wyjątku dla tej aplikacji w ustawieniach swojego oprogramowania antywirusowego, zwłaszcza jeśli używasz Windows Defender.
1. Otwórz ustawienia ochrony przed wirusami i zagrożeniami, wpisując tę frazę w pasku wyszukiwania systemu Windows.
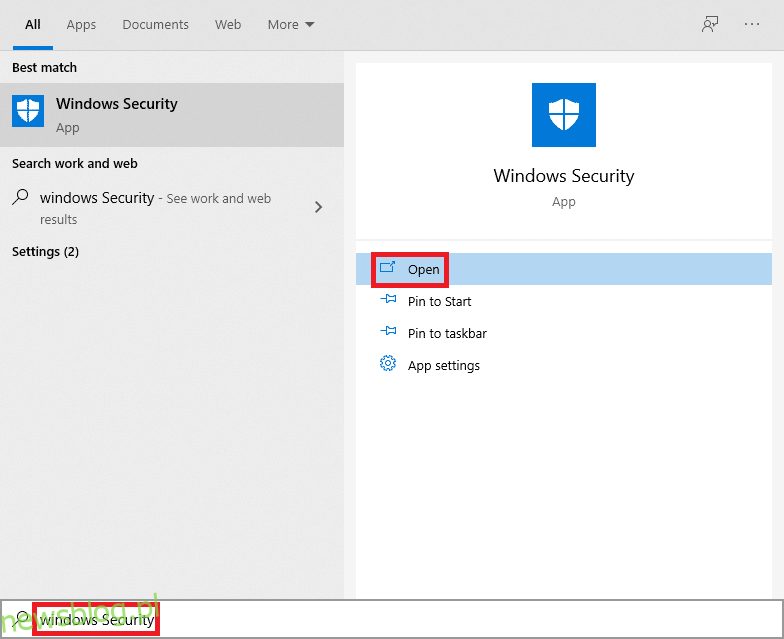
2. Kliknij „Zarządzaj ustawieniami”.
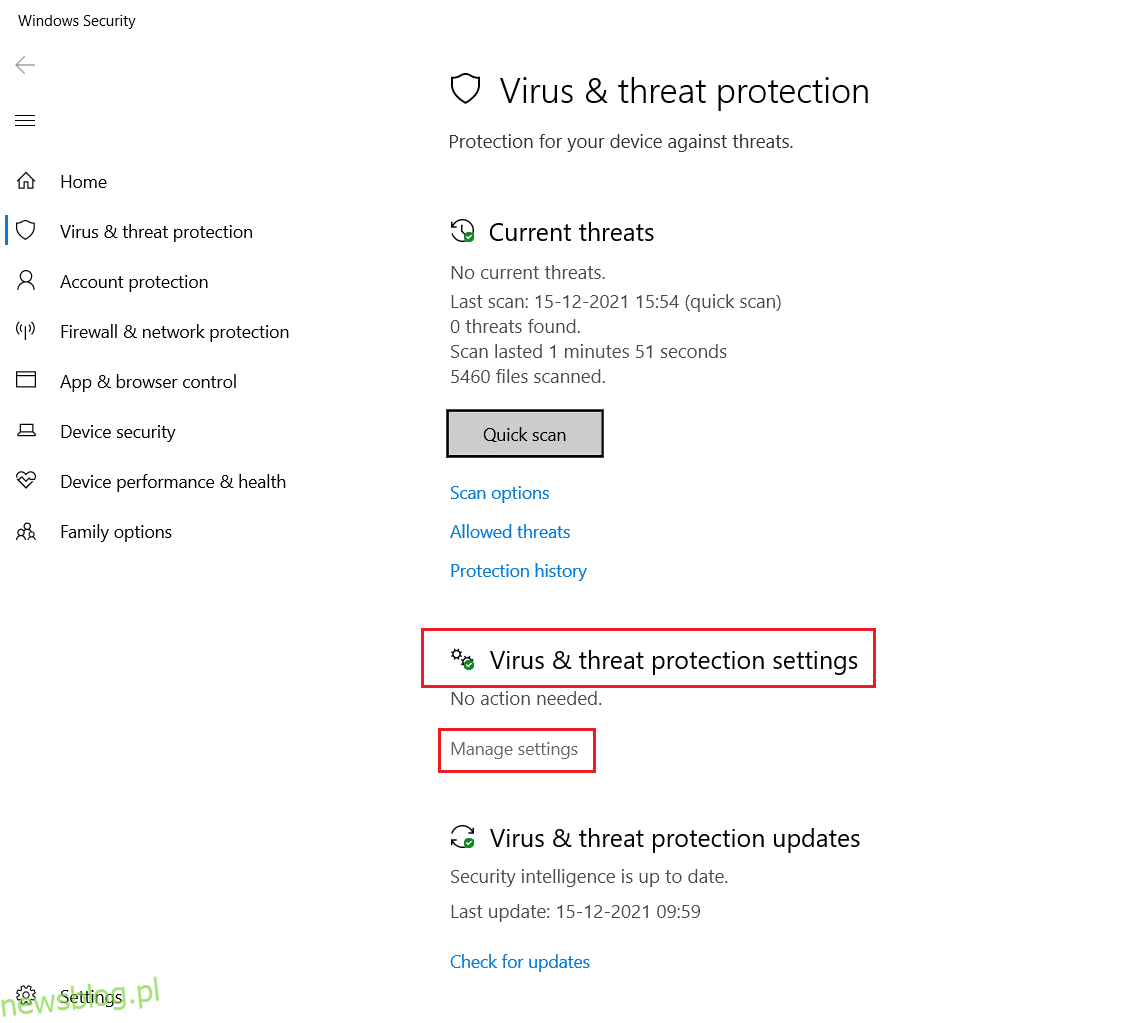
3. Przewiń w dół i wybierz „Dodaj lub usuń wykluczenia”.
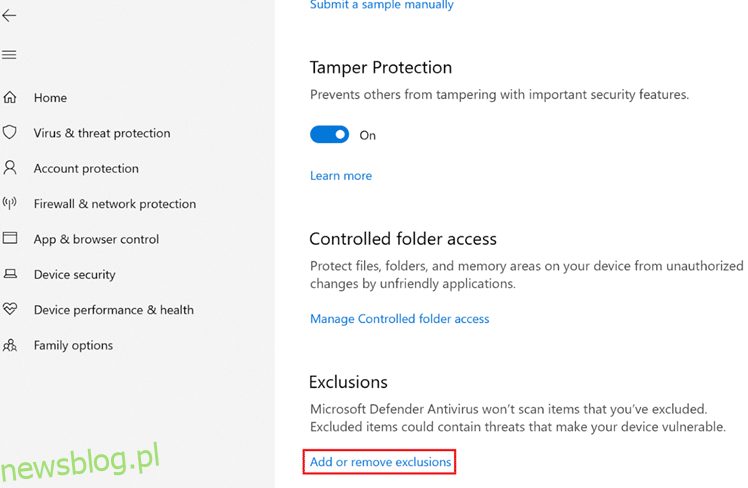
4. Wybierz „Dodaj wyjątek” i kliknij „Plik”.
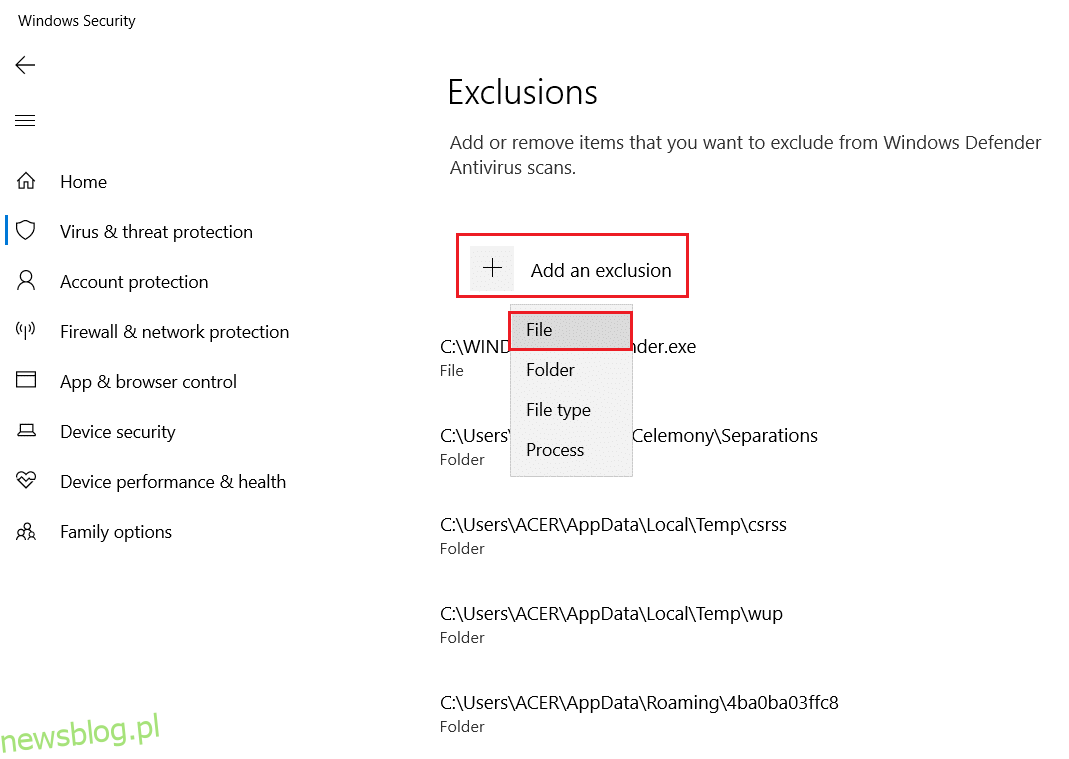
5. Przejdź do lokalizacji, w której zainstalowano ROG Gaming Center, i wybierz odpowiedni plik.
6. Czekaj na dodanie wyjątku do ustawień zabezpieczeń, a następnie sprawdź działanie aplikacji.
Metoda 6: Wyłącz lub odinstaluj program antywirusowy (niezalecane)
Oprogramowanie antywirusowe, takie jak Windows Defender, może wpływać na funkcjonowanie ROG Gaming Center. W przypadku, gdy inne metody nie przyniosły rezultatów, możesz rozważyć tymczasowe wyłączenie lub usunięcie oprogramowania antywirusowego.
Opcja 1: Wyłącz program antywirusowy
1. Kliknij prawym przyciskiem myszy na ikonę programu antywirusowego na pasku zadań.
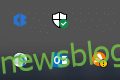
2. Wybierz opcję do tymczasowego wyłączenia ochrony.
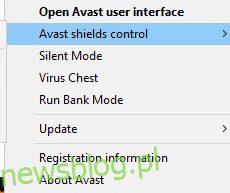
3. Wybierz czas, na jaki chcesz wyłączyć program (np. 10 minut lub do momentu ponownego uruchomienia komputera).
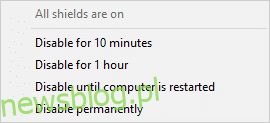
4. Po wyłączeniu ochrony spróbuj ponownie uruchomić ROG Gaming Center.
Opcja 2: Odinstaluj program antywirusowy (niezalecane)
Jeśli zdecydujesz się na odinstalowanie programu antywirusowego, wykonaj poniższe kroki:
1. Otwórz Ustawienia, naciskając Windows + I.
2. Kliknij „Aplikacje”.
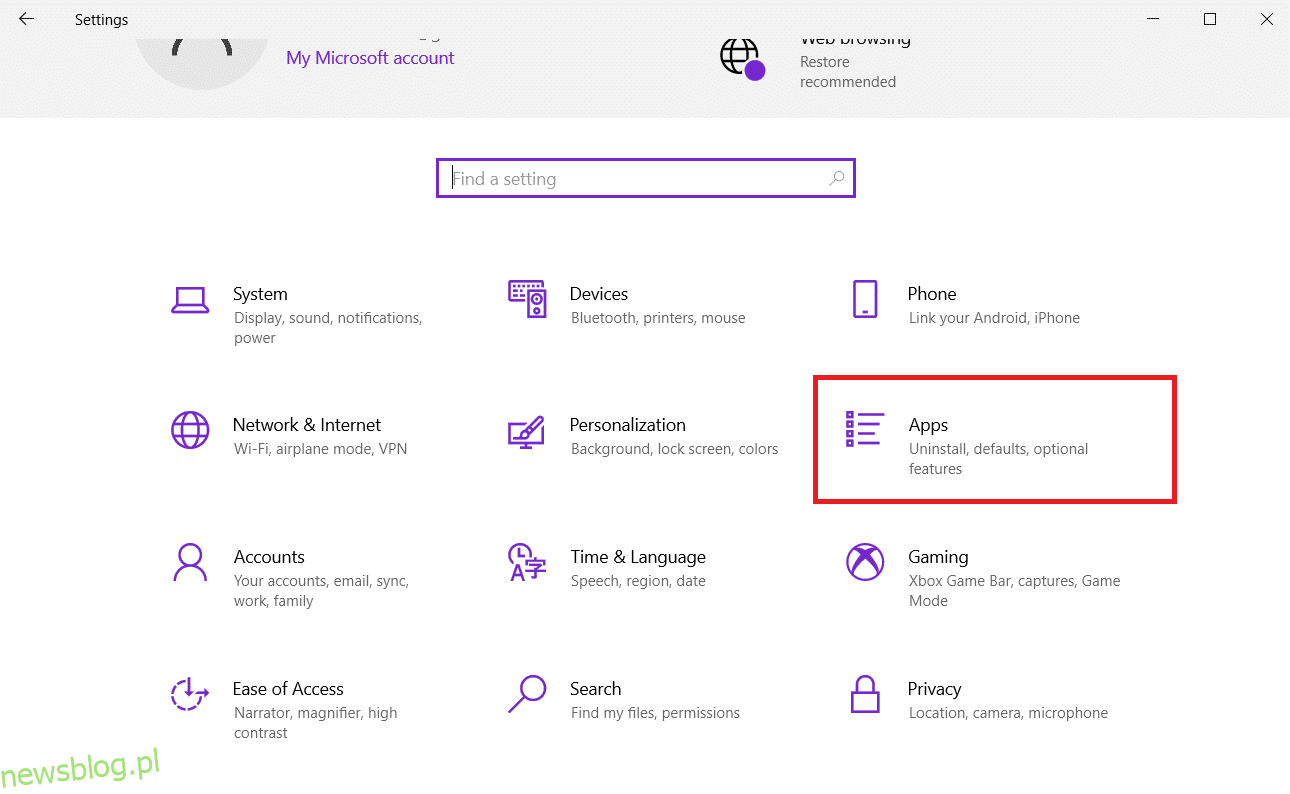
3. Znajdź program antywirusowy na liście zainstalowanych aplikacji, wybierz go i kliknij „Odinstaluj”.
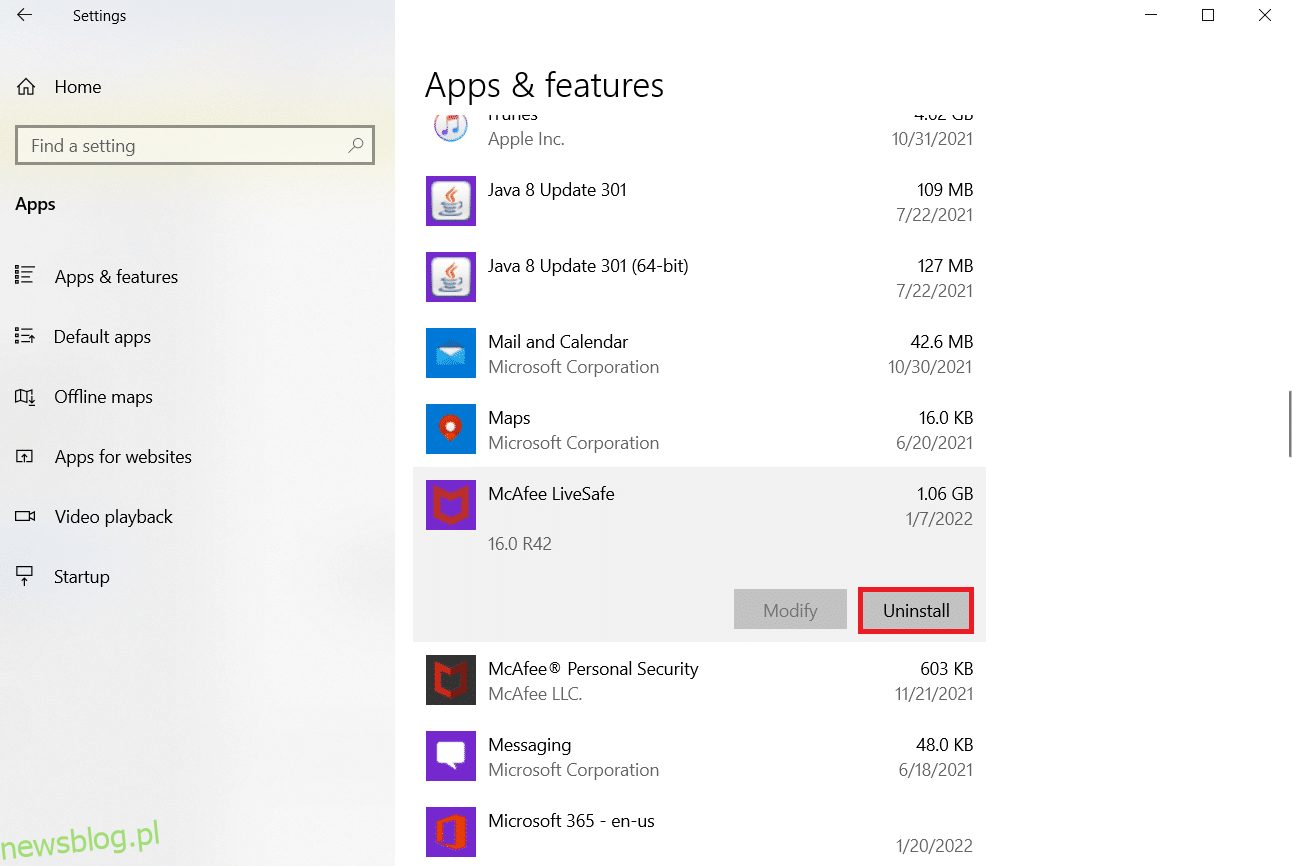
Metoda 7: Ponowna instalacja ROG Gaming Center
Jeśli inne metody zawiodły, warto rozważyć ponowną instalację ROG Gaming Center. Aby to zrobić, najpierw usuń aplikację, a następnie przeinstaluj ją, korzystając z poniższych kroków:
1. Otwórz Ustawienia, a następnie wybierz „Aplikacje i funkcje”.
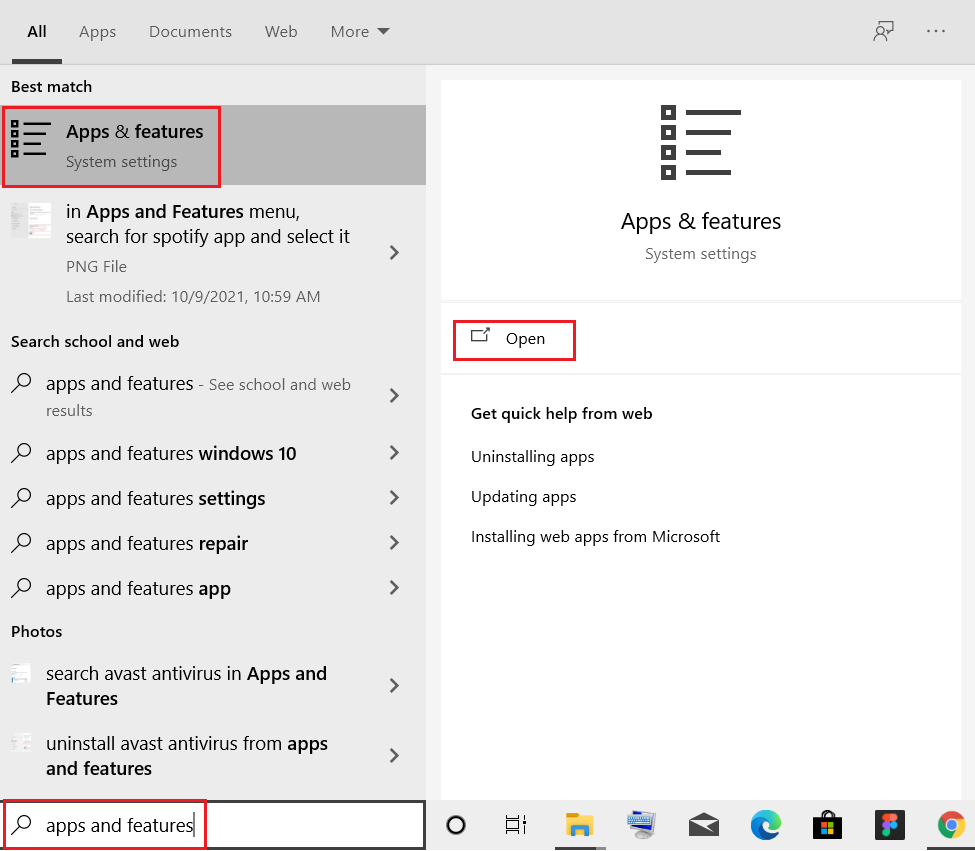
2. W polu wyszukiwania wpisz „ROG Gaming Center”.
3. Wybierz aplikację i kliknij „Odinstaluj”.
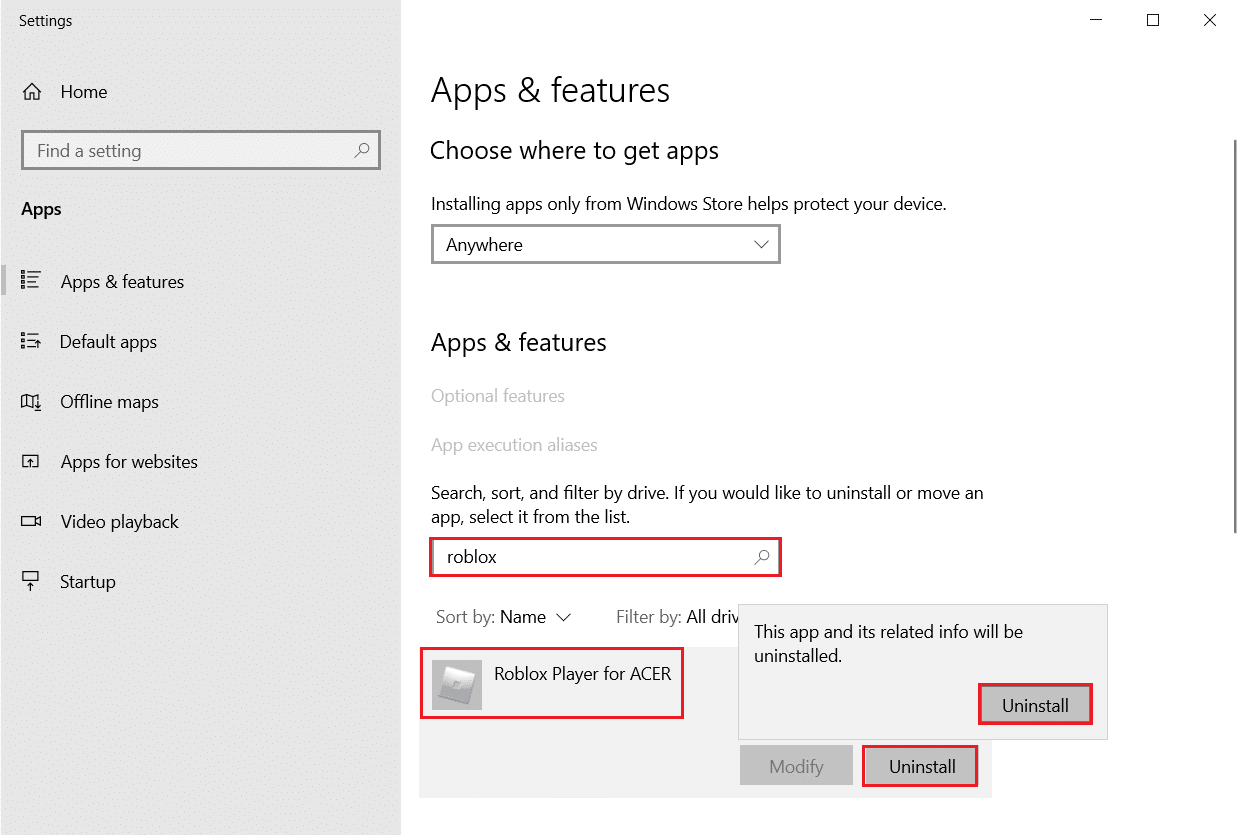
4. Potwierdź odinstalowanie, postępując zgodnie z instrukcjami na ekranie.
5. Po zakończeniu procesu uruchom ponownie komputer.
6. Następnie przejdź do Centrum pobierania Asus ROG na oficjalnej stronie i znajdź swój produkt.
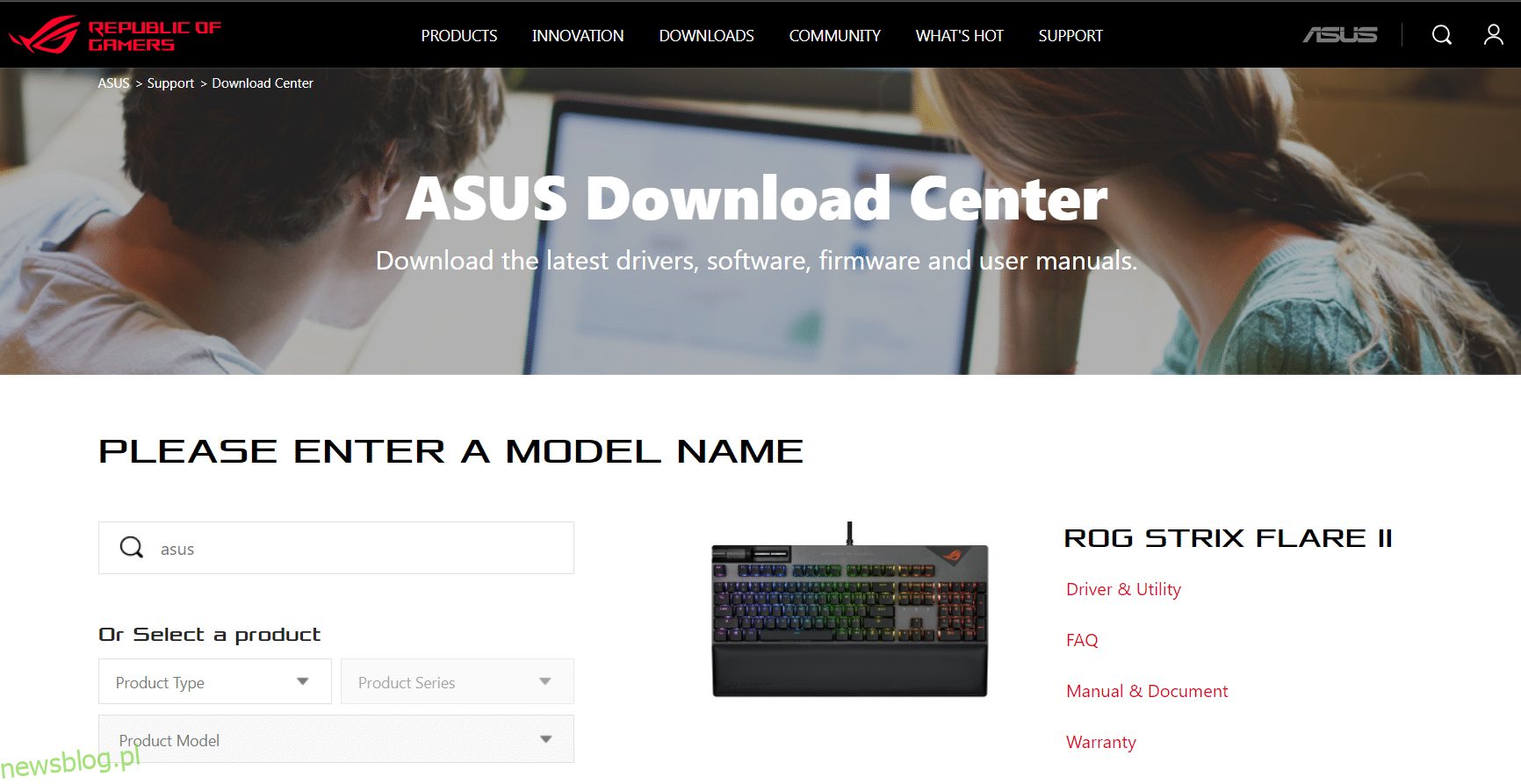
7. Kliknij „Sterowniki i narzędzia” i pobierz najnowszą wersję ROG Gaming Center.
FAQ
Q1. Czy Asus jest producentem ROG?
Tak, Republic of Gamers zostało założone w 2006 roku przez zespół inżynierów i projektantów ASUS, aby dostarczać najlepsze na rynku rozwiązania dla graczy.
Q2. Co to jest ROG Gaming Center?
ROG Gaming Center to zintegrowana aplikacja, która ułatwia dostęp do ustawień i funkcji ASUS, takich jak ROG Game First III, ASUS Gaming MacroKey i inne.
Q3. Jak działa przycisk ROG?
Funkcja Asus ROG Boost zwiększa wydajność procesora graficznego, co przekłada się na lepsze osiągi w grach.
***
Mamy nadzieję, że powyższy artykuł pomoże Ci rozwiązać problem z ROG Gaming Center. Zachęcamy do odwiedzenia naszej strony, gdzie znajdziesz wiele innych artykułów na temat technologii. Jeśli masz pytania lub sugestie, zostaw komentarz poniżej.
newsblog.pl
Maciej – redaktor, pasjonat technologii i samozwańczy pogromca błędów w systemie Windows. Zna Linuxa lepiej niż własną lodówkę, a kawa to jego główne źródło zasilania. Pisze, testuje, naprawia – i czasem nawet wyłącza i włącza ponownie. W wolnych chwilach udaje, że odpoczywa, ale i tak kończy z laptopem na kolanach.