WhatsApp Messenger, często nazywany po prostu WhatsApp, jest jedną z najpopularniejszych aplikacji do wymiany wiadomości. Początkowo stworzona do przesyłania tekstów, obecnie oferuje również rozmowy głosowe, wideo, naklejki, możliwość korzystania z WhatsApp Web, szyfrowanie end-to-end i wiele innych funkcji. Wzrost zainteresowania rozmowami wideo na WhatsApp wzbudził emocje wśród użytkowników, jednak pojawiły się również problemy. Niektórzy użytkownicy zgłaszają, że funkcja rozmów wideo nie działa zarówno na iPhone’ach, jak i urządzeniach z systemem Android. W tym artykule znajdziesz rozwiązania dotyczące problemów z rozmowami wideo na WhatsApp, które mogą pomóc w ich naprawie. Kontynuuj czytanie, aby dowiedzieć się, jak przywrócić działanie rozmów wideo na iPhonie i Androidzie.
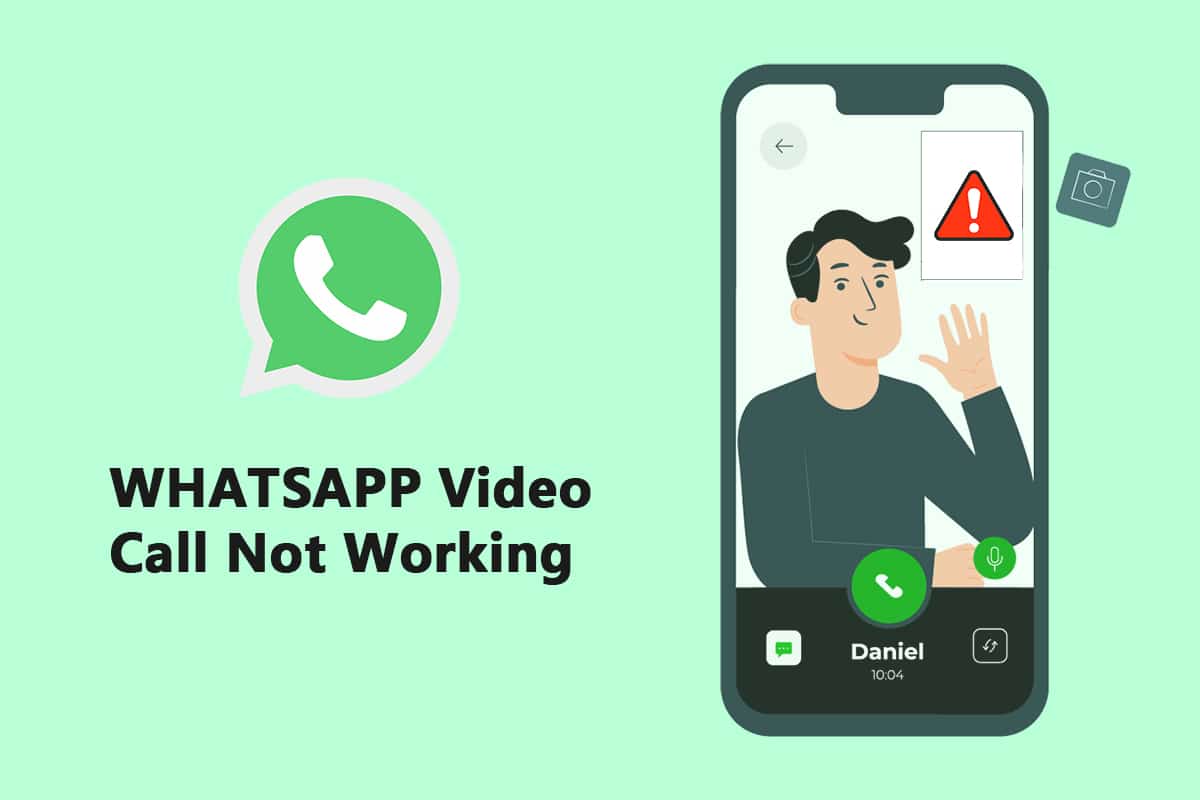
Jak rozwiązać problemy z rozmowami wideo w WhatsApp na iPhonie i Androidzie?
Facebook, właściciel WhatsApp, niedawno zwiększył limit uczestników w grupowych rozmowach wideo i głosowych z czterech do ośmiu. To zachęca użytkowników do większej liczby rozmów wideo z bliskimi. Poniżej znajdziesz metody, które pomogą rozwiązać problemy z rozmowami wideo w WhatsApp na iPhonie i urządzeniach z Androidem.
Metoda 1: Zaktualizuj WhatsApp
WhatsApp regularnie otrzymuje aktualizacje dla systemów iOS i Android. Problemy z rozmowami wideo mogą wynikać z używania nieaktualnej wersji aplikacji. Użytkownicy korzystający z wersji beta WhatsApp na Androidzie i iOS powinni zaktualizować aplikację, aby uzyskać poprawki błędów i ulepszenia wydajności.
Opcja I: na iPhonie
1. Naciśnij i przytrzymaj ikonę App Store.
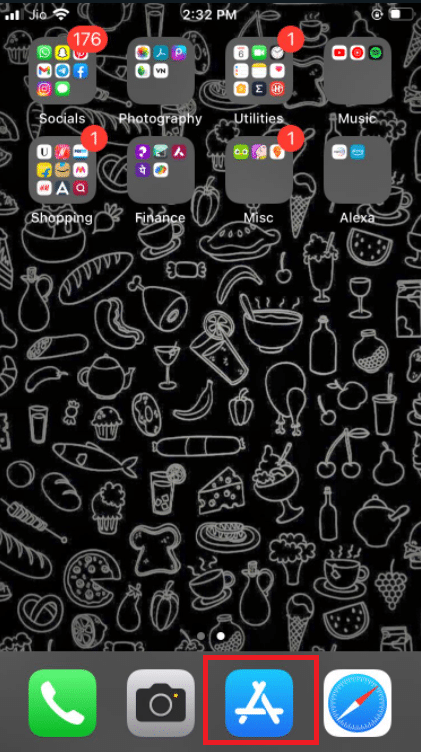
2. Wybierz zakładkę Aktualizacje.
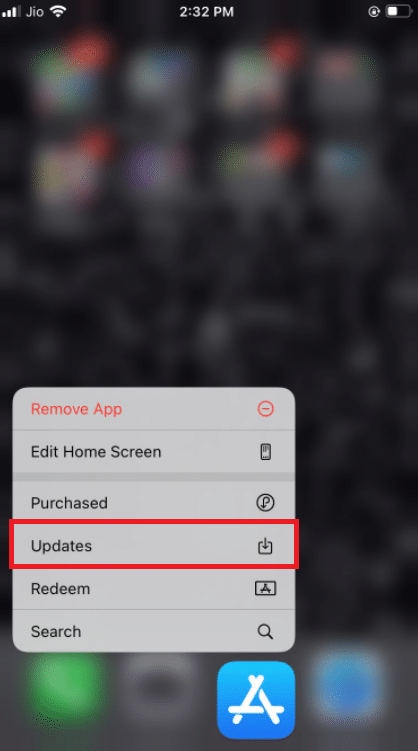
3. Jeśli dostępna jest aktualizacja dla WhatsApp, dotknij przycisku Aktualizuj.
4. Jeśli nie widzisz opcji aktualizacji, spróbuj przewinąć stronę w dół, aby ją odświeżyć.
5. W przypadku dalszych problemów zamknij wszystkie otwarte aplikacje (w tym Ustawienia i WhatsApp) i spróbuj ponownie.
Opcja II: na Androidzie
1. Otwórz aplikację Sklep Google Play.
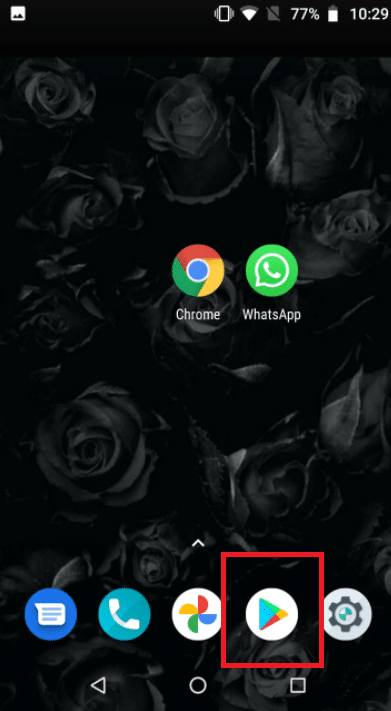
2. Wprowadź „WhatsApp” w pasku wyszukiwania.
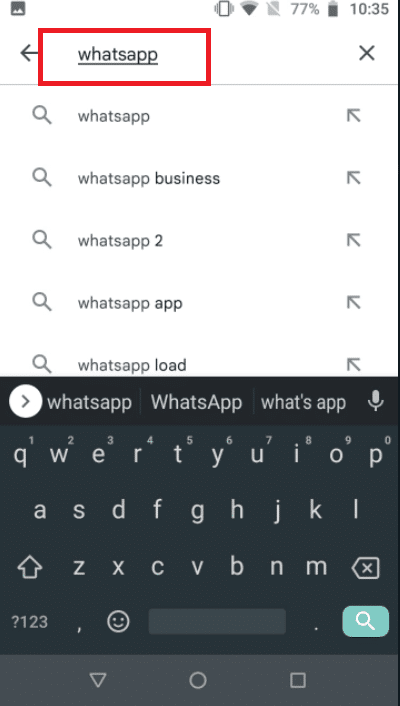
3. Stuknij w Aktualizuj obok WhatsApp Messenger.
4. W przypadku braku opcji aktualizacji, spróbuj przewinąć stronę w dół, aby ją odświeżyć.
5. Jeśli problem nadal występuje, zamknij wszystkie otwarte aplikacje, w tym ustawienia, WhatsApp i Sklep Google Play, a następnie otwórz je ponownie.
Metoda 2: Upewnij się, że masz silne połączenie internetowe
Aby rozmowy wideo działały prawidłowo, potrzebne jest stabilne połączenie internetowe. Rozmowy wideo wymagają większej przepustowości niż połączenia głosowe. Upewnij się, że telefon jest podłączony do stabilnej sieci, a wskaźnik sygnału pokazuje odpowiednią moc. Jeśli posiadasz dwuzakresową sieć Wi-Fi, sprawdź, czy telefon może połączyć się z pasmem 5 GHz, i podłącz go do tego pasma.
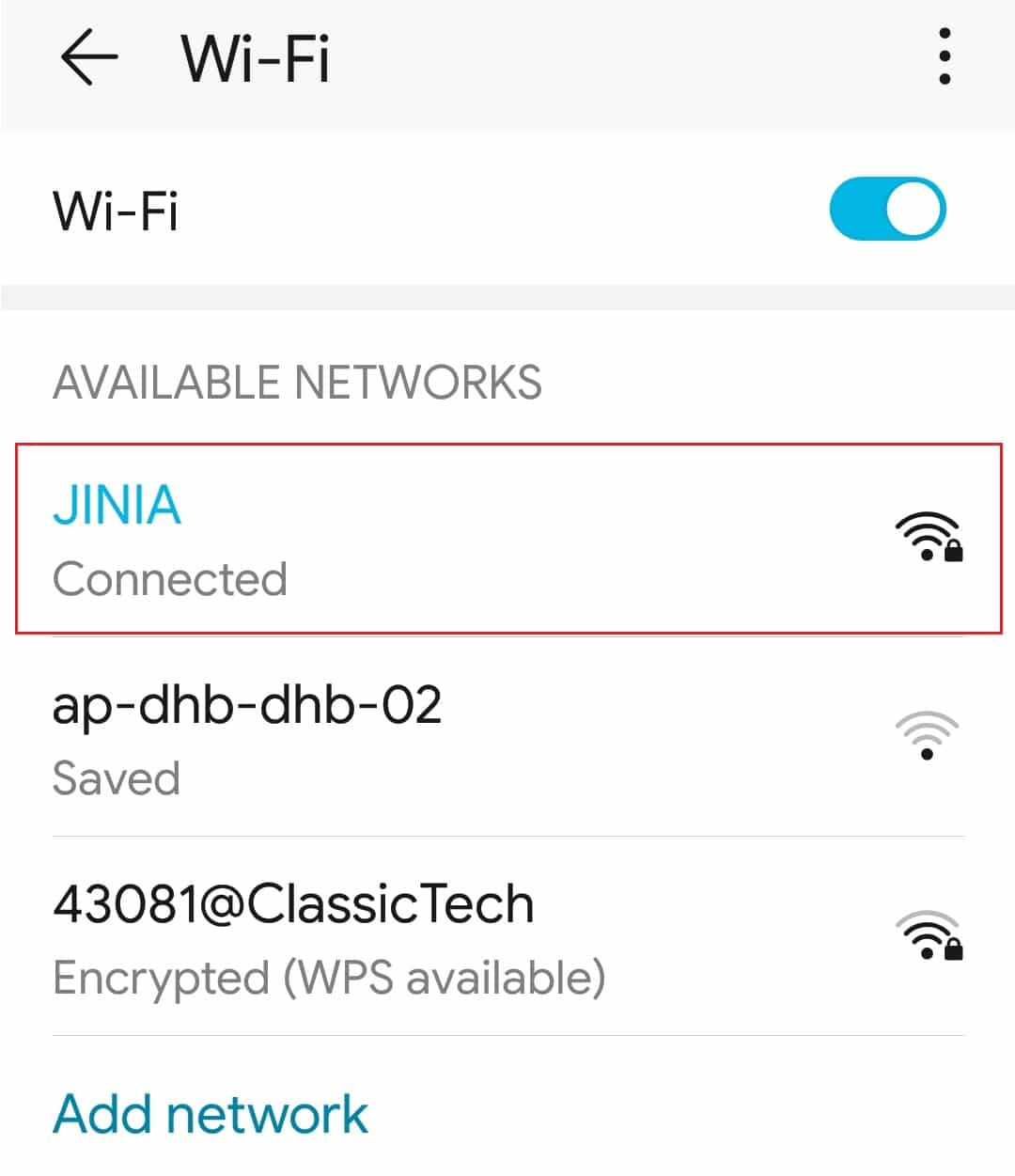
Metoda 3: Przyznaj WhatsApp odpowiednie uprawnienia
Do przeprowadzania rozmów wideo WhatsApp wymaga uprawnień do korzystania z mikrofonu i kamery. Może się zdarzyć, że te uprawnienia zostały wyłączone podczas instalacji aplikacji, co może być przyczyną problemów z dźwiękiem i obrazem. Sprawdź ustawienia telefonu i przyznaj WhatsApp odpowiednie uprawnienia.
Opcja I: na iPhonie
1. Otwórz Ustawienia.
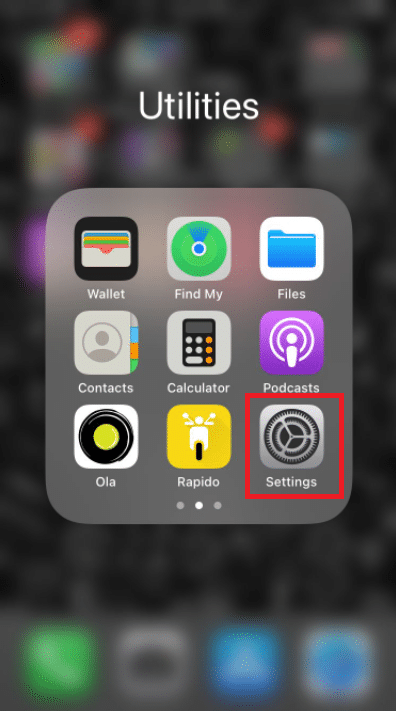
2. Wybierz WhatsApp z listy aplikacji.
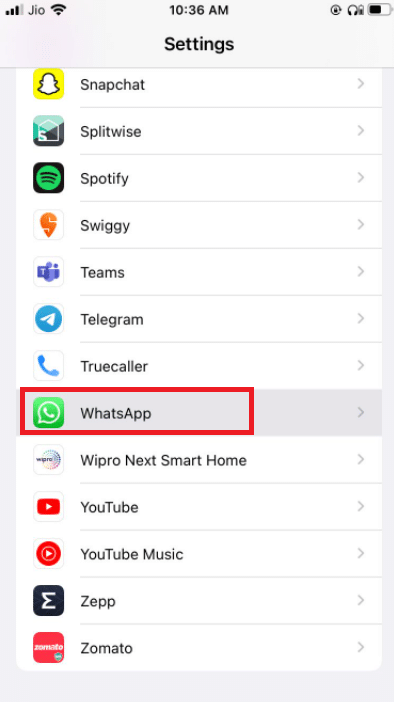
3. Upewnij się, że przełączniki przy mikrofonie, kamerze i kontaktach są ustawione na zielono.
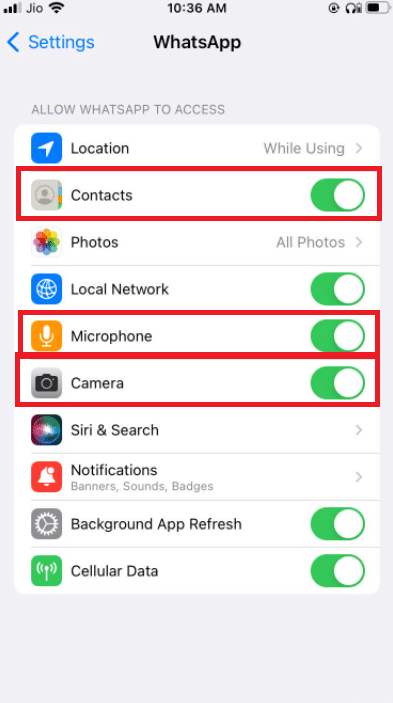
4. Jeśli nie są zielone, oznacza to, że uprawnienia nie zostały przyznane. Aby rozmowy wideo działały, przyznaj te uprawnienia.
Opcja II: na Androidzie
1. Otwórz Ustawienia.
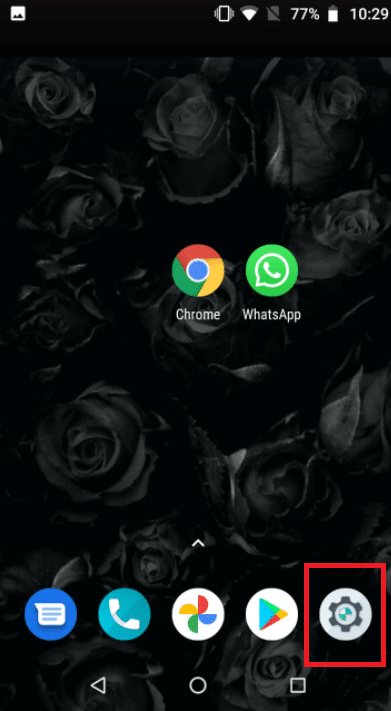
2. Wybierz Aplikacje i uprawnienia.
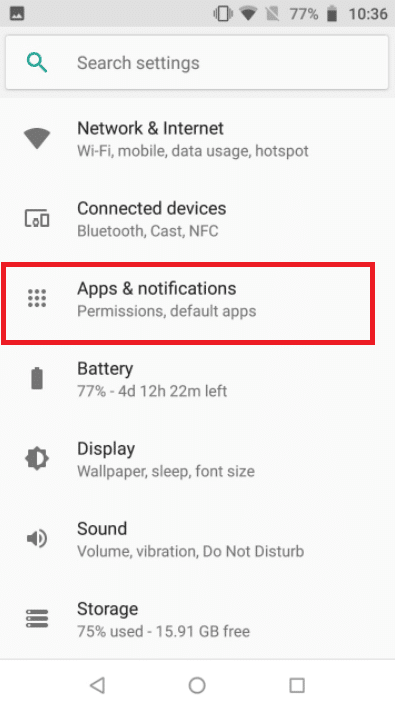
3. Wybierz WhatsApp.
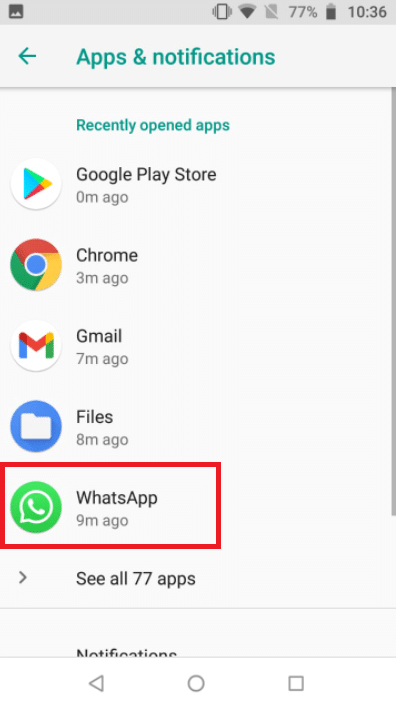
4. Stuknij w uprawnienia.
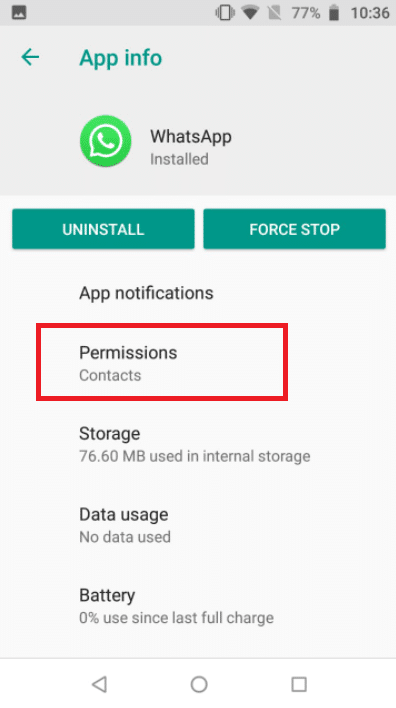
5. Przyznaj uprawnienia do kamery, mikrofonu i kontaktów.
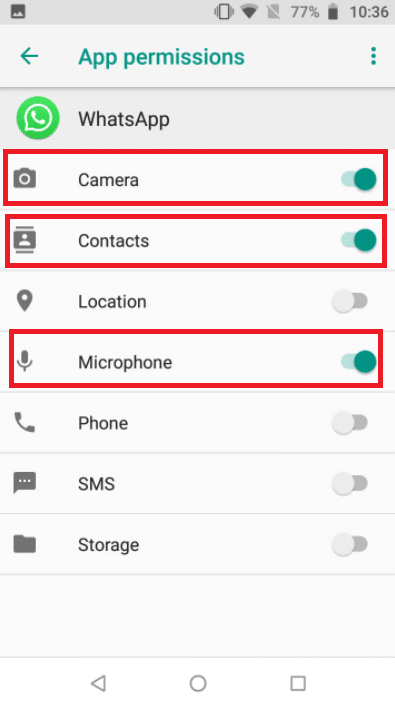
Metoda 4: Sprawdź ustawienia dotyczące treści i prywatności
Domyślnie opcje dotyczące treści i prywatności są wyłączone. Jeśli nie aktywowałeś funkcji Czas przed ekranem na swoim iPhonie, możesz pominąć ten krok. W przypadku jej włączenia oraz włączenia ograniczeń, upewnij się, że WhatsApp ma dostęp do mikrofonu. Usuń WhatsApp z trybów ograniczeń, aby zapewnić lepszą jakość połączeń. Najlepiej całkowicie wyłączyć te ustawienia, aby poprawić jakość połączeń internetowych i rozwiązać problemy z połączeniami.
Opcja I: na iPhonie
1. Otwórz Ustawienia.
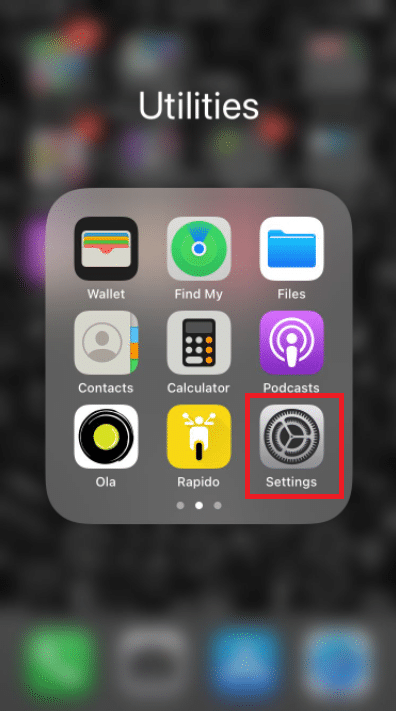
2. Wybierz Czas przed ekranem.
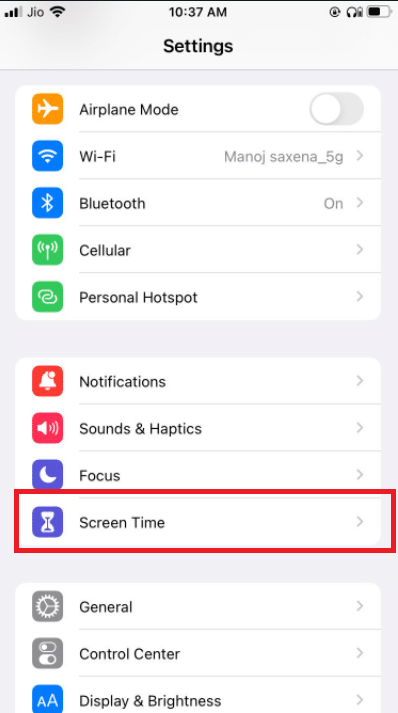
3. Wybierz Limity aplikacji.
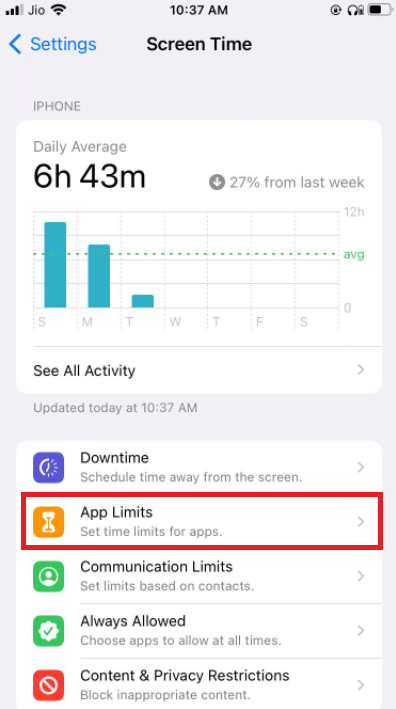
4. Wybierz WhatsApp.
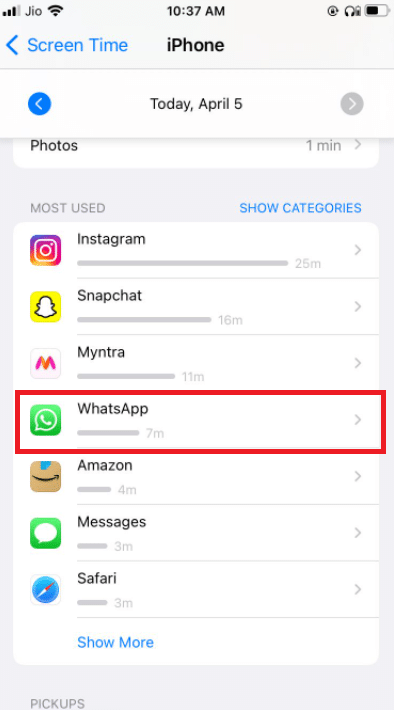
5. Sprawdź, czy nie są ustawione żadne limity dla WhatsApp.
6. Najlepiej całkowicie wyłączyć ograniczenia do czasu zakończenia rozmowy.
Opcja II: na Androidzie
1. Otwórz Ustawienia.
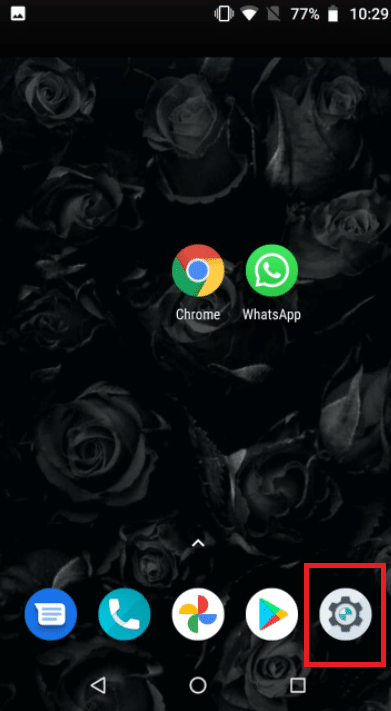
2. Wybierz Cyfrowa równowaga i kontrola rodzicielska.
3. Wybierz tryb ostrożności.
4. Odznacz WhatsApp, aby usunąć ograniczenia.
Metoda 5: Zezwól WhatsApp na korzystanie z danych mobilnych
W systemie iOS istnieje możliwość ograniczenia dostępu do danych mobilnych dla poszczególnych aplikacji w ustawieniach. Jeśli ta opcja jest włączona dla WhatsApp, może to uniemożliwić inicjowanie lub odbieranie rozmów wideo. Rozważ przełączenie na dane mobilne, jeśli masz problemy z połączeniem w sieci Wi-Fi.
Opcja I: na iPhonie
1. Przejdź do Ustawień.
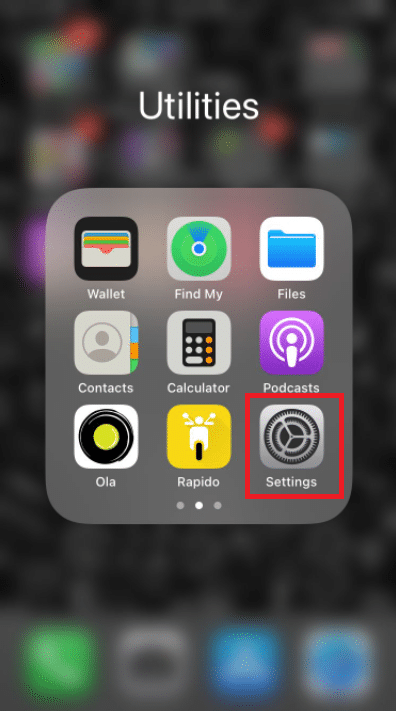
2. Następnie wybierz Sieć komórkową.
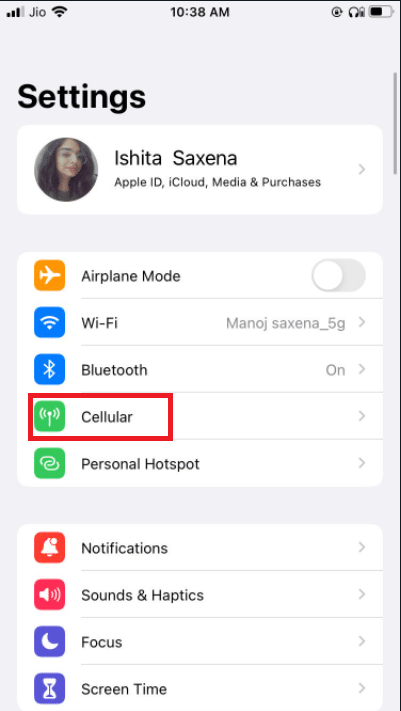
3. Włącz WhatsApp, przewijając w dół i włączając go.
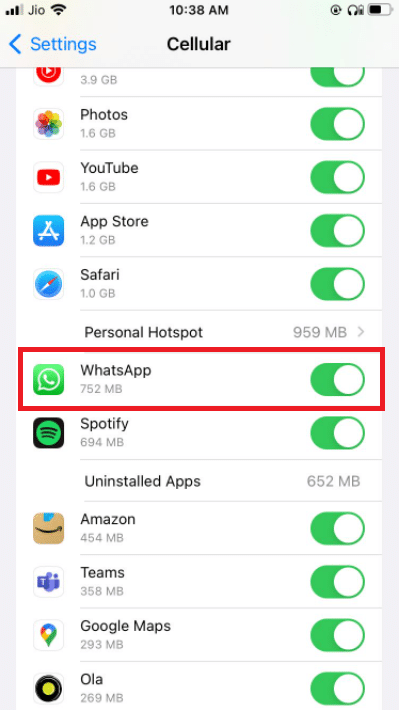
To umożliwi WhatsApp korzystanie z mobilnych danych transmisji.
Opcja II: w WhatsApp
1. Otwórz WhatsApp i zaloguj się.
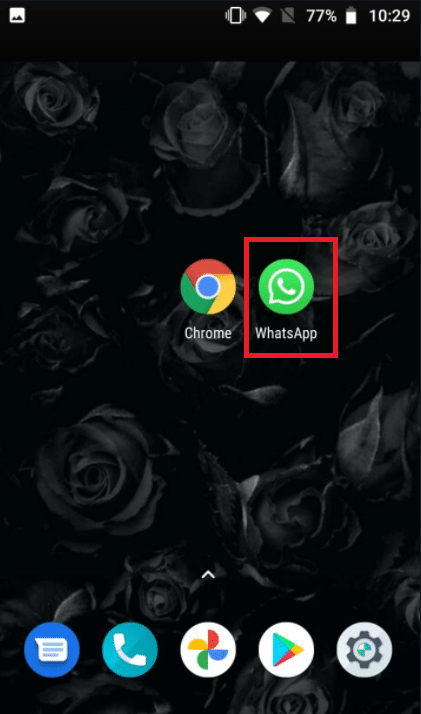
2. Stuknij w trzy kropki i wybierz Ustawienia.
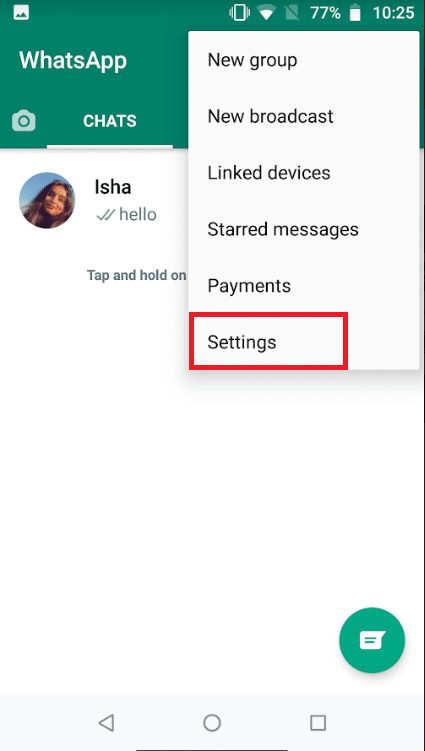
3. Wybierz Pamięć i dane.
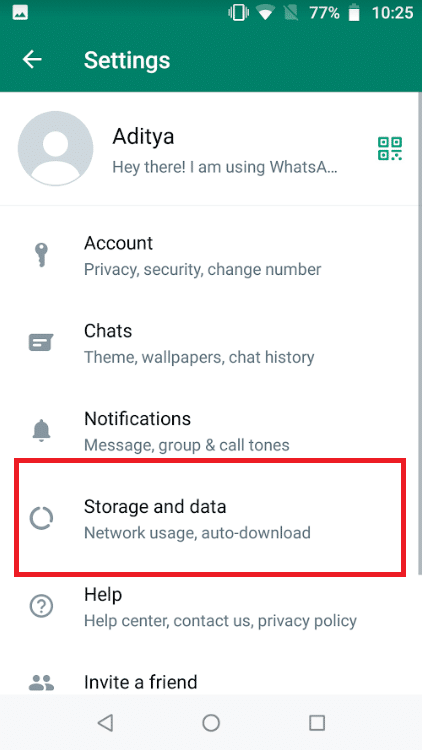
4. Wyłącz opcję używania mniejszej ilości danych do połączeń.
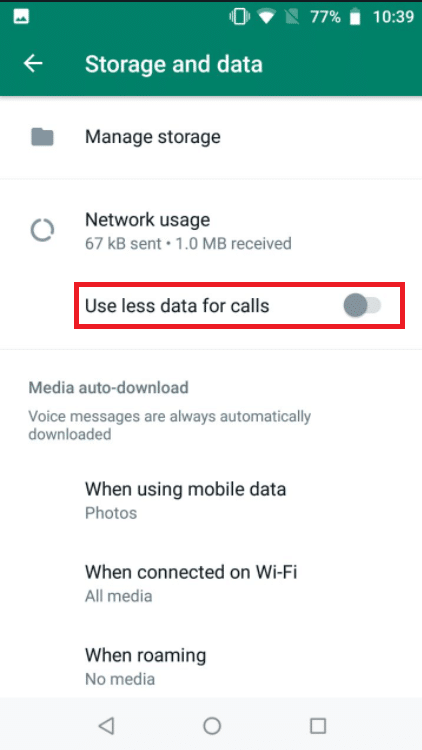
Metoda 6: Włącz korzystanie z danych w tle
Ta opcja pozwala na odbieranie połączeń wideo na WhatsApp, nawet gdy aplikacja nie jest aktywna.
Opcja I: na iPhonie
1. Otwórz Ustawienia na swoim iPhonie.
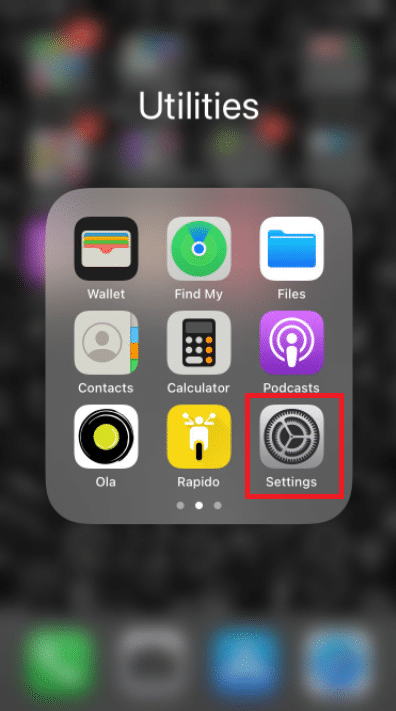
2. Wybierz WhatsApp z listy aplikacji.
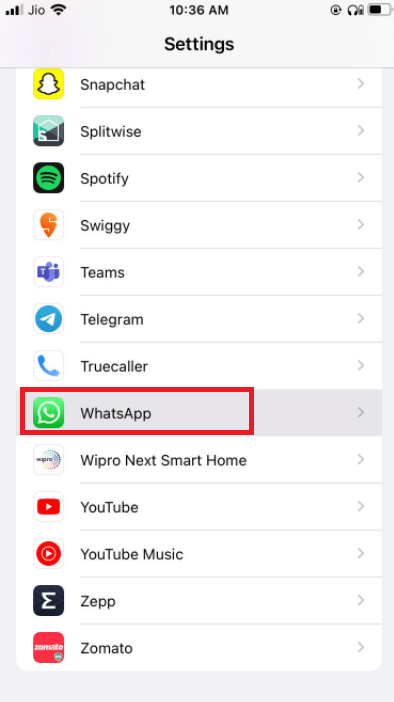
3. Włącz Odświeżanie aplikacji w tle, aby umożliwić WhatsApp korzystanie z danych w tle.
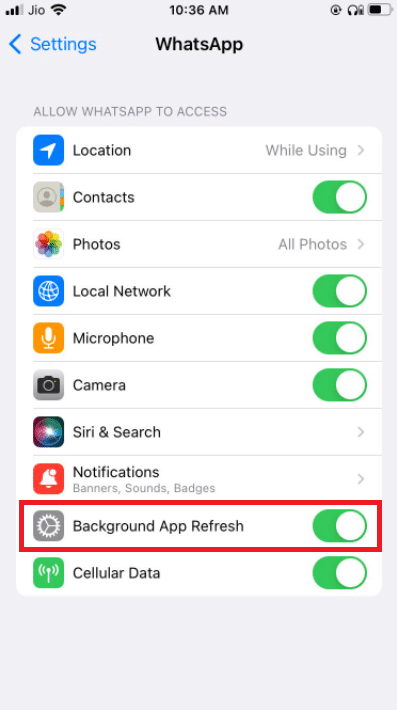
Opcja II: na Androidzie
1. Długo naciśnij ikonę WhatsApp. Otworzy się menu Informacje o aplikacji. Wybierz przycisk I.
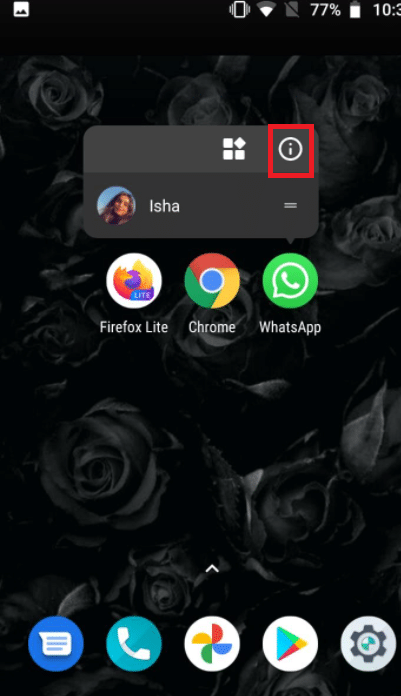
2. Włącz opcję Dane w tle.
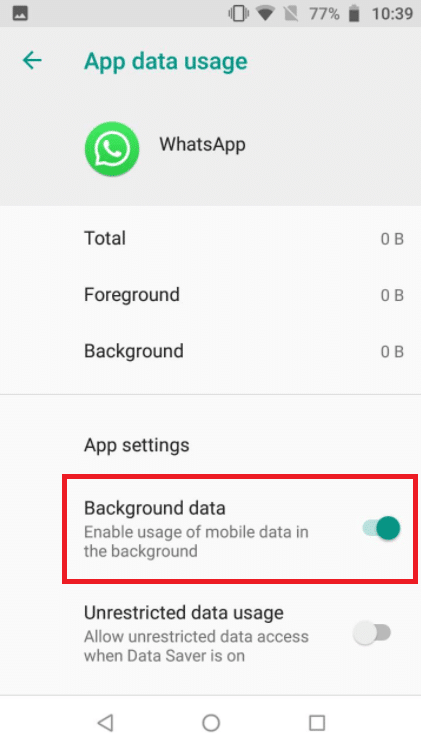
Metoda 7: Wyłącz tryb oszczędzania danych
Tryb oszczędzania danych na iPhonie lub Androidzie może utrudniać prawidłowe działanie WhatsApp. Włączenie niskiego zużycia danych może uniemożliwić aplikacji odbieranie połączeń wideo.
Opcja I: na iPhonie
1. Otwórz Ustawienia i wybierz opcję Sieć komórkowa.
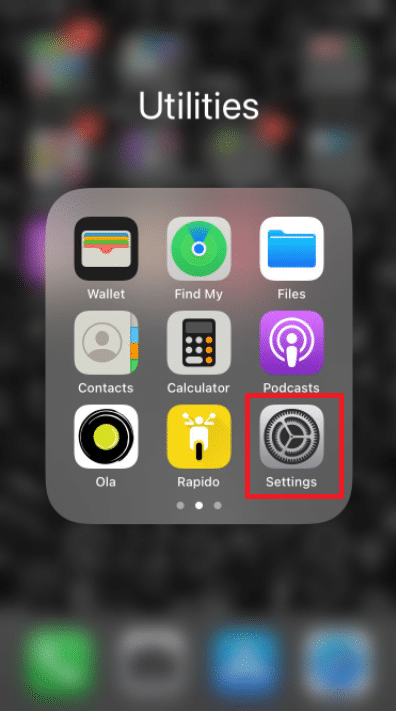
2. Wybierz opcje danych komórkowych.
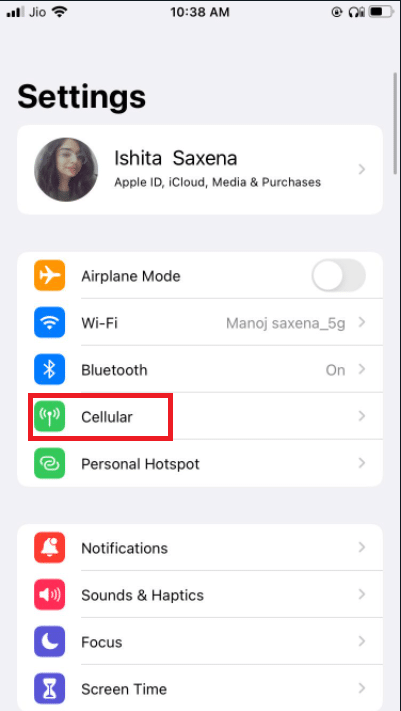
3. Wyłącz tryb niskiego zużycia danych.
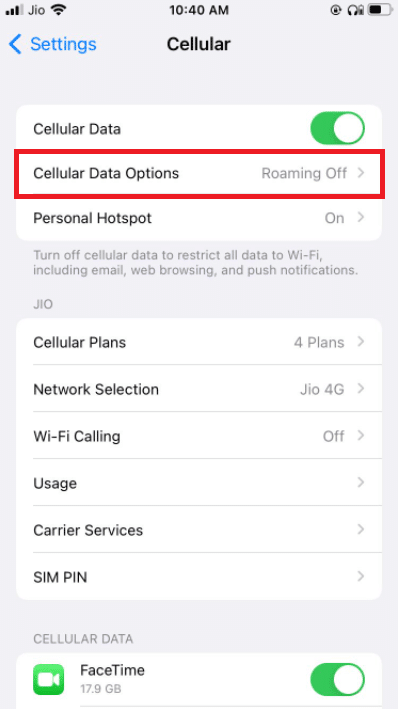
4. W razie potrzeby włącz roaming danych, aby korzystać z danych mobilnych podczas podróży za granicę.
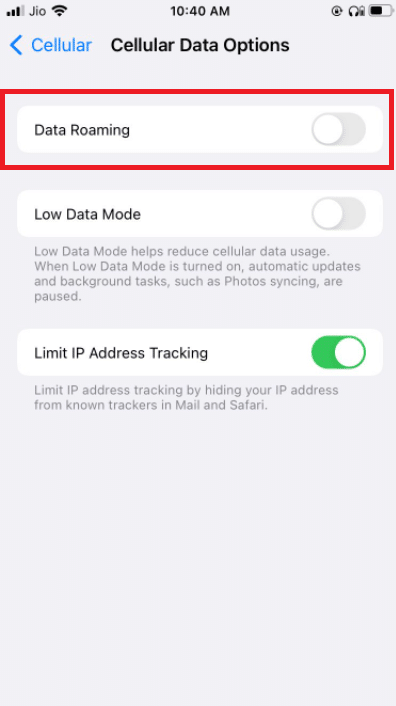
Opcja II: na Androidzie
1. Otwórz Ustawienia i wybierz opcję Sieć i Internet.
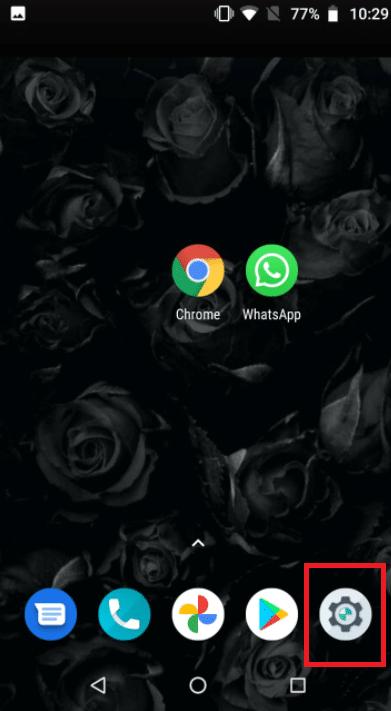
2. Wyłącz Oszczędzanie danych.
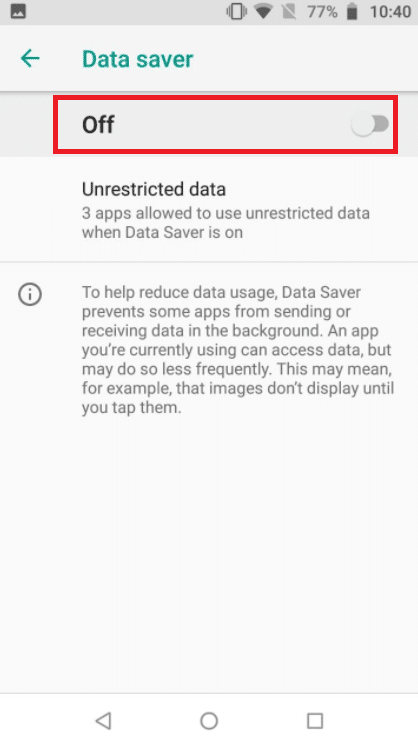
Metoda 8: Wyłącz tryb oszczędzania energii
Włączenie trybu oszczędzania energii może ograniczyć działanie aplikacji w tle, co w przypadku WhatsApp może wpływać na możliwość przyjmowania połączeń wideo. Aby to naprawić, przejdź do ustawień i wyłącz ten tryb.
Opcja I: na iPhonie
1. Otwórz Ustawienia i wybierz opcję Bateria.
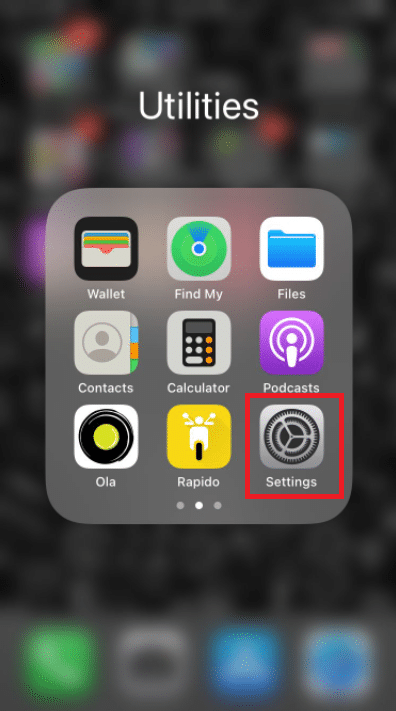
2. Wyłącz tryb niskiego zużycia energii.
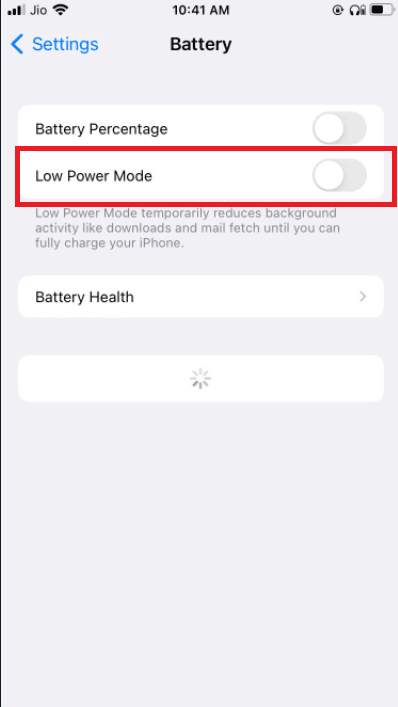
Opcja II: na Androidzie
1. Otwórz Ustawienia i przejdź do sekcji Bateria.
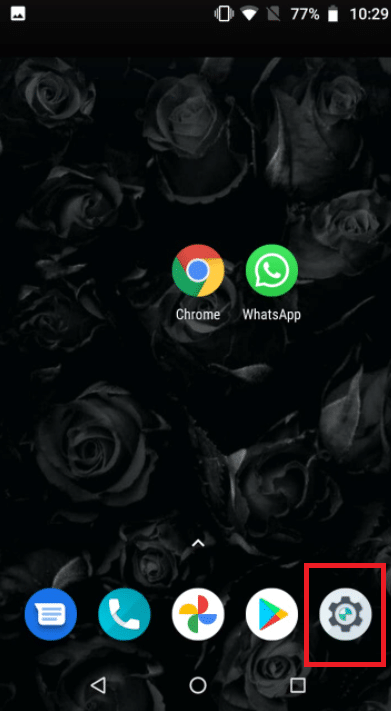
2. Wybierz opcję Oszczędzanie baterii i wyłącz ją.
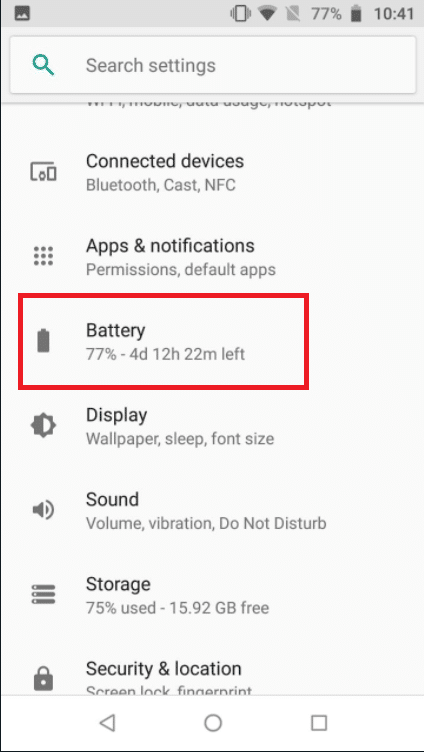
Metoda 9: Wyłącz niskie zużycie danych w WhatsApp
W ustawieniach WhatsApp również znajduje się opcja niskiego zużycia danych, która może wpłynąć na jakość rozmów wideo. Aby uzyskać lepsze połączenia, wyłącz tę opcję.
Opcja I: na iPhonie
1. Otwórz WhatsApp.
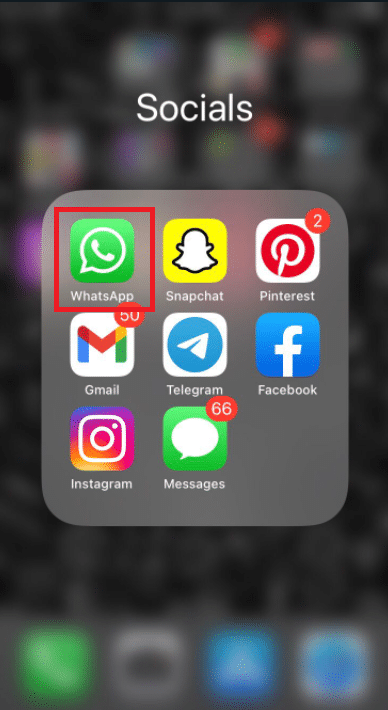
2. Przejdź do Ustawień aplikacji.
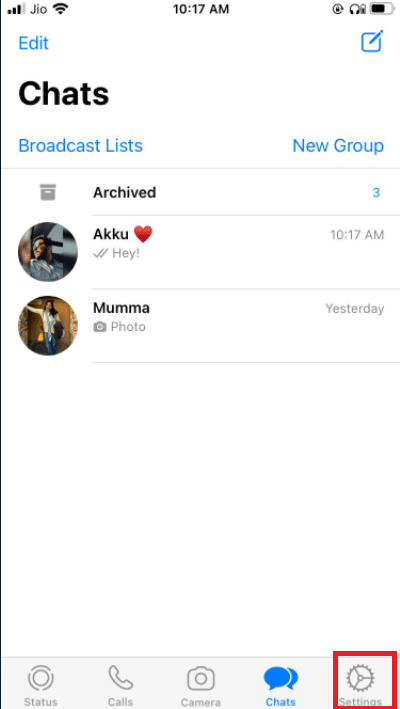
3. Wybierz Pamięć i dane.
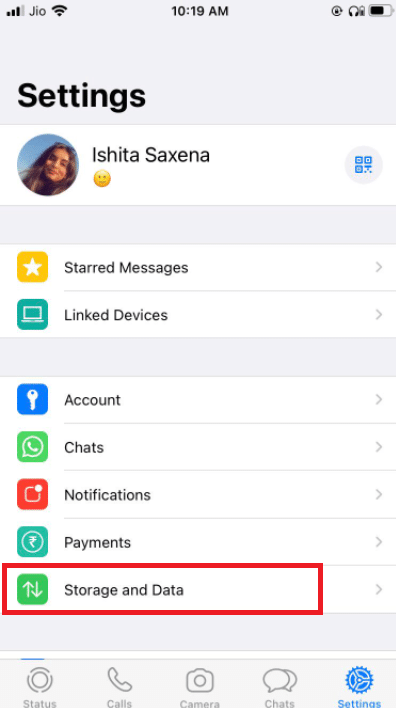
4. Wyłącz opcję Użyj mniej danych do połączeń.
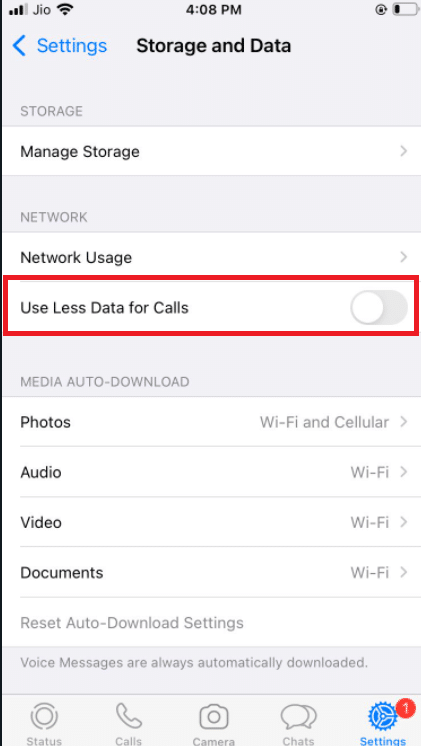
Opcja II: na Androidzie
1. Otwórz WhatsApp.
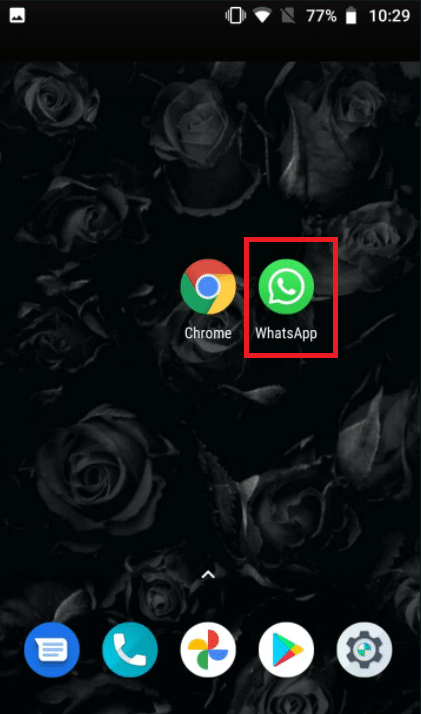
2. Stuknij w trzy kropki i wybierz Ustawienia.
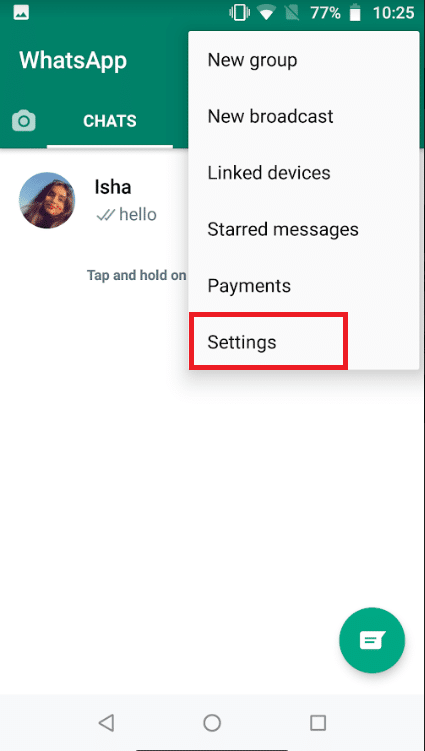
3. Wybierz Pamięć i dane.
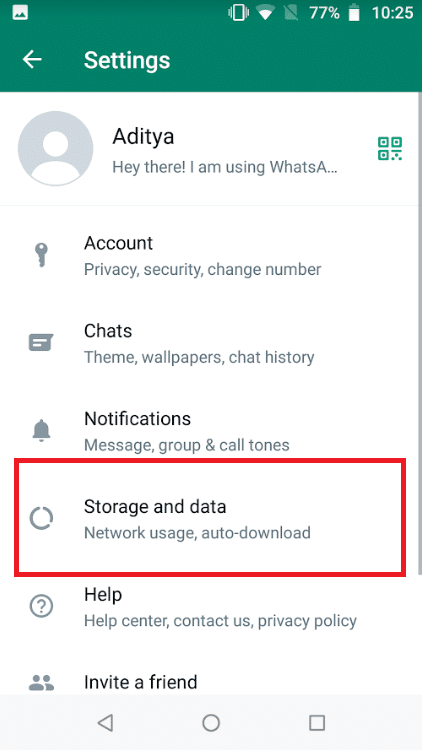
4. Wyłącz opcję Użyj mniej danych do połączeń.
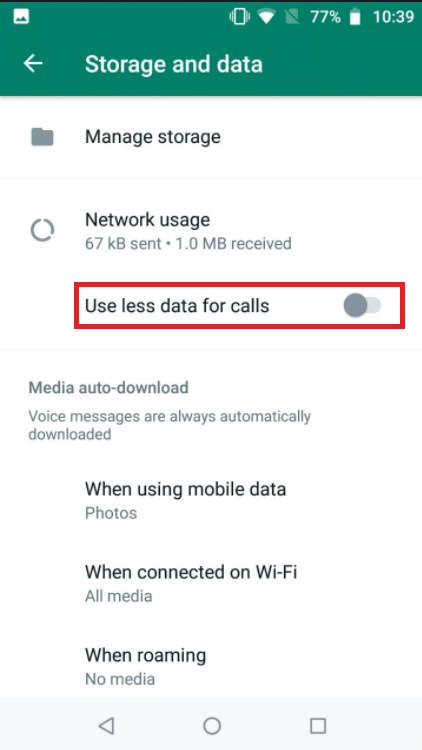
Metoda 10: Wyczyść pliki pamięci podręcznej
Wyczyszczenie pamięci podręcznej WhatsApp nie wpłynie na żadne dane osobowe; usunięte zostaną jedynie pliki tymczasowe.
1. Długo naciśnij ikonę WhatsApp, aby otworzyć menu Informacje o aplikacji. Wybierz przycisk I.
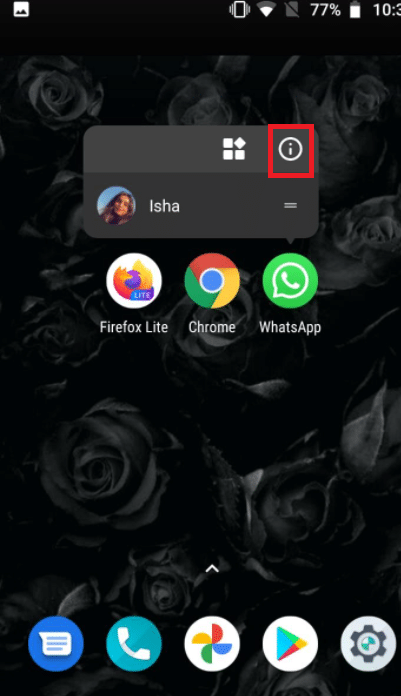
2. Wybierz Pamięć.
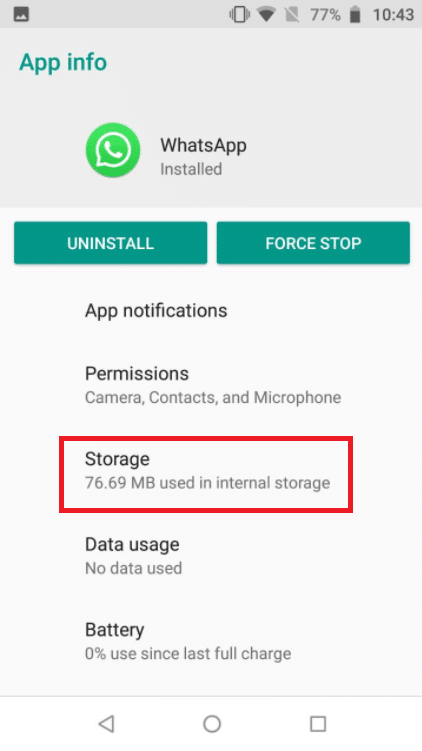
3. Stuknij w Wyczyść pamięć podręczną.
Metoda 11: Uruchom ponownie urządzenie i WhatsApp
Niektóre problemy można rozwiązać, ponownie uruchamiając smartfon. Sprawdź, czy rozmowy wideo WhatsApp działają po restarcie urządzenia. W razie potrzeby utwórz kopię zapasową danych WhatsApp i zainstaluj aplikację ponownie.
1. Wyłącz urządzenie i pozostaw je na pięć minut.
2. Następnie włącz je ponownie i uruchom WhatsApp.
Jeśli problem nie ustępuje, możesz spróbować ponownie zainstalować aplikację:
Opcja I: na iPhonie
1. Naciśnij i przytrzymaj ikonę WhatsApp na ekranie głównym.
2. Wybierz Usuń aplikację.
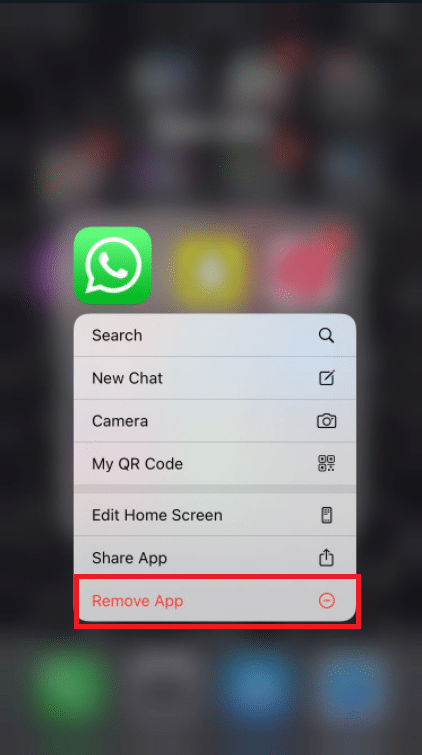
3. Potwierdź usunięcie aplikacji.
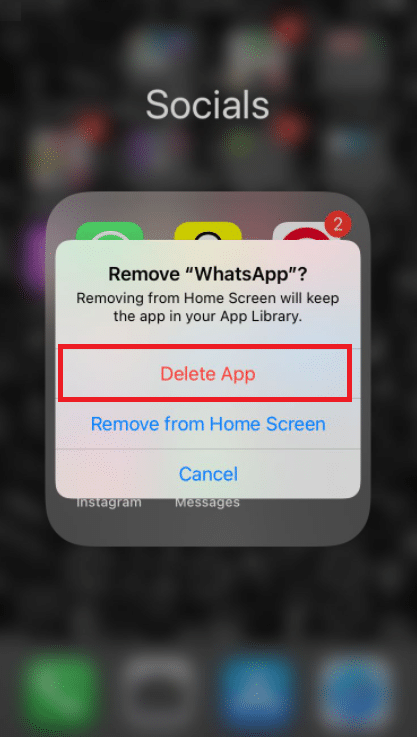
4. Po pewnym czasie przejdź do App Store i wyszukaj WhatsApp Messenger, a następnie kliknij Pobierz, aby zainstalować ponownie.
Opcja II: na Androidzie
1. Długo naciśnij ikonę WhatsApp.
2. Wybierz Odinstaluj.
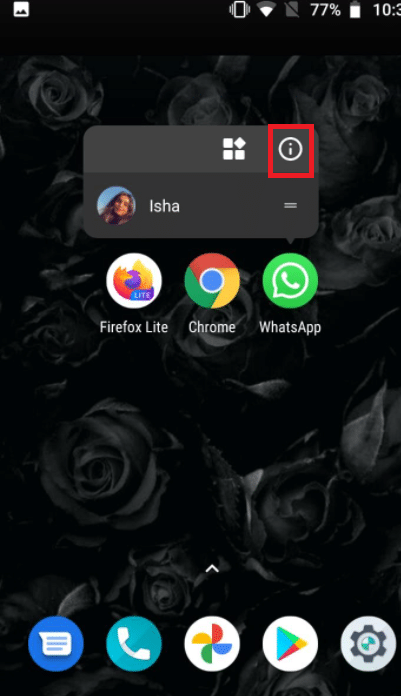
3. Poczekaj chwilę, a następnie otwórz Sklep Google Play.
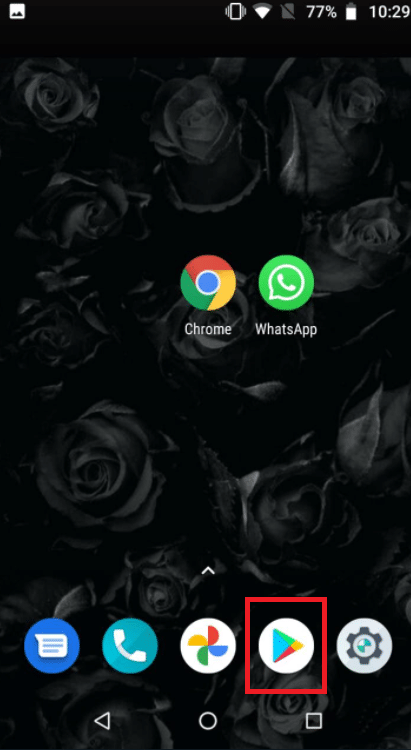
4. Wyszukaj WhatsApp w Sklepie Google Play.
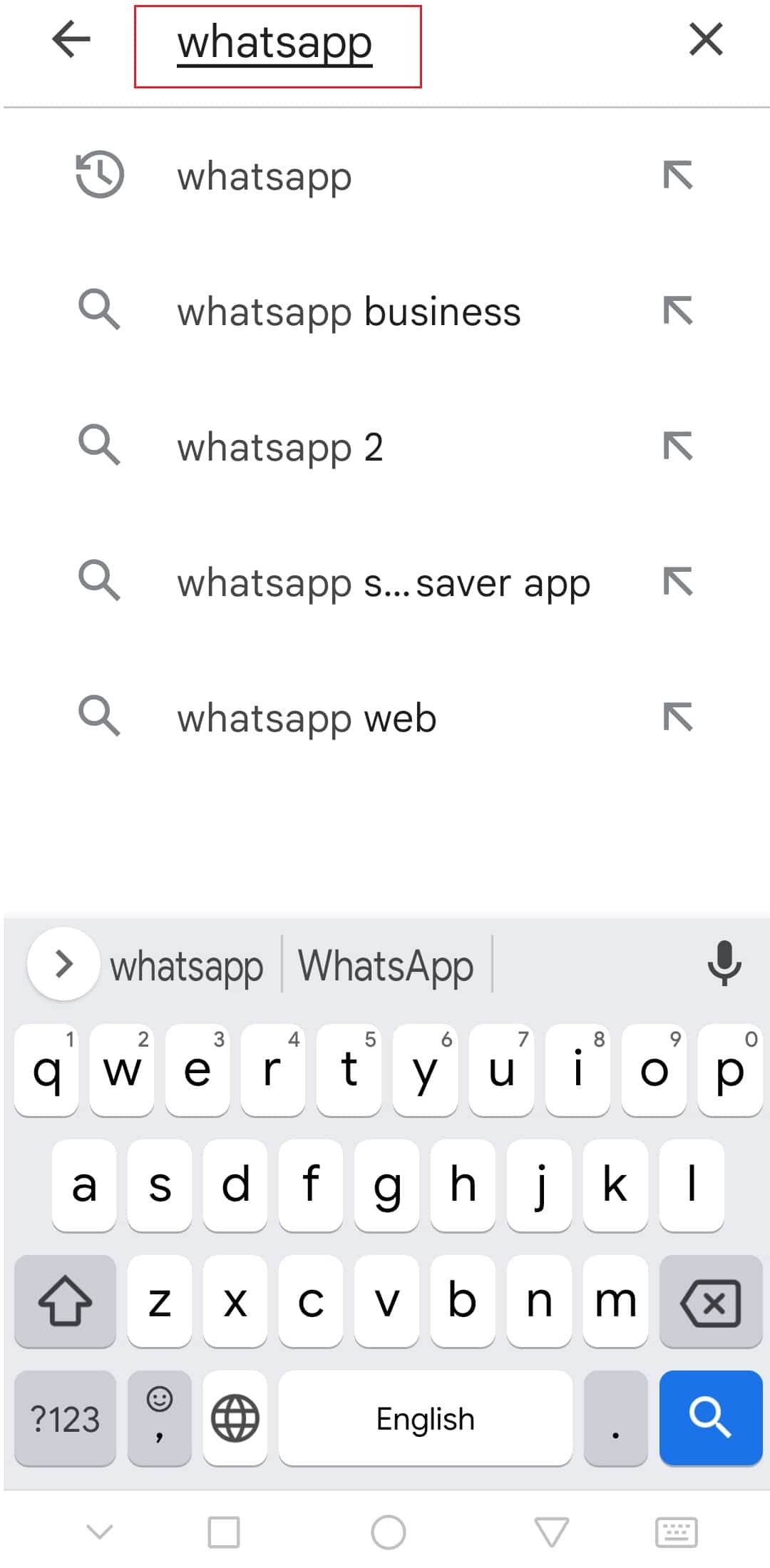
5. Wybierz aplikację i kliknij Zainstaluj.
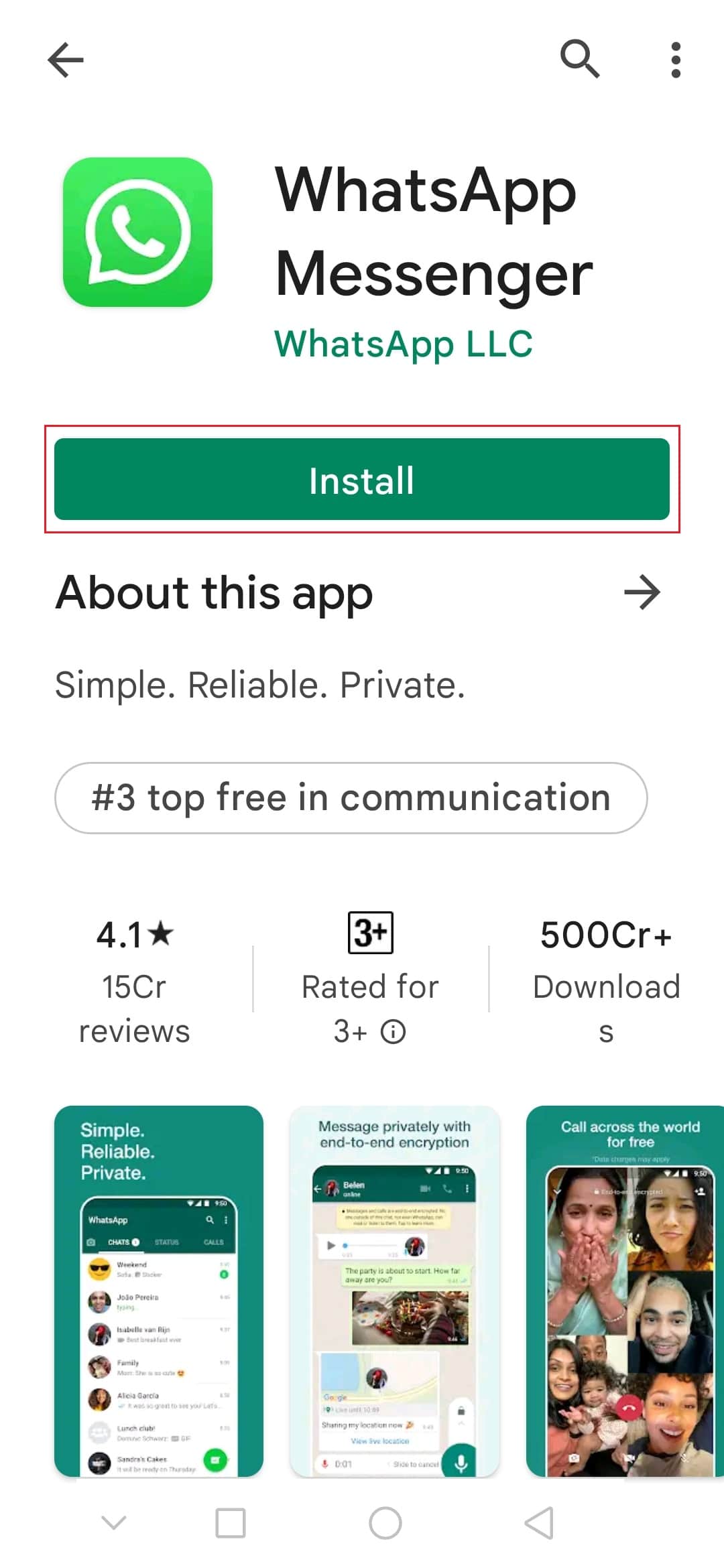
***
Mamy nadzieję, że te informacje były pomocne i udało Ci się rozwiązać problem z rozmowami wideo na WhatsApp. Podziel się z nami, która z metod okazała się dla Ciebie najbardziej skuteczna. Jeśli masz pytania lub komentarze, skorzystaj z formularza poniżej.
newsblog.pl
Maciej – redaktor, pasjonat technologii i samozwańczy pogromca błędów w systemie Windows. Zna Linuxa lepiej niż własną lodówkę, a kawa to jego główne źródło zasilania. Pisze, testuje, naprawia – i czasem nawet wyłącza i włącza ponownie. W wolnych chwilach udaje, że odpoczywa, ale i tak kończy z laptopem na kolanach.