Wspaniała jakość dźwięku oraz staranność w wykonaniu to cechy wyróżniające HomePod, ale to właśnie jego głęboka integracja z ekosystemem Apple czyni go wyjątkowym. Ten inteligentny głośnik, zasilany przez Siri, łatwo łączy się z urządzeniami Apple, takimi jak iPhone, iPad i Mac, co umożliwia wygodne zarządzanie inteligentnym domem. W kolejnych krokach przedstawię, jak skonfigurować HomePod mini lub HomePod oraz jak dostosować jego ustawienia do własnych preferencji.
Jak skonfigurować HomePod mini lub HomePod (2022)
Apple umożliwia konfigurację HomePod zarówno w trybie automatycznym, jak i manualnym. Choć automatyczna konfiguracja jest preferowana, metoda ręczna może być przydatna w sytuacji, gdy animacja konfiguracji nie jest widoczna.
Warto wspomnieć, że HomePod sygnalizuje różne stany za pomocą lampek. Zrozumienie ich znaczenia pomoże Ci zorientować się, co aktualnie dzieje się z tym inteligentnym głośnikiem. Rekomenduję także zaznajomienie się z dotykowymi kontrolkami HomePod, które umożliwiają szybkie wykonywanie wielu powszechnych zadań. Po zakończeniu procesu konfiguracji przejdziemy do tych podstawowych informacji. Zaczynajmy!
Prosty sposób na konfigurację HomePod
1. Umieść HomePod na stabilnej powierzchni, upewniając się, że ma co najmniej 15 cm wolnej przestrzeni wokół siebie.
2. Podłącz HomePod do zasilania. Poczekaj, aż na górze urządzenia usłyszysz gong i zobaczysz pulsujące białe światło.
3. Odblokuj swojego iPhone’a lub iPada i zbliż go do HomePod. Gdy na ekranie pojawi się opcja konfiguracji, dotknij „Konfiguruj” i postępuj zgodnie z instrukcjami, aby zakończyć ustawienia inteligentnego głośnika.
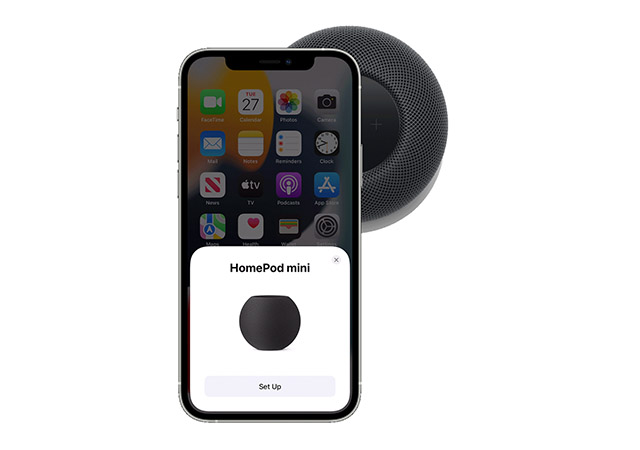
4. Gdy pojawi się stosowny komunikat, wyśrodkowuj HomePod w wizjerze aparatu na iPhonie lub iPadzie, aby zakończyć parowanie.
Uwaga:
- Jeśli nie masz możliwości użycia aparatu, dotknij „Wprowadź kod dostępu ręcznie”. Siri poda ci cztery cyfry, które możesz wprowadzić na swoim urządzeniu.
Gotowe! Po zakończeniu konfiguracji Siri przywita Cię i zaproponuje kilka przykładów pytań, które możesz jej zadać.
Ręczna konfiguracja HomePod
W sytuacji, gdy ekran konfiguracji się nie wyświetli, możesz skonfigurować HomePod ręcznie.
- Otwórz aplikację „Dom” na swoim iPhonie i dotknij przycisku „+” znajdującego się w prawym górnym rogu, a następnie wybierz „Dodaj akcesorium”.
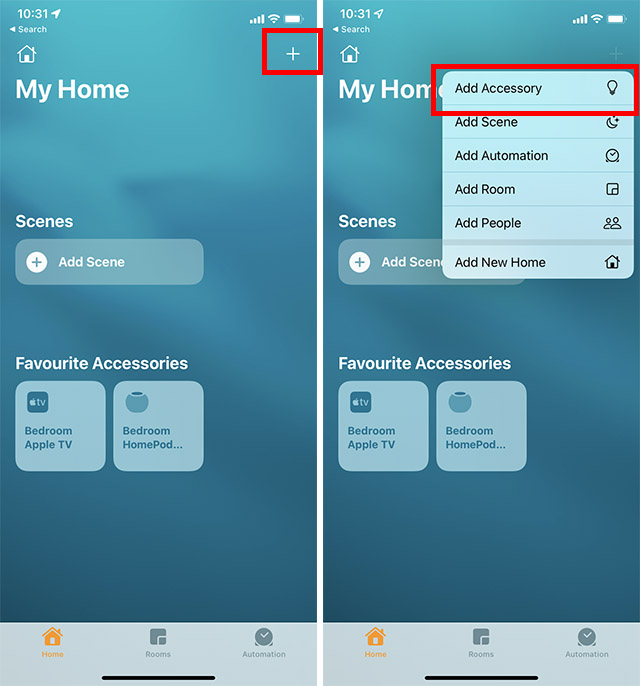
- Na ekranie skanowania, który się pojawi, wybierz „Więcej opcji”. Twój iPhone rozpocznie wyszukiwanie pobliskich akcesoriów HomeKit, w tym HomePod mini, i proces konfiguracji powinien się rozpocząć.
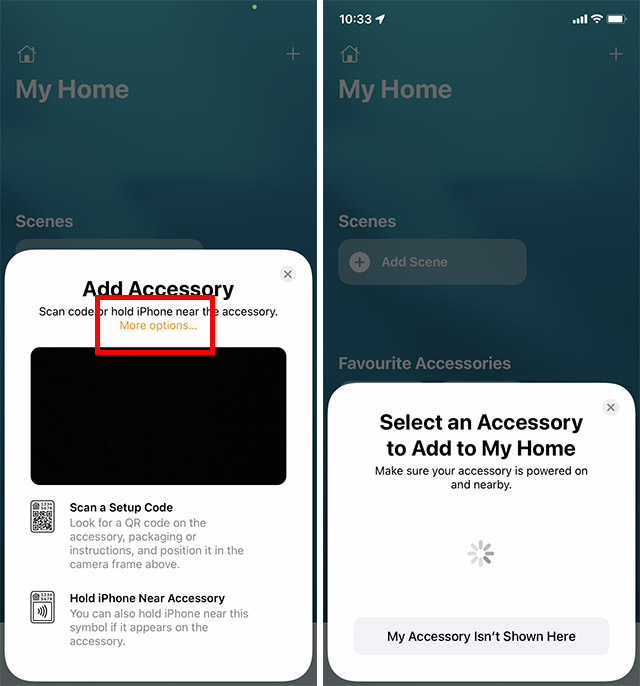
Korzystanie z dotykowych przycisków HomePod
HomePod oferuje wygodne sterowanie dotykowe, które pozwala na szybkie wykonanie wielu powszechnych zadań.
- Aby dostosować głośność podczas odtwarzania, dotknij lub przytrzymaj przycisk „+” lub „–” na górze HomePod.
- Wstrzymywanie i wznawianie odtwarzania: wystarczy dotknąć górnej części HomePod, aby wstrzymać odtwarzanie, a ponowne dotknięcie wznowi je.
- Aby przejść do następnego utworu, dwukrotnie stuknij w górę HomePoda.
- Aby wrócić do poprzedniego utworu, trzykrotnie dotknij górnej części HomePod; działa to jedynie podczas słuchania listy odtwarzania lub albumu.
- Aby aktywować Siri, dotknij i przytrzymaj górną część HomePod lub po prostu powiedz „Hej Siri”.
- Aby odrzucić alarm, dotknij dowolnego miejsca na górze HomePod.
Rozpoznawanie lampek stanu na HomePod
Na górze HomePod pojawiają się różne kontrolki stanu, które informują o bieżącym stanie urządzenia. Kluczowe jest, aby je rozpoznać, ponieważ ułatwia to zrozumienie, co dzieje się z głośnikiem.
Białe pulsujące światło
Gdy pojawi się białe pulsujące światło, oznacza to, że HomePod jest gotowy do konfiguracji lub alarm/timer jest aktywowany.
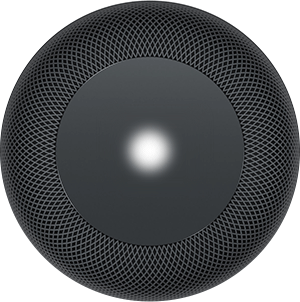
Białe wirujące światło
Białe obracające się światło sygnalizuje, że HomePod się włącza lub aktualizuje oprogramowanie.
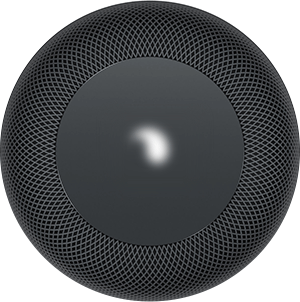
Czerwone wirujące światło
Po zresetowaniu głośnika na górze HomePod pojawi się czerwone obracające się światło.
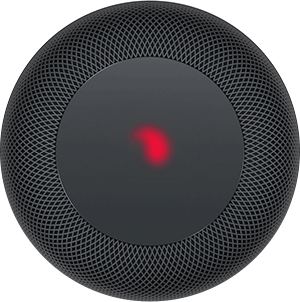
Wielokolorowe wirujące światło
Kiedy Siri jest aktywna, zobaczysz wielokolorowe wirujące światło.

Zielone pulsujące światło
Gdy przeniesiesz połączenie telefoniczne do HomePod, pojawi się zielone pulsujące światło.
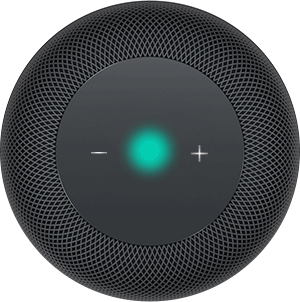
Rozpoznawanie lampek stanu na HomePod mini
Białe pulsujące światło
Kiedy inteligentny głośnik odtwarza dźwięk, na górze HomePod mini również pojawia się białe pulsujące światło.
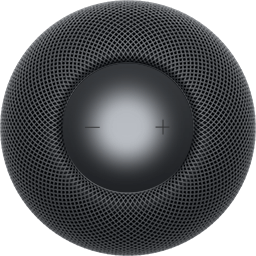
Białe wirujące światło
Białe obracające się światło na górze HomePod mini oznacza, że urządzenie się włącza lub aktualizuje oprogramowanie.
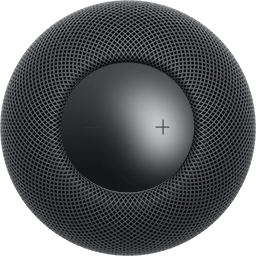
Pomarańczowe migające światło
Pomarańczowe migające światło wskazuje, że HomePod mini aktualizuje oprogramowanie, gdy jest podłączony do Maca. Może się ono również pojawić, gdy HomePod mini jest podłączony do zasilacza, który nie został dostarczony z urządzeniem i ma moc poniżej 20 W.
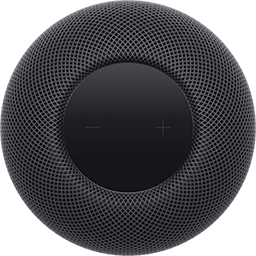
Zielone pulsujące światło
Gdy przeniesiesz połączenie telefoniczne do HomePod mini, wyświetli się zielone pulsujące światło.
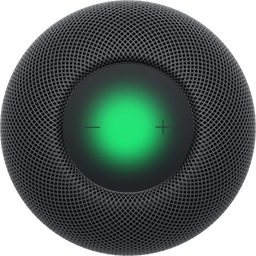
Wielokolorowe wirujące światło
Kiedy Siri jest aktywna, zobaczysz wielokolorowe wirujące światło.
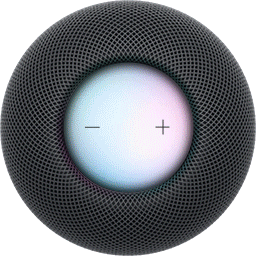
Dostosowywanie i zarządzanie ustawieniami HomePod
Aplikacja Dom umożliwia personalizację ustawień HomePod oraz ich zarządzanie z poziomu żądanej kontroli. Możesz na przykład dostosować indywidualne ustawienia dla każdego z posiadanych głośników, zarządzać ustawieniami globalnymi, resetować HomePod, a także zezwalać lub ograniczać dostęp do osobistych żądań.
- Otwórz aplikację „Dom” na swoim iPhonie. Dotknij i przytrzymaj ikonę HomePod.
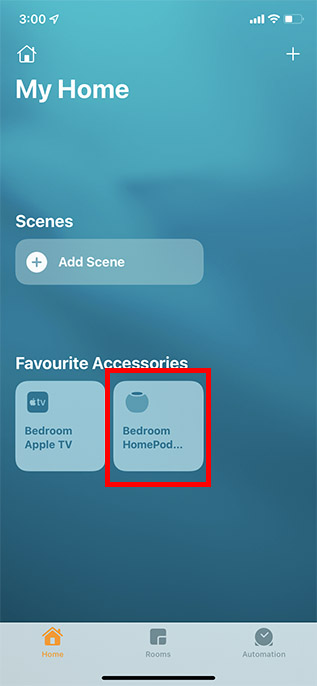
- Przewiń w dół i dotknij „Ustawienia”. W tym miejscu możesz dostosować wszystkie dostępne opcje dla HomePod lub HomePod mini.
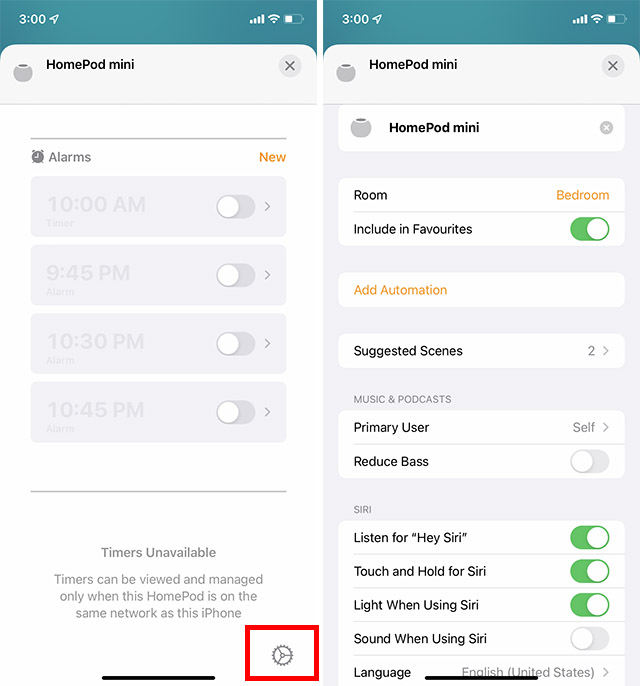
Konfiguracja i użytkowanie HomePod mini lub HomePod z pożądaną kontrolą
Tak oto możesz skonfigurować, dostosować oraz korzystać z HomePod mini lub HomePod. Choć HomePod może jeszcze nie zagrażać dominacji Amazon Echo i Google Home na rynku, pozostaje ulubieńcem użytkowników Apple. Jakie jest Twoje zdanie na temat HomePod? Gdzie umieściłbyś go w rankingu najlepszych inteligentnych głośników? Podziel się z nami swoimi przemyśleniami!
newsblog.pl
Maciej – redaktor, pasjonat technologii i samozwańczy pogromca błędów w systemie Windows. Zna Linuxa lepiej niż własną lodówkę, a kawa to jego główne źródło zasilania. Pisze, testuje, naprawia – i czasem nawet wyłącza i włącza ponownie. W wolnych chwilach udaje, że odpoczywa, ale i tak kończy z laptopem na kolanach.