Google Chrome to jedna z najczęściej używanych przeglądarek internetowych, która jest dostępna na różnych platformach. Jej wyróżniające cechy obejmują niezwykłą szybkość działania, efektywne wyniki wyszukiwania, tryb incognito, dynamiczne karty, synchronizację zakładek oraz menedżera zadań, który umożliwia monitorowanie zużycia zasobów przez przeglądarkę w systemie Windows. Mimo że jest to potężne narzędzie, niektórzy użytkownicy napotykają problemy z nawiązaniem bezpiecznego połączenia w Chrome. Jeśli również masz ten problem, ten artykuł pomoże Ci w jego rozwiązaniu.
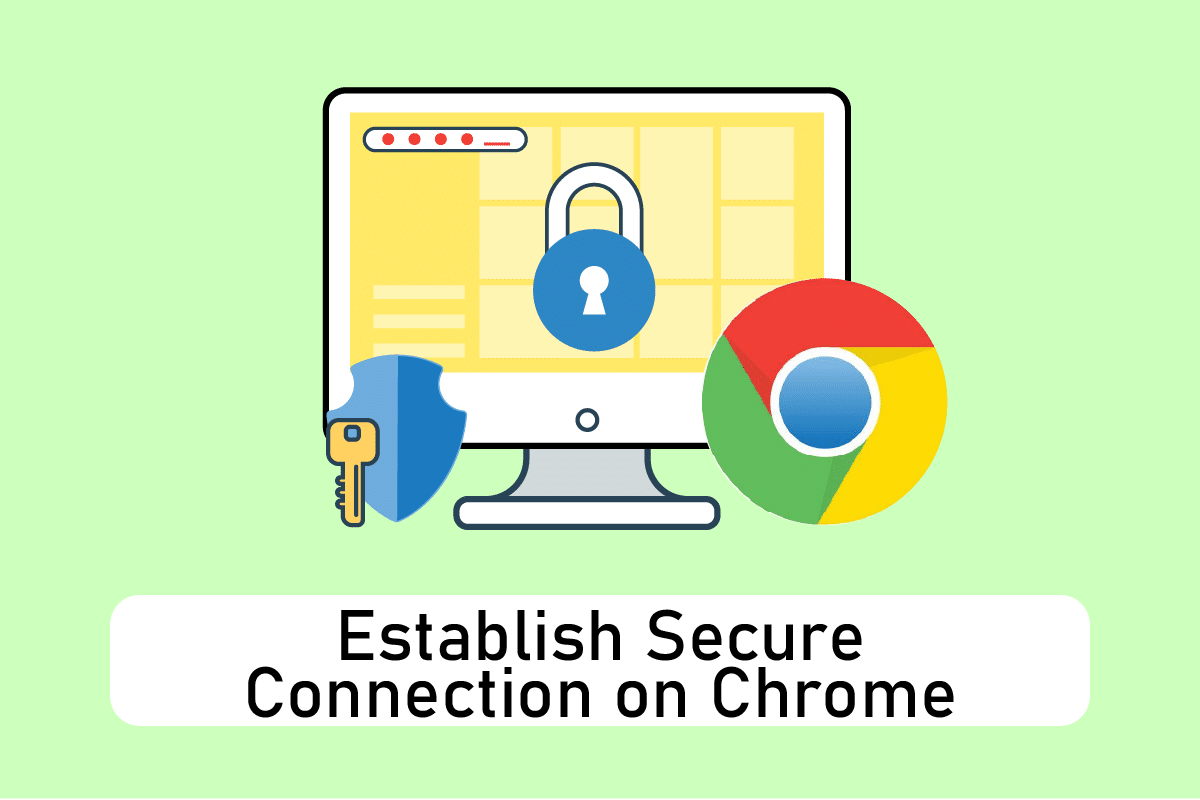
12 sposobów na nawiązanie bezpiecznego połączenia w Chrome
Chrome, dzięki swoim licznym funkcjom, z pewnością zajmuje czołową pozycję wśród użytkowników, pełniąc rolę ich domyślnej przeglądarki. Użytkownicy, przywiązani do tej przeglądarki, często starają się znaleźć sposoby na rozwiązanie problemów, zamiast przechodzić na inne opcje. Poniżej przedstawiamy kilka przyczyn, dla których połączenie w Google Chrome może być niepewne:
- Awaria lub zatrzymanie usługi kryptograficznej może skutkować problemami z połączeniem.
- Niektóre rozszerzenia lub dodatki mogą powodować błędy.
- Oprogramowanie antywirusowe może wydłużać czas weryfikacji bezpieczeństwa, co ogranicza dostęp do stron.
- Witryny mogą być niekompatybilne z flagami TLS 1.3, co może prowadzić do problemów z połączeniem.
- Inne potencjalne przyczyny to niewłaściwe ustawienia internetowe, uszkodzone konfiguracje Winsock, problemy z serwerem proxy lub VPN, przestarzała wersja Chrome oraz uszkodzone dane przeglądania.
Metoda 1: Wyczyść dane przeglądarki
Nieprawidłowe zgromadzenie danych przeglądania, takich jak pamięć podręczna, pliki cookie i historia, może obciążać zasoby internetowe, co negatywnie wpływa na łączność, gdy próbujesz uzyskać dostęp do bezpiecznej witryny. Aby to naprawić, wykonaj poniższe kroki, aby usunąć dane przeglądania. Zobacz nasz przewodnik dotyczący czyszczenia pamięci podręcznej i plików cookie w Google Chrome.
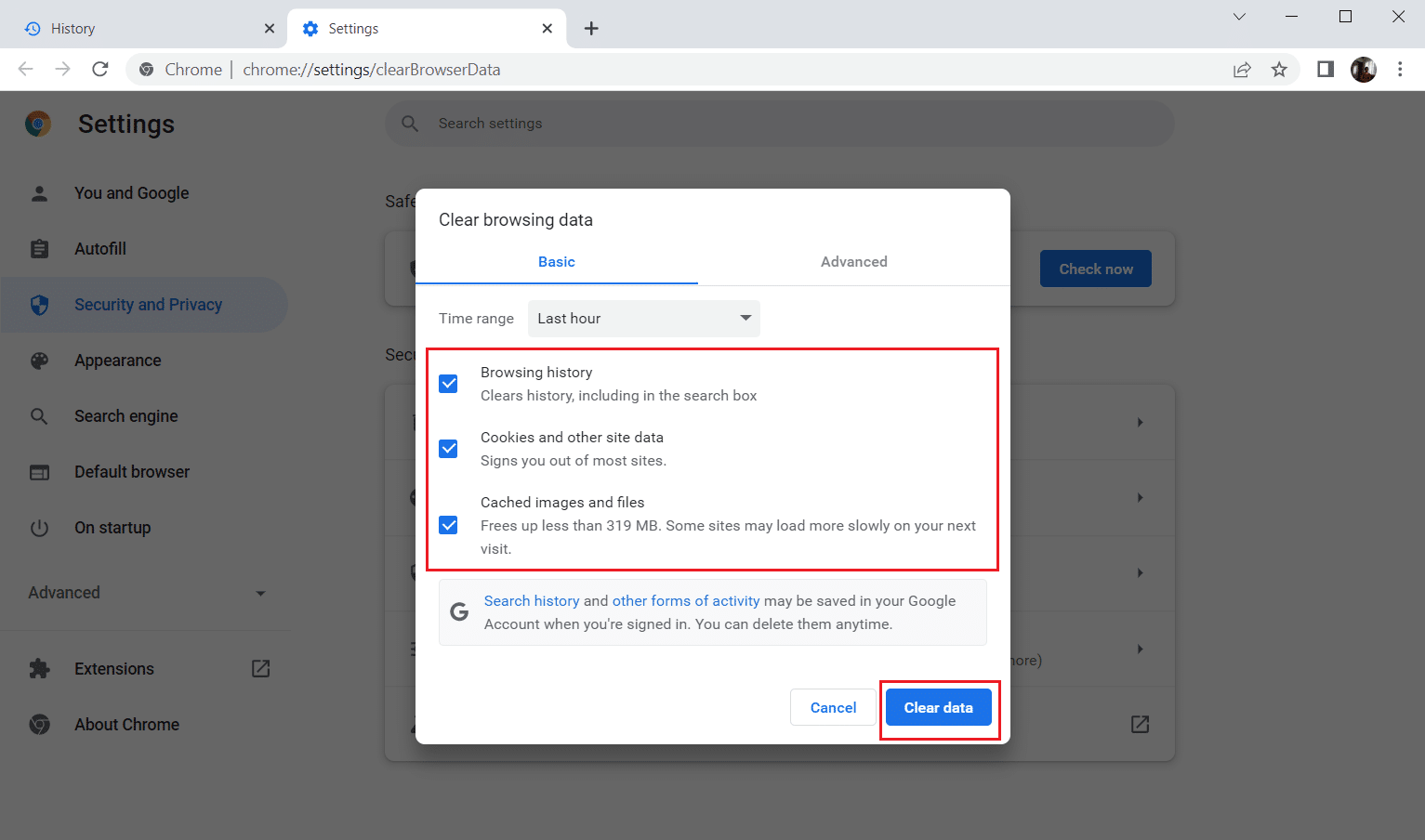
Poczekaj na zakończenie procesu usuwania. Po tym zamknij aplikację Chrome i uruchom ją ponownie, aby sprawdzić, czy udało się nawiązać bezpieczne połączenie.
Metoda 2: Zaktualizuj Chrome
Stare wersje przeglądarki mogą nie być w stanie obsługiwać nowoczesnych stron internetowych, co uniemożliwia ich odwiedzanie. Aby naprawić ewentualne błędy, zaktualizuj Google Chrome do najnowszej wersji. Wykonaj poniższe kroki.
1. Naciśnij klawisz Windows, wpisz Chrome i uruchom aplikację.

2. Wprowadź chrome://settings/help w pasku adresu, aby otworzyć stronę Informacje o Chrome.
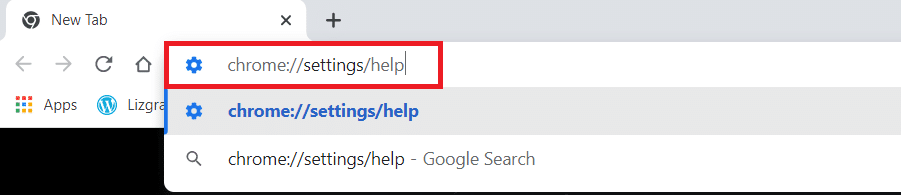
3. Jeśli Chrome jest zaktualizowany do najnowszej wersji, zobaczysz komunikat, że jest aktualny.
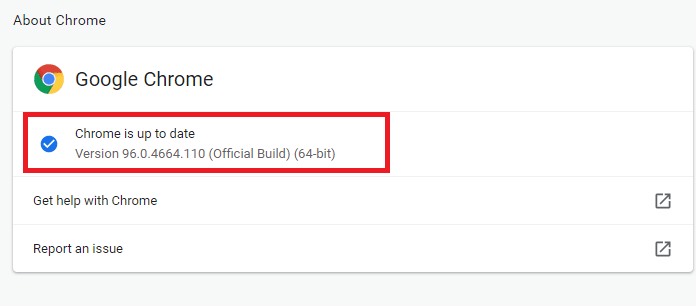
4. Jeśli dostępna jest nowa wersja, przeglądarka automatycznie ją zainstaluje. Kliknij Uruchom ponownie, aby zrestartować przeglądarkę.
Metoda 3: Wyłącz flagi Chrome (jeśli dotyczy)
W niektórych przypadkach włączone flagi Chrome mogą powodować problemy z połączeniem. Spróbuj wyłączyć odpowiednie flagi, aby przywrócić normalne działanie przeglądarki.
Uwaga: Jeśli nie możesz znaleźć tych flag, przejdź do kolejnych metod.
Opcja I: Dezaktywuj TLS 1.3
TLS (Transport Layer Security) to technologia odpowiedzialna za zapewnienie bezpieczeństwa komunikacji między komputerem a witryną. Wersja 1.3 jest ulepszona, ale czasami przełączenie na wcześniejszą wersję może pomóc. Aby wyłączyć TLS 1.3, wykonaj następujące kroki:
1. Otwórz przeglądarkę Google Chrome.

2. Wpisz chrome://flags w pasku adresu i naciśnij Enter.
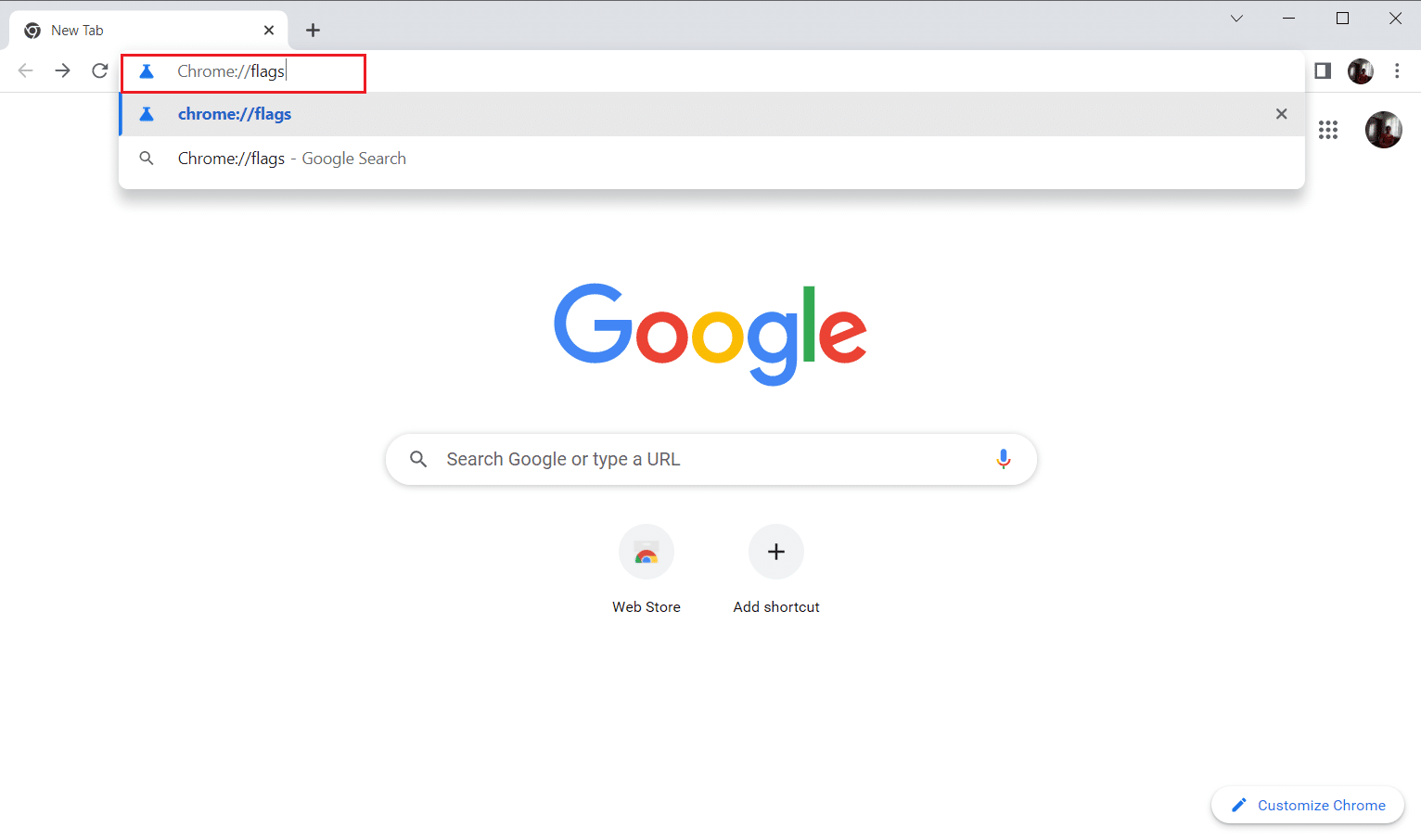
3. Wybierz zakładkę Dostępne.
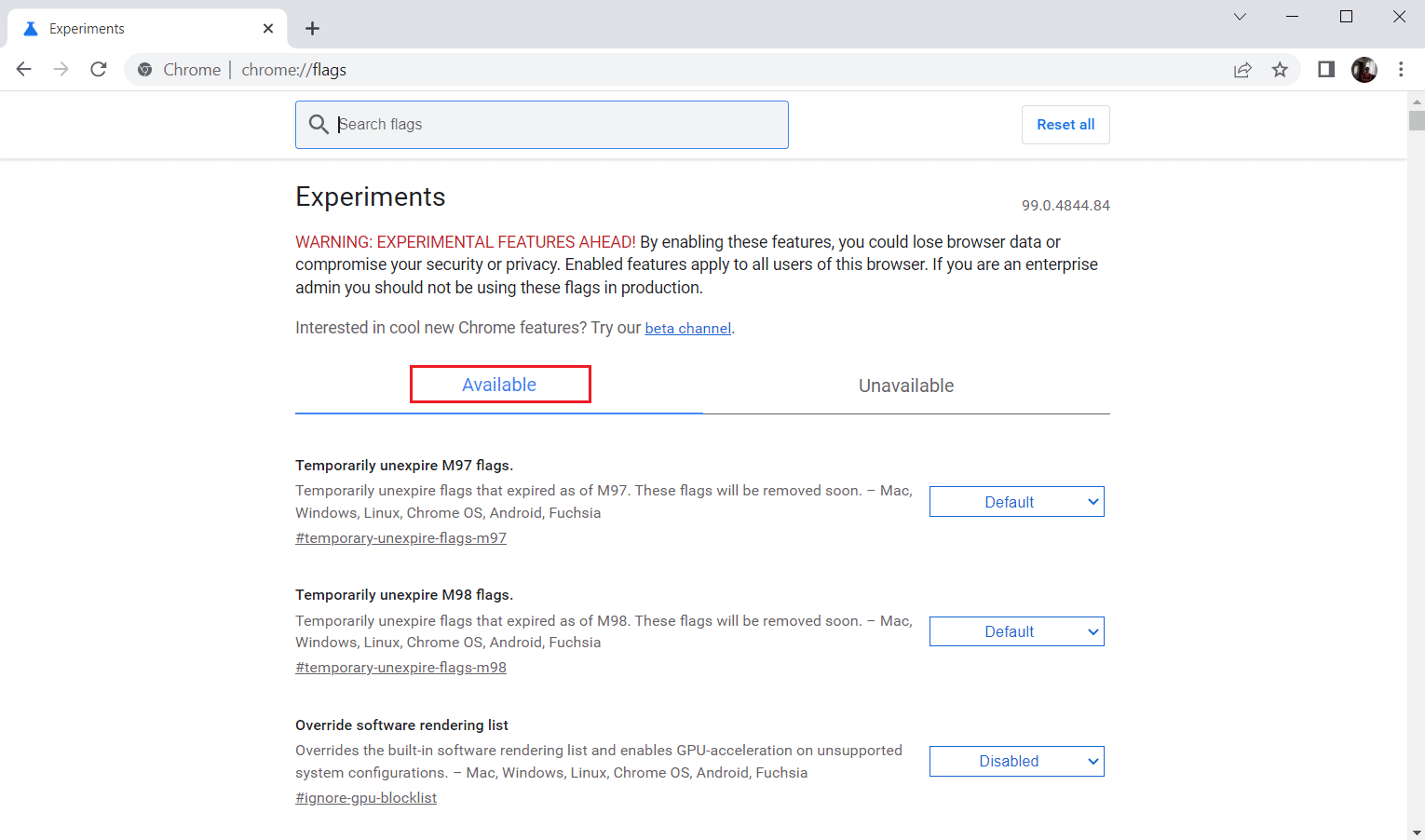
4. Wpisz TLS w pasku wyszukiwania i wybierz opcję Wyłącz dla odpowiednich flag.
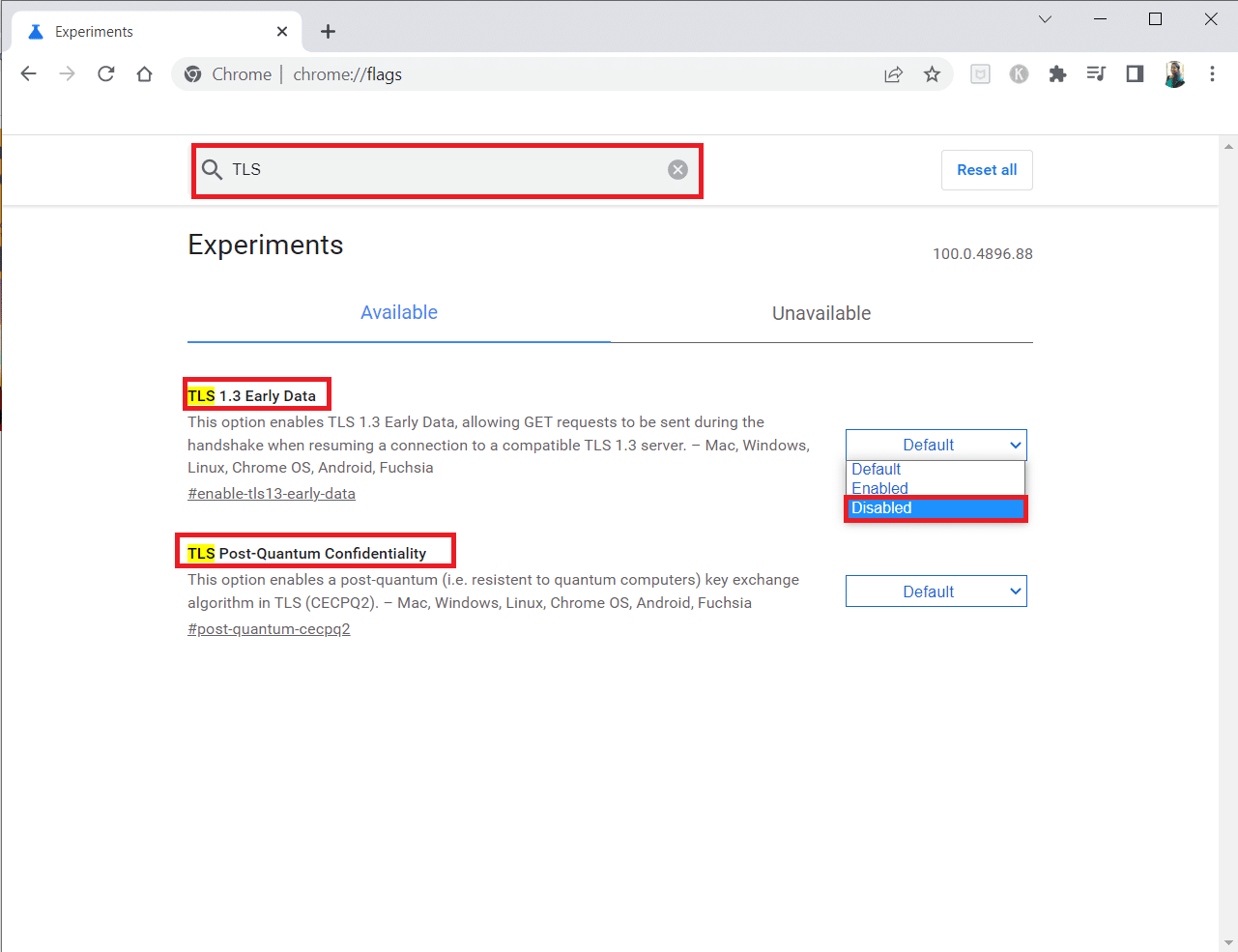
5. Kliknij Uruchom ponownie na dole.
Opcja II: Wyłącz flagę przepustnicy
Ta flaga ogranicza użycie CPU przez otwarte karty Chrome do 1% po 5 minutach bezczynności. Czasami jednak może powodować problemy z połączeniem, więc warto ją dezaktywować. Wykonaj poniższe kroki:
1. Wykonaj kroki 1-3 z Opcji I, aby przejść do zakładki Flagi Chrome.
2. Wpisz throttle w pasku wyszukiwania i wyłącz flagę Throttle Expensive Background Timers.
3. Kliknij Uruchom ponownie na dole.
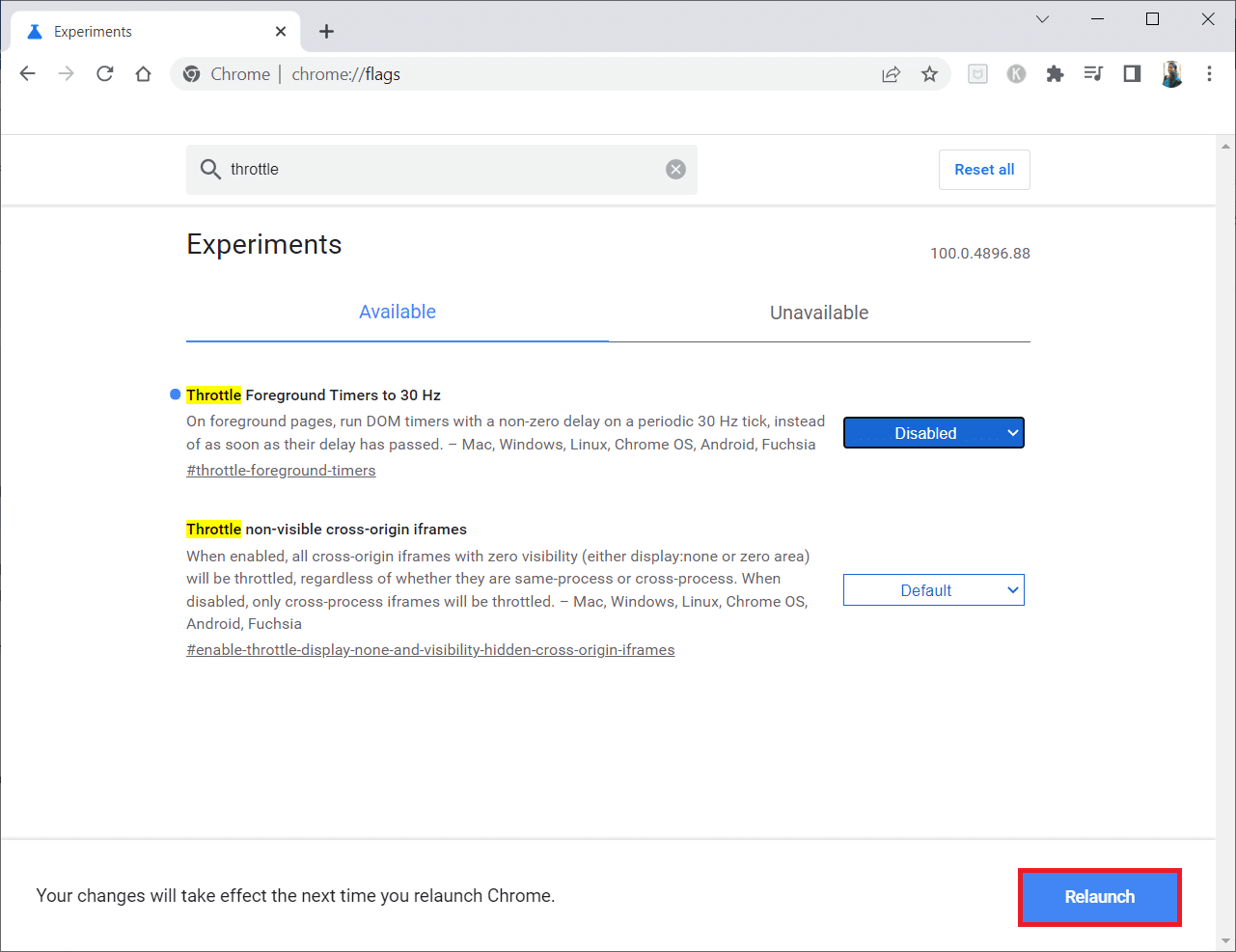
Metoda 4: Wyłącz problematyczne rozszerzenia (jeśli dotyczy)
Jeśli niedawno zainstalowałeś nowe rozszerzenie, mogło to wpłynąć na bezpieczeństwo przeglądarki. Przejrzyj zainstalowane dodatki i usuń te, które mogą być podejrzane. W przypadku problemów, spróbuj wyłączyć i ponownie włączyć rozszerzenie Google Meet Grid View. Oto jak to zrobić:
1. Uruchom aplikację Google Chrome.
2. Wpisz chrome://extensions w pasku adresu i naciśnij Enter.
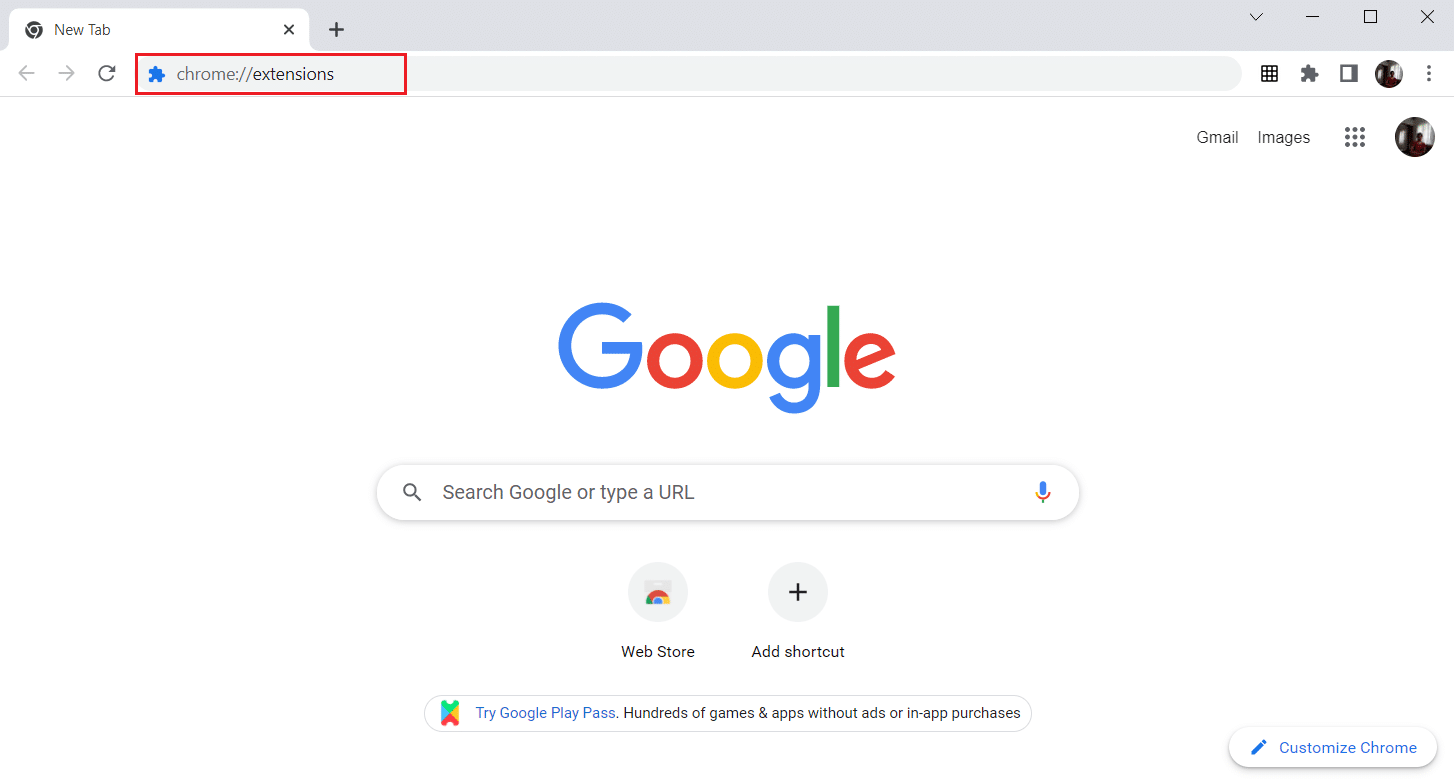
3. Na stronie Rozszerzenia znajdź Google Meet Grid View i wyłącz go za pomocą przełącznika.
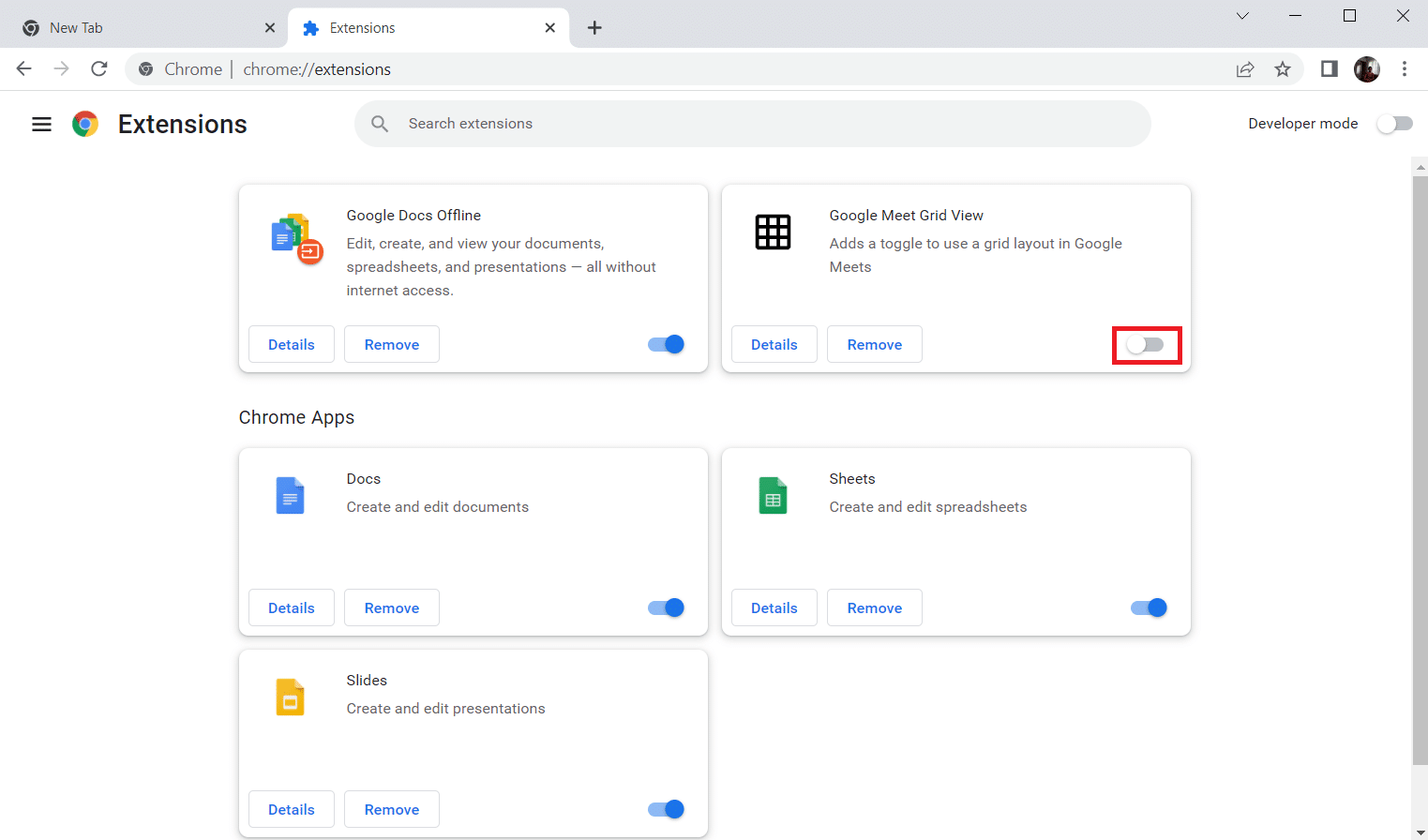
Metoda 5: Wyłącz przyspieszenie sprzętowe (jeśli dotyczy)
Możesz spróbować wyłączyć przyspieszenie sprzętowe, co może pomóc w rozwiązaniu problemów z połączeniem. Oto kroki, które należy wykonać:
1. Otwórz Google Chrome i kliknij ikonę trzech kropek w prawym górnym rogu.
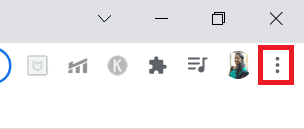
2. Wybierz Ustawienia.
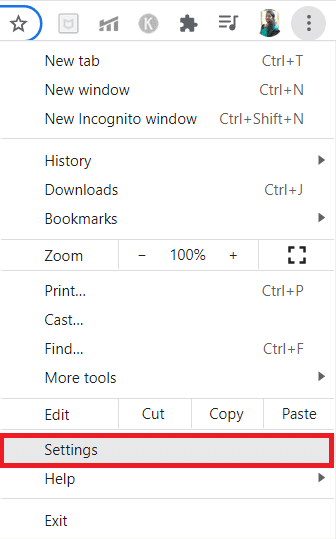
3. Rozwiń sekcję Zaawansowane w lewym menu.
4. Kliknij System.
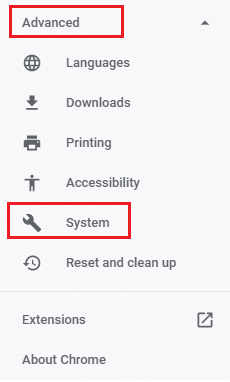
5. Wyłącz opcję Użyj akceleracji sprzętowej, gdy jest dostępna.
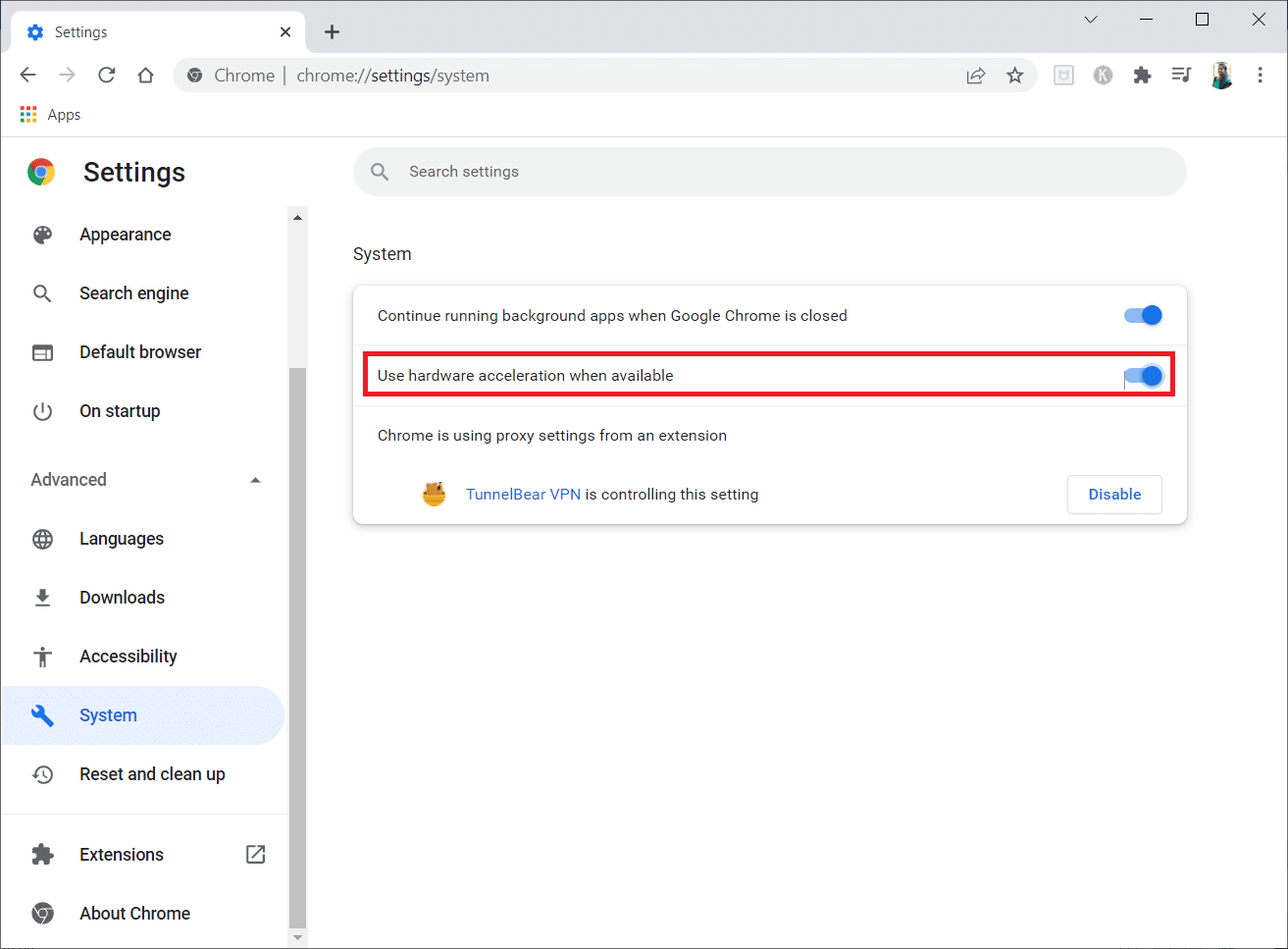
6. Kliknij Uruchom ponownie.
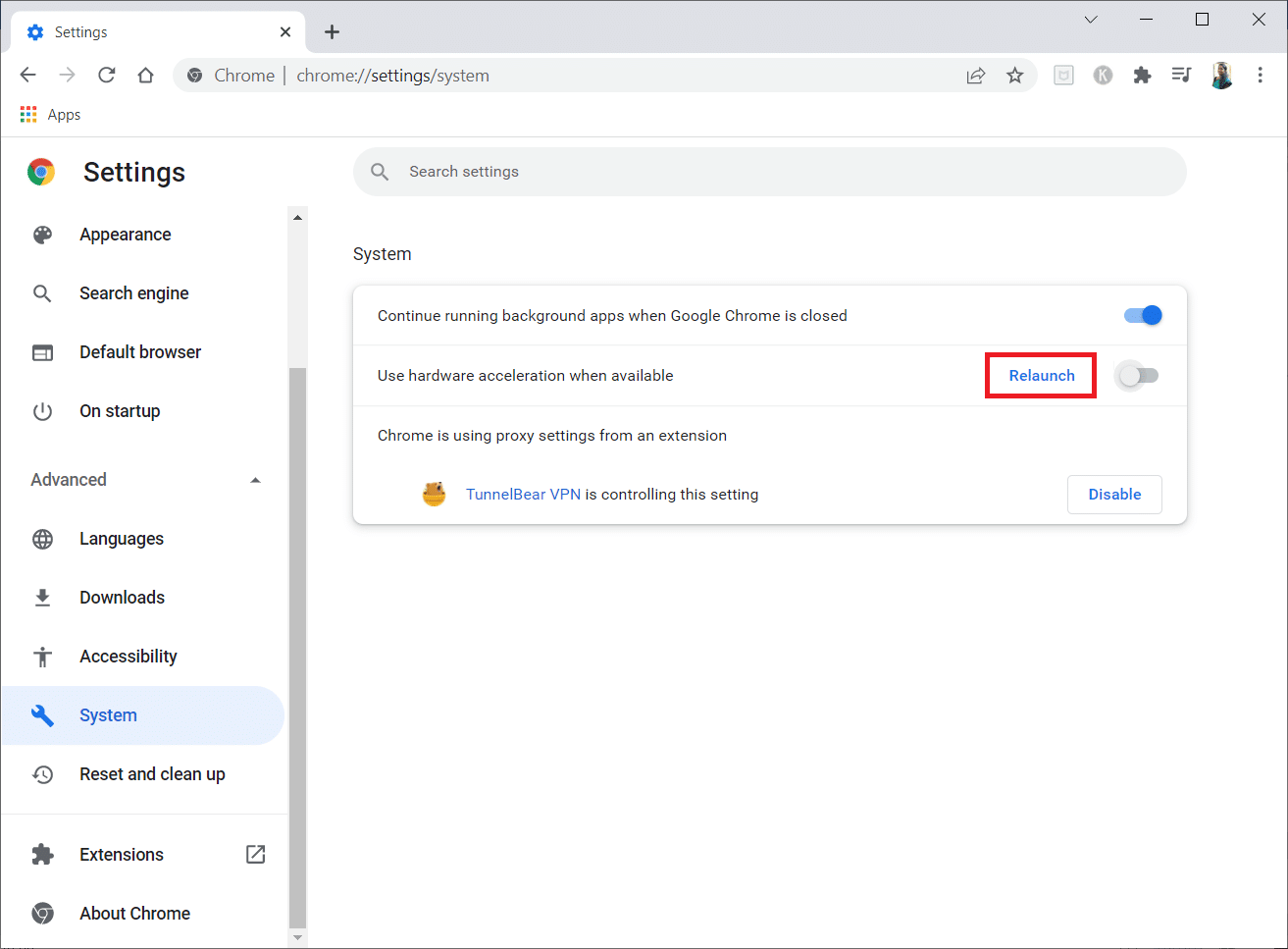
Metoda 6: Wykonaj reset sieci
Problemy z komponentami sieciowymi mogą wpływać na działanie Chrome. Resetowanie ustawień sieciowych może pomóc w usunięciu ewentualnych błędów. Możesz to zrobić przez Ustawienia systemu Windows lub wiersz polecenia. Aby uzyskać więcej informacji, przeczytaj nasz przewodnik po resetowaniu ustawień sieciowych w Windows 10.
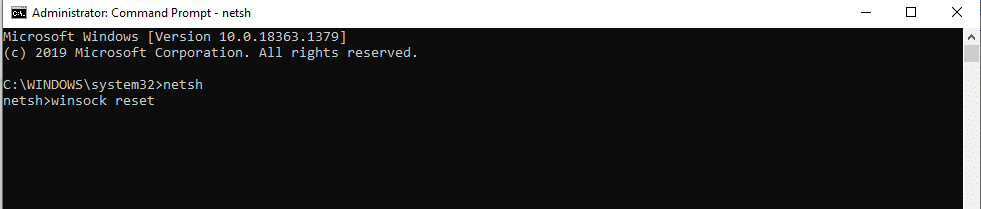
Poczekaj na zakończenie procesu i uruchom ponownie komputer. Następnie sprawdź, czy problem został rozwiązany.
Metoda 7: Uruchom ponownie usługi kryptograficzne i klienta DNS
Usługi kryptograficzne odgrywają kluczową rolę w działaniu funkcji udostępniania plików. Uruchomienie tych usług może pomóc w nawiązaniu bezpiecznego połączenia w Chrome. Wykonaj poniższe kroki:
1. Naciśnij klawisze Windows + R, aby otworzyć okno Uruchamianie.
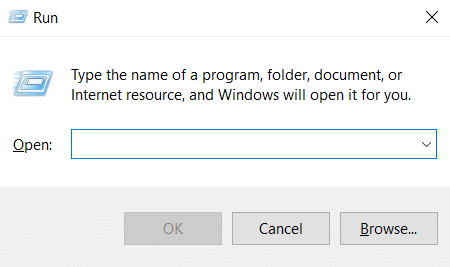
2. Wpisz services.msc i naciśnij Enter.
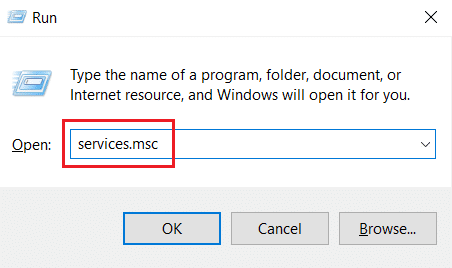
3. Na liście usług znajdź Usługi kryptograficzne, kliknij prawym przyciskiem i wybierz Właściwości.
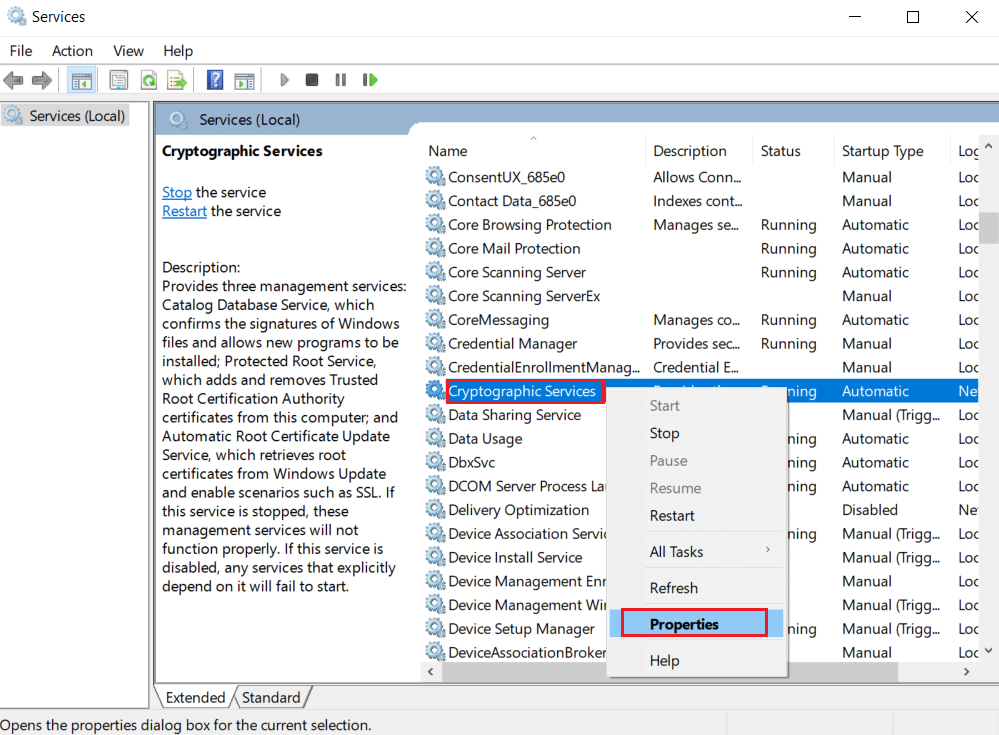
4. Ustaw Typ uruchomienia na Automatyczny, a następnie kliknij OK.
Uwaga: Jeśli usługa jest już uruchomiona, zatrzymaj ją, a następnie uruchom ponownie.
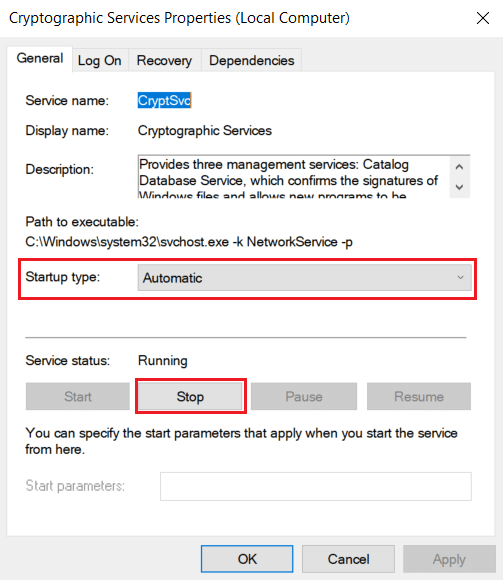
5. Powtórz te same kroki dla usługi klienta DNS.
Metoda 8: Opróżnij pamięć podręczną DNS
DNS działa jako tłumacz między ludzkimi nazwami a adresami IP. Gromadzenie adresów IP może prowadzić do problemów z łącznością. Opróżnienie pamięci podręcznej DNS pomoże usunąć nieaktualne dane. Zobacz nasz przewodnik dotyczący opróżniania pamięci podręcznej DNS w Windows 10, aby dowiedzieć się, jak to zrobić.
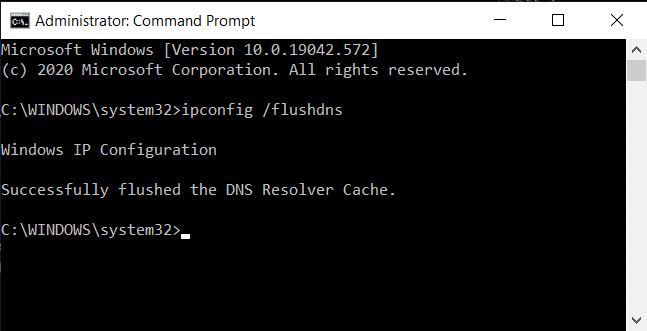
Metoda 9: Dezaktywuj proxy lub VPN
Usługi VPN i proxy mogą powodować problemy z połączeniem w Chrome. Wyłącz je na chwilę, aby sprawdzić, czy to rozwiąże problem z nawiązaniem bezpiecznego połączenia. Sprawdź nasz przewodnik dotyczący wyłączania VPN i proxy w Windows 10, aby uzyskać więcej informacji.
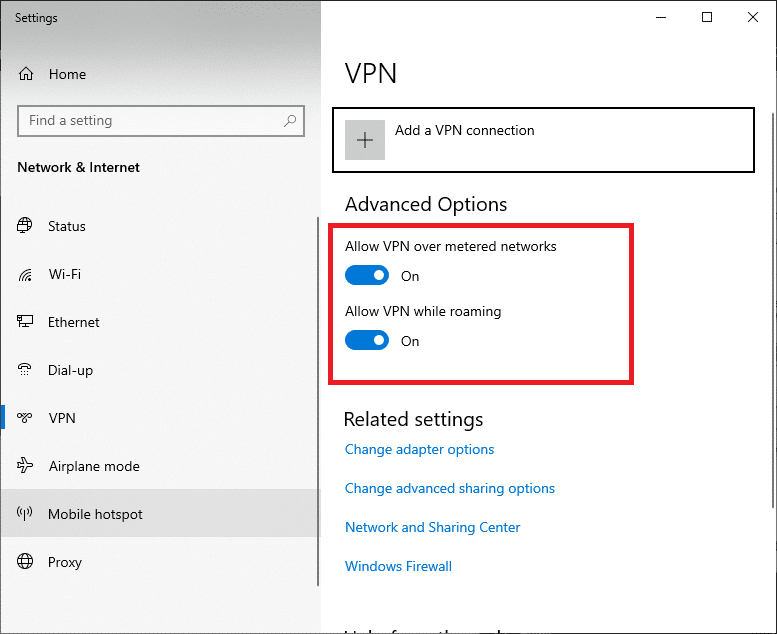
Po wyłączeniu VPN lub proxy spróbuj ponownie uruchomić Chrome i sprawdzić, czy problem został rozwiązany. Jeśli tak, możesz ponownie skonfigurować VPN.
Metoda 10: Zmodyfikuj ustawienia internetowe
Zmiany w ustawieniach internetowych mogą pomóc w naprawieniu błędu związanego z nawiązywaniem bezpiecznego połączenia. Wykonaj poniższe kroki:
1. Otwórz Panel sterowania, wpisując go w wyszukiwarkę Windows.
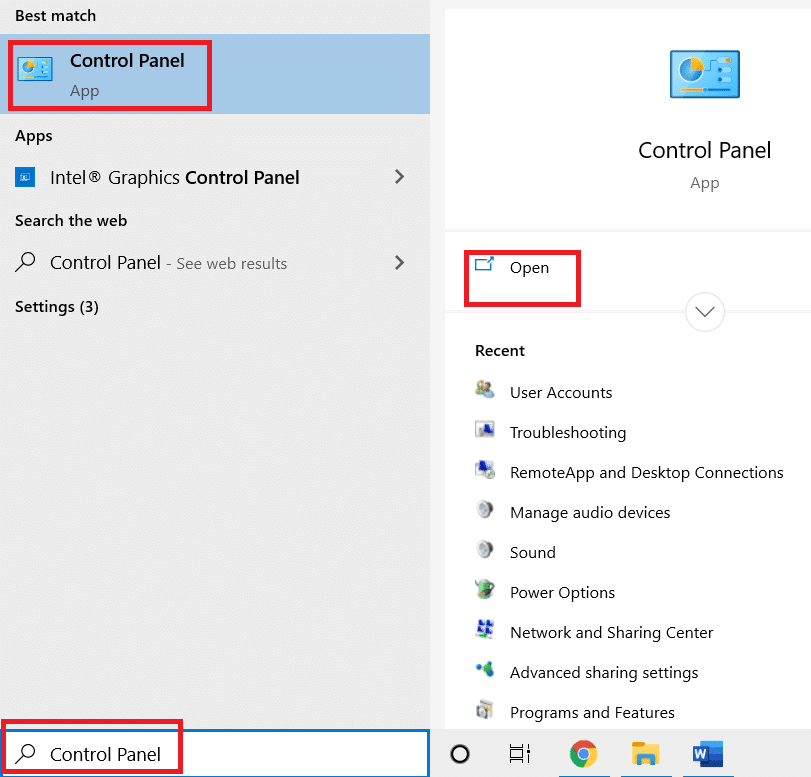
2. Ustaw widok na Kategorię, a następnie kliknij Sieć i Internet.
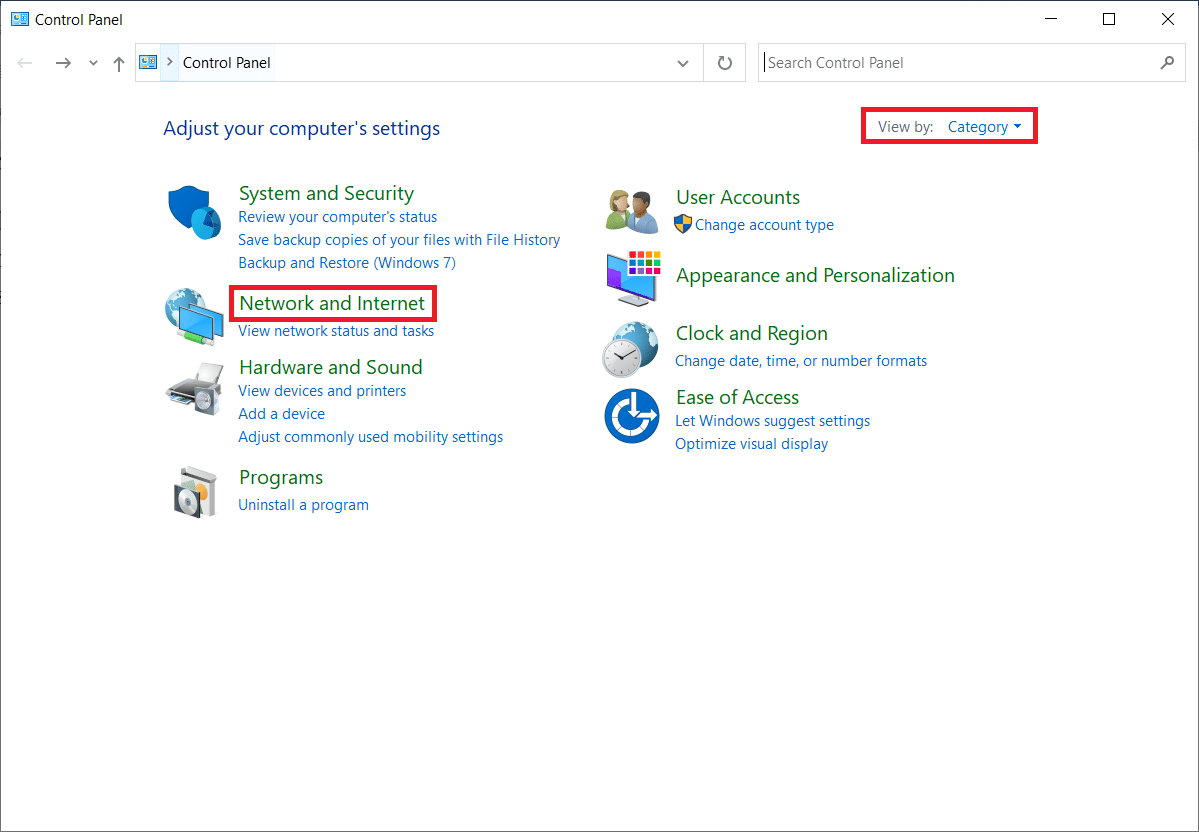
3. Kliknij Opcje internetowe.
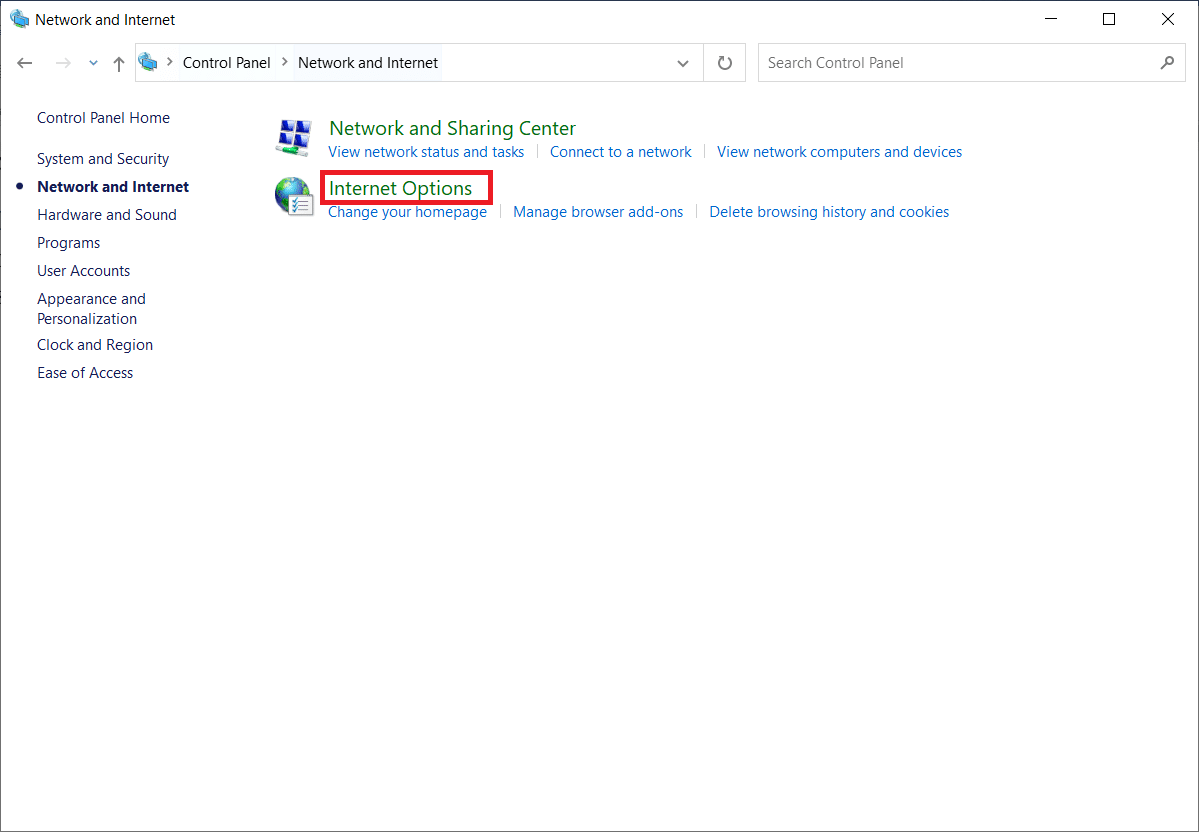
4. Przejdź do zakładki Połączenia i kliknij Ustawienia sieci LAN.
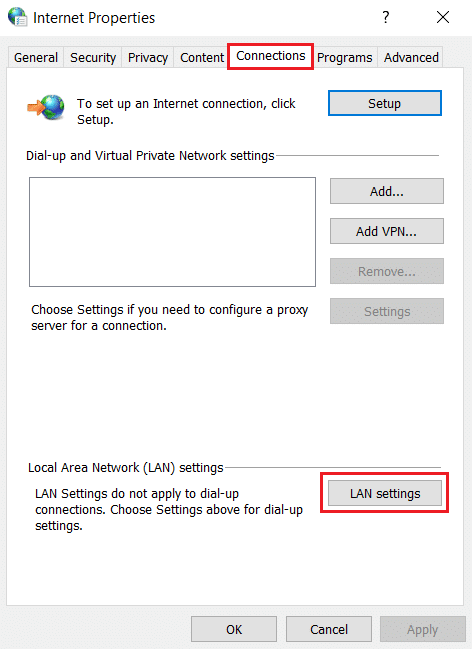
5. Upewnij się, że wszystkie pola wyboru są odznaczone, a następnie kliknij OK.
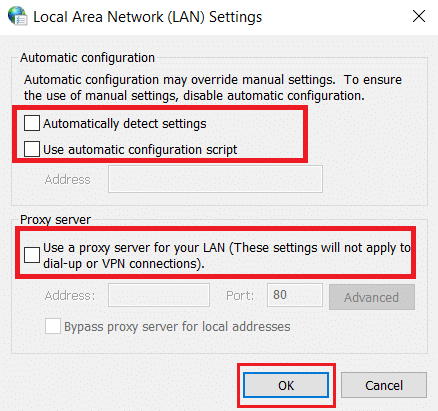
6. Uruchom Chrome ponownie i sprawdź, czy problem z połączeniem został rozwiązany.
Metoda 11: Zmodyfikuj zasady grupy
Ta metoda dotyczy użytkowników systemów Windows 10 Pro lub Enterprise. Wielu z nich zgłasza, że przeglądarka zaczęła działać poprawnie po wprowadzeniu zmian w Edytorze lokalnych zasad grupy. Postępuj zgodnie z poniższymi krokami:
Uwaga: Edytor zasad grupy jest dostępny tylko w wersjach Windows 10 Pro, Enterprise i Education.
1. Naciśnij klawisze Windows + R, aby otworzyć okno Uruchamianie.
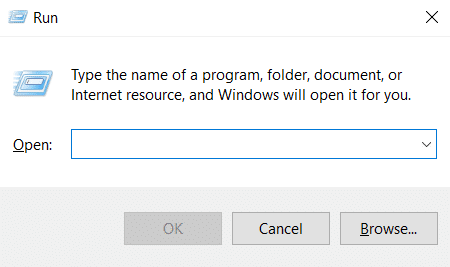
2. Wpisz gpedit.msc i naciśnij Enter.
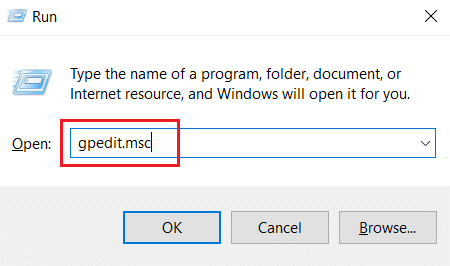
3. W Edytorze zasad grupy przejdź do folderu Konfiguracja komputera > Ustawienia systemu Windows > Ustawienia zabezpieczeń > Zasady kluczy publicznych.
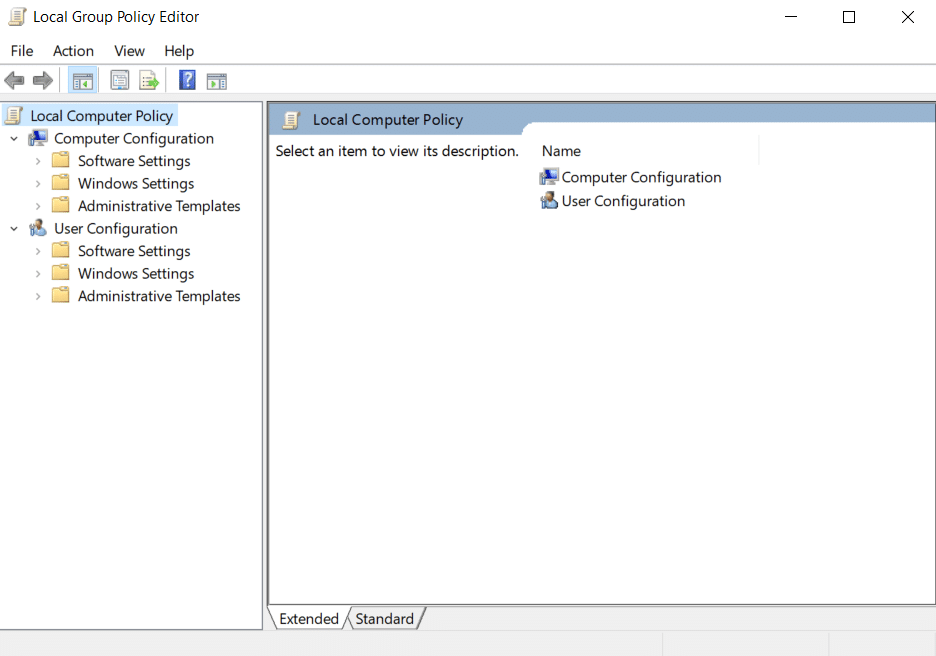
4. Kliknij dwukrotnie Ustawienia sprawdzania poprawności ścieżki certyfikatu.
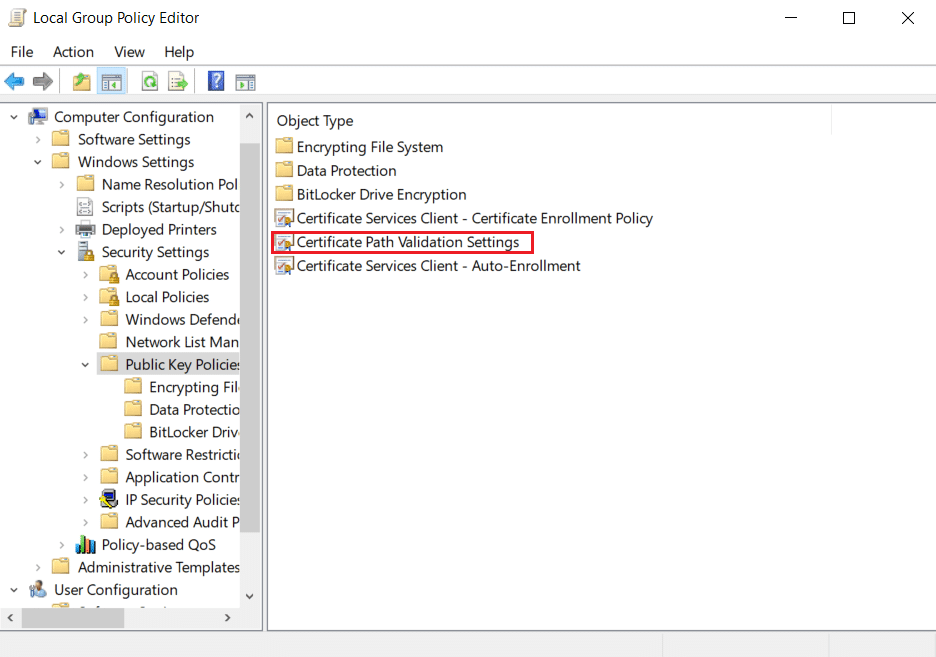
5. Na karcie Sklepy zaznacz opcję Zdefiniuj te ustawienia i odznacz pole Zezwalaj głównym urzędom certyfikacji zaufanym przez użytkownika na używanie do sprawdzania poprawności certyfikatów.
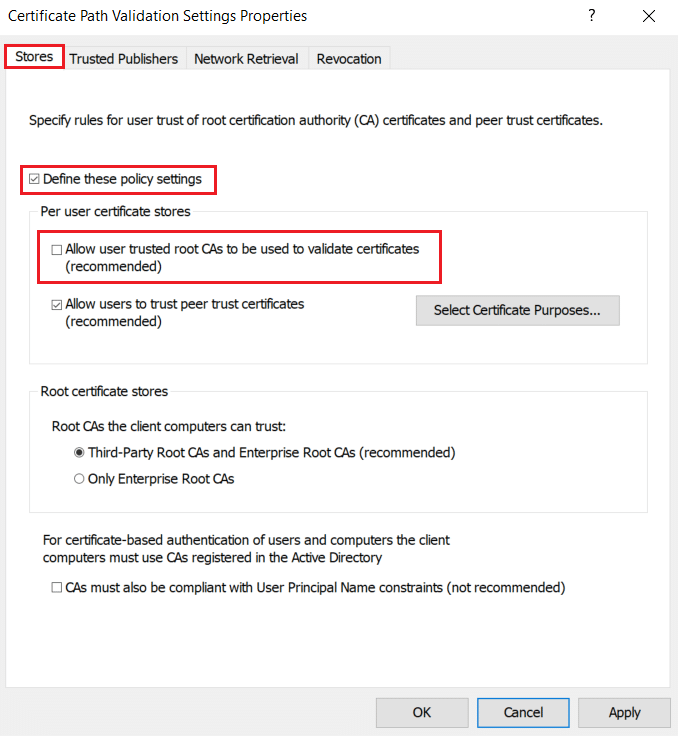
6. Kliknij Zastosuj, a następnie OK, aby zapisać zmiany.
Metoda 12: Wyłącz szyfrowanie SSL w oprogramowaniu antywirusowym (niezalecane)
Jeśli korzystasz z oprogramowania antywirusowego, które skanuje połączenia SSL, może to powodować problemy z usługą CryptSVC w Windows 10. Aby rozwiązać ten problem, możesz spróbować wyłączyć szyfrowanie SSL w ustawieniach swojego oprogramowania antywirusowego. Poniższe kroki dotyczą programu McAfee, ale mogą się różnić w zależności od używanego oprogramowania.
1. Otwórz McAfee, wpisując jego nazwę w wyszukiwarce Windows.
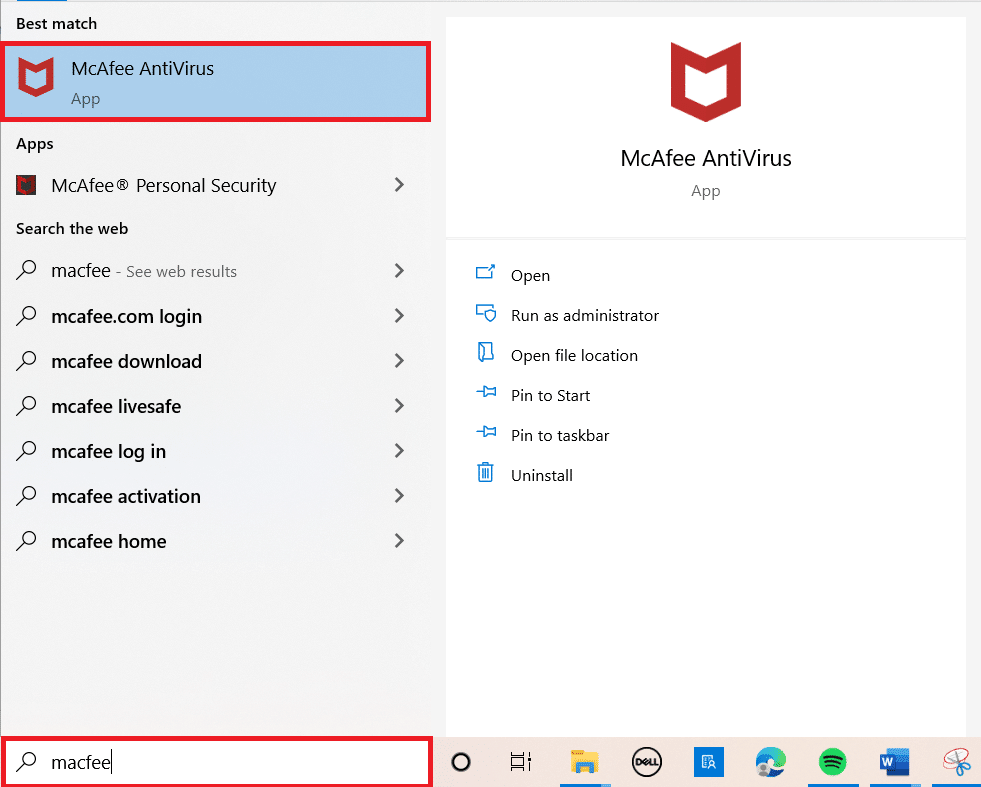
2. Kliknij trzy poziome linie w lewym górnym rogu.
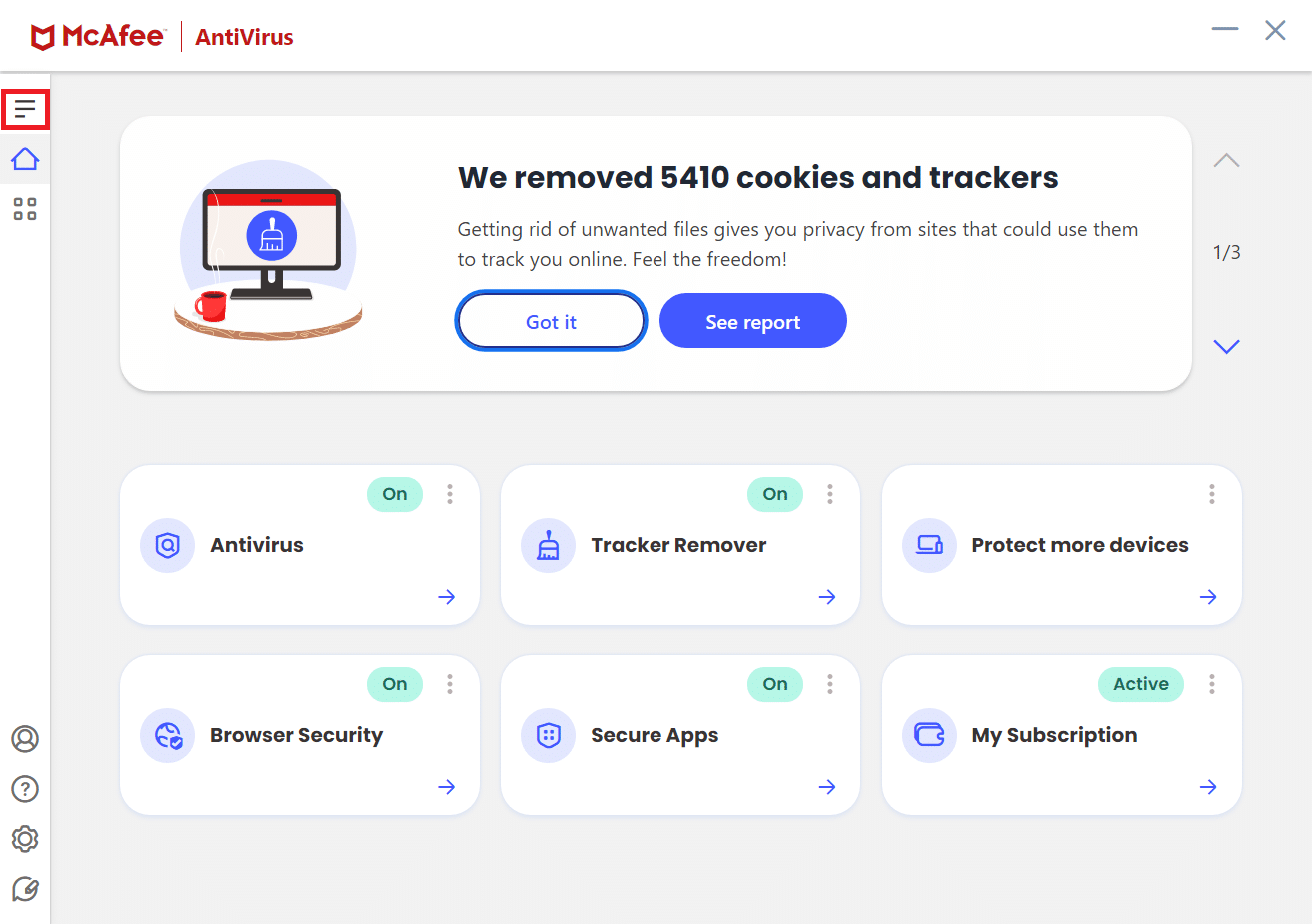
3. Wybierz Moja ochrona.
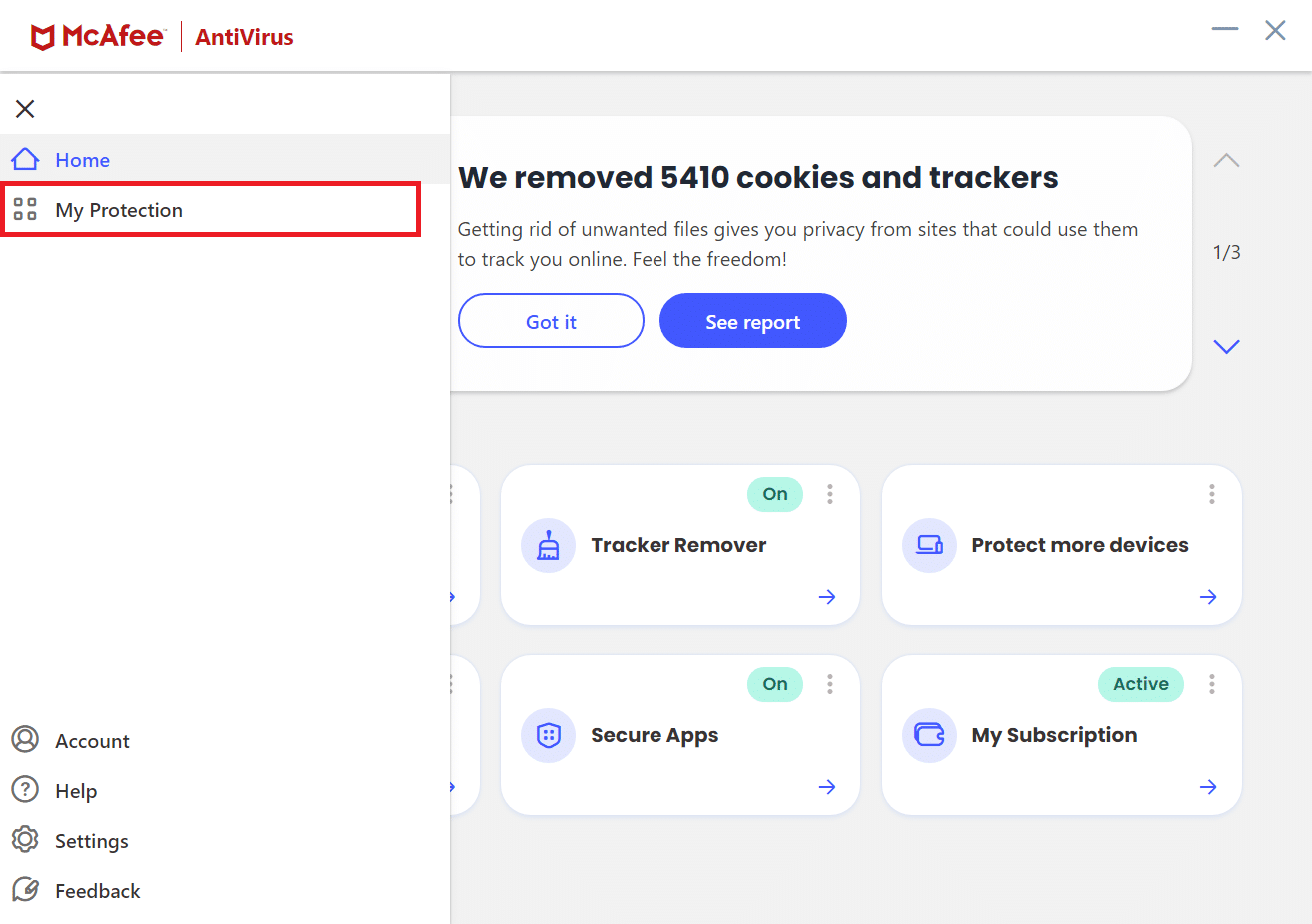
4. Kliknij Zapora.
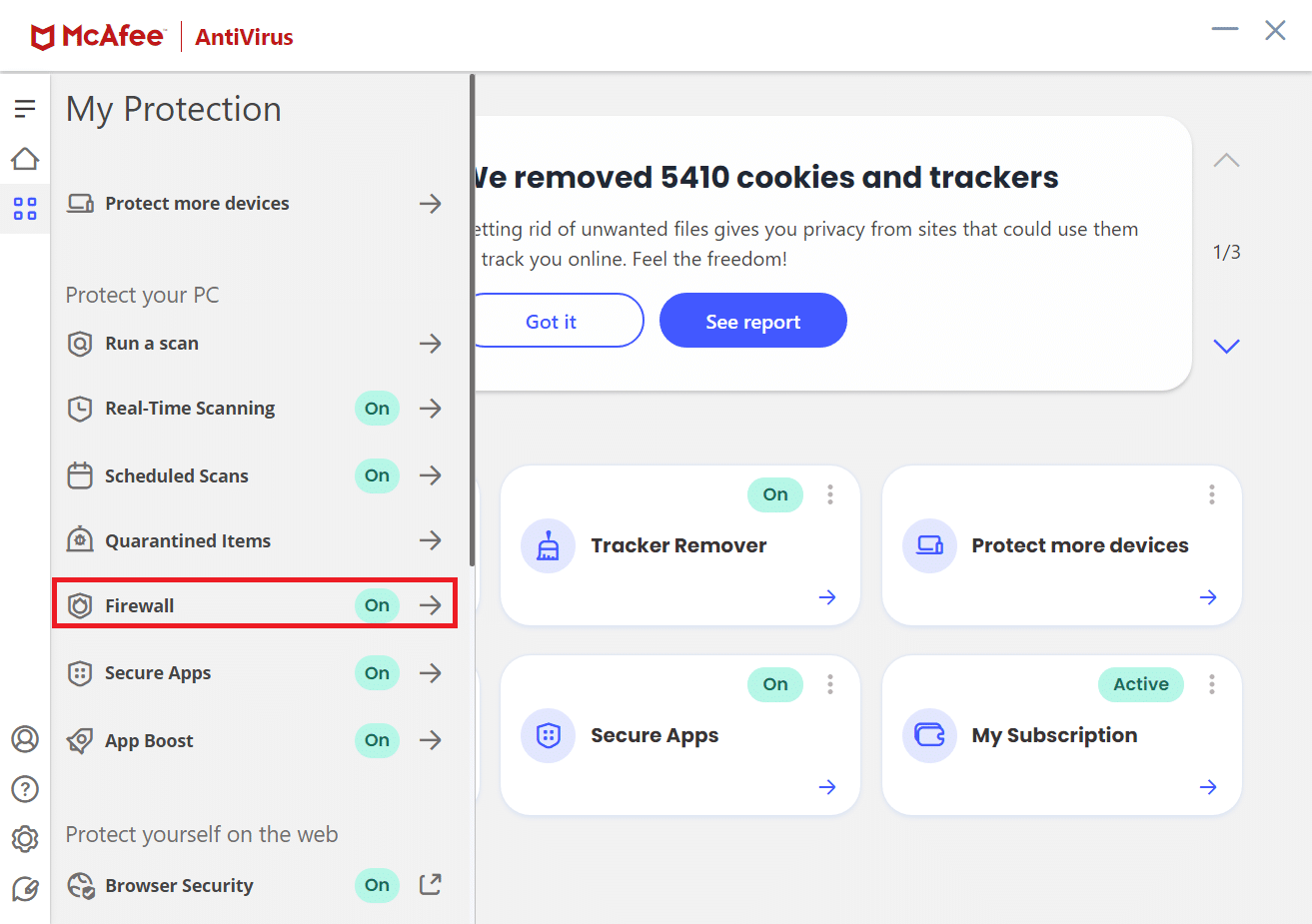
5. Przewiń w dół i wybierz Ochrona sieci.
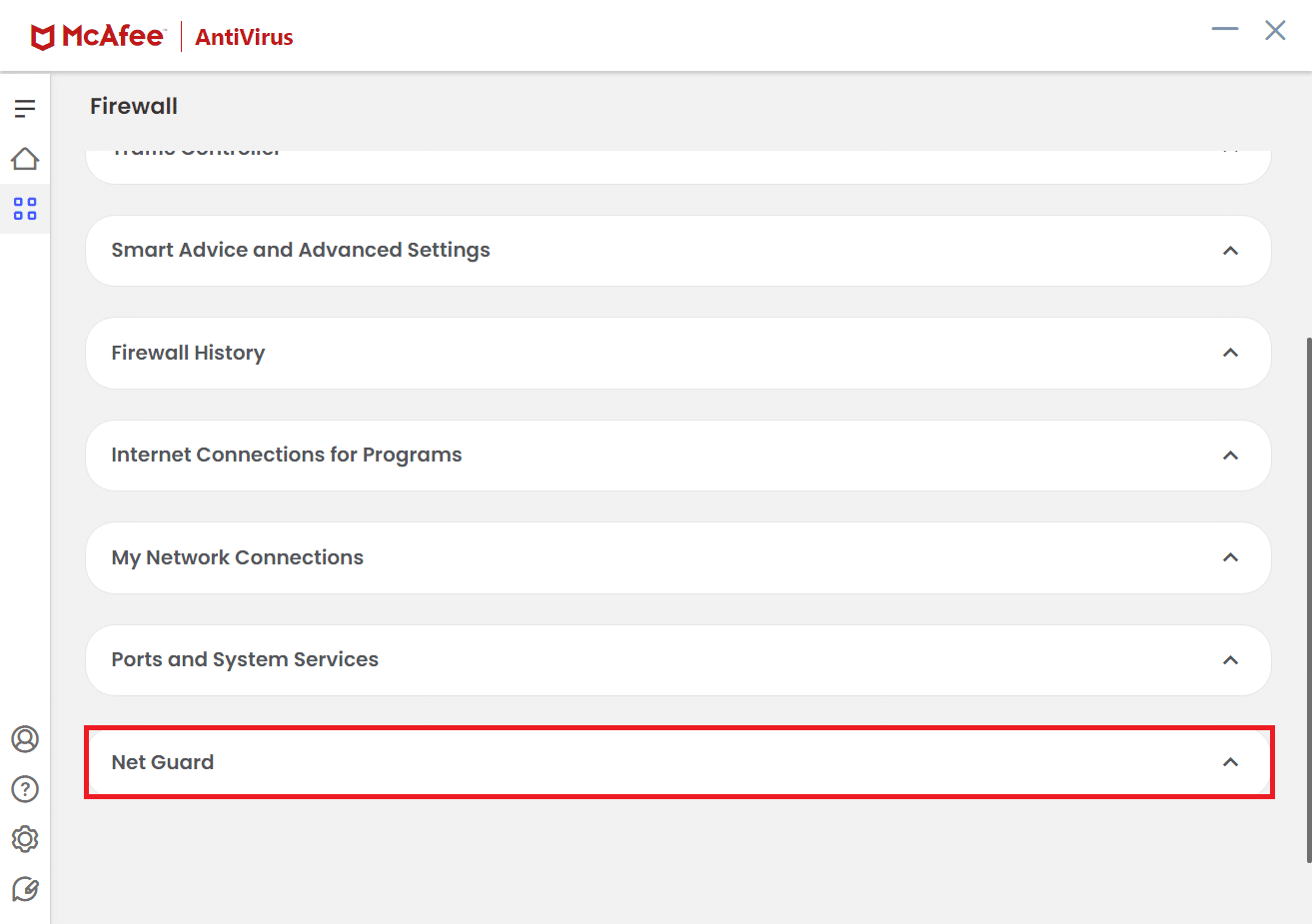
6. Odznacz opcję Włącz ochronę sieci.
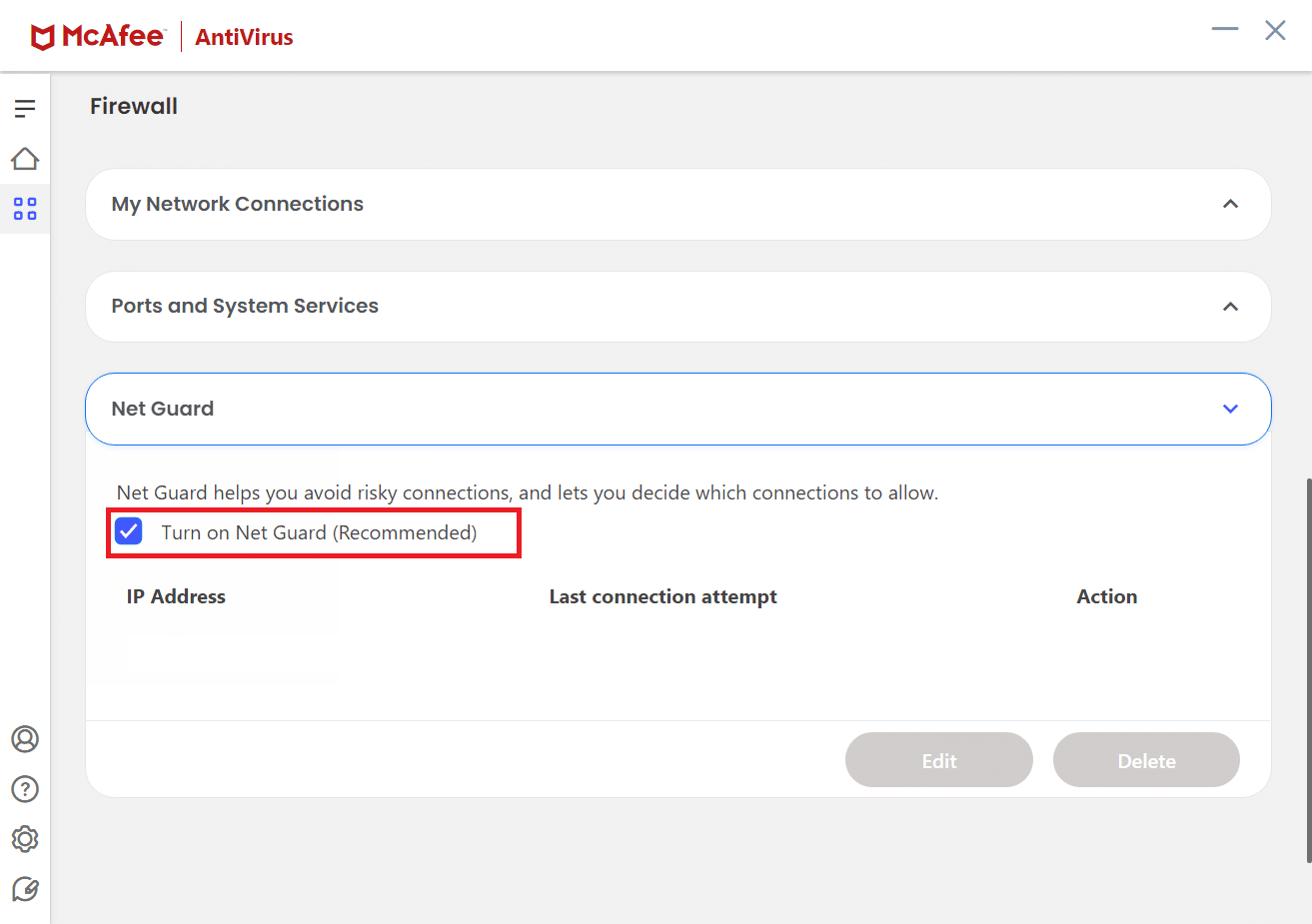
Wskazówka: Jak usunąć zapisane zakładki
Aby uniknąć problemów w przyszłości, możesz również usunąć niechciane zakładki. Oto jak to zrobić:
1. Uruchom Chrome przez wyszukiwarkę Windows.
2. Kliknij prawym przyciskiem myszy zakładkę, którą chcesz usunąć, w zakładkach.
3. Wybierz opcję Usuń.
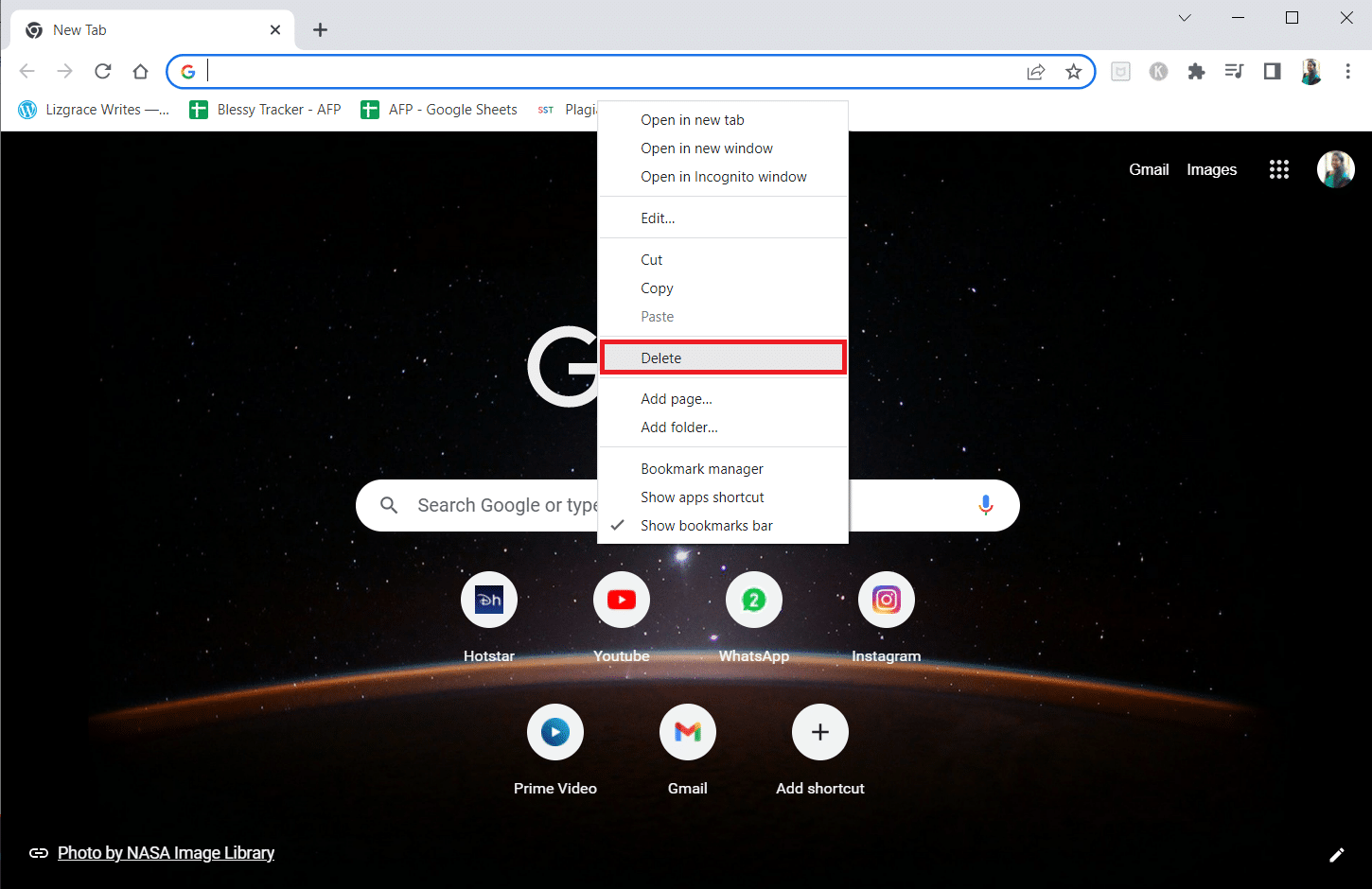
***
Mamy nadzieję, że ten poradnik pomógł Ci w rozwiązaniu problemu z nawiązaniem bezpiecznego połączenia w Chrome. Zachęcamy do zadawania pytań i pozostawiania sugestii w komentarzach poniżej. Daj nam znać, o jakich tematach chciałbyś się dowiedzieć więcej.
newsblog.pl
Maciej – redaktor, pasjonat technologii i samozwańczy pogromca błędów w systemie Windows. Zna Linuxa lepiej niż własną lodówkę, a kawa to jego główne źródło zasilania. Pisze, testuje, naprawia – i czasem nawet wyłącza i włącza ponownie. W wolnych chwilach udaje, że odpoczywa, ale i tak kończy z laptopem na kolanach.