Resetowanie do ustawień fabrycznych to radykalne, ale często skuteczne rozwiązanie na liczne problemy z systemem Windows. Gdy Twój komputer działa o wiele wolniej niż kiedyś, został zainfekowany złośliwym oprogramowaniem, którego nie potrafisz usunąć, albo planujesz go sprzedać, powrót do ustawień początkowych jest najłatwiejszym wyjściem.
W zależności od konkretnej konfiguracji oraz posiadanej wersji systemu Windows, istnieje parę różnych sposobów na przywrócenie laptopa lub komputera stacjonarnego do stanu fabrycznego. Pokażemy, jak w najprostszy sposób zresetować urządzenie pracujące pod kontrolą Windows 11, 10 lub jego starszej odsłony.
Zanim zresetujesz Windows, koniecznie zrób kopię zapasową!
Zanim przejdziemy do instrukcji, jak wykonać reset systemu Windows, upewnij się, że posiadasz aktualną kopię zapasową swoich danych. Reset do ustawień fabrycznych spowoduje wykasowanie wszystkich zainstalowanych programów, a niekiedy również Twoich prywatnych plików. Nie chcesz niczego stracić.
Przekonaj się, co warto uwzględnić w kopii zapasowej, a następnie skorzystaj z naszego poradnika dotyczącego tworzenia kopii zapasowych w systemie Windows. Gdy już będziesz mieć bezpieczną kopię wszystkich danych, możesz przystąpić do ponownej instalacji systemu.
1. Jak zresetować Windows 10 lub Windows 11, korzystając z wbudowanej metody
Proces resetowania systemu Windows do ustawień fabrycznych był dawniej dość skomplikowany, ale Microsoft, począwszy od Windows 8, wprowadził znacznie prostszy sposób. Ponieważ jest on dostępny również w Windows 10 i Windows 11, w większości przypadków jest to najwygodniejsza metoda, aby przywrócić system do stanu początkowego.
Aby dostać się do tej opcji resetowania w Windows 10, przejdź do Ustawienia > Aktualizacja i zabezpieczenia > Odzyskiwanie. Zobaczysz sekcję „Resetuj ten komputer”; aby zacząć, naciśnij znajdujący się pod nią przycisk „Rozpocznij”.
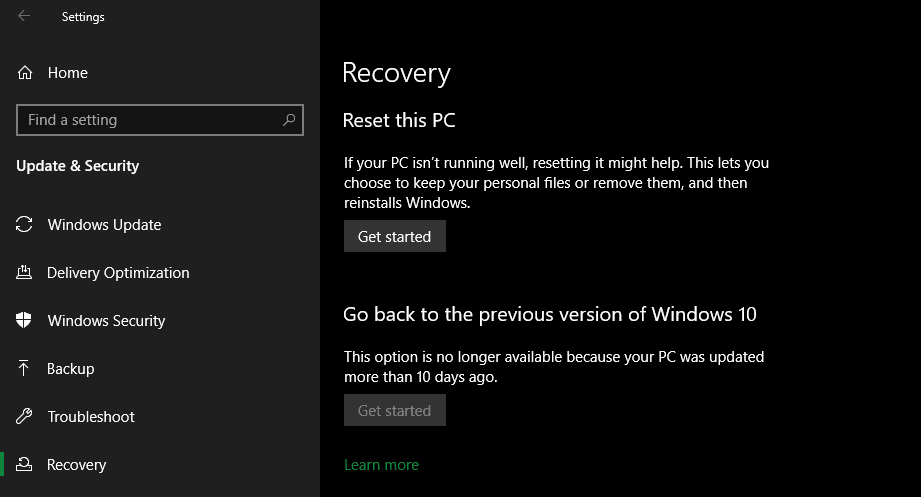
W systemie Windows 11, wybierz Ustawienia > System > Odzyskiwanie. Kliknij „Resetuj komputer” obok opcji „Zresetuj ten komputer”. Kolejne kroki są identyczne dla obu systemów. Jeśli pojawią się problemy, sprawdź, jak przywrócić ustawienia fabryczne w Windows 11 bez hasła administratora.
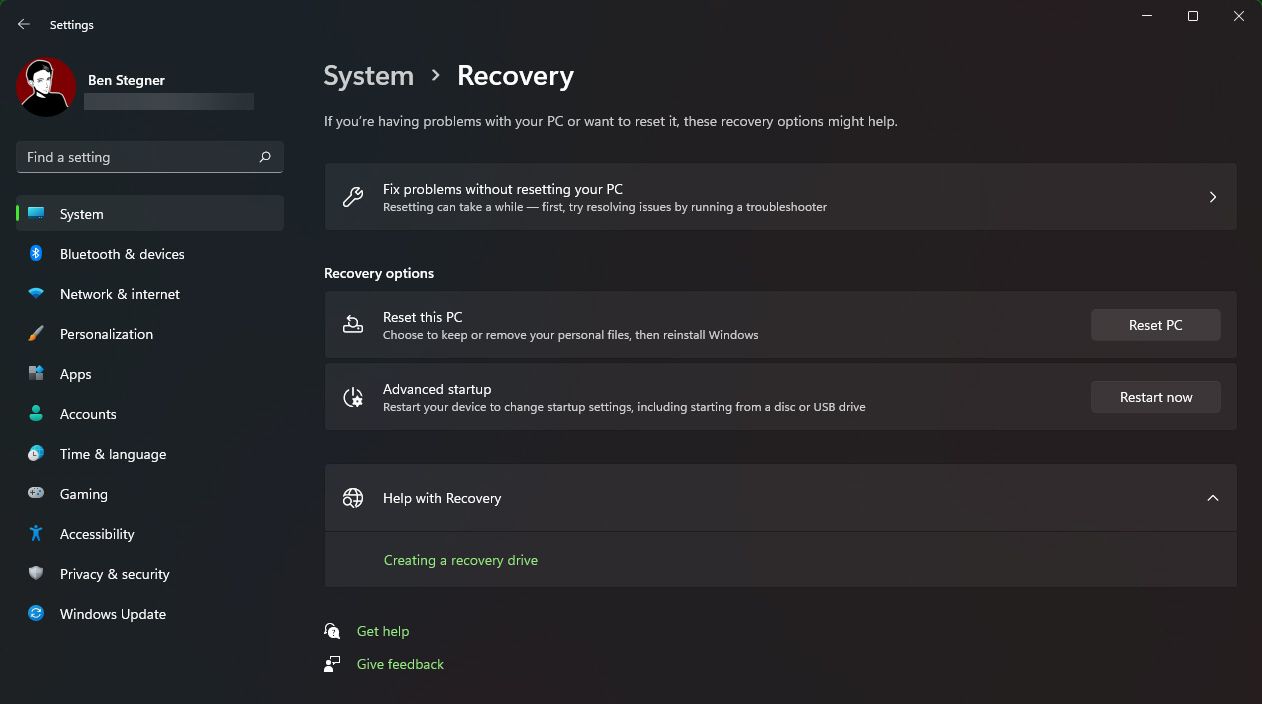
Zachować pliki czy usunąć wszystko?
Po uruchomieniu przywracania ustawień fabrycznych w ten sposób, Windows 10 lub 11 zaoferuje Ci dwie opcje: „Zachowaj moje pliki” lub „Usuń wszystko”.
Wybierając „Zachowaj moje pliki”, przywrócisz domyślne ustawienia systemu operacyjnego, usuniesz zainstalowane aplikacje (jak przeglądarki, programy biurowe i gry), ale zachowasz swoje pliki (np. dokumenty i muzykę).
Opcja „Usuń wszystko”, zgodnie z nazwą, przywraca ustawienia fabryczne – wymazuje wszystkie opcje do stanu początkowego, a także usuwa pliki i aplikacje. Twój komputer będzie działał jak nowy.
Chociaż opcja „Zachowaj moje pliki” nie usuwa Twoich danych, zaleca się wykonanie kopii zapasowej na wypadek nieprzewidzianych problemów.
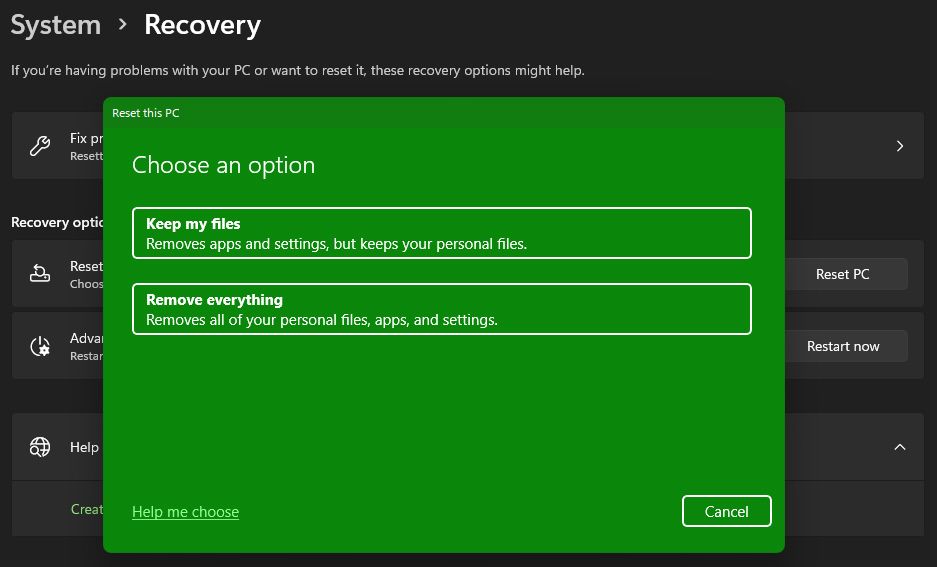
Pobieranie z chmury kontra ponowna instalacja lokalna
Kolejnym krokiem jest wybór sposobu ponownej instalacji systemu Windows. Do wyboru są dwie metody: „pobieranie z chmury” lub „ponowna instalacja lokalna”.
Ponowna instalacja lokalna korzysta z plików Twojego obecnego systemu do utworzenia nowej kopii Windows. Chociaż nie wymaga to pobierania żadnych danych z internetu, nie zadziała, jeśli Twoja obecna instalacja jest uszkodzona.
W przypadku pobierania z chmury, system pobierze nową kopię Windows bezpośrednio od Microsoft. Zainstaluje ona bieżącą wersję systemu Windows 10 lub 11 (plus drobne aktualizacje), więc nie spowoduje to aktualizacji do nowszej wersji.
Pobieranie systemu Windows wymaga pobrania kilku gigabajtów danych, więc jeśli masz ograniczone połączenie, zachowaj ostrożność. Jeśli jednak posiadasz szybkie łącze internetowe, ta opcja może być szybsza niż ponowna instalacja lokalna, gdyż nie wymaga sortowania dużej ilości plików.
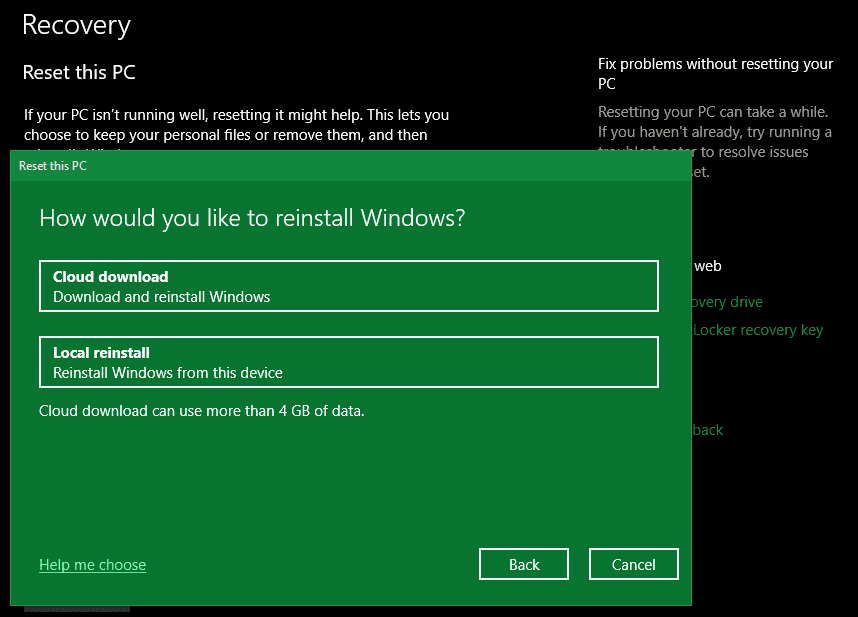
Opcje resetowania systemu Windows 10 i 11
Następnie zobaczysz menu „Ustawienia dodatkowe”, gdzie znajduje się sekcja „Bieżące ustawienia” podsumowująca dokonane wybory. Dostępny jest też link „Zmień ustawienia”, który umożliwia dostęp do kolejnych opcji.
Jeśli wcześniej wybrałeś „Zachowaj moje pliki”, w sekcji „Zmień ustawienia” dostępne będą dwie opcje. Jedna z nich to przełącznik „Pobierz system Windows?”, umożliwiający wybór ponownej instalacji z chmury lub lokalnej.
Drugi przełącznik to „Przywrócić preinstalowane aplikacje?”. Wyłączenie tej opcji sprawi, że reset nie obejmie żadnych programów dostarczonych z urządzeniem. Pozwala to na uniknięcie niepotrzebnego oprogramowania producenta.
Przy wyborze „Usuń wszystko” dostępne są inne opcje. Przełącznik „Włączyć czyszczenie danych?” niszczy wszystkie dane na dysku, by zmniejszyć ryzyko ich późniejszego odzyskania. Choć to zajmuje trochę czasu, warto z tego skorzystać, gdy pozbywamy się komputera. Nie jest to konieczne, jeśli zamierzamy go dalej używać.
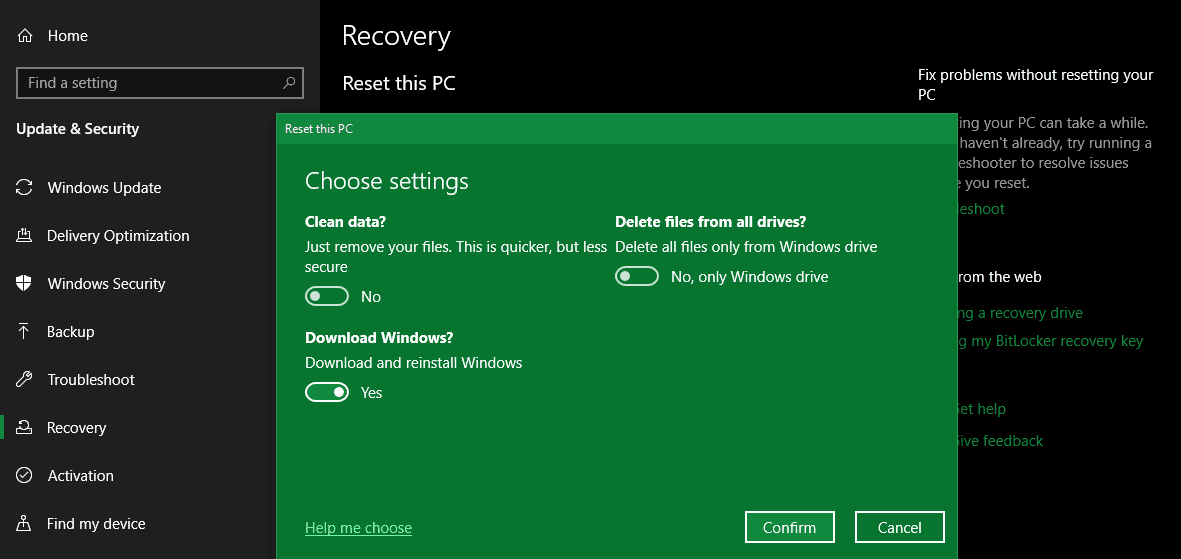
Przełącznik „Usunąć pliki ze wszystkich dysków?” umożliwia usunięcie danych ze wszystkich dysków podłączonych do komputera, w tym zewnętrznych dysków twardych i dysków do odzyskiwania. Użycie tej opcji nie jest zalecane, chyba że chcesz trwale usunąć wszystko, co jest powiązane z Twoim komputerem, gdyż prawdopodobnie przechowujesz na nich kopie zapasowe i inne ważne pliki. Bądź ostrożny z tą opcją!
Potwierdzenie operacji przywracania ustawień fabrycznych
Gdy ustawienia odpowiadają Twoim potrzebom, kliknij „Potwierdź”. Ostatni ekran przed rozpoczęciem resetu nosi nazwę „Gotowy do zresetowania tego komputera”.
Zobaczysz listę działań, które zostaną wykonane. Kliknięcie opcji „Wyświetl aplikacje, które zostaną usunięte” pozwoli Ci szczegółowo sprawdzić, które programy dotyczy reset.
Na koniec, potwierdź operację klikając „Resetuj” i poczekaj, aż proces się zakończy. W przypadku laptopa pamiętaj o podłączeniu do zasilania, by uniknąć jego wyłączenia w trakcie operacji. Po wszystkim, będziesz musiał ponownie przejść proces konfiguracji systemu Windows.
Po ponownej instalacji systemu Windows 10, wykonaj zalecane kroki, jeśli chcesz dalej korzystać z tego systemu operacyjnego.
Jeśli nie korzystasz z Windows 10 lub 11, chcesz przywrócić ustawienia fabryczne Windows 10 lub 11 bez menu Ustawień, lub z jakiegoś powodu nie możesz skorzystać z opisanych wyżej metod, zawsze masz możliwość powrotu do ustawień fabrycznych za pomocą nośnika instalacyjnego. Umożliwia to instalację nowej kopii systemu Windows na Twoim komputerze i usunięcie wszystkiego, co aktualnie na nim się znajduje.
Użytkownicy Windows 11 powinni zapoznać się z naszym poradnikiem tworzenia dysku startowego Windows 11, z którego następnie można zainstalować nowy system.
W przypadku Windows 10, sprawdź, jak zainstalować Windows 10 z rozruchowego dysku USB. Poradnik przeprowadzi Cię przez proces umieszczania instalatora na dysku flash, uruchamiania z niego i usuwania obecnej instalacji z użyciem nowej kopii. Jest to bezpłatne i proste, o ile posiadasz dysk USB.
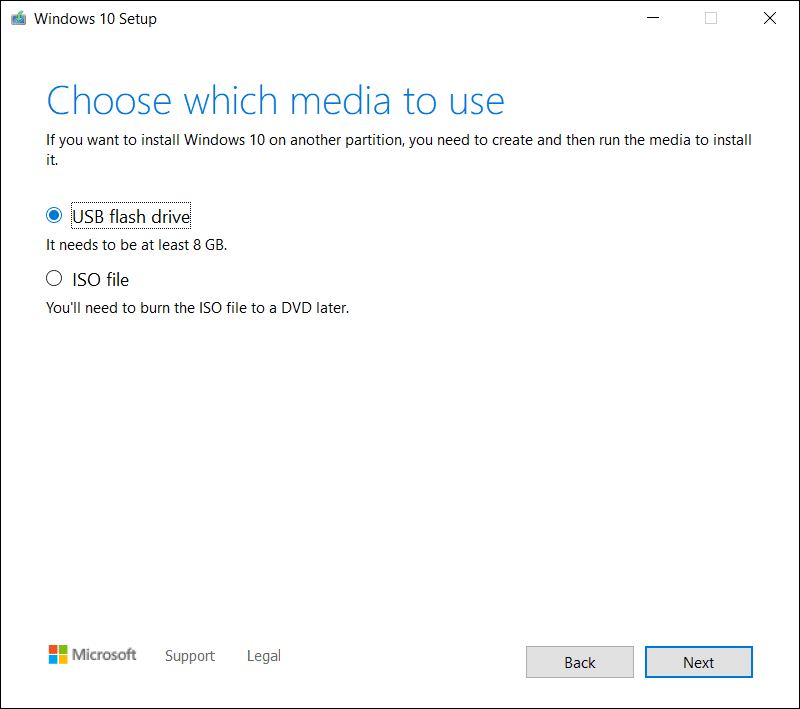
Jeśli z jakiegoś powodu musisz ponownie zainstalować Windows 8.1 od zera, możesz skorzystać z narzędzia do pobierania systemu Windows 8.1 firmy Microsoft. Umożliwia ono pobranie obrazu ISO, który można zapisać na dysku flash lub DVD, w celu ponownej instalacji systemu. Wystarczy włożyć dysk USB lub dysk z nośnikiem instalacyjnym i uruchomić z niego system. Zostaniesz powitany ekranem konfiguracji systemu, który przeprowadzi Cię przez proces instalacji czystej kopii. Pamiętaj, że wykonanie tej czynności spowoduje usunięcie całej zawartości dysku, na którym instalujesz system.
Ponieważ wsparcie dla Windows 7 zostało zakończone wiele lat temu, Microsoft nie udostępnia już oficjalnego pobierania tego systemu. Zalecamy przejście na nowszą wersję Windows. Nie pobieraj Windows 7 z losowych stron internetowych, gdyż mogą zawierać złośliwe oprogramowanie.
Warto pamiętać, że metody omówione w punkcie 1 pozwalają na efektywną ponowną instalację systemu Windows w ten sam sposób, bez konieczności manualnego tworzenia instalatora USB, dzięki czemu są znacznie wygodniejsze.
3. Przywracanie ustawień fabrycznych Windows 10 lub 11 z poziomu rozruchu, z użyciem metod zaawansowanych
Choć powyższe metody powinny zadziałać u większości użytkowników, istnieją dodatkowe sposoby na zresetowanie systemu, gdy jest to konieczne.
Aby zresetować system Windows, gdy nie można normalnie uzyskać do niego dostępu, możesz uruchomić przywracanie ustawień fabrycznych z menu „Opcje zaawansowane”.
Aby uruchomić to menu, jeśli Windows działa prawidłowo, w Windows 10 przejdź do Ustawienia > Aktualizacja i zabezpieczenia > Odzyskiwanie. W sekcji „Uruchamianie zaawansowane” kliknij „Uruchom ponownie teraz”, by ponownie uruchomić komputer w trybie „Uruchamianie zaawansowane”. W Windows 11 przejdź do Ustawienia > System > Odzyskiwanie i kliknij „Uruchom ponownie teraz” przy opcji „Uruchamianie zaawansowane”.
Alternatywnie, możesz otworzyć Menu Start i rozwinąć tam menu zasilania, a następnie przytrzymać klawisz Shift i kliknąć „Uruchom ponownie”. Jeśli nie możesz wykonać żadnej z tych czynności, spróbuj nacisnąć klawisz F11 podczas uruchamiania – w niektórych systemach otworzy to „Opcje zaawansowane”. W innym przypadku, po trzech nieudanych próbach rozruchu, system sam uruchomi „Opcje zaawansowane”, co pozwoli na reset systemu po jego uruchomieniu w przypadku poważniejszych problemów.
Po otwarciu „Opcji zaawansowanych”, wybierz „Rozwiązywanie problemów”, a następnie „Resetuj ten komputer”, aby przejść przez niemal identyczny proces przywracania ustawień fabrycznych, jak w punkcie 1. Możesz wybrać „Opcje zaawansowane”, by uzyskać dostęp do kolejnych ustawień, jednak żadne z nich nie pozwalają przywrócić ustawień fabrycznych Windows 10 lub 11 bez zapisanego obrazu systemu.
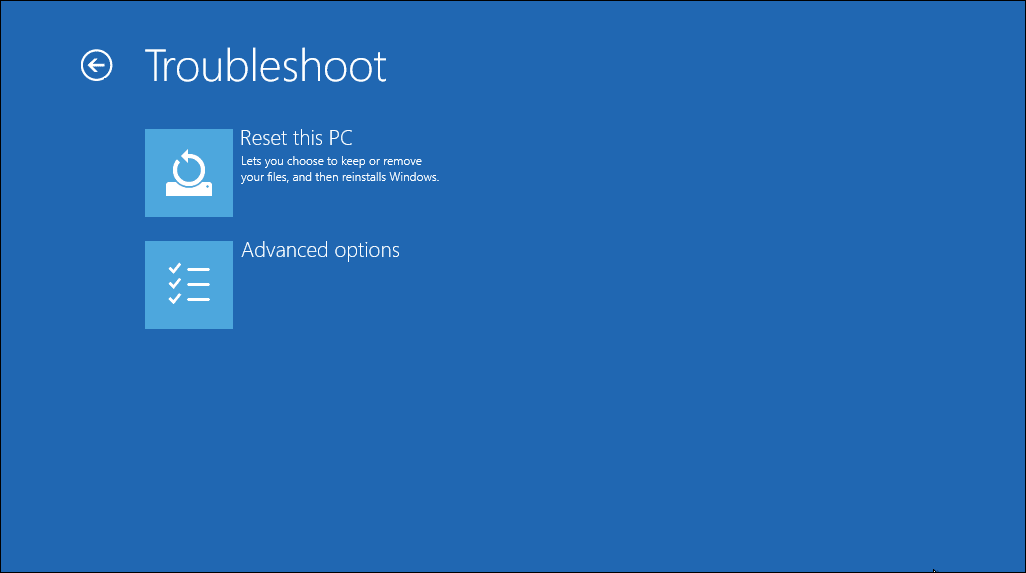
W przeciwnym razie, może być możliwe uruchomienie systemu BIOS i bezpośrednie załadowanie partycji odzyskiwania na dysku twardym, jeśli producent komputera ją tam umieścił. Jeśli jednak przywrócisz ustawienia fabryczne tą metodą, zainstalujesz ponownie także wszystkie programy dostarczone przez producenta, co nie jest idealne, ale może zadziałać, gdy nie masz innych możliwości.
Możesz też wpisać „utwórz dysk odzyskiwania” w menu Start, by uzyskać dostęp do narzędzia, które pozwoli Ci utworzyć własny dysk. Wymaga to jednak sporo miejsca i trzeba to zrobić zanim pojawią się problemy. Jeśli tego nie zrobiłeś, najlepiej będzie, jeśli stworzysz nowy dysk instalacyjny Windows, jak opisano w punkcie 2.
Podsumowując, z BIOS-u nie da się przywrócić ustawień fabrycznych systemu Windows. Choć z poziomu BIOS-u można zresetować jego ustawienia, to nie można w ten sposób zresetować samego systemu operacyjnego Windows. Nie można też przywrócić ustawień fabrycznych laptopa bez jego włączenia; do wykonania wszystkich powyższych operacji potrzebne jest zasilanie.
Jeśli korzystasz ze starszej wersji Windows 10
Microsoft oferował opcję „Fresh Start” służącą do resetowania komputera z Windows 10. Począwszy od wersji Windows 10 2004, opcja ta została zastąpiona opisanym powyżej procesem.
Aby sprawdzić, czy używasz starszej wersji, przejdź do Ustawienia > Aktualizacja i zabezpieczenia > Odzyskiwanie, a następnie kliknij link „Dowiedz się, jak rozpocząć od nowa dzięki czystej instalacji systemu Windows” u dołu. Spowoduje to otwarcie aplikacji „Zabezpieczenia systemu Windows” z opcją „Świeży start”. Kliknij „Rozpocznij”, by kontynuować.
Jeśli masz Windows 10 w wersji 2004 lub nowszej, kliknięcie tego linku spowoduje otwarcie strony „Fresh Start” firmy Microsoft w przeglądarce. Zalecamy skorzystanie z metody nr 1 w celu zresetowania. Jeśli jednak używasz wersji Windows 10, która nadal oferuje tę opcję, powinieneś jak najszybciej zaktualizować system, by zapewnić sobie bezpieczeństwo.
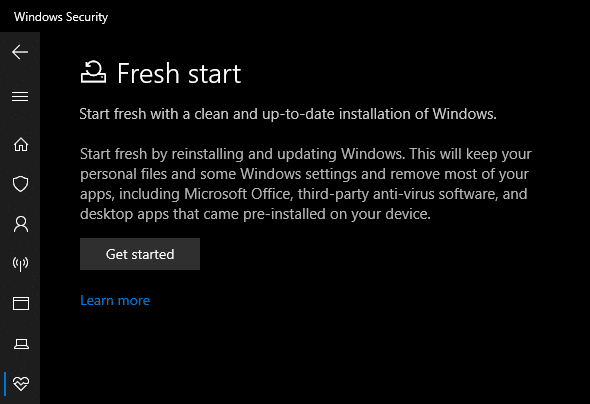
Teraz wiesz, jak zresetować swój komputer z Windows
Masz kilka opcji, aby przywrócić ustawienia fabryczne komputera z systemem Windows. W systemie Windows 10 lub 11, wbudowana opcja resetowania jest szybka i łatwa. Jeśli wolisz, każdy użytkownik nowoczesnej wersji Windows może pobrać obraz ze strony Microsoft i w ten sposób wykonać czystą instalację.
Niezależnie od tego, czy chcesz zresetować laptopa przed sprzedażą, czy po prostu chcesz odświeżyć komputer w celu zwiększenia wydajności, jedna z tych metod umożliwi Ci jak najszybsze zresetowanie systemu Windows.
newsblog.pl
Maciej – redaktor, pasjonat technologii i samozwańczy pogromca błędów w systemie Windows. Zna Linuxa lepiej niż własną lodówkę, a kawa to jego główne źródło zasilania. Pisze, testuje, naprawia – i czasem nawet wyłącza i włącza ponownie. W wolnych chwilach udaje, że odpoczywa, ale i tak kończy z laptopem na kolanach.