Mechanizm kontrolowanego dostępu do folderów stanowi integralną część systemów operacyjnych Windows 10 oraz Windows 11, podnosząc ich poziom zabezpieczeń.
System Windows, ze względu na swoją popularność i bogactwo potencjalnych luk, jest częstym celem ataków cyberprzestępców. Złośliwe oprogramowanie i ransomware mogą wyrządzić poważne szkody w danych i systemach, prowadząc do strat finansowych, wizerunkowych i innych negatywnych konsekwencji.
Poza instalacją oprogramowania antywirusowego, funkcja kontrolowanego dostępu do folderów w Windows 11/10 zapewnia dodatkową ochronę przed atakami typu ransomware.
Przyjrzyjmy się bliżej, na czym polega ten mechanizm i jakie niesie ze sobą korzyści.
Czym jest kontrolowany dostęp do folderów?
Kontrolowany dostęp do folderów to zabezpieczenie wbudowane w systemy Windows 10 i 11, które wzmacnia ochronę kluczowych plików i folderów przed nieautoryzowanymi modyfikacjami przez złośliwe oprogramowanie, w tym ransomware.
Aktywacja tej funkcji ogranicza aplikacjom możliwość ingerowania w chronione zasoby. Tylko zaufane programy, które użytkownik lub system umieścił na liście wyjątków, mogą mieć dostęp do tych plików i folderów.
System Windows monitoruje działania aplikacji i za każdym razem, gdy nieautoryzowana aplikacja spróbuje zmodyfikować chroniony plik lub folder, wyświetla powiadomienie. To rozwiązanie zapewnia dodatkową barierę ochronną przed ransomware i innymi rodzajami złośliwego oprogramowania, które usiłują zaszyfrować lub usunąć ważne dane.
Istnieje kilka metod włączania kontrolowanego dostępu do folderów w systemach Windows 10 i 11.
Aktywacja poprzez Centrum zabezpieczeń systemu Windows
- Kliknij przycisk Start systemu Windows i w polu wyszukiwania wpisz „Zabezpieczenia systemu Windows”.
- Kliknij wynik „Zabezpieczenia systemu Windows”, aby uruchomić aplikację.
- W menu po lewej stronie wybierz „Ochrona przed wirusami i zagrożeniami”.
- Przewiń ekran w dół do sekcji „Ochrona przed oprogramowaniem ransomware” i kliknij „Zarządzaj ochroną przed oprogramowaniem ransomware”.
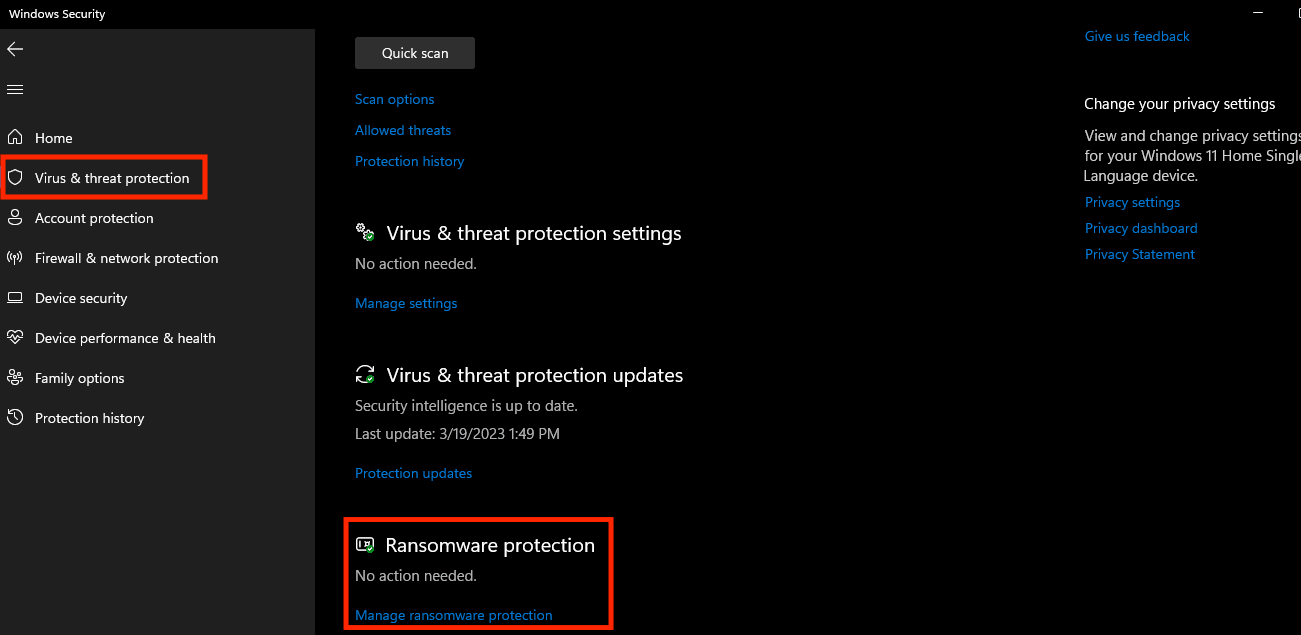
- Ustaw przełącznik „Kontrolowany dostęp do folderów” w pozycji włączonej.
- Od tego momentu Zabezpieczenia systemu Windows będą monitorować chronione foldery, alarmując w przypadku prób ich modyfikacji przez nieznane aplikacje.
- Aby dodać folder do listy chronionych, kliknij „Foldery chronione”, a następnie „Dodaj folder chroniony”.
- Wybierz folder, który chcesz zabezpieczyć, i kliknij „OK”.
- Możesz również dodać zaufane aplikacje do listy wyjątków, klikając „Zezwól aplikacji na dostęp do kontrolowanego folderu” i wskazując program, który chcesz dodać.
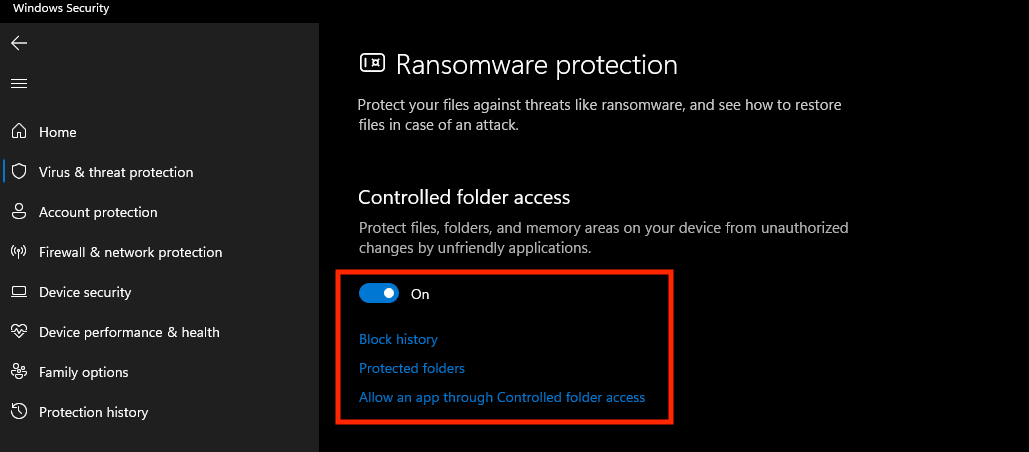
Konfiguracja za pomocą Zasad grupy
- Naciśnij klawisze Windows + R, aby otworzyć okno Uruchom.
- Wpisz „gpedit.msc” i kliknij OK, aby otworzyć Edytor lokalnych zasad grupy.
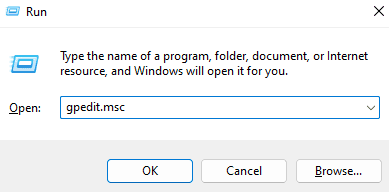
- W panelu po lewej stronie przejdź do: Konfiguracja komputera > Szablony administracyjne > Składniki systemu Windows > Program antywirusowy Windows Defender > Windows Defender Exploit Guard > Kontrolowany dostęp do folderów.
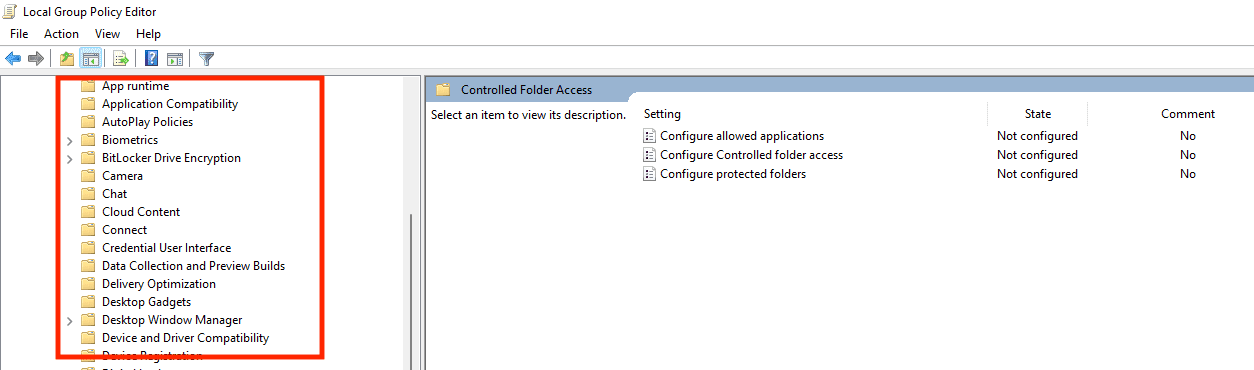
- W prawym panelu kliknij dwukrotnie „Konfiguruj kontrolowany dostęp do folderów”.
- Wybierz opcję „Włączone” i kliknij OK.
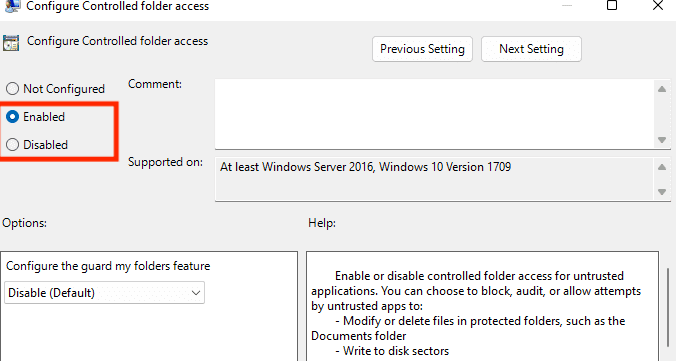
- W sekcji „Opcje” wybierz „Tryb audytu”, aby tylko monitorować zmiany w chronionych folderach, lub „Tryb blokowania”, aby uniemożliwić jakiekolwiek zmiany w tych folderach.
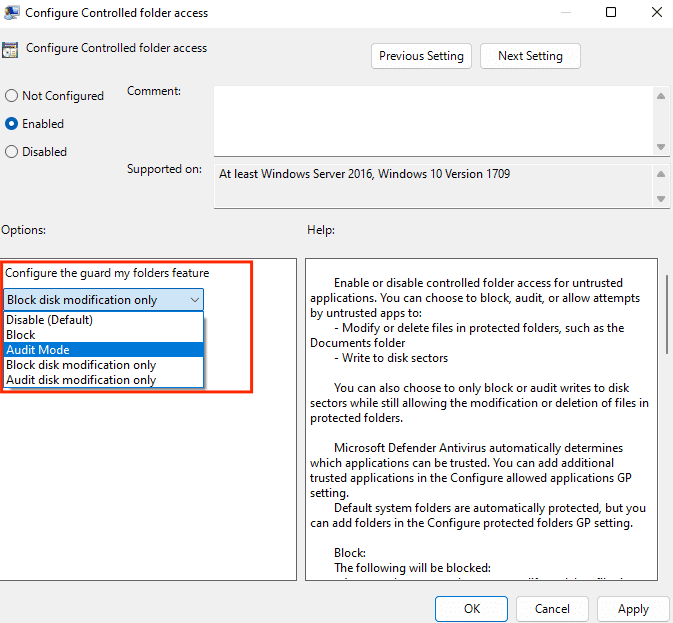
- Kliknij „Zastosuj”, a następnie „OK”, aby zapisać ustawienia.
- Aby dodać folder do listy chronionych, otwórz Zabezpieczenia systemu Windows i przejdź do „Ochrona przed wirusami i zagrożeniami” > „Zarządzaj ochroną przed oprogramowaniem ransomware” > „Foldery chronione” > „Dodaj folder chroniony”. Wybierz folder i kliknij „OK”.
Włączenie za pomocą PowerShell
- Uruchom PowerShell jako administrator. Kliknij prawym przyciskiem myszy przycisk Start i wybierz „Windows PowerShell (administrator)”.
- Wpisz poniższe polecenie i naciśnij Enter:
Set-MpPreference -EnableControlledFolderAccess Enabled
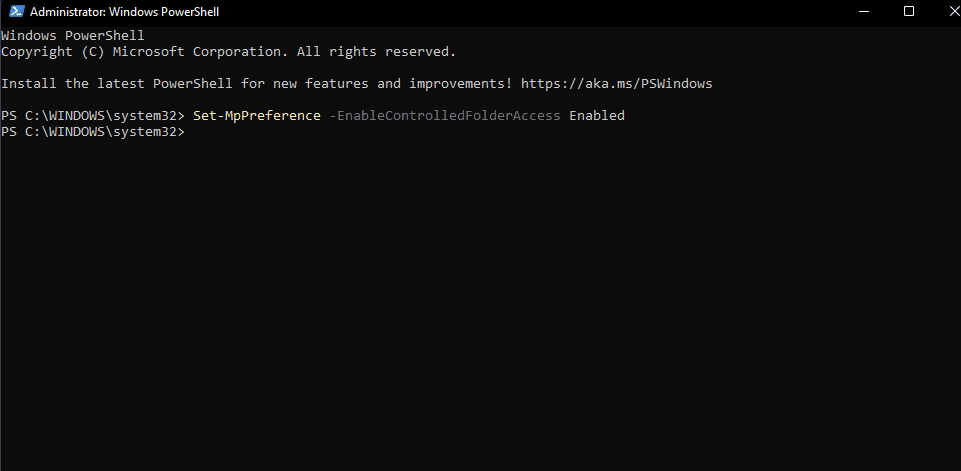
- Po wykonaniu polecenia kontrolowany dostęp do folderów zostanie włączony.
- Aby wyłączyć funkcję, zamień „Enabled” na „Disabled” w powyższym poleceniu.
Set-MpPreference -EnableControlledFolderAccess Disabled
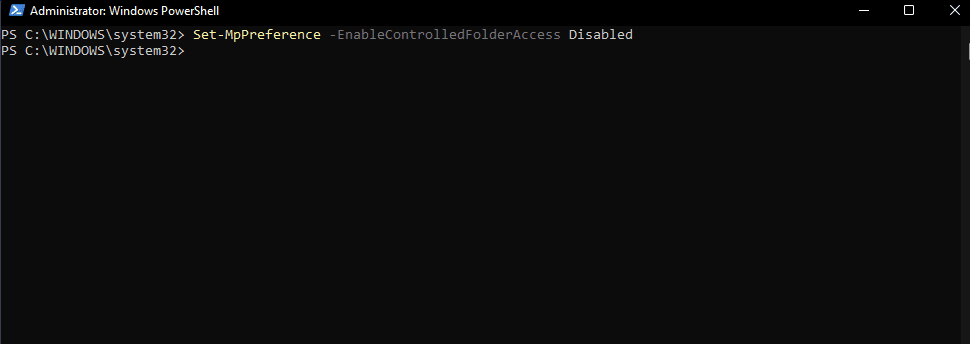
- Możesz sprawdzić stan kontrolowanego dostępu do folderów za pomocą następującego polecenia:
Get-MpPreference | Select EnableControlledFolderAccess
- Wartość „1” oznacza, że funkcja jest włączona, a wartość „0” informuje o wyłączeniu kontrolowanego dostępu do folderów.
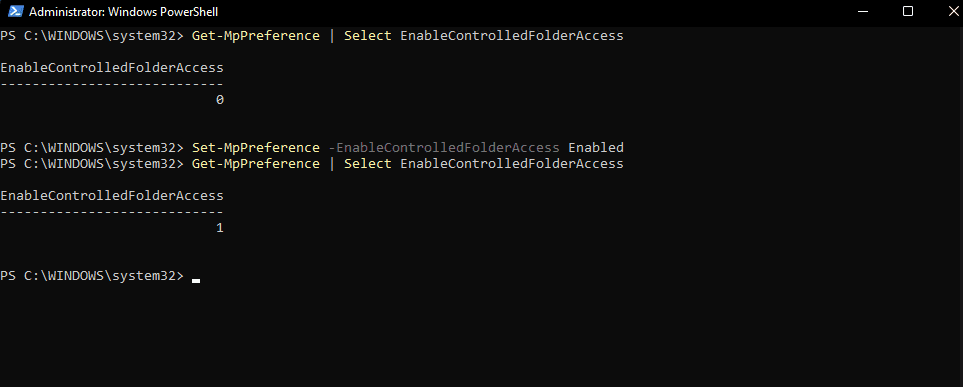
Pamiętaj, że po wprowadzeniu zmian w ustawieniach kontrolowanego dostępu do folderów może być wymagany restart komputera.
Dlaczego ochrona danych jest tak ważna?

Obrona przed cyberatakami
Wobec narastającej liczby cyberataków, zabezpieczenie danych jest kluczowe, aby chronić poufne informacje przed nieuprawnionym dostępem. Cyberprzestępcy mogą wykorzystać Twoje dane osobowe do działań oszukańczych lub handlować nimi na czarnym rynku.
Zapobieganie kradzieży tożsamości
Kradzież tożsamości to sytuacja, gdy ktoś kradnie Twoje dane osobowe i wykorzystuje je do przestępstw. Chroniąc swoje dane, możesz uniknąć kradzieży tożsamości i jej poważnych konsekwencji.
Zgodność z regulacjami
W wielu branżach obowiązują regulacje prawne nakładające obowiązek ochrony danych. Nieprzestrzeganie tych przepisów może skutkować sankcjami finansowymi i prawnymi.
Utrzymanie zaufania klientów
Jeżeli prowadzisz firmę, ochrona danych klientów jest niezbędna, aby utrzymać ich zaufanie. Naruszenie ochrony danych może zniszczyć reputację firmy i sprawić, że klienci stracą wiarę w Twoją zdolność do ochrony ich danych.
Poczucie bezpieczeństwa
Świadomość, że Twoje dane są bezpieczne, przynosi spokój ducha i zmniejsza stres. Pozwala skupić się na innych zadaniach, nie martwiąc się o ryzyko utraty lub wycieku danych.
Jakie foldery wybrać do ochrony?
Istnieje kilka czynników, które należy wziąć pod uwagę podczas wyboru plików i folderów do zabezpieczenia.
Znaczenie danych
Zabezpiecz foldery zawierające ważne pliki, takie jak dane osobowe lub finansowe, których nieautoryzowany dostęp lub modyfikacja może mieć poważne konsekwencje.
Poziom ryzyka
Oceń poziom zagrożenia dla każdego folderu, biorąc pod uwagę prawdopodobieństwo ataku złośliwego oprogramowania i potencjalne skutki naruszenia bezpieczeństwa.
Sposób użytkowania
Zastanów się, jak często dany folder jest otwierany lub modyfikowany oraz czy jest to folder współdzielony, czy dostępny tylko dla konkretnego użytkownika.
Lokalizacja folderu
Sprawdź, czy folder jest dostępny spoza organizacji, i czy jest przechowywany na komputerze lokalnym, czy na dysku sieciowym.
Po zidentyfikowaniu folderów, które wymagają ochrony, możesz dodać je do listy kontrolowanego dostępu, stosując jedną z opisanych metod. Ważne jest, aby regularnie weryfikować i aktualizować listę chronionych folderów, aby upewnić się, że wszystkie nowe lub zmodyfikowane foldery są również zabezpieczone.
Podsumowanie autora ✍️
Kontrolowany dostęp do folderów to ważna funkcja bezpieczeństwa systemów Windows 10 i 11, lecz sama w sobie nie wystarcza do zagwarantowania pełnej ochrony. Jest to tylko jeden z elementów większej strategii zabezpieczeń, którą należy wdrożyć, aby kompleksowo chronić system.
Oprócz kontrolowanego dostępu do folderów, warto wdrożyć inne środki bezpieczeństwa, takie jak oprogramowanie antywirusowe i antymalware, zapora sieciowa, uwierzytelnianie dwuskładnikowe, silne hasła i regularne kopie zapasowe.
Mam nadzieję, że ten artykuł okazał się pomocny w zrozumieniu, czym jest kontrolowany dostęp do folderów i jakie korzyści ze sobą niesie. Być może zainteresuje Cię również temat odzyskiwania usuniętych plików z kosza w systemach Windows i Mac.
newsblog.pl
Maciej – redaktor, pasjonat technologii i samozwańczy pogromca błędów w systemie Windows. Zna Linuxa lepiej niż własną lodówkę, a kawa to jego główne źródło zasilania. Pisze, testuje, naprawia – i czasem nawet wyłącza i włącza ponownie. W wolnych chwilach udaje, że odpoczywa, ale i tak kończy z laptopem na kolanach.