Zdarza się, że zapominamy hasła do sieci bezprzewodowej, ponieważ zazwyczaj wprowadzamy je tylko raz, a nasze urządzenia łączą się automatycznie, gdy tylko znajdą się w zasięgu.
Osobiście, używam skomplikowanych haseł do mojego Wi-Fi (co i Ty powinieneś robić), co sprawia, że łatwo je zapomnieć. Na szczęście, Windows 10 oferuje prosty sposób na odzyskanie tych danych.
Jeżeli nie pamiętasz hasła do swojej sieci Wi-Fi i musisz je komuś udostępnić lub użyć na innym urządzeniu, system Windows udostępnia kilka opcji, które pozwalają na jego szybkie odczytanie.
Dziś zaprezentuję różne metody odzyskiwania hasła Wi-Fi. Każda z nich jest użyteczna w zależności od Twoich preferencji i uprawnień na komputerze.
Jeśli potrzebujesz wygenerować skomplikowane hasło, skorzystaj z narzędzia do generowania haseł.
#1. Wyświetlanie hasła Wi-Fi za pomocą ustawień systemu Windows
Jako administrator mojego komputera, nie mam żadnych ograniczeń w dostępie do ustawień. Dlatego jest to dla mnie najprostsza i najbardziej preferowana metoda odzyskiwania hasła Wi-Fi.
Oto jak to zrobić:
Z menu Start przejdź do Ustawienia, a następnie kliknij Sieć i Internet.
W sekcji Status przewiń ekran w dół i wybierz Centrum sieci i udostępniania.
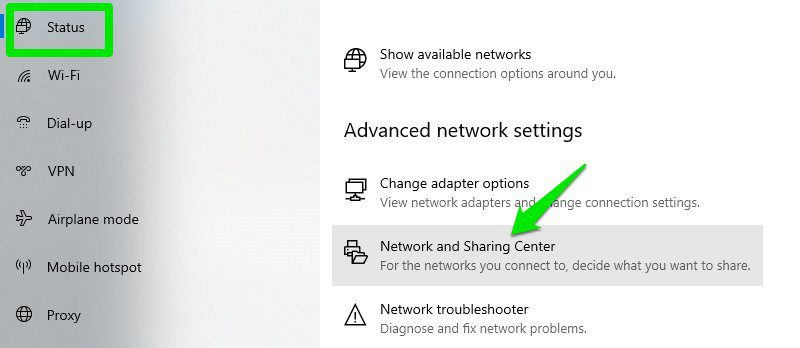
Teraz w sekcji „Wyświetl aktywne sieci” kliknij nazwę swojej sieci Wi-Fi.
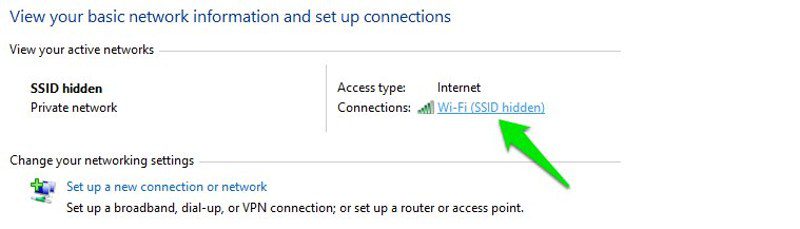
W oknie, które się pojawi, kliknij Właściwości sieci bezprzewodowej.

Przejdź do zakładki Bezpieczeństwo i zaznacz opcję „Pokaż znaki”, aby wyświetlić hasło do Wi-Fi.

#2. Dostęp do hasła Wi-Fi poprzez Panel Sterowania
Opisana powyżej metoda jest skuteczna, ale co zrobić, gdy nie mamy dostępu do ustawień systemu Windows 10?
Może po prostu wolisz szybszą metodę, a zapamiętanie krótkiej komendy nie jest problemem. Możesz szybko dostać się do ustawień sieci Wi-Fi za pomocą polecenia Uruchom. Dopóki masz dostęp do ustawień sieciowych, ta metoda powinna zadziałać.
Otwórz okno Uruchom za pomocą klawiszy Windows + R. Wpisz `ncpa.cpl` i zatwierdź klikając OK.
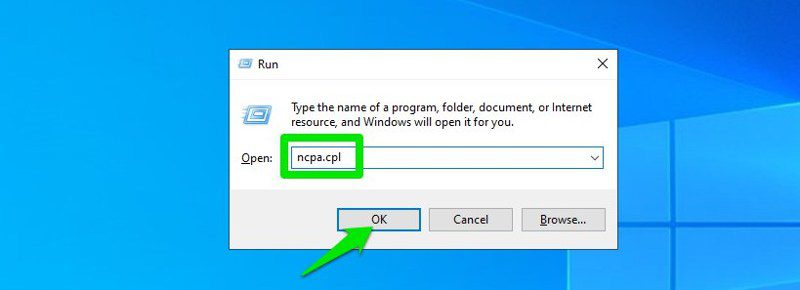
To polecenie otworzy bezpośrednio połączenia sieciowe w Panelu Sterowania – kliknij prawym przyciskiem myszy swoją sieć Wi-Fi i wybierz opcję Stan z menu kontekstowego.
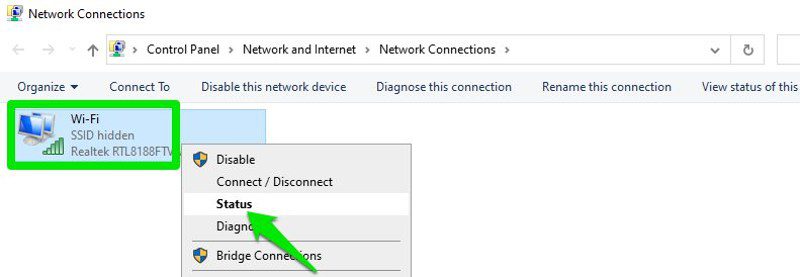
W oknie Stan Wi-Fi, wybierz Właściwości sieci bezprzewodowej.

Następnie przejdź do zakładki Bezpieczeństwo i kliknij opcję „Pokaż znaki”, aby odsłonić hasło do sieci Wi-Fi.

#3. Odczyt hasła Wi-Fi za pomocą Power Shell
Przechodząc do bardziej zaawansowanej metody, możesz użyć powłoki sieciowej (Netsh) w Power Shell, aby wyświetlić różne szczegóły dotyczące Twojej sieci, w tym hasło.
Co więcej, tą metodą możesz również wyświetlić hasła do wszystkich sieci, z którymi Twój komputer łączył się w przeszłości. Na przykład, jeśli chcesz przypomnieć sobie hasło do sieci w biurze, będąc w domu, ta metoda to umożliwi, bez konieczności łączenia się z nią ponownie. Niestety nie zadziała, jeśli z sieci została użyta opcja „Zapomnij”.
Najpierw musisz znać nazwę (SSID) sieci Wi-Fi, aby użyć polecenia netsh. Jeśli jesteś aktualnie połączony, nazwa jest widoczna. Natomiast, jeśli chcesz odzyskać hasło do sieci, z którą byłeś połączony dawniej, będziesz musiał ją znaleźć. Na szczęście możesz skorzystać z Power Shell, aby wyświetlić listę wszystkich znanych sieci.
Uwaga: Te same polecenia można użyć także w wierszu poleceń, gdy z jakichś powodów Power Shell jest niedostępny.
Kliknij prawym przyciskiem myszy menu Start i wybierz Power Shell z listy.
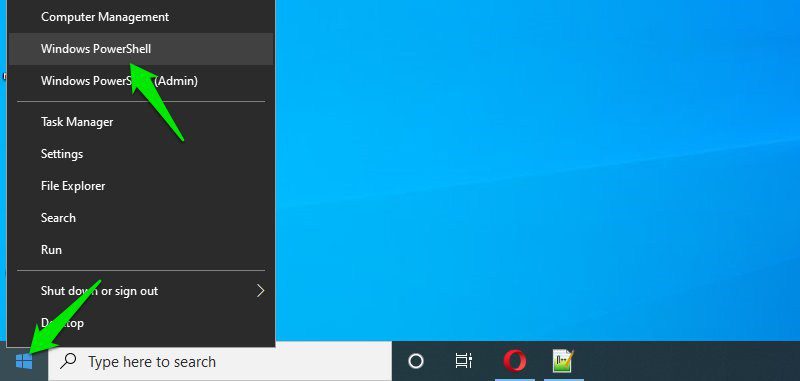
Wpisz polecenie `netsh wlan show profiles` i naciśnij Enter. Zobaczysz listę zapisanych nazw sieci w sekcji „Profile użytkowników”.
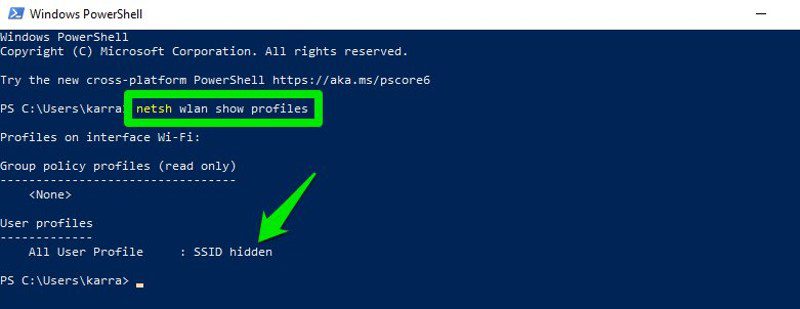
Skopiuj stąd nazwę sieci, aby łatwo użyć jej w następnym poleceniu.
Aby wyświetlić hasło do wybranej sieci, użyj poniższego polecenia, zastępując fragment „nazwa_wifi” rzeczywistą nazwą sieci.
`netsh wlan show profile name=”nazwa_wifi” key=clear`
Przykładowo, w moim przypadku, polecenie wyglądałoby tak: `netsh wlan show profile name=”SSID hidden” key=clear`.
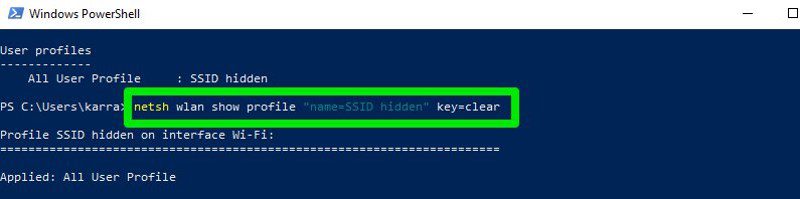
Po naciśnięciu klawisza Enter wyświetli się wiele informacji o wybranej sieci. W sekcji Ustawienia Zabezpieczeń znajdziesz swoje hasło obok pozycji „Zawartość klucza”.
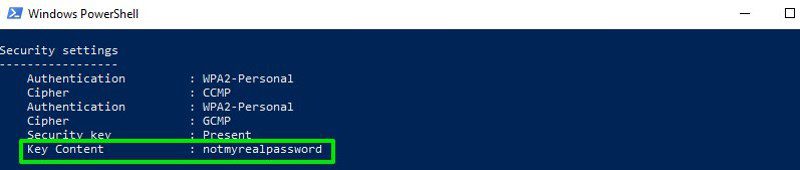
#4. Użycie oprogramowania do odzyskiwania haseł Wi-Fi
Możesz również skorzystać z oprogramowania zewnętrznych producentów, które pomoże Ci wyświetlić wszystkie zapisane sieci i ich hasła w jednym miejscu. Jeśli często potrzebujesz odczytywać hasła Wi-Fi, takie rozwiązanie może być przydatne, ponieważ umożliwia szybki wgląd we wszystkie informacje. Poza tym, oprogramowanie zewnętrznych firm przydaje się, gdy potrzebujesz wykonać bardziej zaawansowane operacje, takie jak importowanie i eksportowanie haseł Wi-Fi.
Jeśli chcesz spróbować, polecam WirelessKeyView od NirSoft. Chociaż istnieje wiele podobnych programów, WirelessKeyView wyróżnia się prostotą i jest całkowicie darmowy.
Program jest dostępny w formie pliku .zip, który należy rozpakować. Po jego uruchomieniu, automatycznie przeszuka i wyświetli listę wszystkich zapisanych sieci Wi-Fi wraz z hasłami w sekcji „Klucz (Ascii)”. Dodatkowo, po dwukrotnym kliknięciu w wybraną sieć, zobaczysz jej wszystkie szczegóły.
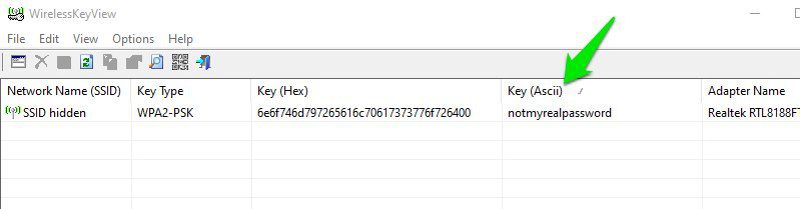
Jeśli z jakiegoś powodu WirelessKeyView nie przypadnie Ci do gustu, możesz wypróbować WiFi Password Revealer. Jest to instalowalny program, który wyświetla zapisane hasła sieciowe i pozwala na ich szybkie kopiowanie.
Dodatkowe metody 😎
Wyżej wymienione metody powinny wystarczyć do odzyskania hasła Wi-Fi w systemie Windows 10. Jednak istnieją jeszcze inne sposoby.
Poprzez interfejs routera
Możesz uzyskać dostęp do ustawień routera poprzez jego interfejs sieciowy. Zazwyczaj, w ustawieniach znajduje się opcja zmiany hasła, a także jego wyświetlenia. Nie mogę podać uniwersalnej instrukcji, ponieważ routery mają różne adresy dostępu i interfejsy różnią się w zależności od producenta.
Jednak, aby dać Ci ogólne pojęcie, musisz użyć swojego adresu IP routera, aby uzyskać dostęp do interfejsu webowego. W ustawieniach powinieneś poszukać sekcji dotyczącej ustawień bezprzewodowych lub Wi-Fi. Tam powinieneś móc odnaleźć hasło.
Na obudowie routera
Jeżeli nie zmieniałeś domyślnego hasła Wi-Fi, prawdopodobnie znajduje się ono na naklejce z tyłu lub pod spodem routera. Zwykle jest to 8-cyfrowe hasło.
Reset routera
Możesz zresetować router, co spowoduje przywrócenie wszystkich ustawień fabrycznych, w tym hasła Wi-Fi. Następnie możesz użyć hasła domyślnego do połączenia z siecią. Na obudowie routera powinien znajdować się przycisk reset, który należy nacisnąć i przytrzymać przez 5-10 sekund. Często jest on schowany w otworze, więc będziesz potrzebował szpilki lub innego ostrego przedmiotu, aby go nacisnąć.
Podsumowanie
Jestem przekonany, że dla większości użytkowników pierwsze dwie metody będą w pełni wystarczające do odzyskania hasła Wi-Fi. Jeśli jednak jesteś administratorem systemu i pracujesz z wieloma komputerami i sieciami, polecam użycie oprogramowania do odzyskiwania haseł od zewnętrznych producentów.
W międzyczasie możesz skorzystać z generatora losowych haseł newsblog.pl, aby utworzyć bezpieczne hasła do Twoich kont internetowych.
Następnie dowiedz się, jak zoptymalizować opcje zasilania systemu Windows.
newsblog.pl
Maciej – redaktor, pasjonat technologii i samozwańczy pogromca błędów w systemie Windows. Zna Linuxa lepiej niż własną lodówkę, a kawa to jego główne źródło zasilania. Pisze, testuje, naprawia – i czasem nawet wyłącza i włącza ponownie. W wolnych chwilach udaje, że odpoczywa, ale i tak kończy z laptopem na kolanach.