Czasem, pracując w domu, potrzebujesz dostępu do komputera, który znajduje się w biurze lub w innym miejscu. Narzędzia do zdalnego dostępu pozwalają na korzystanie z takiego komputera tak, jakbyś siedział przed nim osobiście.
Ustawienie większości rozwiązań zdalnego pulpitu to kwestia zaledwie kilku minut. Co więcej, jeżeli komputer zdalny pozostaje online, połączenie powinno działać bez ograniczeń czasowych.
Jak skonfigurować dostęp zdalny
Aby uzyskać dostęp zdalny, musisz zainstalować „agenta” na komputerze, którym chcesz zarządzać. Wymaga to fizycznej obecności, dlatego warto to zrobić przed opuszczeniem biura lub miejsca, gdzie znajduje się komputer, do którego planujesz się połączyć.
Jeśli chcesz zainstalować oprogramowanie do zdalnego dostępu na komputerze w pracy, najpierw skonsultuj się z przełożonym. Twój pracodawca może mieć politykę zabraniającą samodzielnej instalacji oprogramowania do zdalnego dostępu. W takim przypadku dział IT może zapewnić odpowiednie, zabezpieczone oprogramowanie.
Po zainstalowaniu agenta można korzystać z klienta zdalnego dostępu, aby połączyć się z komputerem zdalnym. Zazwyczaj są to niewielkie, lekkie aplikacje. W zależności od wybranej usługi, do połączenia możesz użyć aplikacji desktopowej, przeglądarki internetowej lub aplikacji mobilnej.
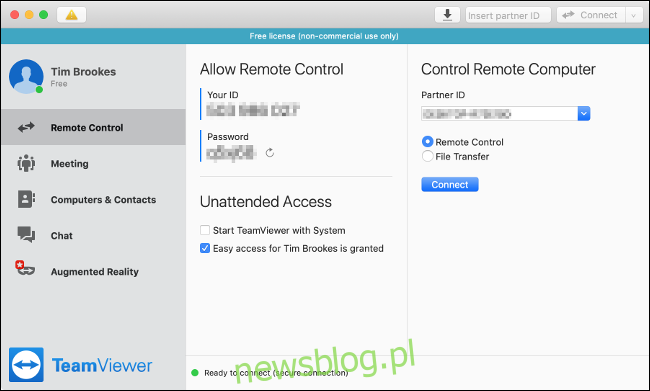
W przeciwieństwie do narzędzi wsparcia technicznego, które wymagają zaproszenia lub przyznania dostępu przez gospodarza personelowi technicznemu, narzędzia zdalnego dostępu są zaprojektowane do obsługi nienadzorowanej.
Dlatego ważne jest, aby chronić swoje dane logowania do zdalnego dostępu i nigdy ich nie udostępniać. Jeśli ktoś inny uzyska dostęp do Twojego komputera, może korzystać z niego bez Twojej zgody. Oszuści podszywający się pod pomoc techniczną często atakują narzędzia zdalnego dostępu, ale podejmując odpowiednie środki ostrożności, możesz zminimalizować ryzyko.
Wszystkie usługi wymienione w dalszej części są darmowe, chociaż niektóre mogą mieć ograniczenia w zależności od częstotliwości użytkowania. Jeśli planujesz intensywne korzystanie z narzędzi do zdalnego dostępu w najbliższych miesiącach, warto rozważyć wykupienie dostępu premium. Niemniej jednak te darmowe opcje powinny wystarczyć do sporadycznego użytkowania.
Pulpit zdalny Chrome
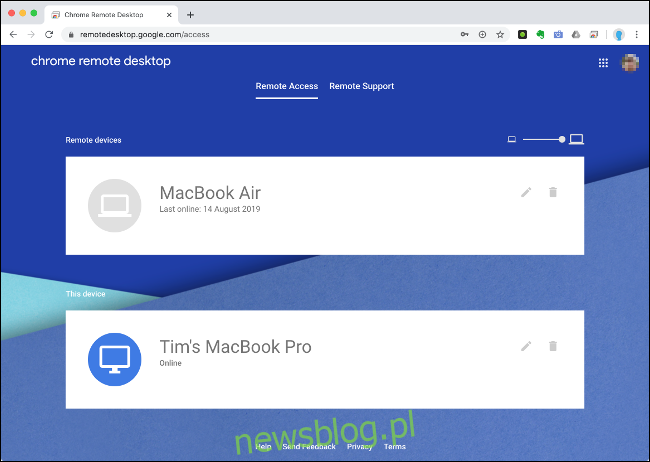
Jednym z najprostszych sposobów uzyskania dostępu do zdalnego komputera jest Google Pulpit zdalny Chrome. Aby to zadziałało, musisz korzystać z przeglądarki Chrome na obu urządzeniach i być zalogowanym na swoje konto Google. Konieczne będzie również zainstalowanie rozszerzenia dostępu zdalnego na wszystkich komputerach, do których chcesz uzyskać dostęp.
Na komputerze, do którego chcesz się połączyć, zainstaluj Chrome i zaloguj się na konto Google. Następnie przejdź do remotedesktop.google.com/access, kliknij „Dostęp zdalny” i postępuj zgodnie z instrukcjami, aby dodać rozszerzenie do przeglądarki. Po prostu wybierz nazwę oraz sześciocyfrowy kod PIN i gotowe.
Teraz możesz uzyskać zdalny dostęp do tego komputera z dowolnej przeglądarki Chrome, pod warunkiem, że jesteś zalogowany na to samo konto Google. Aby połączyć się z zdalnym komputerem, odwiedź remotedesktop.google.com/access i kliknij na odpowiednie urządzenie.
Chrome umożliwia nienadzorowany dostęp i obsługuje wiele monitorów. Niestety, funkcje takie jak przesyłanie plików, zdalne drukowanie czy czat (jeśli jest wykorzystywany do pomocy zdalnej) nie są dostępne. Możesz jednak skorzystać z usługi przechowywania w chmurze, takiej jak Dysk Google, do wymiany plików.
TeamViewer
TeamViewer to znakomite narzędzie do zdalnego dostępu z hojnie oferowanym darmowym planem. W przeciwieństwie do wielu innych usług zdalnego dostępu, które pobierają opłaty za dostęp nienadzorowany, TeamViewer tego nie robi. Jest również niezwykle prosty w użyciu i wymaga minimalnej konfiguracji.
Aby rozpocząć, pobierz aplikację TeamViewer na komputerze, do którego chcesz się połączyć. Dla wygody najlepiej założyć konto TeamViewer i się zalogować. W głównym oknie klienta wybierz „Skonfiguruj dostęp nienadzorowany” i postępuj zgodnie z instrukcjami, aby zakończyć konfigurację. Możesz zaznaczyć opcję „Uruchom TeamViewer z systemem” na wypadek ponownego uruchomienia komputera.
Aby uzyskać dostęp do zdalnego komputera, pobierz aplikację TeamViewer na swój komputer domowy, a następnie się zaloguj. Na zakładce „Komputery i kontakty” powinna pojawić się lista komputerów, z którymi możesz się połączyć; kliknij dwukrotnie na wybranym urządzeniu i poczekaj na nawiązanie połączenia.
TeamViewer może czasem wyświetlać reklamy podczas korzystania z wersji bezpłatnej. Choć wiele funkcji jest dostępnych wyłącznie dla płacących klientów, możesz korzystać z opcji takich jak udostępnianie plików, kopiowanie i wklejanie oraz zdalne drukowanie.
Niektórzy użytkownicy zauważyli, że TeamViewer ogranicza dostęp, gdy jest intensywnie wykorzystywany, ponieważ platforma jest przeznaczona głównie do użytku osobistego.
DWService
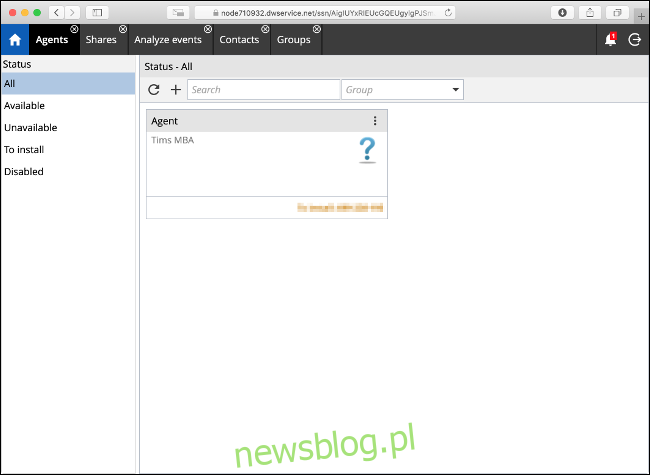
DWService to całkowicie darmowe narzędzie do zdalnego dostępu typu open source, które pozwala na dostęp do komputera zdalnego przez przeglądarkę internetową. Usługa wymaga zainstalowania małego agenta na komputerze zdalnym i jest dostępna dla większości popularnych systemów operacyjnych.
Po zainstalowaniu agenta możesz zalogować się do interfejsu internetowego i nawiązać zdalne połączenie z tym komputerem. Nie ma potrzeby pobierania klienta do nawiązania połączenia, co oznacza, że brak jest również dedykowanych aplikacji mobilnych. Musisz korzystać z przeglądarki, co może być mało wygodne, jeśli często korzystasz z tej opcji.
DWService oferuje kilka przydatnych funkcji, których można nie oczekiwać od rozwiązania open source, w tym prosty interfejs do przesyłania plików i dostęp z wiersza poleceń do zdalnych komputerów.
Mimo że brakuje mu wsparcia dla języka polskiego i intuicyjności, jaką oferują Chrome lub TeamViewer, jest to solidna opcja dla osób, które nie mają problemu z korzystaniem z przeglądarki.
AnyDesk
AnyDesk to samodzielne rozwiązanie do zdalnego dostępu, będące świetną alternatywą dla TeamViewer. Działa w podobny sposób: rejestrujesz konto, pobierasz aplikację AnyDesk na komputerze, do którego chcesz uzyskać dostęp zdalny, logujesz się, a następnie aktywujesz nienadzorowany dostęp w preferencjach aplikacji oraz ustawiasz hasło.
Następnie możesz użyć tej samej aplikacji na innym komputerze, aby uzyskać zdalny dostęp. Głównym powodem, dla którego warto wybrać AnyDesk zamiast TeamViewer, jest lepsza wydajność w przypadku wolniejszych połączeń. Aplikacja wykorzystuje własny kodek, który zapewnia „niski poziom opóźnienia, nawet przy wysokich rozdzielczościach ekranu lub przepustowości wynoszącej zaledwie 100 kB/s”.
Sam program jest niewielki (około 3 MB), co oznacza, że ma minimalne wymagania dotyczące zasobów. Usługa oferuje również funkcje przesyłania plików, integrację ze schowkiem oraz aplikacje mobilne na systemy iOS i Android.
TigerVNC
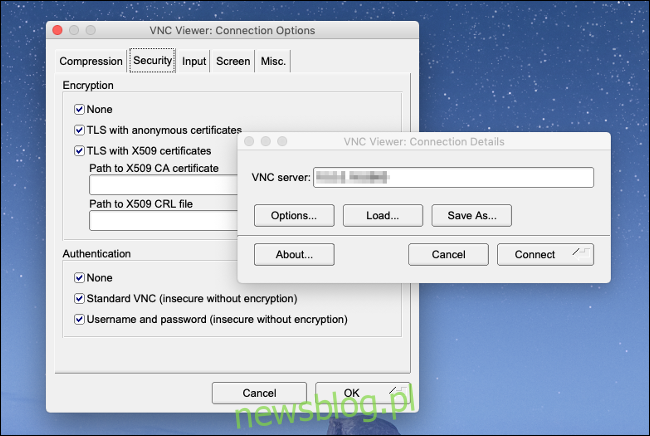
VNC (Virtual Network Computing) to inna metoda uzyskiwania dostępu do komputera zdalnego, ale zdecydowanie nie jest to najbardziej przyjazna dla użytkownika opcja. W przeciwieństwie do TeamViewer czy Chrome, VNC wymaga znacznej konfiguracji. Musisz skonfigurować porty, ustawić statyczny adres IP lub użyć dynamicznego DNS oraz zająć się kwestiami bezpieczeństwa związanymi z brakiem szyfrowania.
Aby korzystać z VNC, należy najpierw zainstalować serwer VNC. TigerVNC zawiera zarówno serwer, jak i przeglądarkę VNC, z wyjątkiem komputerów Mac (macOS ma wbudowany serwer VNC). Ponieważ TigerVNC nie oferuje domyślnego szyfrowania, musisz zainstalować serwer SSH, taki jak OpenSSH, aby zapewnić bezpieczne połączenie.
TigerVNC stawia na wydajność kosztem niektórych funkcji. Nie oferuje przesyłania plików ani zdalnego drukowania, ale charakteryzuje się niskim opóźnieniem. Rozwiązania VNC są również niezależne od platformy, co oznacza, że można używać dowolnej kombinacji przeglądarki VNC i serwera na różnych systemach operacyjnych.
Jeśli jesteś doświadczonym użytkownikiem i nie boisz się skomplikowanej konfiguracji, TigerVNC może być szybkim i efektywnym rozwiązaniem do zdalnego dostępu. Jeśli jednak szukasz prostego rozwiązania, lepiej wybrać inne narzędzie do zdalnego dostępu.
Skonfiguruj dostęp zdalny jeszcze dziś
Poświęcenie czasu na skonfigurowanie nienadzorowanego dostępu zdalnego na swoim komputerze to świetny pomysł. Dzięki temu będziesz mógł uzyskać dostęp do dokumentów, rozwiązywać problemy będąc poza biurem oraz mieć pewność, że masz dostęp do wszystkich potrzebnych materiałów w mgnieniu oka.
Jeśli niespodziewanie znajdziesz się w sytuacji pracy zdalnej, rozważ też skorzystanie z różnych darmowych aplikacji do wideokonferencji, aby pozostać w kontakcie z kolegami z pracy.
newsblog.pl
Maciej – redaktor, pasjonat technologii i samozwańczy pogromca błędów w systemie Windows. Zna Linuxa lepiej niż własną lodówkę, a kawa to jego główne źródło zasilania. Pisze, testuje, naprawia – i czasem nawet wyłącza i włącza ponownie. W wolnych chwilach udaje, że odpoczywa, ale i tak kończy z laptopem na kolanach.