Dla tych, którzy cenią sobie szybkość i wygodę, systemy operacyjne Windows 11 i 10 oferują funkcje pozwalające na automatyczne pominięcie ekranu logowania. Dzięki temu po uruchomieniu komputera trafiamy bezpośrednio na pulpit. Poznajmy trzy główne metody konfiguracji automatycznego logowania.
1. Automatyczne logowanie za pomocą Netplwiz
Najprostszym sposobem na automatyczne logowanie w Windows 11 i 10 jest wykorzystanie narzędzia Netplwiz. Ten mniej znany panel umożliwia zmianę ustawień odpowiedzialnych za automatyczne logowanie.
Pamiętaj, że korzystanie z Windows Hello (w tym logowanie za pomocą kodu PIN, rozpoznawania twarzy czy odcisku palca) jest niekompatybilne z automatycznym logowaniem. Jeśli korzystasz z Windows Hello, wyłącz je w Ustawieniach > Konta > Opcje logowania.
W sekcji Opcje logowania znajdziesz wszystkie metody logowania Windows Hello. Wybierz metodę, którą chcesz usunąć, i kliknij „Usuń”. Na przykład, aby usunąć kod PIN w Windows 11.
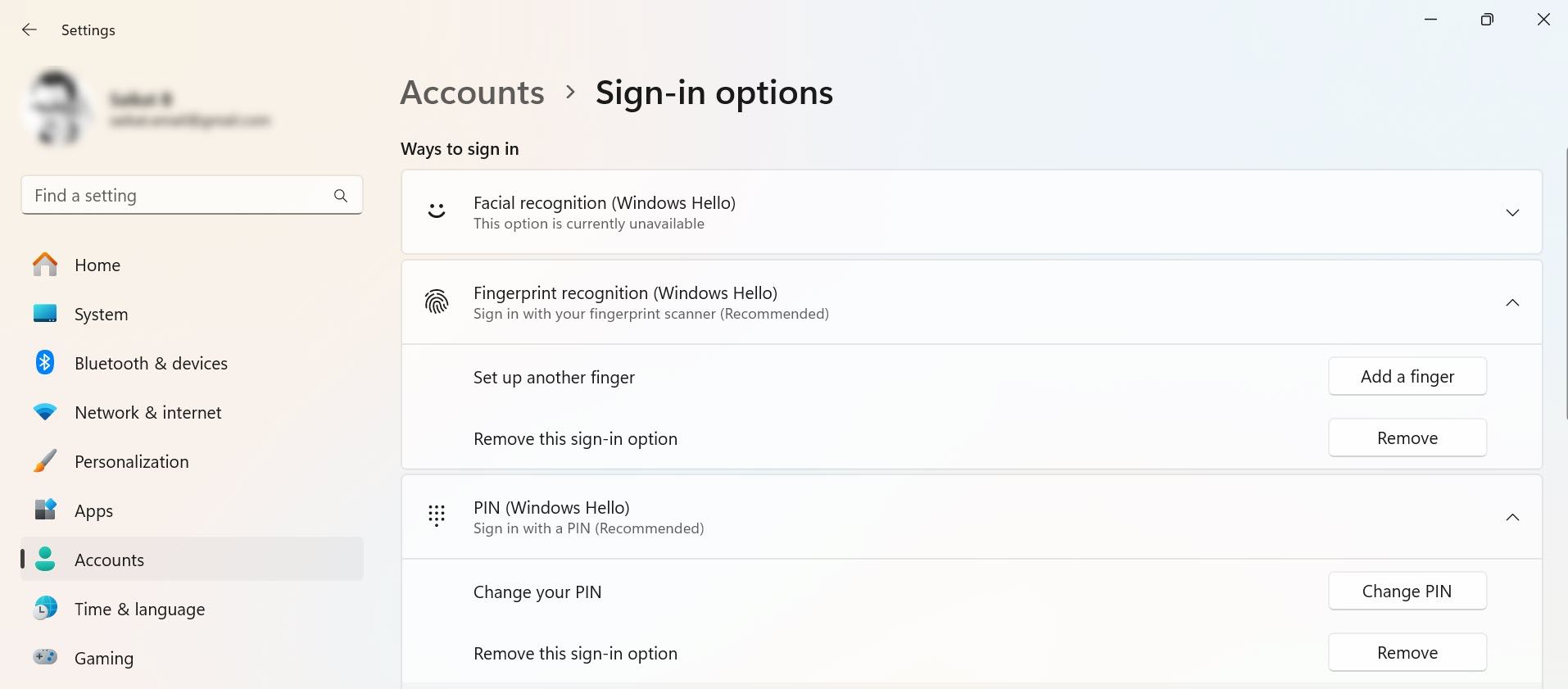
Do dalszej konfiguracji potrzebna będzie nazwa użytkownika i hasło do systemu Windows. W przypadku konta Microsoft jest to hasło do tego konta. Poniżej znajdziesz kroki do automatyzacji procesu logowania:
- Naciśnij klawisze Windows + R, w polu „Uruchom” wpisz `netplwiz` i naciśnij Enter.
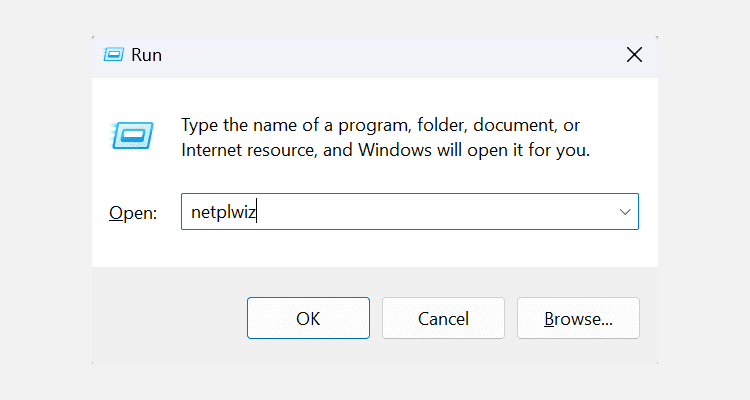
- W wyświetlonym oknie, na karcie „Użytkownicy”, wybierz swoje konto z listy.
- Odznacz opcję „Aby używać tego komputera, użytkownik musi wprowadzić nazwę użytkownika i hasło” znajdującą się na górze okna. Jeśli tej opcji brakuje, istnieje sposób na jej przywrócenie. Po odznaczeniu pola kliknij „Zastosuj”.
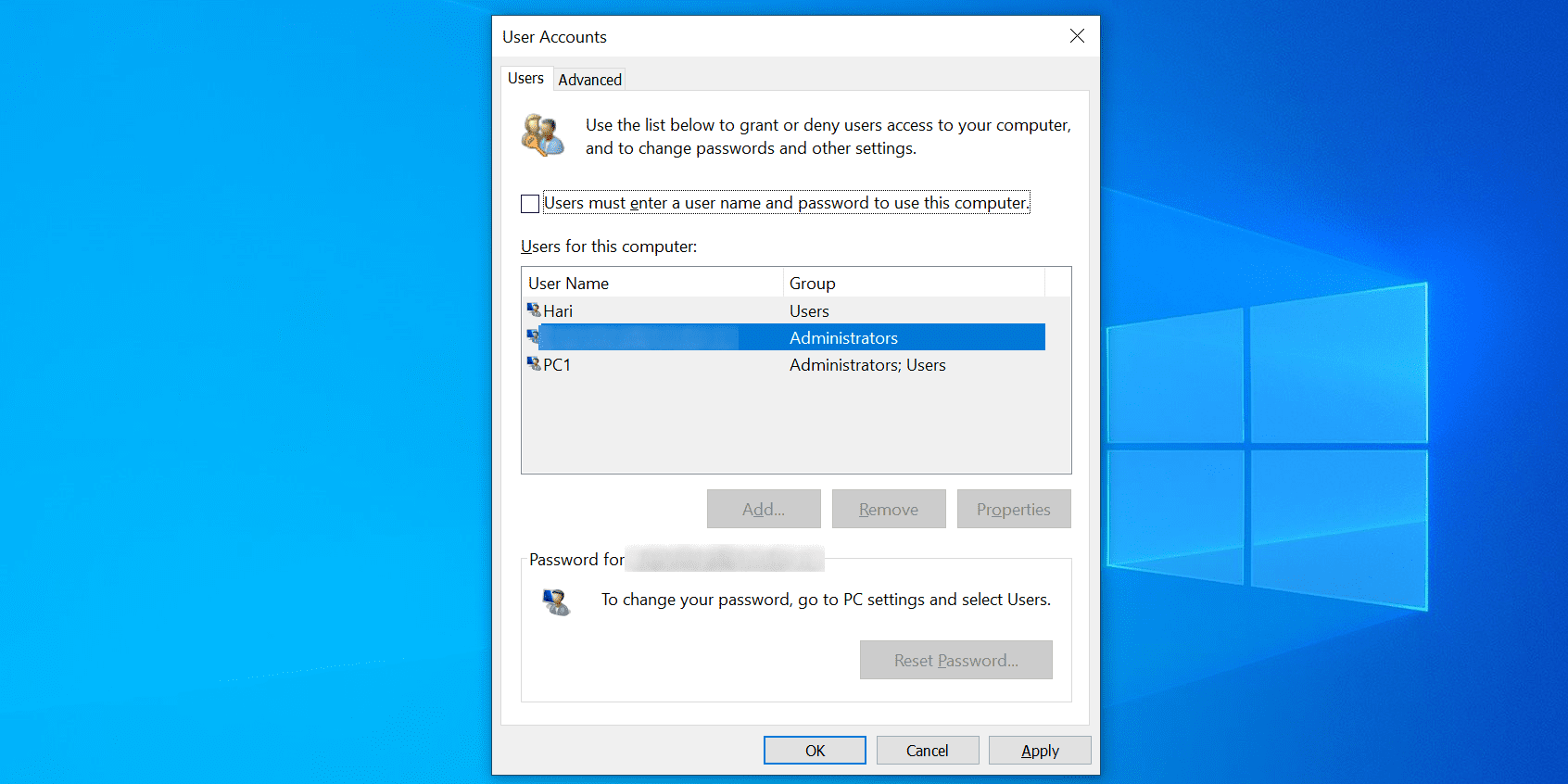
- System poprosi o podanie danych logowania. Wpisz swoją nazwę użytkownika (jeśli nie jest wypełniona automatycznie), hasło w polach „Hasło” i „Potwierdź hasło”, a następnie kliknij „OK”.
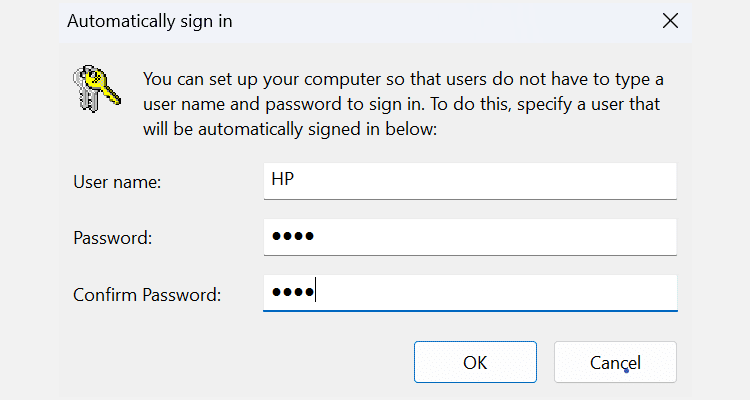
- Kliknij „OK” w każdym otwartym oknie.
Po ponownym uruchomieniu komputera logowanie będzie odbywać się automatycznie. Aby wyłączyć automatyczne logowanie, zaznacz ponownie opcję „Aby używać tego komputera, użytkownik musi wprowadzić nazwę użytkownika i hasło” w narzędziu netplwiz.
Pomijanie logowania po wznowieniu ze stanu uśpienia
Netplwiz wyłącza automatyczne logowanie tylko przy uruchomieniu komputera. Aby wyłączyć logowanie po wybudzeniu z uśpienia lub hibernacji, należy dokonać dodatkowych zmian:
- W systemie Windows 10 przejdź do Ustawienia > Konta > Opcje logowania > Wymagaj logowania i wybierz „Nigdy” w sekcji „Jeśli nie było Cię, kiedy system Windows powinien wymagać ponownego zalogowania się?”.
- W systemie Windows 11 ta opcja znajduje się w Ustawienia > Konta > Opcje logowania > Ustawienia dodatkowe > „Jeśli nie było Cię, kiedy system Windows powinien wymagać ponownego zalogowania się?” > „Nigdy”.
2. Automatyczne logowanie za pomocą Edytora Rejestru
Alternatywną metodą jest modyfikacja kluczy rejestru. Pamiętaj, że edycja rejestru wymaga ostrożności. Zawsze zaleca się wykonanie kopii zapasowej rejestru przed wprowadzeniem jakichkolwiek zmian.
Po wyłączeniu Windows Hello i mając pod ręką nazwę użytkownika i hasło, wykonaj poniższe kroki, aby aktywować automatyczne logowanie:
- Naciśnij klawisze Windows + R, wpisz `regedit` i naciśnij Enter.
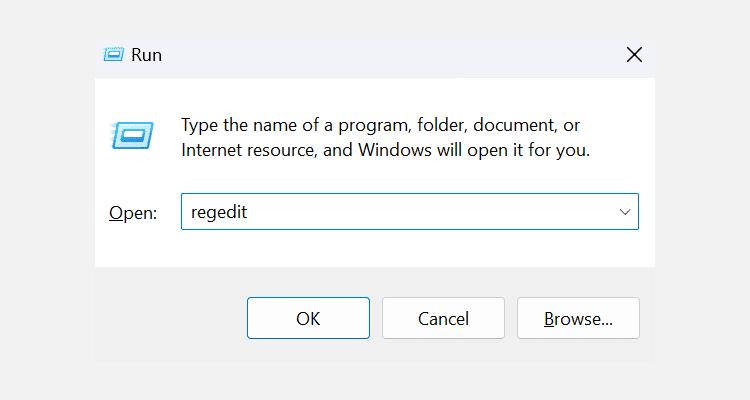
- Kliknij „Tak” w okienku z prośbą o pozwolenie Edytorowi Rejestru na wprowadzenie zmian.
- W otwartym Edytorze rejestru przejdź do ścieżki:
HKEY_LOCAL_MACHINE\SOFTWARE\Microsoft\Windows NT\CurrentVersion\Winlogon
- Po prawej stronie znajdź wpis o nazwie „DefaultUserName” i kliknij go dwukrotnie.
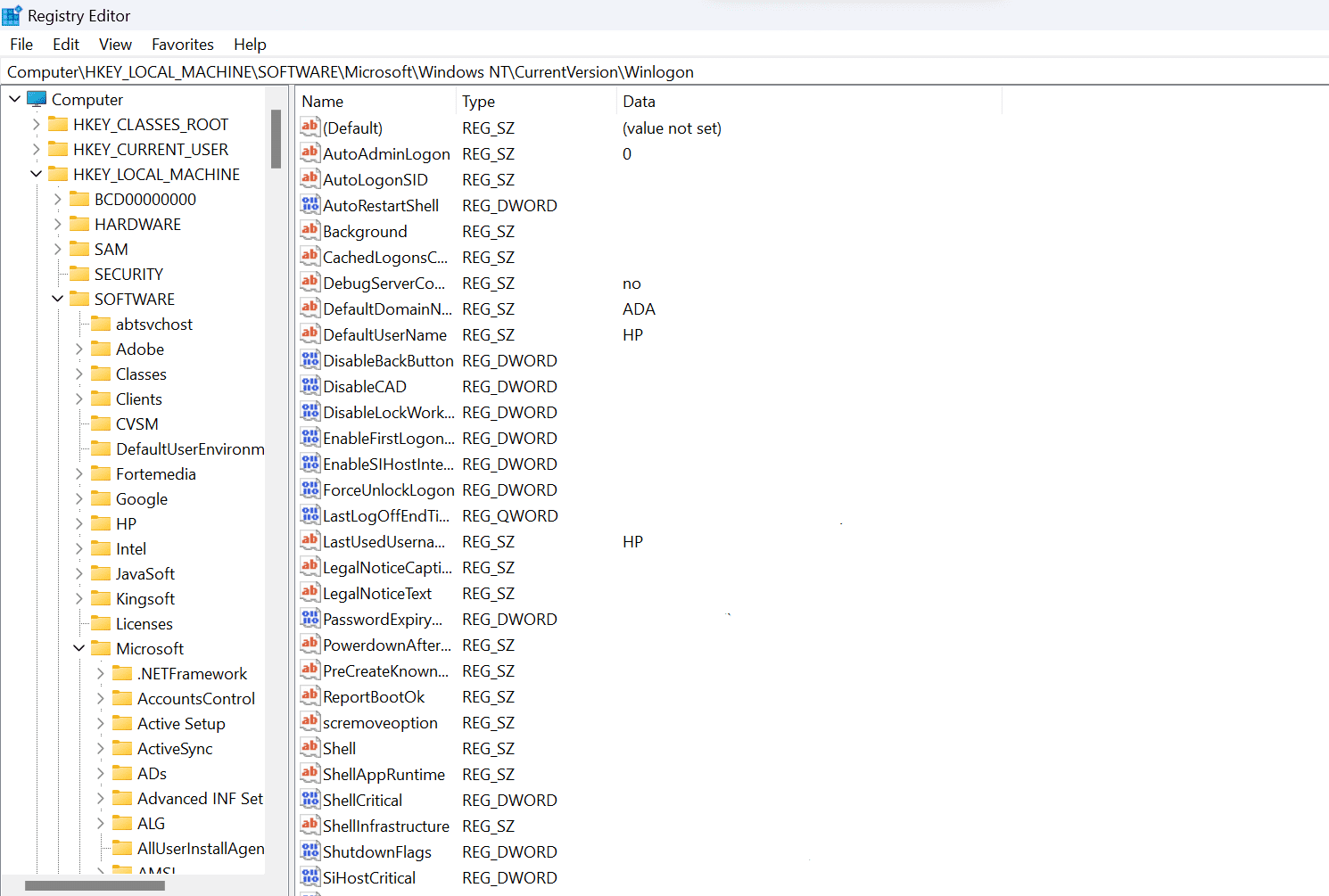
- Wpisz swoją nazwę użytkownika w polu „Dane wartości” i kliknij „OK”. Jeśli masz tylko jedno konto, pole to może być wypełnione automatycznie.
- Kliknij dwukrotnie „DefaultPassword” po prawej stronie. Jeżeli tego wpisu nie ma, kliknij prawym przyciskiem myszy w pustym miejscu, wybierz „Nowy” i „Wartość ciągu”. Nazwij nowy wpis „DefaultPassword”.
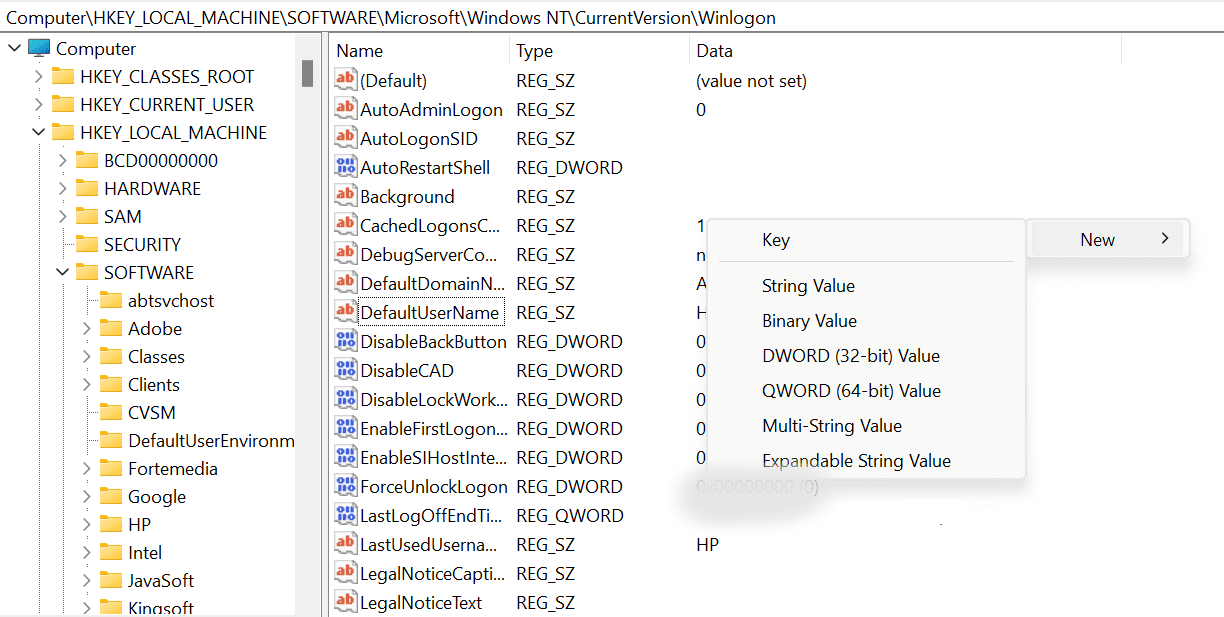
- Kliknij dwukrotnie wpis i wpisz swoje hasło w polu „Dane wartości”. Użyj hasła do konta Microsoft, jeśli nie korzystasz z konta lokalnego. Po wpisaniu hasła kliknij „OK”.
- Znajdź wpis „AutoAdminLogon” po prawej stronie i kliknij go dwukrotnie.
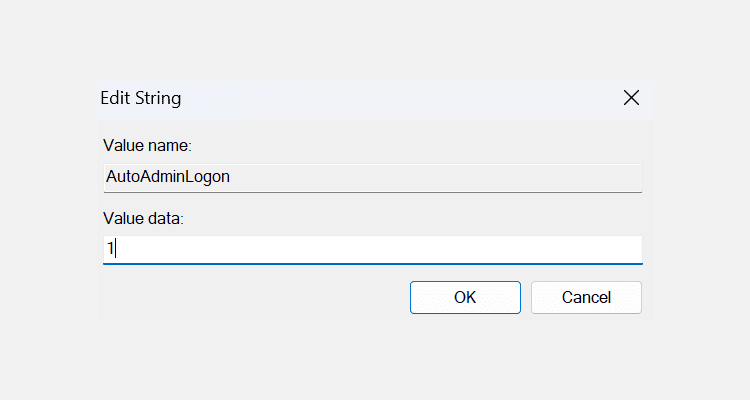
- Wpisz „1” w polu „Dane wartości” i kliknij „OK”.
- Zamknij Edytor rejestru i uruchom ponownie komputer.
Po ponownym uruchomieniu zostaniesz przeniesiony bezpośrednio na pulpit. Aby wyłączyć automatyczne logowanie, ustaw wartość „AutoAdminLogon” na „0”.
3. Automatyczne logowanie za pomocą aplikacji
Dostępna jest również aplikacja umożliwiająca automatyczne logowanie w systemach Windows 10 i 11. Jeśli często włączasz i wyłączasz automatyczne logowanie, to rozwiązanie może być dla Ciebie wygodniejsze.
Autologon to darmowa aplikacja Sysinternals od Microsoftu, która umożliwia włączanie i wyłączanie automatycznego logowania jednym kliknięciem. Możesz pobrać ją z oficjalnej strony Microsoftu.
Aplikacja dostępna jest także w wersji przenośnej, która działa podobnie jak wersja instalacyjna. Poniżej instrukcja, jak zacząć z niej korzystać:
- Pobierz, wypakuj i uruchom Autologon na komputerze z systemem Windows.
- Wprowadź swoją nazwę użytkownika w polu „Nazwa użytkownika”, domenę w polu „Domena” (zazwyczaj jest to uzupełniane automatycznie), hasło w polu „Hasło” (niezależnie czy to hasło do konta lokalnego, czy Microsoft) i kliknij „Włącz”.
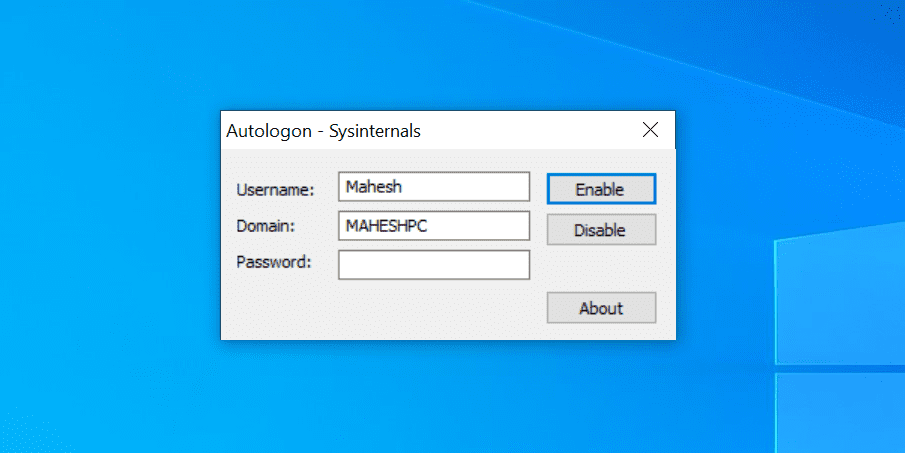
- Automatyczne logowanie zostanie włączone.
- Aby wyłączyć automatyczne logowanie, kliknij przycisk „Wyłącz” w aplikacji.
Aplikacja zapisuje hasło w rejestrze z szyfrowaniem, więc nawet jeśli ktoś uzyska dostęp do rejestru, nie będzie mógł odczytać Twojego hasła.
Czy automatyczne logowanie obniża poziom bezpieczeństwa?
To zależy od sytuacji.
Jeżeli z komputera korzysta więcej osób, automatyczne logowanie może obniżyć bezpieczeństwo danych. W takim przypadku zaleca się korzystanie z hasła lub alternatywnych metod logowania, takich jak Windows Hello. Szczególnie, jeśli na komputerze znajdują się poufne dane.
Jeśli jednak jesteś jedyną osobą mającą dostęp do komputera, automatyczne logowanie powinno być wystarczające. Pozwala zaoszczędzić czas i uniknąć konieczności wpisywania hasła przy każdym logowaniu.
newsblog.pl
Maciej – redaktor, pasjonat technologii i samozwańczy pogromca błędów w systemie Windows. Zna Linuxa lepiej niż własną lodówkę, a kawa to jego główne źródło zasilania. Pisze, testuje, naprawia – i czasem nawet wyłącza i włącza ponownie. W wolnych chwilach udaje, że odpoczywa, ale i tak kończy z laptopem na kolanach.