Google opracowało narzędzie, które umożliwia bezpieczną analizę haseł w bazach danych z informacjami o hasełach, które zostały ujawnione w wyniku naruszeń. Narzędzie to, znane jako Password Checkup, dostępne jest w formie rozszerzenia lub jako usługa internetowa. Poniżej przedstawiamy, jak można z niego skorzystać.
Weryfikacja haseł za pomocą rozszerzenia
Jeżeli nie korzystasz z menedżera haseł innej firmy lub nie stosujesz silnych i bezpiecznych haseł, rozszerzenie Password Checkup od Google pomoże Ci sprawdzić, czy Twoje hasło używane na stronach innych niż Google nie zostało ujawnione.
Za każdym razem, gdy logujesz się na swoje konto, rozszerzenie analizuje Twoje hasło w bazie danych znanych naruszeń – dokonuje haszowania obu haseł i porównuje wyniki. Jeśli Twoje hasło znajduje się na liście znanych naruszeń, otrzymasz ostrzeżenie oraz sugestię, aby zresetować hasło.
Uruchom przeglądarkę Chrome i odwiedź sklep internetowy Chrome, aby pobrać Rozszerzenie Password Checkup. Następnie kliknij „Dodaj do Chrome”, aby rozpocząć instalację.
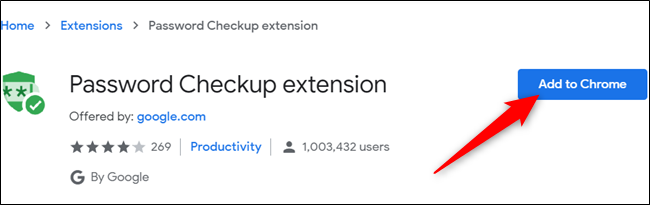
Zapoznaj się z uprawnieniami rozszerzenia, a następnie kliknij „Dodaj rozszerzenie”, aby dodać je do przeglądarki.
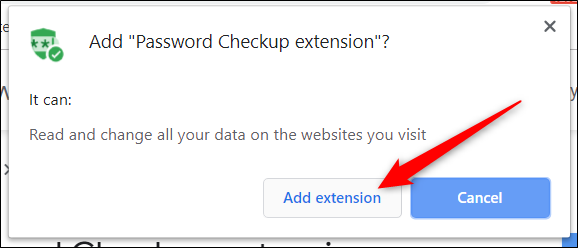
Po zakończeniu instalacji ikona rozszerzenia pojawi się na pasku narzędzi lub w menu Chrome. Kliknięcie na nią pokaże, ile haseł zostało sprawdzonych w ciągu ostatniego tygodnia.
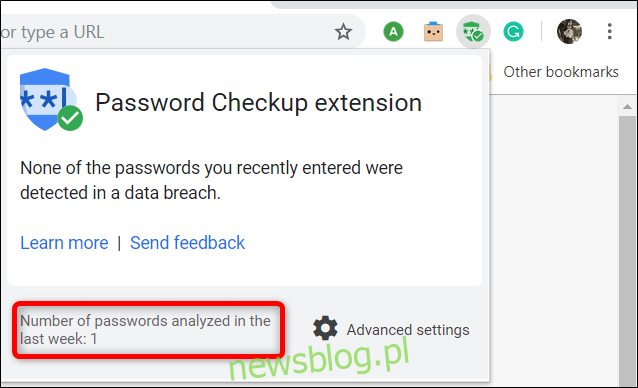
Dodatkowo, istnieje flagi Chrome, którą można aktywować, co zasadniczo wykonuje tę samą funkcję. Różnica polega na tym, że cały proces odbywa się w tle, a Ty otrzymujesz jedynie powiadomienia w przypadku wykrycia naruszonego hasła.
Aby włączyć tę flagę, skopiuj poniższy adres i wklej go w omniboksie Chrome:
chrome://flags/#password-leak-detection
Wybierz „Włączone” z rozwijanej listy, a następnie kliknij „Uruchom ponownie”, aby zrestartować przeglądarkę.
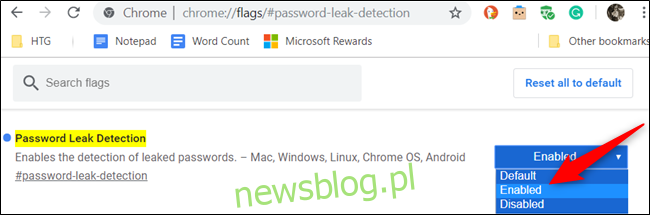
Weryfikacja zapisanych haseł za pomocą narzędzia online
Jeśli korzystasz z rozszerzenia Password Checkup, ale chcesz sprawdzić wszystkie hasła zapisane w menedżerze haseł Chrome, Google oferuje dedykowaną stronę do tego celu. Możesz użyć tego samego narzędzia, aby przeanalizować wszystkie hasła, które zostały już wprowadzone i zsynchronizowane z Twoim kontem Google w tym samym czasie.
Otwórz przeglądarkę i przejdź do Witryny Google Password Manager, a następnie kliknij „Sprawdź hasła”.
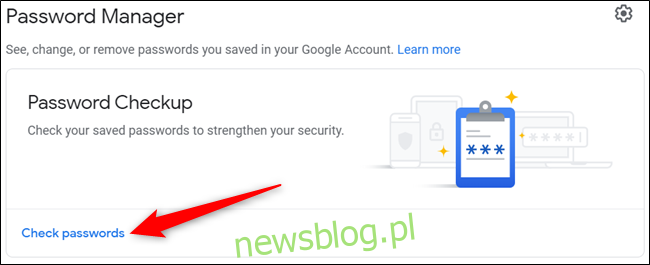
Jeśli używasz hasła do szyfrowania haseł na swoim koncie Google, nie będziesz mógł skorzystać z tej funkcji, chyba że najpierw usuniesz to hasło.
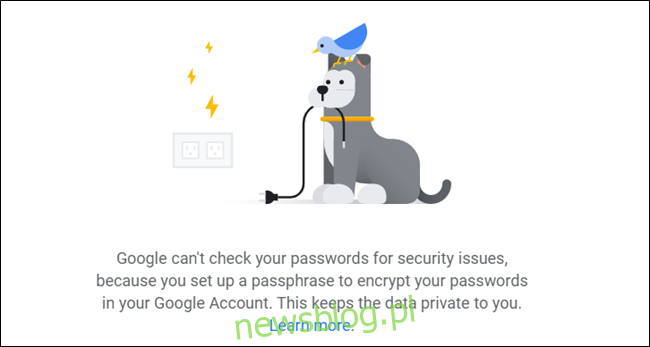
Następnie kliknij „Sprawdź hasła”, aby rozpocząć proces.
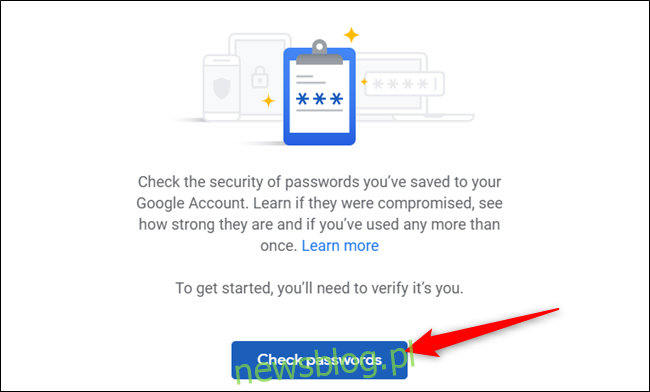
Aby potwierdzić swoją tożsamość, wprowadź hasło do konta Google, a następnie kliknij „Dalej”, aby kontynuować.
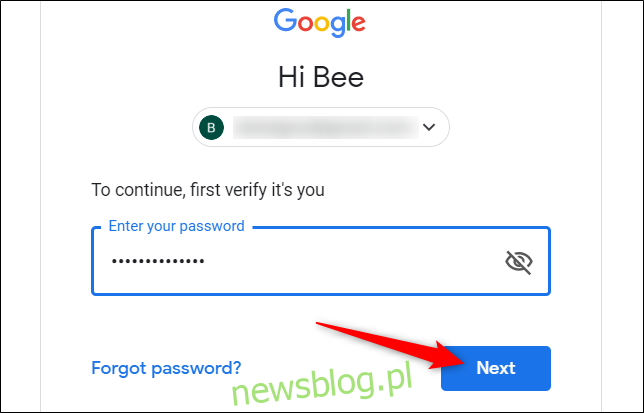
Po zakończeniu analizy, strona wyświetli informacje o wykrytych złamanych, powtórzonych lub słabych hasłach.
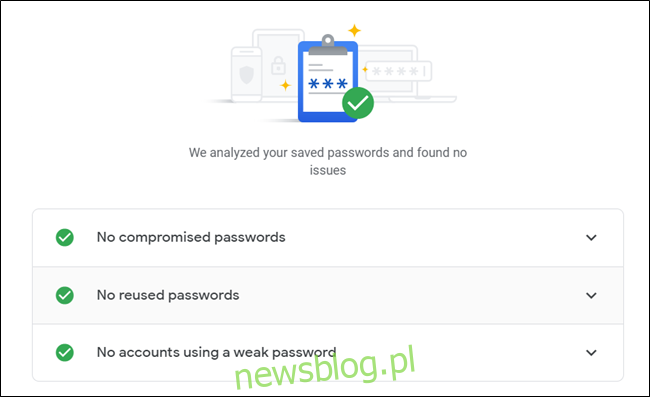
Jeśli narzędzie do sprawdzania haseł wykryje jakiekolwiek problemy z zapisanymi hasłami, obok odpowiedniego obszaru pojawi się ostrzeżenie. Kliknij strzałkę w dół obok alertu, a następnie wybierz „Zmień hasło”, aby przejść do strony zarządzania kontem dla danego konta.
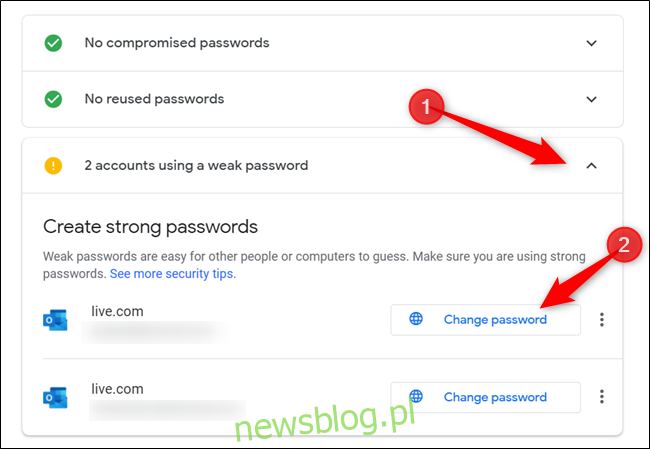
Po zmianie hasła do konta możesz kontynuować. Jeśli używasz tego samego hasła na innych kontach, które nie są zsynchronizowane z Twoim kontem Google, również zresetuj te hasła.
newsblog.pl
Maciej – redaktor, pasjonat technologii i samozwańczy pogromca błędów w systemie Windows. Zna Linuxa lepiej niż własną lodówkę, a kawa to jego główne źródło zasilania. Pisze, testuje, naprawia – i czasem nawet wyłącza i włącza ponownie. W wolnych chwilach udaje, że odpoczywa, ale i tak kończy z laptopem na kolanach.