Wiele gier na komputery PC i Mac traktuje klawiaturę jako priorytetowe urządzenie, oferując ograniczone wsparcie dla kontrolerów gier. Aby obejść to ograniczenie, możesz przypisać przyciski kontrolera do naciśnięć klawiszy na klawiaturze.
Stracisz część funkcji analogowych – na przykład joysticki będą działać jak klawisze strzałek, które są włączone lub wyłączone, bez tradycyjnego zakresu czułości – ale w przypadku niektórych gier nie jest to duży problem.
Jeśli chcesz grać w gry Steam z użyciem kontrolera, Steam oferuje doskonałe wbudowane narzędzia do mapowania kontrolerów w trybie Big Picture, co będzie znacznie prostszym rozwiązaniem niż inne opcje. Aby korzystać z tego systemu w grach innych niż te dostępne na Steam, będziesz potrzebować aplikacji innej firmy.
Podłącz kontroler
Ten krok jest oczywisty, ale przy tak wielu rodzajach kontrolerów na rynku, może być wyzwaniem, aby wszystkie działały poprawnie, szczególnie w systemie macOS. Mamy obszerny przewodnik dla większości popularnych kontrolerów, do którego możesz się odwołać w przypadku problemów. Większość kontrolerów obecnej generacji działa w systemie Plug and Play zarówno w Windows, jak i macOS. Kontrolery starszej generacji mogą wymagać niestandardowych sterowników i dodatkowej konfiguracji.
Aby upewnić się, że kontroler jest podłączony, otwórz zakładkę „Urządzenia” w ustawieniach systemu. Wybierz: Ustawienia > Urządzenia > Bluetooth i inne urządzenia, a następnie sprawdź sekcję „Inne urządzenia”.
W systemie macOS kontrolery USB można zwykle znaleźć w aplikacji „Informacje o systemie” w sekcji „USB”. Kontrolery Bluetooth powinny pojawić się w menu Bluetooth na górnym pasku menu.
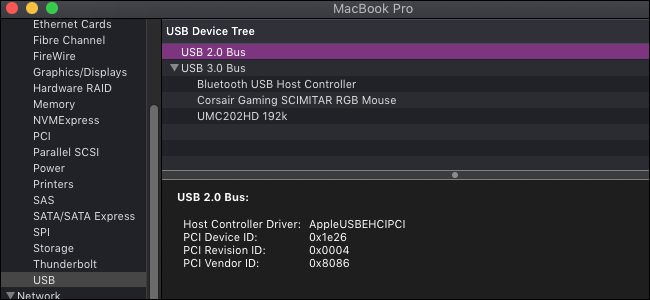
Konfiguracja systemu Windows (i Linux) – AntiMicro
Istnieje kilka dobrych opcji komercyjnych, takich jak reWASD, ale AntiMicro jest darmowy, open source i równie dobrze spełnia swoje zadanie. Działa również w systemie Linux.
Pobierz najnowszą wersję z Github (lub wersję przenośną, jeśli nie chcesz jej instalować) i otwórz ją.
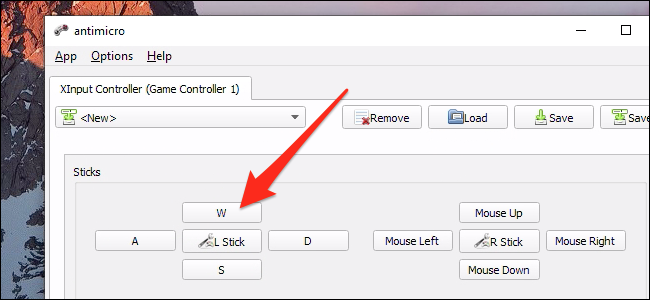
Po podłączeniu kontrolera zobaczysz ekran przedstawiający wszystkie drążki i przyciski. Możesz kliknąć dowolny z nich, aby ustawić mapowanie do konkretnego klawisza klawiatury lub myszy. Naciskając przyciski na kontrolerze, powinny one podświetlić odpowiednie przyciski w AntiMicro, więc nie musisz martwić się o identyfikację „Przycisku 14”.
Mapowanie joysticka na klawisze WASD lub strzałek zmienia jego działanie z analogowego na cyfrowe, co może być mniej czułe, ale masz możliwość konfiguracji martwych stref i innych ustawień, klikając przycisk „L Stick” pośrodku.
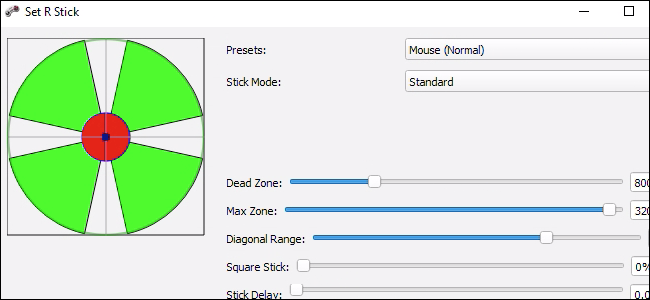
Joysticki dobrze działają również po zmapowaniu do myszy, co przywraca pewną kontrolę analogową, co jest korzystne w grach wymagających precyzyjnego celowania z perspektywy pierwszej osoby.
W ustawieniach znajdziesz kilka zaawansowanych opcji, takich jak obsługa makr i przełączanie profili. Jednak po zainstalowaniu, AntiMicro działa dobrze, zmieniając przypisanie kontrolera do klawiszy klawiatury.
Konfiguracja macOS – Enjoyable
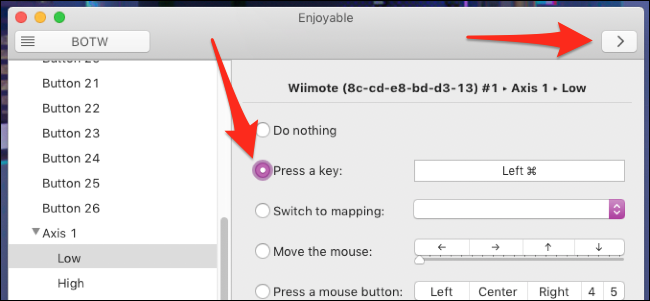
W przypadku macOS Enjoyable to doskonała alternatywa dla AntiMicro, która jest jeszcze prostsza w użyciu. Po uruchomieniu aplikacji, naciśnij przycisk na kontrolerze, a następnie naciśnij odpowiedni klawisz na klawiaturze. Powtórz tę czynność dla każdego przycisku, który chcesz zmapować. Po zakończeniu naciśnij przycisk uruchamiania (wygląda jak „>”) w prawym górnym rogu i powinno być gotowe do użycia. Należy pamiętać, że aplikacja nie jest obecna na pasku menu komputera Mac, więc musisz mieć otwarte okno, gdy chcesz korzystać z kontrolera.
Enjoyable obsługuje wiele profili, przełączanie profili za pomocą przycisków oraz ruchy myszy. Joysticki mogą czasami sprawiać problemy z mapowaniem, ponieważ mają tendencję do przełączania się między wieloma osiami, ale z pewnymi próbami i błędami powinno działać dobrze.
newsblog.pl
Maciej – redaktor, pasjonat technologii i samozwańczy pogromca błędów w systemie Windows. Zna Linuxa lepiej niż własną lodówkę, a kawa to jego główne źródło zasilania. Pisze, testuje, naprawia – i czasem nawet wyłącza i włącza ponownie. W wolnych chwilach udaje, że odpoczywa, ale i tak kończy z laptopem na kolanach.