Jeżeli korzystasz z systemu Ubuntu, możesz w pewnym momencie zapragnąć sprawdzić, jaką wersję jądra posiadasz. Niestety, twórcy Ubuntu nie podają bezpośrednich wskazówek dotyczących tego, jak uzyskać te informacje. W tym artykule przedstawimy cztery różne metody, które pozwolą Ci na sprawdzenie wersji jądra w Ubuntu.
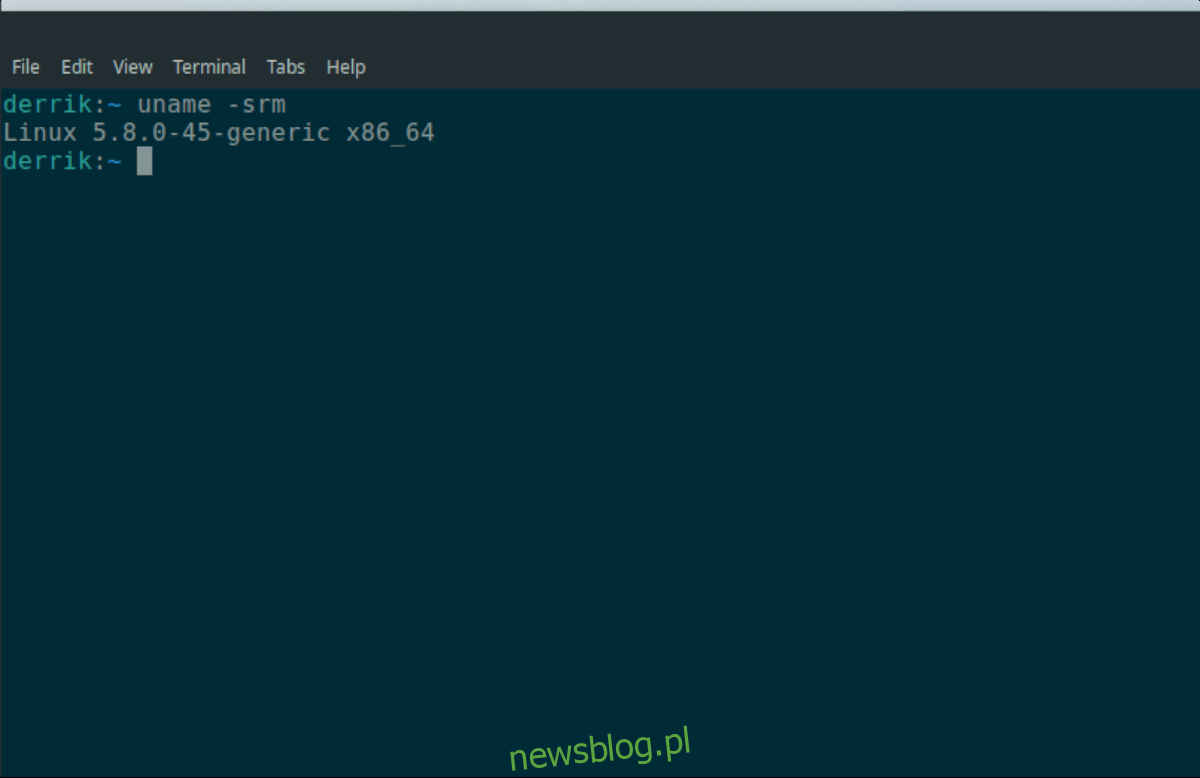
Metoda 1 – Użycie polecenia Uname
Jednym z najprostszych sposobów na sprawdzenie wersji jądra w Ubuntu jest użycie polecenia uname. To narzędzie dostarcza nie tylko dokładnej wersji jądra, ale także wielu innych istotnych informacji.
Aby skorzystać z polecenia uname, otwórz terminal na swoim pulpicie Ubuntu. Możesz to zrobić, naciskając Ctrl + Alt + T, lub wyszukując „Terminal” w menu aplikacji.
Po uruchomieniu terminala, wpisz polecenie uname -a. To polecenie wyświetli wszystkie dostępne informacje o systemie, w tym wersję jądra.
uname -a
Jeśli chcesz zobaczyć jedynie informacje o jądrze, możesz użyć polecenia uname -srm, które pokaże tylko wersję jądra w systemie Ubuntu.
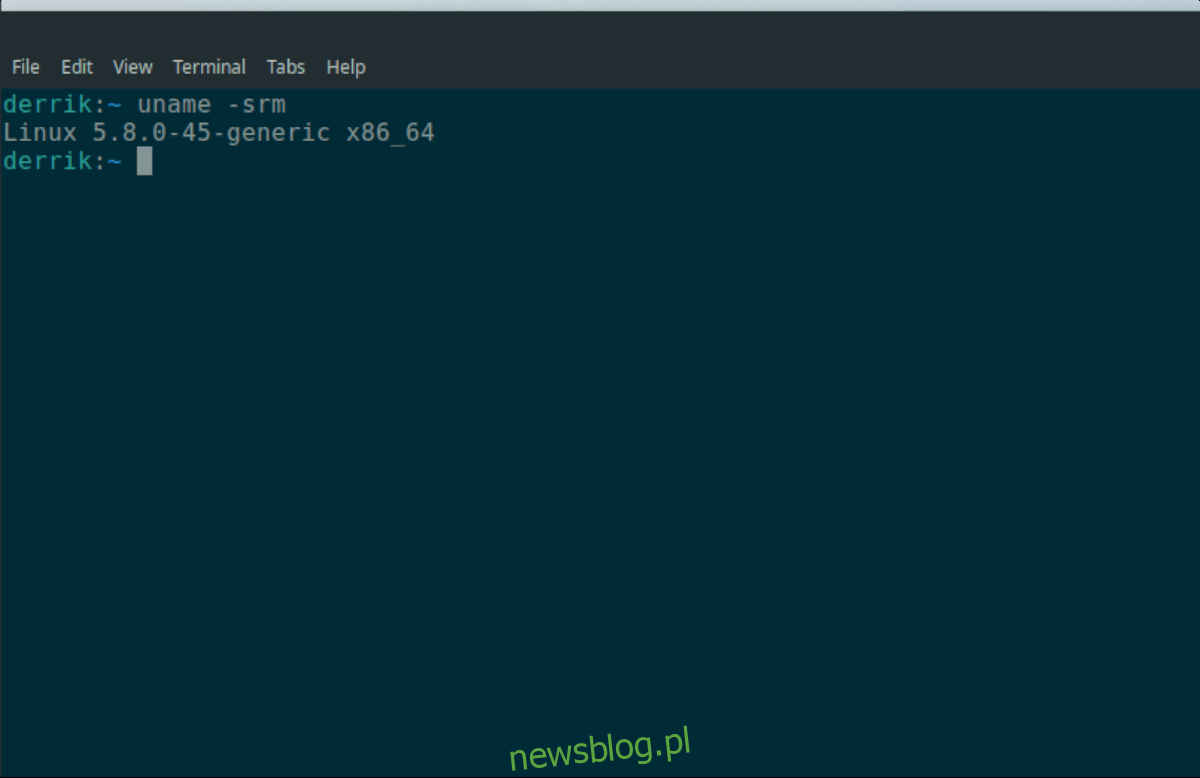
uname -srm
Jak zapisać wynik
Aby zapisać wynik polecenia uname -srm do pliku tekstowego, dodaj symbol > na końcu polecenia i wskaż nazwę nowego pliku.
uname -srm > ~/kernel-info.txt
Po wykonaniu polecenia możesz w każdej chwili przeglądać plik tekstowy, aby uzyskać informacje o jądrze Ubuntu, używając poniższego polecenia.
Możesz również otworzyć plik „kernel-info.txt” w swoim ulubionym edytorze tekstu, aby zobaczyć informacje zamiast używać polecenia cat.
cat ~/kernel-info.txt
Metoda 2 – Hostnamectl
Inną metodą na ustalenie wersji jądra w Ubuntu jest użycie narzędzia Hostnamectl. To systemowe narzędzie umożliwia użytkownikom uzyskanie informacji o systemie, w tym wersji jądra. Oto jak to zrobić.
Aby uzyskać informacje o jądrze, wpisz polecenie hostnamectl status. To polecenie zwróci pełne informacje o nazwie hosta, systemie operacyjnym oraz szczegóły dotyczące jądra.
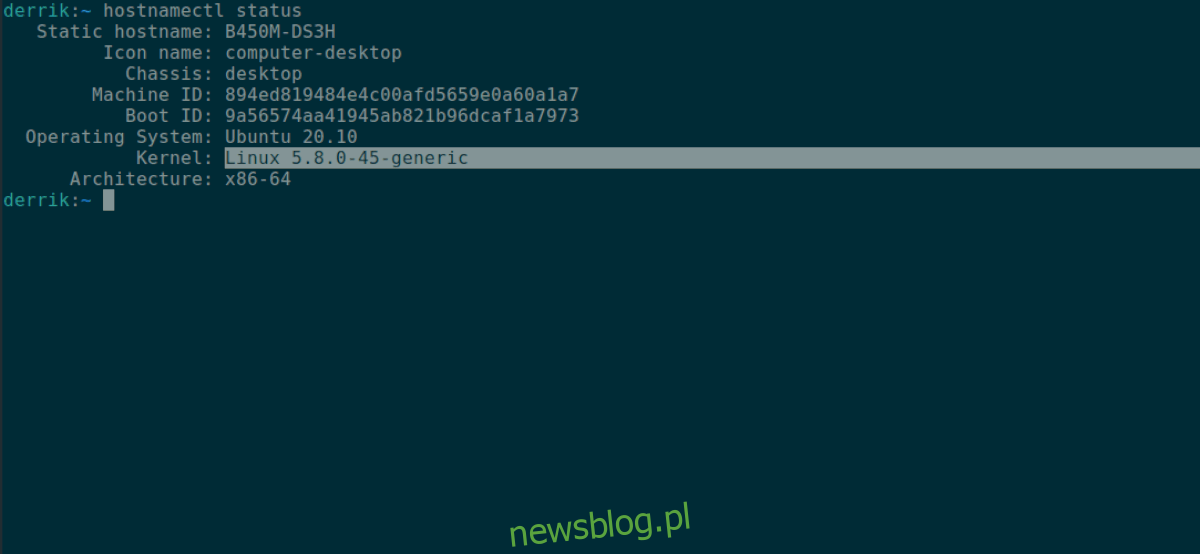
hostnamectl status
W wynikach znajdź sekcję „Kernel”. Informacje obok niej będą dotyczyły wersji jądra Ubuntu.
Jeśli chcesz uniknąć przeglądania innych informacji, użyj polecenia grep, aby wyświetlić tylko informacje o jądrze.
hostnamectl status | grep "Kernel:"
Jak zapisać wynik
Jeśli chcesz zapisać dane wyjściowe Hostnamectl do pliku tekstowego, możesz to zrobić, kierując wynik do pliku tekstowego. By zapisać wszystkie dane, użyj poniższego polecenia.
hostnamectl status > ~/kernel-info.txt
Aby zapisać tylko sekcję dotyczącą jądra, użyj następującego polecenia.
hostnamectl status | grep "Kernel:" > ~/kernel-info.txt
Aby wyświetlić plik kernel-info.txt, użyj polecenia cat lub otwórz plik w swoim edytorze tekstu.
cat ~/kernel-info.txt
Metoda 3 – Plik /proc/version
Trzecią metodą na przeglądanie informacji o jądrze w Ubuntu jest skorzystanie z pliku /proc/version. Plik ten zawiera wiele cennych informacji. Aby je zobaczyć, użyj polecenia cat.
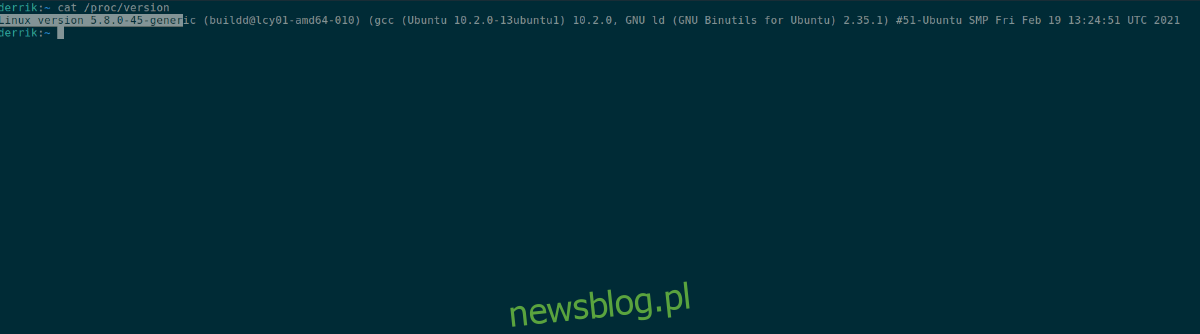
cat /proc/version
W wynikach poszukaj sekcji „Linux version”. Obok niej znajdziesz wersję jądra Ubuntu.
Jak zapisać wynik
Aby zapisać informacje z pliku /proc/version do pliku tekstowego, przekieruj wynik do pliku w swoim katalogu domowym.
cat /proc/version > ~/kernel-info.txt
Możesz przeczytać plik tekstowy, używając polecenia cat na „kernel-info.txt” lub otwierając go w swoim ulubionym edytorze tekstu.
Metoda 4 – Neofetch
Ostatnią metodą na uzyskanie informacji o jądrze w Ubuntu jest narzędzie Neofetch. Jest to potężne narzędzie, które skanuje system w poszukiwaniu różnych informacji i ładnie je wyświetla obok logo systemu operacyjnego.
Aby skorzystać z Neofetch, musisz najpierw zainstalować to narzędzie na swoim komputerze. Otwórz terminal, naciskając Ctrl + Alt + T, a następnie wprowadź poniższe polecenie.
sudo apt install neofetch
Po zainstalowaniu Neofetch, wpisz polecenie neofetch w terminalu. Pamiętaj, że dane wyjściowe mogą zająć chwilę, ponieważ program zbiera informacje.
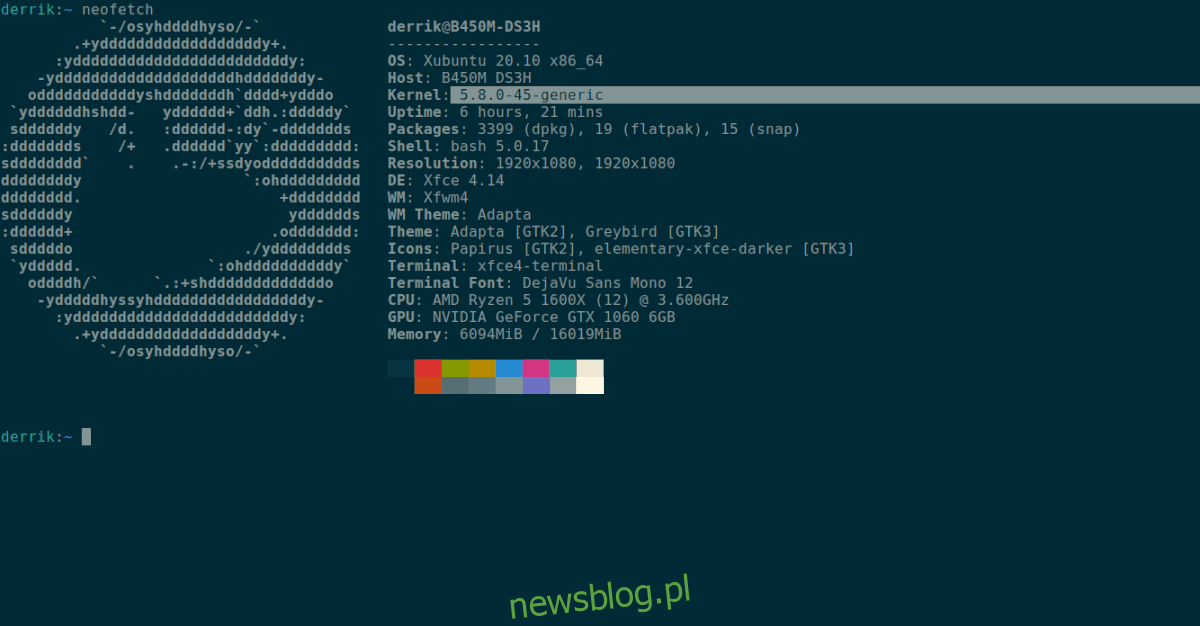
neofetch
Po uruchomieniu polecenia Neofetch zwróć uwagę na sekcję „Kernel”. Obok niej znajdziesz swoją wersję jądra Ubuntu.
Jak zapisać wynik
Jeżeli chcesz zapisać dane wyjściowe z terminala Neofetch do pliku tekstowego, skieruj wynik do pliku, zamiast wyświetlać go na ekranie.
neofetch > ~/kernel-info.txt
Możesz przeglądać wynik Neofetch w pliku „kernel-info.txt” w dowolnym momencie, używając polecenia cat lub otwierając go w swoim edytorze tekstu.
cat ~/kernel-info.txt
newsblog.pl
Maciej – redaktor, pasjonat technologii i samozwańczy pogromca błędów w systemie Windows. Zna Linuxa lepiej niż własną lodówkę, a kawa to jego główne źródło zasilania. Pisze, testuje, naprawia – i czasem nawet wyłącza i włącza ponownie. W wolnych chwilach udaje, że odpoczywa, ale i tak kończy z laptopem na kolanach.