OpenBroadcaster Studio (OBS) to jedna z niewielu aplikacji, które są nie tylko darmowe, ale także niezwykle skuteczne, często przewyższające płatne programy, a jednocześnie proste w obsłudze. Regularnie rekomendujemy ją do różnorodnych modyfikacji i poprawek, ponieważ jej możliwości są imponujące, a współpraca z innymi aplikacjami jest zaskakująco płynna.
OBS to znakomite narzędzie, które służy do nagrywania oraz streamingu ekranu. Podobnie jak inne zaawansowane oprogramowanie, może jednak napotykać na różne problemy ze względu na swoją złożoność. Przeszukiwanie ustawień OBS może zająć sporo czasu, a nauka wszystkich jego funkcji i opcji może być czasochłonna.
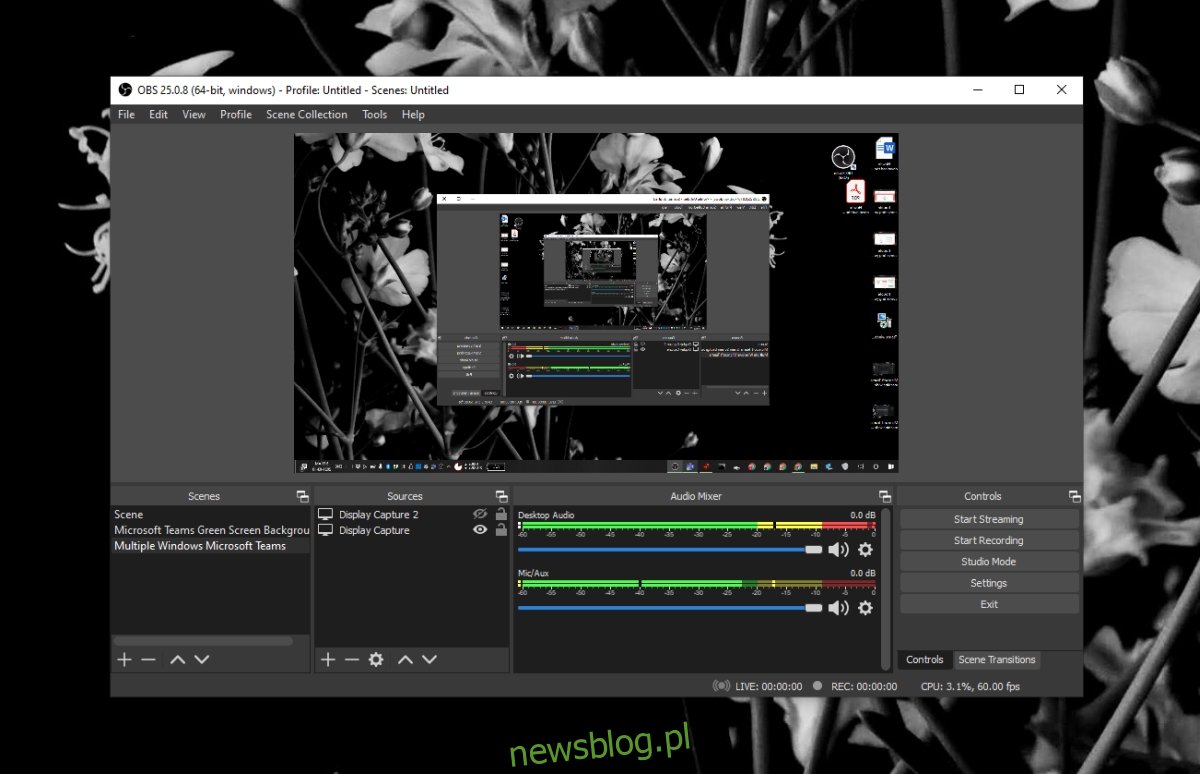
Problemy z OBS w systemie Windows 10?
OBS może czasem doświadczać różnych kłopotów; może wystąpić czarny ekran podczas nagrywania, a także awarie aplikacji, które mogą zdarzyć się w trakcie uruchamiania lub nagrywania. Oto kilka prostych rozwiązań, które mogą pomóc w ich naprawie.
Rozwiązywanie problemów z awariami OBS (przewodnik krok po kroku)
1. Przywróć wcześniejszą wersję
OBS regularnie wprowadza aktualizacje, ale nie zawsze są one kompatybilne ze wszystkimi systemami. Nawet drobna aktualizacja może spowodować problemy, co często jest związane z wersją systemu operacyjnego, sterownikami czy innymi aplikacjami, które mogą być niezgodne z nową wersją OBS. Lista potencjalnych konfliktów jest długa i skomplikowana.
Aby przywrócić starszą wersję, otwórz Panel sterowania.
Przejdź do sekcji Programy > Odinstaluj program.
Wybierz OBS i kliknij Odinstaluj.
Pobierz starszą wersję OBS z oficjalnej strony Github i zainstaluj ją ponownie.
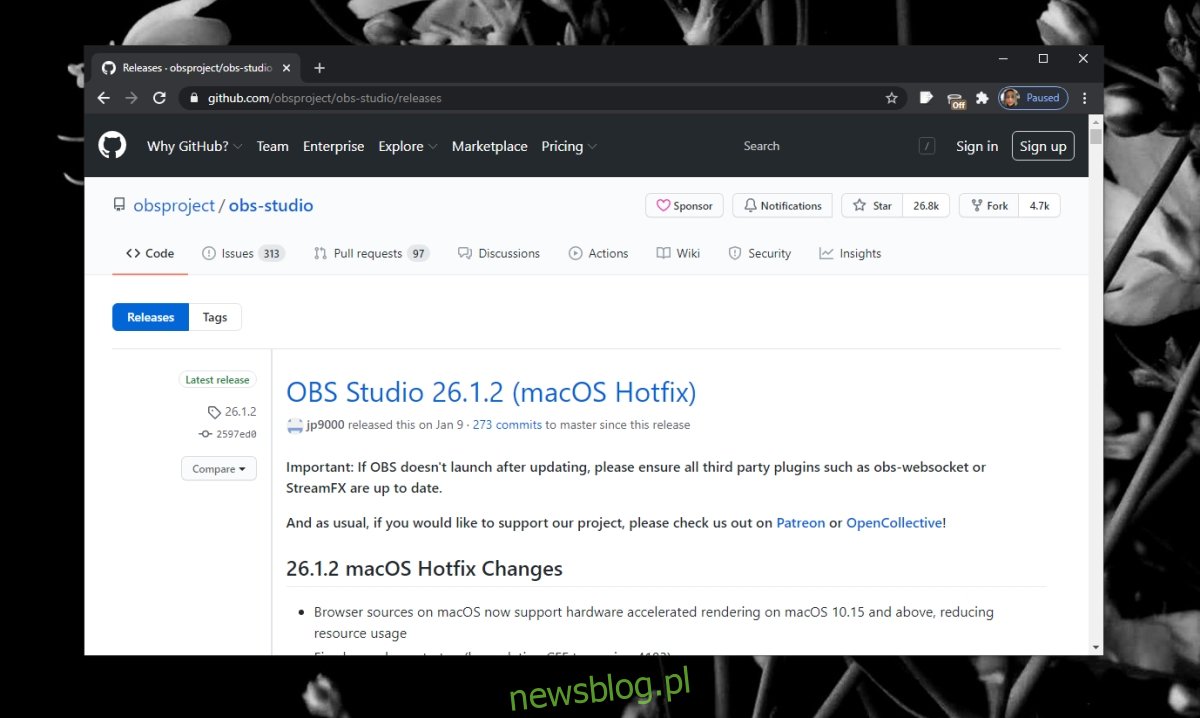
2. Dezaktywuj inne narzędzia i nakładki do nagrywania ekranu
OBS zazwyczaj działa w harmonii z innymi aplikacjami do nagrywania ekranu, jednak mogą występować wyjątki w zależności od konfiguracji i możliwości sprzętowych komputera.
Wyłącz pasek gier w Ustawieniach.
Dezaktywuj nakładkę Nvidia Game.
Zamknij wszelkie nakładki innych firm, które mogą się pojawić podczas nagrywania ekranu lub uruchamiania aplikacji.
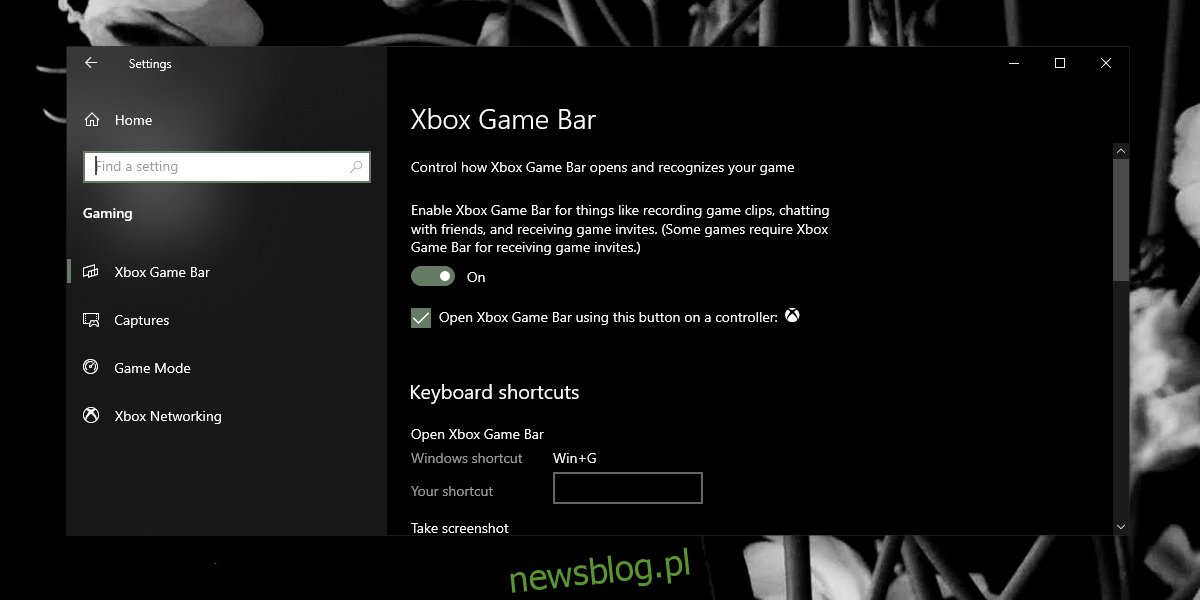
3. Zresetuj ustawienia karty graficznej
Jeśli w systemie masz zainstalowaną kartę graficzną, jej ustawienia mogą wpływać na działanie OBS. Zresetowanie ustawień karty do domyślnych może pomóc rozwiązać problemy. Jeśli to możliwe, przed dokonaniem resetu warto wykonać kopię zapasową ustawień w osobnym profilu.
Resetowanie ustawień różni się w zależności od producenta karty graficznej. W przypadku procesora graficznego Nvidia, wykonaj następujące kroki:
Otwórz panel sterowania Nvidia.
Przejdź do zakładki „Zarządzaj ustawieniami 3D”.
Kliknij przycisk „Przywróć”.
Uruchom ponownie komputer.
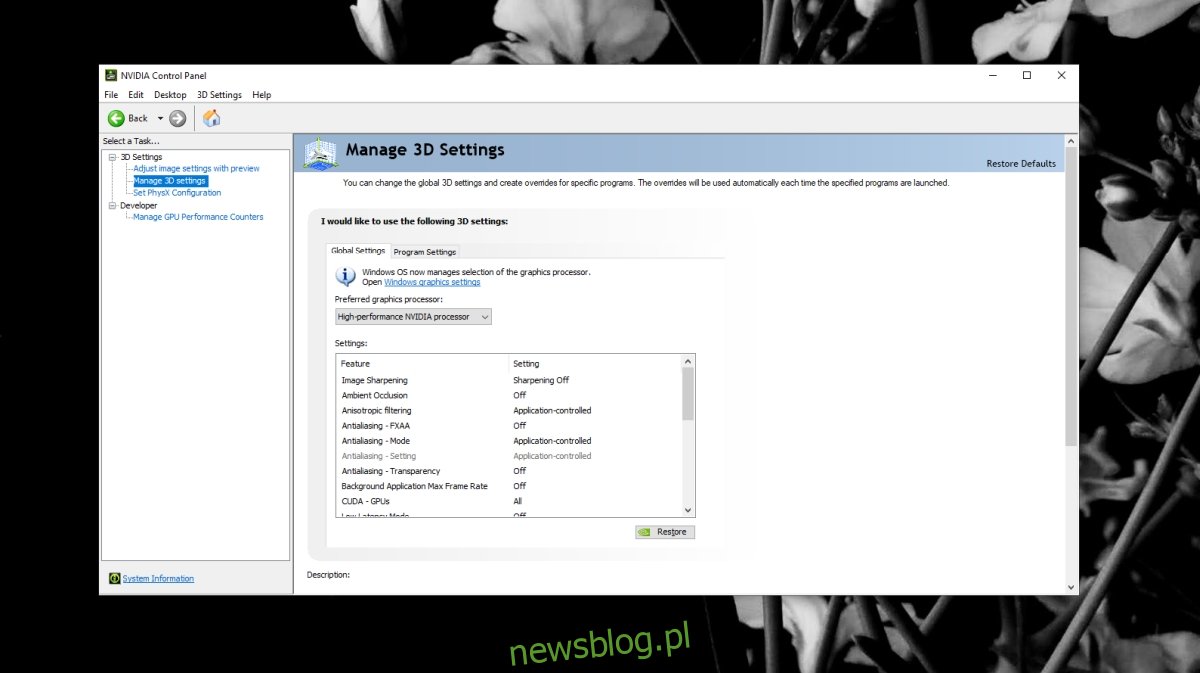
Dla karty graficznej Intel wykonaj następujące kroki:
Otwórz Intel Graphics Command Center.
Przejdź do zakładki „System”.
Kliknij „Przywróć oryginalne ustawienia”.
Uruchom ponownie komputer.
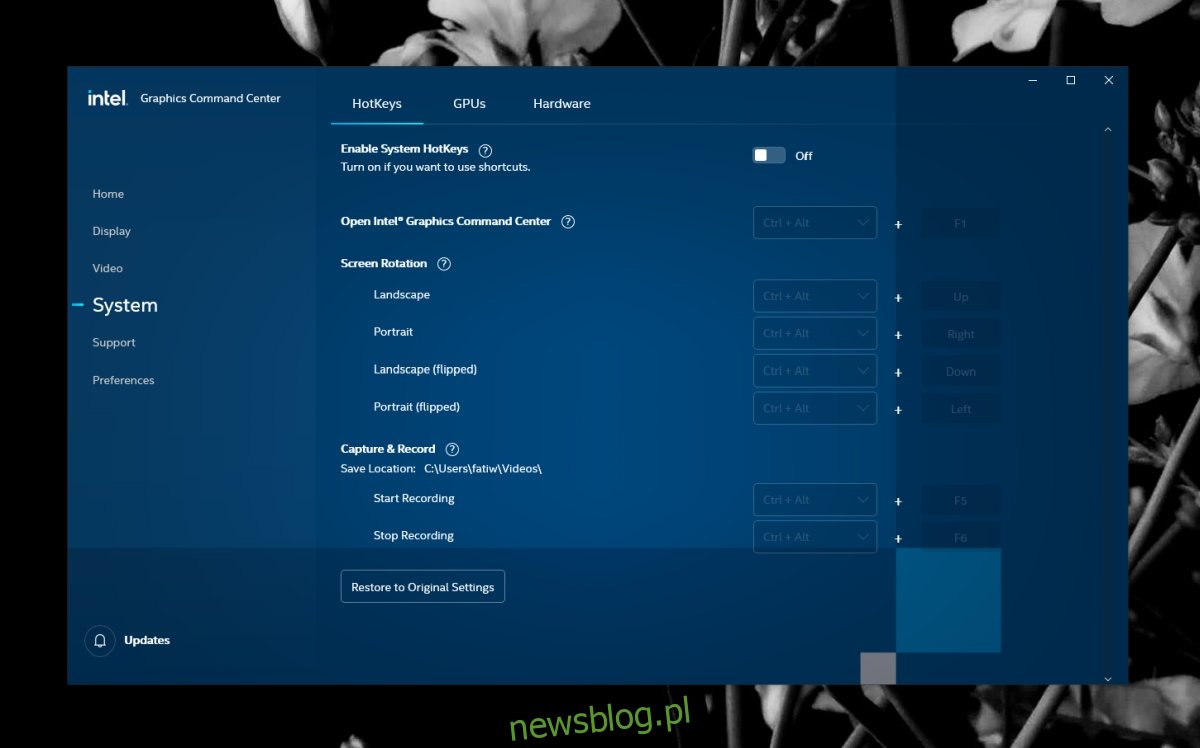
4. Uruchom OBS w trybie zgodności
OBS jest zaprojektowany do współpracy z Windows 10 i od momentu wydania systemu przeszedł wiele aktualizacji. Niemniej jednak, gdy aplikacja nie działa poprawnie, tryb zgodności może okazać się skutecznym rozwiązaniem.
Na pulpicie utwórz skrót do OBS.
Kliknij prawym przyciskiem myszy na skrót i wybierz „Właściwości”.
Przejdź do zakładki „Zgodność”.
Zaznacz opcję „Uruchom ten program w trybie zgodności z”.
Wybierz „Windows 7” z listy rozwijanej.
Kliknij „Zastosuj”, a następnie „OK”.
Użyj skrótu do uruchomienia OBS.
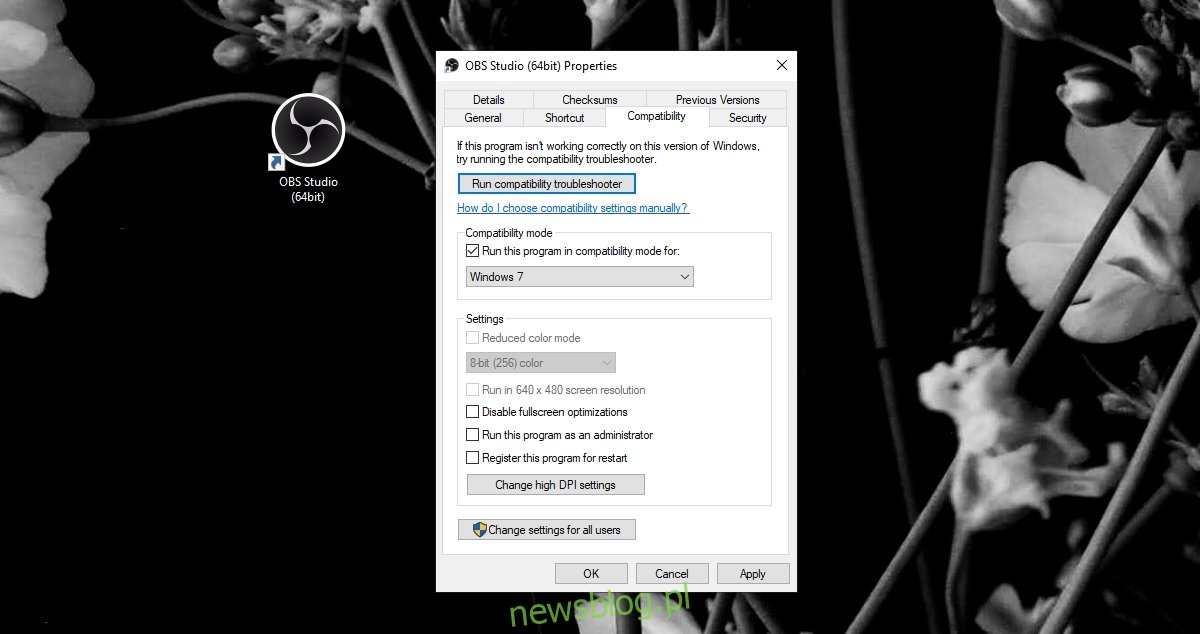
Podsumowanie dotyczące OBS w Windows 10
Jeśli korzystasz z wtyczek w OBS, upewnij się, że są one aktualne.
W przypadku braku dostępnej aktualizacji wtyczki, rozważ przywrócenie wcześniejszej wersji OBS, która jest zgodna z wtyczką, poszukiwanie alternatywnej wtyczki lub jej dezaktywację.
newsblog.pl
Maciej – redaktor, pasjonat technologii i samozwańczy pogromca błędów w systemie Windows. Zna Linuxa lepiej niż własną lodówkę, a kawa to jego główne źródło zasilania. Pisze, testuje, naprawia – i czasem nawet wyłącza i włącza ponownie. W wolnych chwilach udaje, że odpoczywa, ale i tak kończy z laptopem na kolanach.