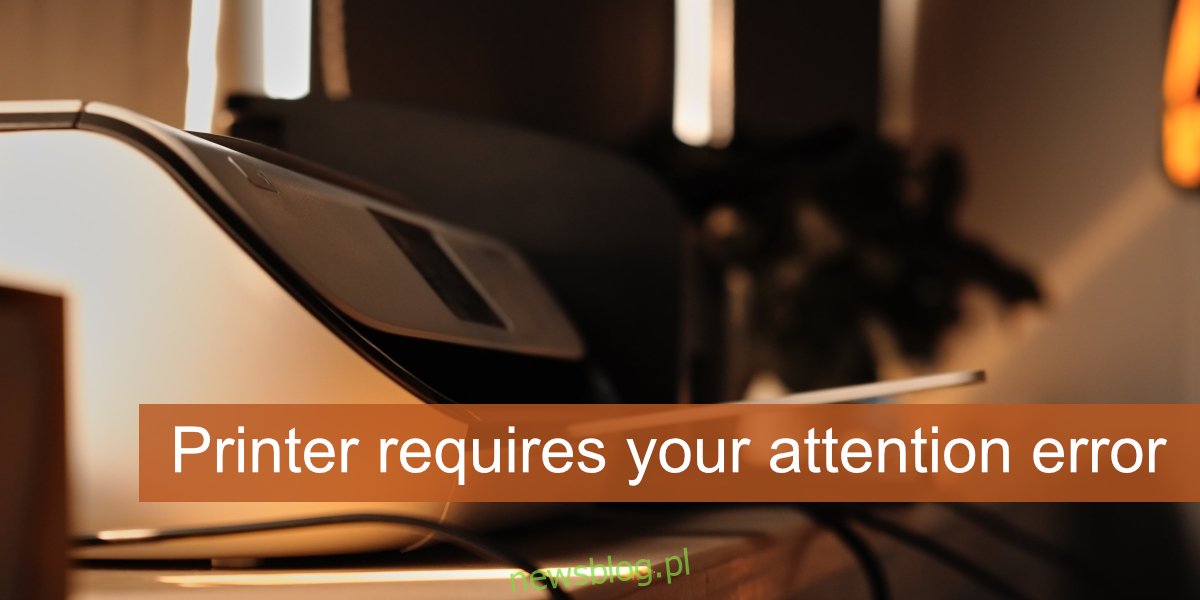Drukarka jest jednym z najtrudniejszych do rozwiązania problemów urządzeń peryferyjnych. Przez lata instalowanie ich stało się łatwe, a sterowniki instalowały się automatycznie, ale sterowniki to tylko jedna część procesu instalacji. Możesz zainstalować odpowiednie sterowniki dla drukarki, ale nadal może ona nie działać prawidłowo.
Problemy z drukarkami manifestują się na różne sposoby; czasami drukarka wydaje się być w trybie offline, nawet gdy jest włączona i podłączona, innym razem zadania drukowania zatrzymują się w kolejce drukowania, a czasami drukarka nigdy nie przechodzi w stan gotowości do drukowania.
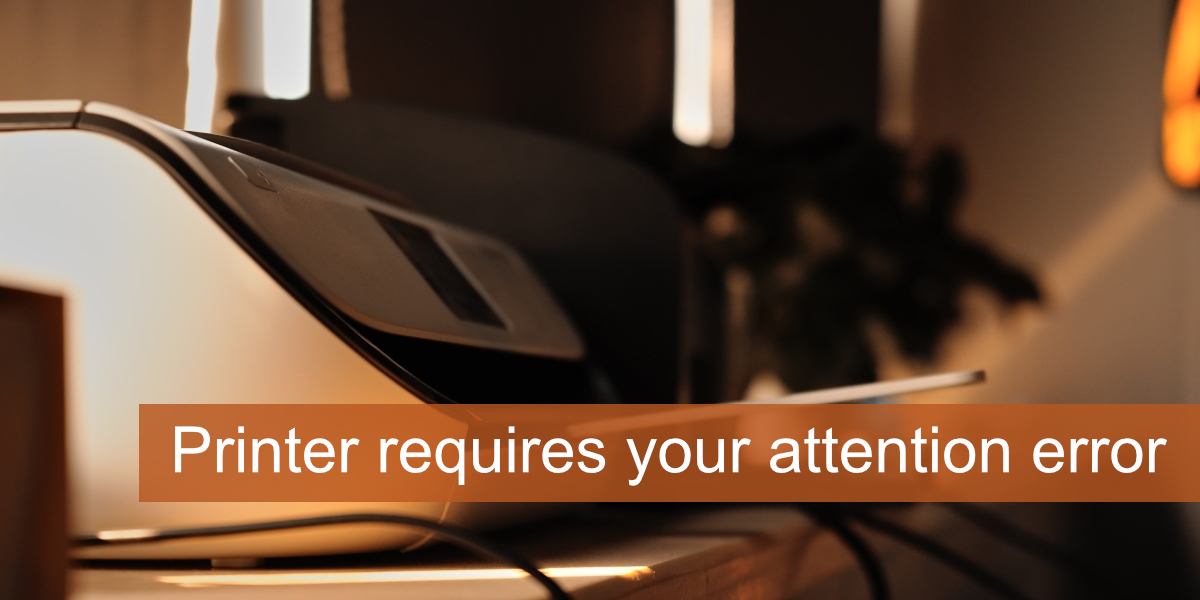
Spis treści:
Wymagana uwaga drukarki
Problemy z drukarką mogą być ukryte; nie masz pojęcia, co jest nie tak, lub mogą one być jawne w postaci komunikatów o błędach na ekranie.
Jeśli próbujesz wydrukować dokument i widzisz błąd „Drukarka wymaga Twojej uwagi”, wypróbuj poniższe rozwiązania.
FIX (krok po kroku): Drukarka wymaga błędu uwagi
1. Sprawdzenie sprzętu
Sprawdzenie sprzętu to pierwsza rzecz, którą należy zrobić, gdy pojawi się komunikat o błędzie „Drukarka wymaga Twojej uwagi”. Zwykle oznacza to, że panel jest otwarty, brakuje papieru lub jest on zablokowany lub coś podobnego.
Sprawdź, czy sama drukarka miga komunikatem lub lampką wskazującą problem. Jeśli masz pewność, że nie ma zacięcia papieru i nie zostawiłeś otwartego panelu, przejrzyj instrukcję obsługi drukarki i upewnij się, że jest skonfigurowana tak, jak powinna. Spróbuj zmienić port, do którego jest podłączony.
Zdziwiłbyś się, że najmniejsze rzeczy mogą powodować problemy. Przeprowadź również te podstawowe kontrole.
2. Sprawdź wkłady atramentowe
Błąd „Drukarka wymaga Twojej uwagi” jest często wyświetlany, gdy występuje problem z wkładami atramentowymi.
Upewnij się, że wkłady są pełne / w miarę pełne.
Upewnij się, że wkład został poprawnie zainstalowany.
Upewnij się, że po zainstalowaniu zdjęto osłonę z głowicy wkładu.
Upewnij się, że używasz oryginalnych wkładów.
Niektóre drukarki mogą wyświetlać błąd po ponownym napełnieniu wkładu. Uzupełnianie może być zablokowane, co jest niefortunne, ale także sposób, w jaki niektórzy producenci drukarek zarabiają pieniądze.
Spróbuj wymienić wkłady na nowe / inne.
3. Wydrukuj stronę testową
Wydrukuj stronę testową z drukarki.
Odłącz drukarkę od systemu.
Sprawdź drukarkę pod kątem przycisku lub zapoznaj się z instrukcją obsługi, aby uzyskać instrukcje dotyczące drukowania strony testowej.
Jeśli strona nie zostanie wydrukowana, problem dotyczy drukarki, a nie systemu Windows 10.
Jeśli strona zostanie wydrukowana, problem dotyczy systemu Windows 10.
4. Uruchom narzędzie do rozwiązywania problemów z drukarką
Uruchom narzędzie do rozwiązywania problemów z drukarkami w systemie Windows 10. Jeśli wystąpi problem z usługą związaną z drukarką, to narzędzie do rozwiązywania problemów będzie w stanie je rozwiązać.
Otwórz aplikację Ustawienia za pomocą skrótu klawiaturowego Win + I.
Przejdź do Aktualizacje i zabezpieczenia.
Wybierz kartę Rozwiązywanie problemów.
Kliknij Dodatkowe narzędzia do rozwiązywania problemów.
Wybierz i uruchom narzędzie do rozwiązywania problemów z drukarką.
Zastosuj wszystkie zalecane przez niego poprawki.
4. Uruchom ponownie usługę buforowania
Usługa bufora drukarki to integralna usługa potrzebna do wykonania zadania drukowania. Jeśli zawiesił się lub nie działa prawidłowo, może to spowodować błąd „Drukarka wymaga Twojej uwagi”.
Naciśnij skrót klawiaturowy Win + R, aby otworzyć okno uruchamiania.
W polu uruchamiania wprowadź services.msc i naciśnij Enter.
Poszukaj usługi buforu wydruku i kliknij ją prawym przyciskiem myszy.
Wybierz opcję Uruchom ponownie.
Odłącz drukarkę i podłącz ją ponownie.
Spróbuj wydrukować.
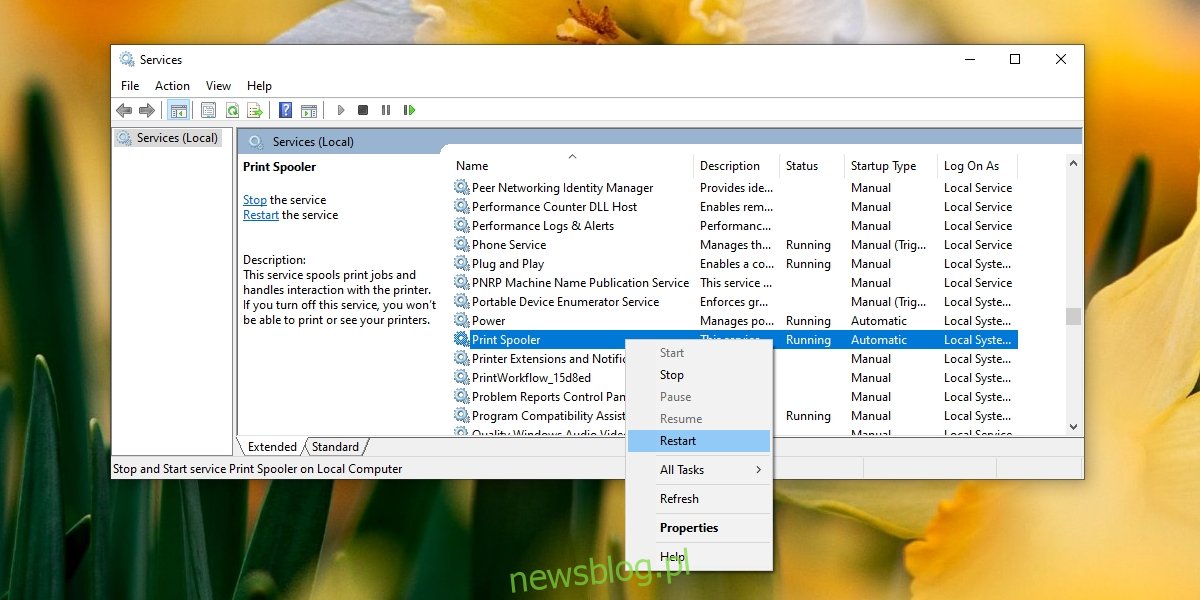
5. Odinstaluj i ponownie zainstaluj drukarkę
Drukarki zazwyczaj instalują się automatycznie, ale instalacja może się nie udać. Spróbuj odinstalować i ponownie zainstalować drukarkę, aby naprawić błąd „Drukarka wymaga Twojej uwagi”.
Otwórz aplikację Ustawienia za pomocą skrótu klawiaturowego Win + I.
Przejdź do urządzeń.
Wybierz kartę Drukarki i skanery.
Wybierz drukarkę i kliknij Usuń urządzenie.
Po wyjęciu odłącz drukarkę od komputera.
Wyłącz drukarkę.
Uruchom ponownie system Windows 10.
Podłącz ponownie drukarkę i pozwól jej zainstalować.
Spróbuj wydrukować.
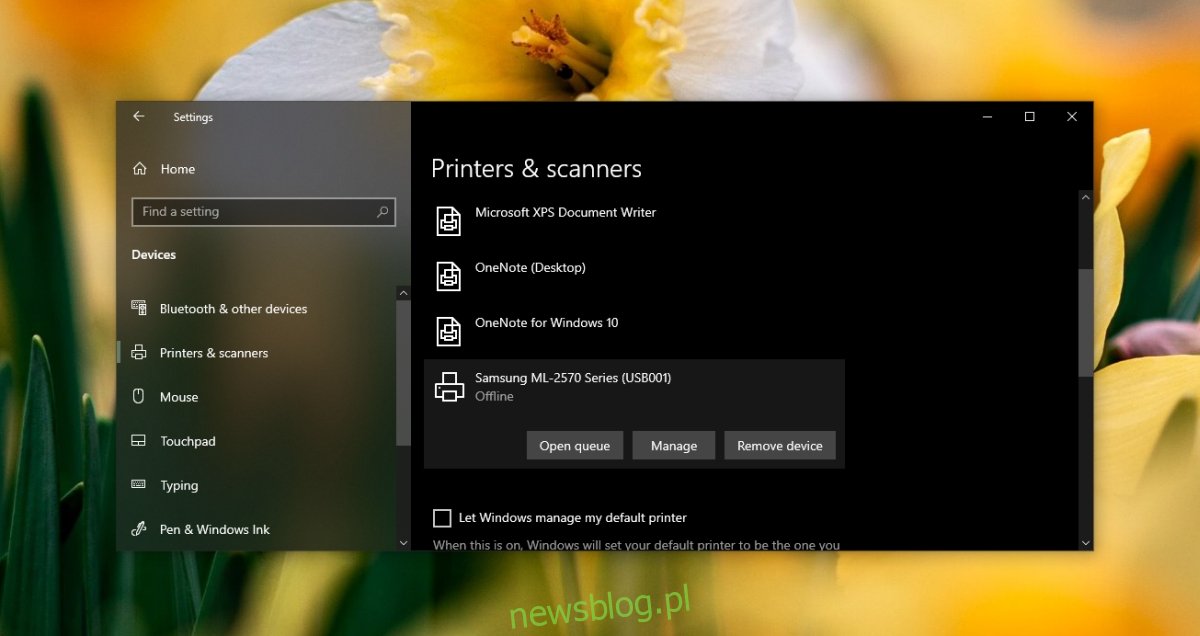
Wniosek
Technologia drukowania nie uległa znacznej poprawie, jeśli chodzi o drukowanie z komputera stacjonarnego. Drukarka napotyka różnego rodzaju problemy, ale tak długo, jak drukarka nie ma problemów sprzętowych, będziesz w stanie rozwiązać problemy, odinstalowując ją i ponownie instalując.