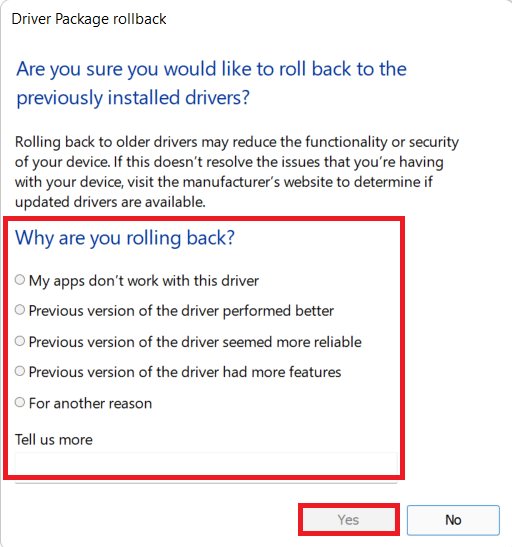Warframe to gra akcji w trybie wieloosobowym, stworzona przez firmę Digital Extremes. Jest dostępna na różnych platformach, w tym Windows, Xbox One, PlayStation 5, PlayStation 4, Nintendo Switch oraz Xbox Series X/S. Jej popularność wynika w dużej mierze z tego, że jest bezpłatna. Gra oferuje doświadczenie strzelanki z perspektywy trzeciej osoby. Regularnie wprowadzane są aktualizacje, które naprawiają błędy. Niestety, wielu graczy ma problemy z aktualizacją launchera Warframe, co może występować zarówno na platformie Steam, jak i innych. W tym artykule przedstawiamy szczegółowy przewodnik, który pomoże Ci rozwiązać ten problem. Zachęcamy do dalszej lektury!

Jak rozwiązać problem z aktualizacją launchera Warframe w systemie Windows 10?
W niniejszym artykule przedstawiamy różne metody, które pomogą naprawić błąd aktualizacji Warframe w systemie Windows 10. Zanim jednak przejdziemy do rozwiązań, warto zrozumieć, co może być przyczyną tego problemu. Oto niektóre z możliwych źródeł błędu aktualizacji:
- Problemy z instalacją pakietu redystrybucyjnego Microsoft Visual C++
- Uszkodzone pliki gry
- Problemy z komponentami Warframe
- Nieprawidłowe ustawienia launchera Warframe
- Ataki złośliwego oprogramowania lub wirusów
- Niska prędkość internetu lub nieprawidłowe ustawienia sieciowe
Podczas występowania problemu możesz zobaczyć jeden z poniższych komunikatów o błędach:
- Aktualizacja nieudana!
Niektóre aktualizacje zawartości nie mogły zostać pobrane z naszych serwerów.
Zrestartuj Warframe, aby spróbować ponownie.
Aktualizacja zostanie wkrótce ponownie uruchomiona… - Aktualizacja nieudana!
Serwery treści są tymczasowo niedostępne.
ERROR_HTTP_INVALID_SERVER_RESPONSE
Aktualizacja zostanie wkrótce ponownie uruchomiona… - Aktualizacja nieudana!
Pobrane dane zostały uszkodzone.
Aktualizacja zostanie wkrótce ponownie uruchomiona… - Aktualizacja nieudana!
Serwery treści są tymczasowo niedostępne.
ERROR_INTERNET_CANNOT_CONNECT.
Aktualizacja zostanie wkrótce ponownie uruchomiona.
W tej sekcji przedstawiamy skuteczne metody rozwiązywania problemów, które mogą pomóc w naprawie błędu aktualizacji.
Metoda 1: Ponowne uruchomienie routera
Ponowne uruchomienie routera może zainicjować połączenie sieciowe na nowo. Niektórzy użytkownicy zauważyli, że po zmianach w ustawieniach konfiguracji routera, należy go ponownie uruchomić, aby zmiany zaczęły obowiązywać. Oto jak to zrobić:
1. Zlokalizuj przycisk zasilania z tyłu routera.
2. Naciśnij go raz, aby wyłączyć router.

3. Odłącz kabel zasilający routera i poczekaj, aż kondensatory się rozładują.
4. Następnie podłącz kabel zasilający i włącz router po minucie.
5. Poczekaj, aż połączenie sieciowe zostanie nawiązane, a następnie spróbuj się zalogować ponownie.
Metoda 2: Resetowanie routera
Przed rozpoczęciem tego procesu należy pamiętać, że resetowanie routera spowoduje przywrócenie ustawień fabrycznych. Wszystkie wcześniejsze ustawienia, takie jak przekierowywanie portów czy połączenia z czarnej listy, zostaną usunięte. Jeśli zdecydujesz się to zrobić, postępuj zgodnie z poniższymi krokami.
Uwaga 1: Wszystkie ustawienia i konfiguracje zostaną usunięte, dlatego upewnij się, że masz zapisane te informacje przed resetowaniem.
Uwaga 2: Po zresetowaniu router powróci do ustawień domyślnych i hasła. Użyj domyślnych danych logowania, aby uzyskać dostęp po resecie.
1. Otwórz ustawienia routera, korzystając z domyślnego adresu IP bramy. Następnie zaloguj się przy użyciu swoich danych logowania.
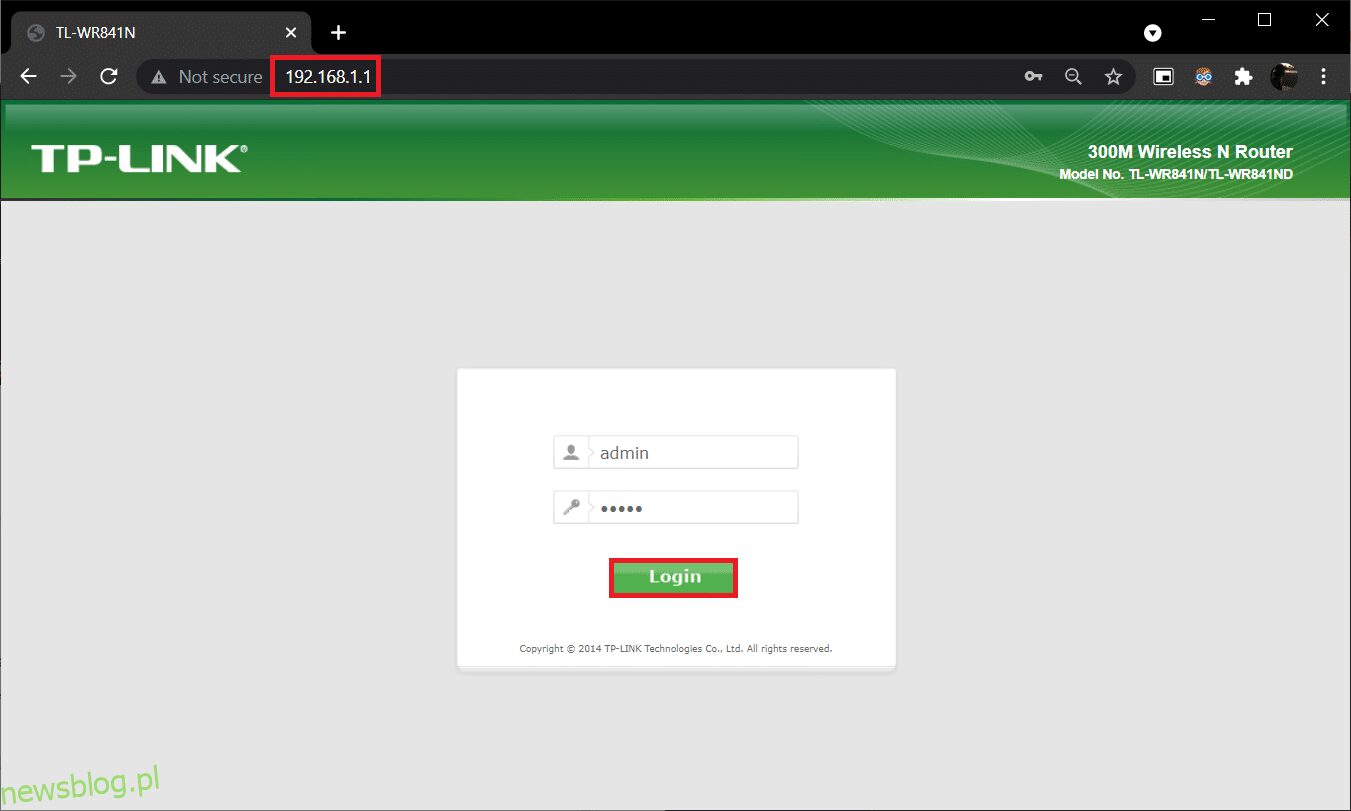
2. Zanotuj wszystkie ustawienia konfiguracyjne, ponieważ będą potrzebne po resecie.
3. Przytrzymaj przycisk resetowania na routerze przez 10-30 sekund.
Uwaga: W niektórych modelach routerów może być konieczne użycie narzędzi takich jak szpilka lub wykałaczka do naciśnięcia przycisku reset.

4. Router wyłączy się i włączy ponownie. Możesz zwolnić przycisk, gdy kontrolki zaczną migać.
5. Wprowadź ponownie szczegóły konfiguracji routera na stronie internetowej.
Metoda 3: Zakończ procesy działające w tle
Wielokrotnie zbyt wiele aplikacji działających w tle może ograniczać przepustowość, co utrudnia pobieranie aktualizacji. Może to również prowadzić do zwiększonego użycia procesora i pamięci, co negatywnie wpływa na wydajność systemu. Aby zakończyć niepotrzebne procesy, wykonaj następujące kroki:
1. Otwórz Menedżera zadań, naciskając jednocześnie klawisze Ctrl + Shift + Esc.
2. Znajdź i wybierz procesy, które zużywają dużą ilość pamięci.
3. Następnie kliknij Zakończ zadanie, aby je zamknąć.
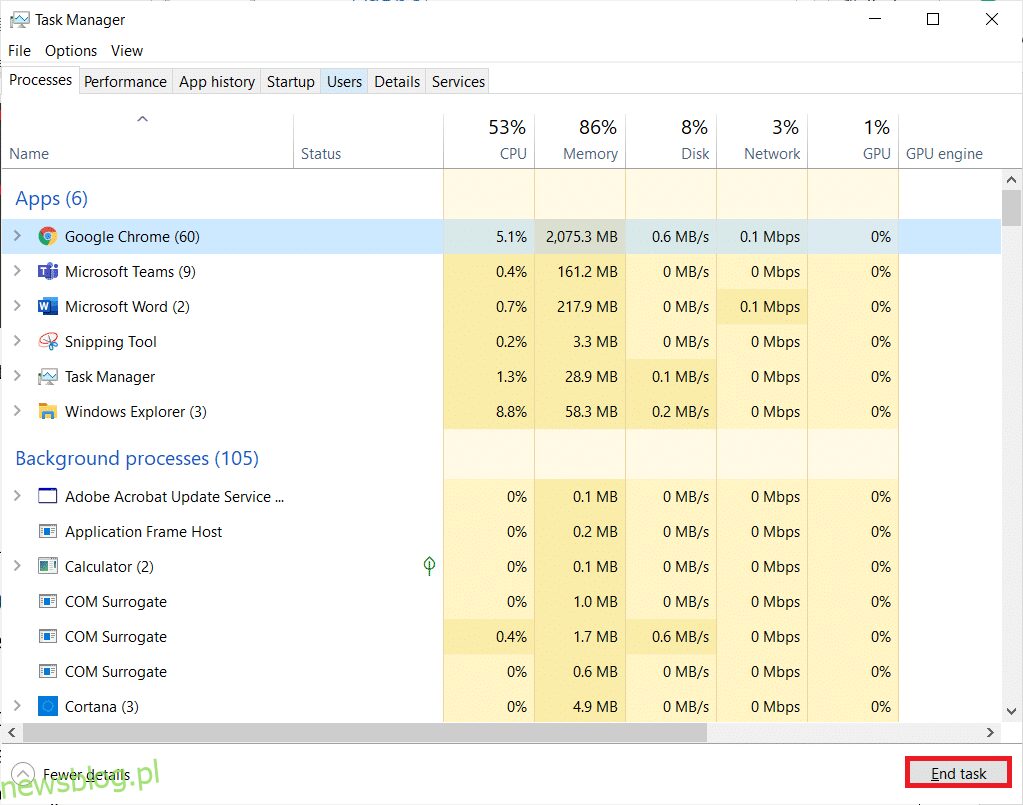
Metoda 4: Optymalizacja połączenia internetowego
Upewnij się, że Twoje połączenie internetowe jest stabilne podczas aktualizacji gry. Oto, co możesz zrobić:
1. Odwiedź stronę SpeedTest i sprawdź prędkość swojego internetu.
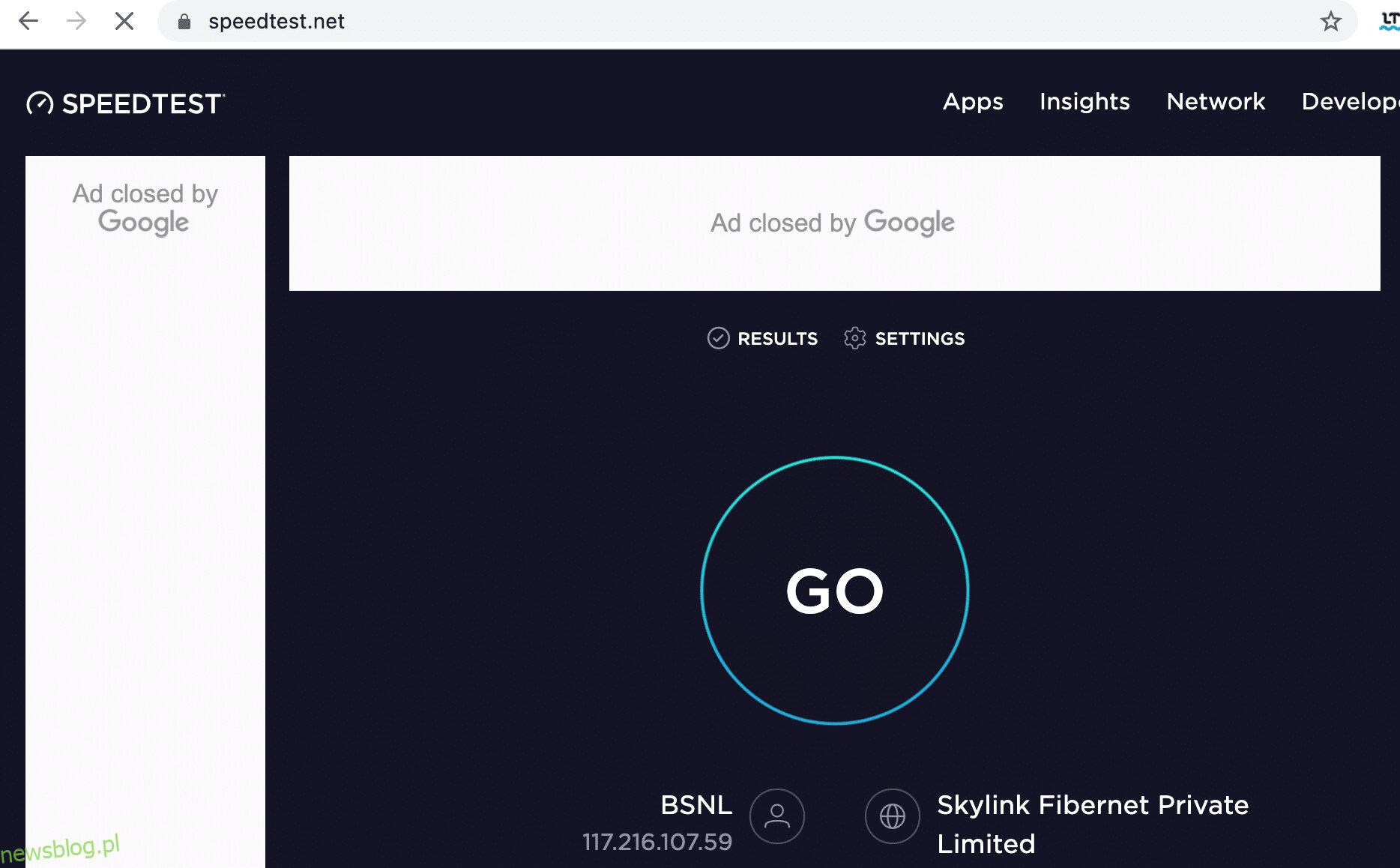
2. Jeśli korzystasz z Wi-Fi, rozważ przełączenie się na połączenie kablowe Ethernet.
3. Skontaktuj się z dostawcą Internetu w celu uzyskania szybszego pakietu internetowego.
Metoda 5: Użyj narzędzia do rozwiązywania problemów z siecią
Uruchomienie narzędzia do diagnostyki karty sieciowej może pomóc w rozwiązaniu problemów z połączeniem Ethernet, co z kolei może naprawić błąd aktualizacji launchera Warframe. Ta metoda działa na systemach Windows 10, 7 i 8.1.
1. Naciśnij klawisze Windows + I, aby otworzyć Ustawienia.
2. Kliknij na Aktualizację i zabezpieczenia.

3. Wybierz Rozwiązywanie problemów w lewym okienku, a następnie znajdź opcję Znajdź i napraw inne problemy w prawym okienku.
4. Wybierz narzędzie do rozwiązywania problemów z kartą sieciową i kliknij Uruchom narzędzie do rozwiązywania problemów.
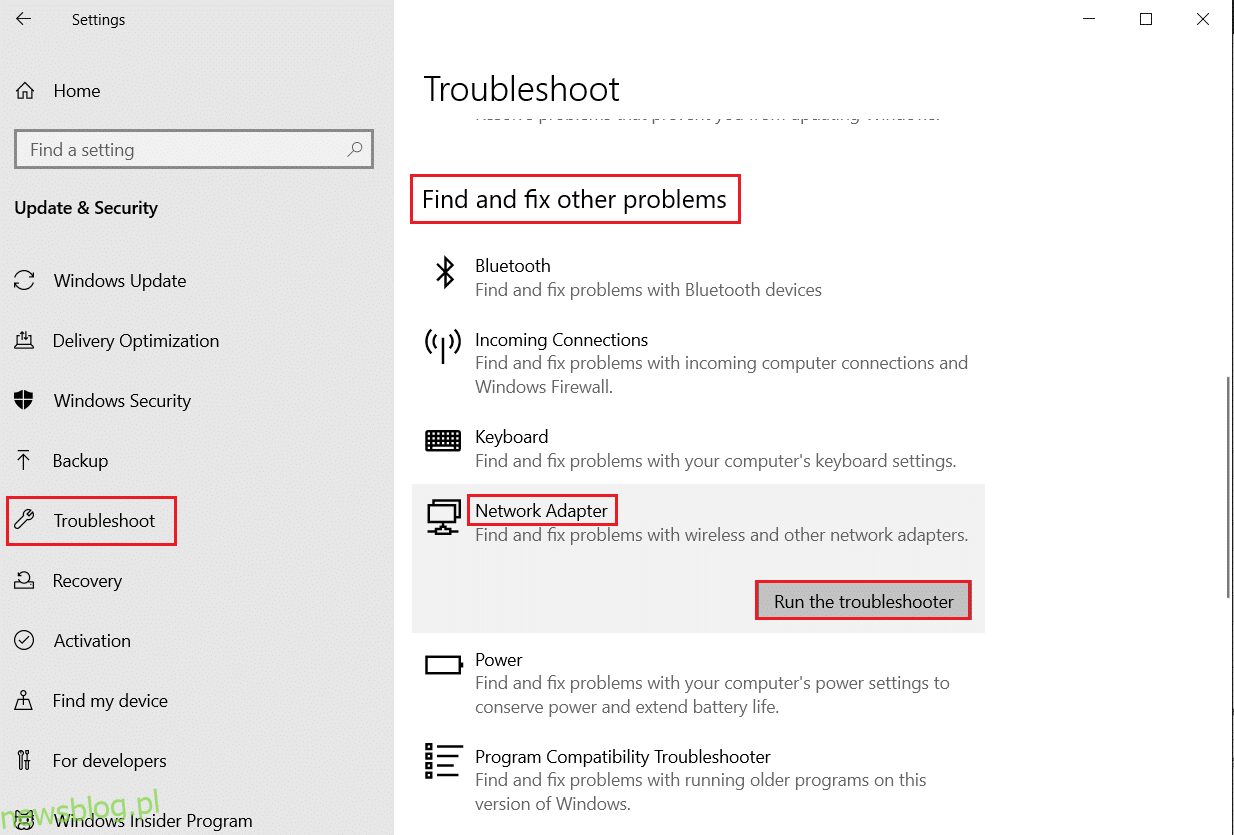
5. Wybierz kartę sieciową, która sprawia problemy, i kliknij Dalej.
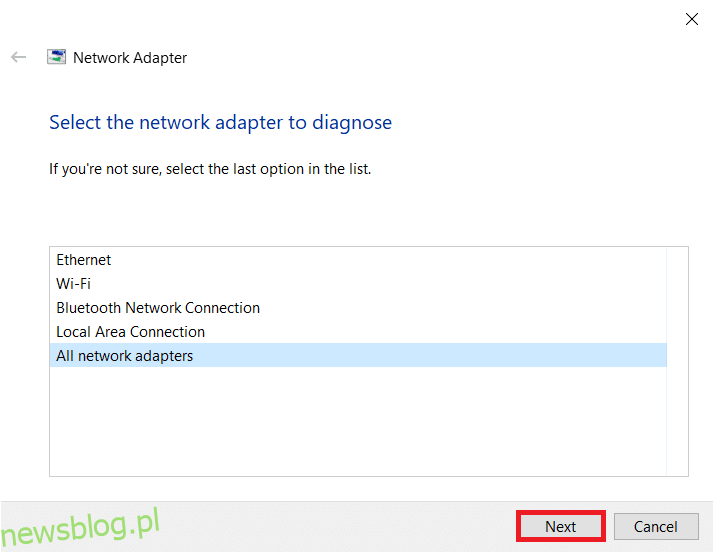
6. Poczekaj aż narzędzie do rozwiązywania problemów wykryje i naprawi problem. Po zakończeniu postępuj zgodnie z instrukcjami na ekranie i uruchom ponownie komputer.
Metoda 6: Resetowanie ustawień sieciowych
Jeżeli problem z nieudaną aktualizacją nadal występuje, mimo uruchomienia narzędzia do rozwiązywania problemów, może to wskazywać na konflikty w ustawieniach sieciowych. Aby je naprawić, wykonaj poniższe kroki:
1. Otwórz Wiersz polecenia jako administrator, wpisując „Wiersz polecenia” w menu wyszukiwania.
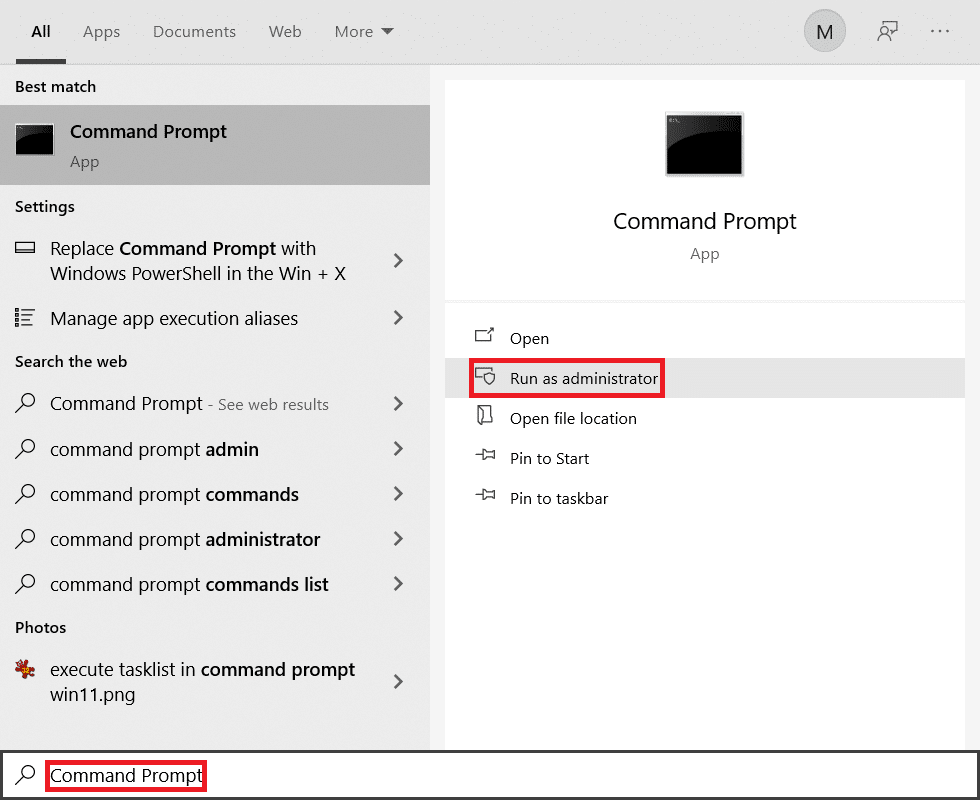
2. Wprowadź następujące polecenia jedno po drugim, naciskając Enter po każdym z nich:
ipconfig /flushdns ipconfig /release ipconfig /release6 ipconfig /renew
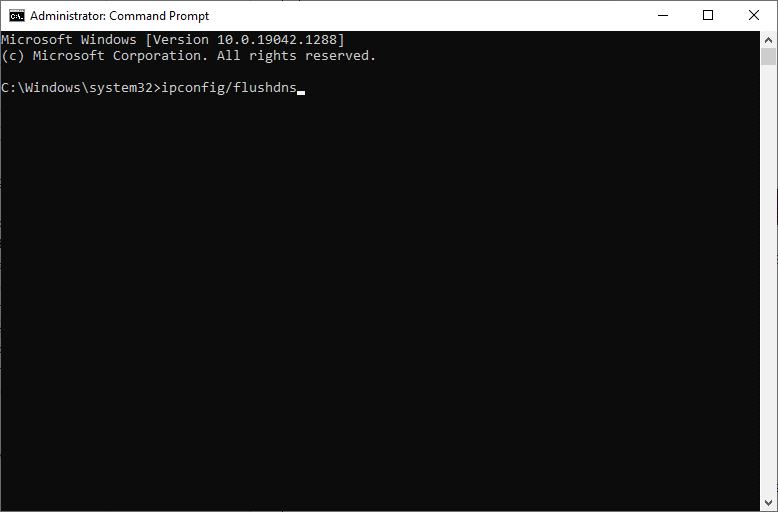
3. Na koniec poczekaj na zakończenie procesu i sprawdź, czy problem został rozwiązany.
Metoda 7: Synchronizacja daty i godziny
Możesz się zastanawiać, dlaczego synchronizacja daty i godziny może rozwiązać problem z aktualizacją. Wiele osób zgłasza, że ta metoda pomogła. Spróbuj i Ty!
1. Kliknij prawym przyciskiem myszy na czas i datę w prawym dolnym rogu ekranu.

2. Wybierz opcję Dostosuj datę/godzinę.
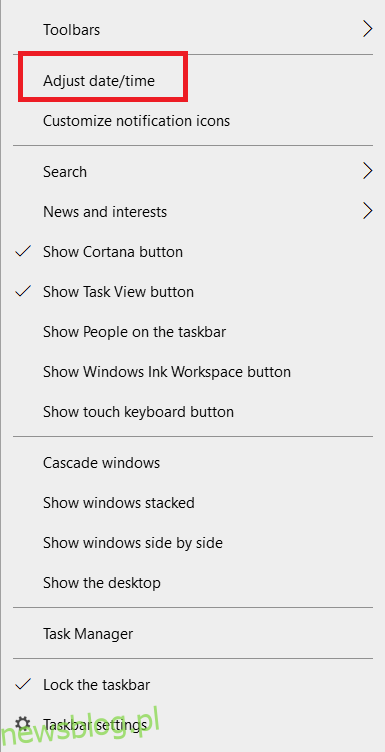
3. Włącz przełącznik dla poniższych opcji:
- Ustaw czas automatycznie
- Ustaw strefę czasową automatycznie
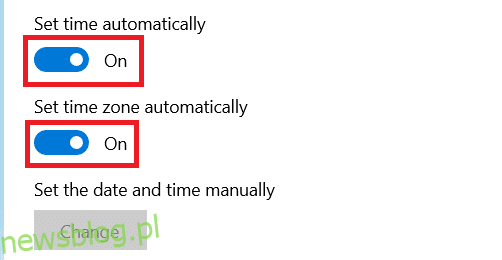
Metoda 8: Zmiana ustawień launchera Warframe
Jeśli żadna z powyższych metod nie przyniosła rezultatu, możliwe, że wystąpiły problemy z samym programem uruchamiającym. Dostosuj jego ustawienia według poniższych wskazówek.
1. Kliknij Start, wpisz „warframe” i naciśnij Enter.
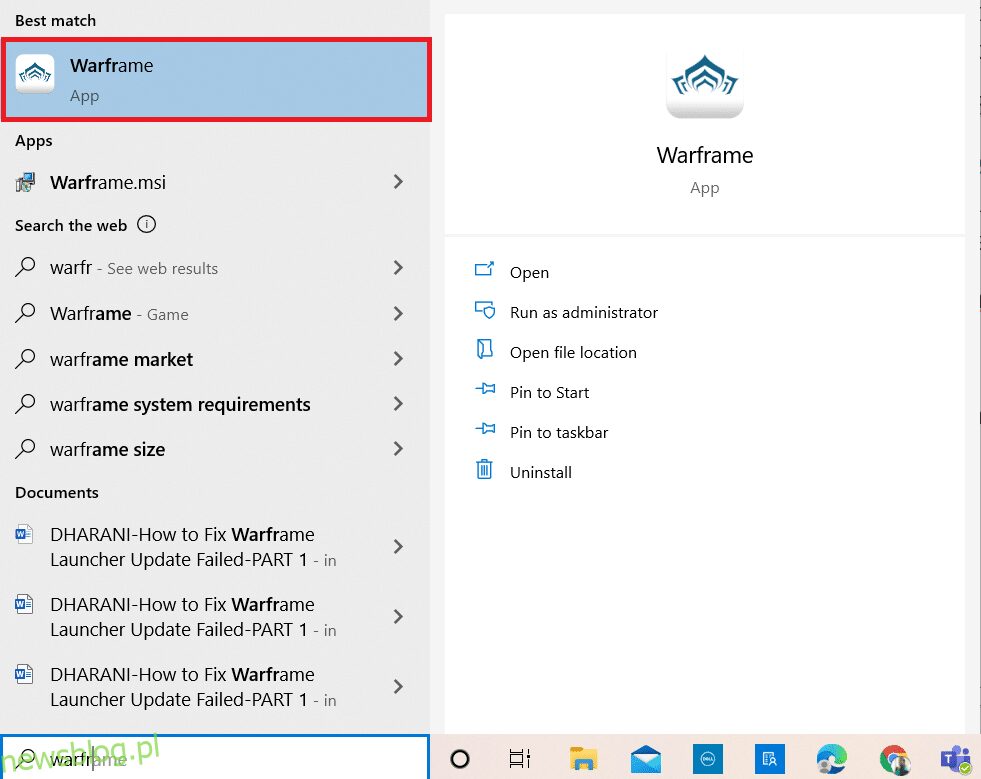
2. Kliknij ikonę Ustawienia w prawym górnym rogu interfejsu.
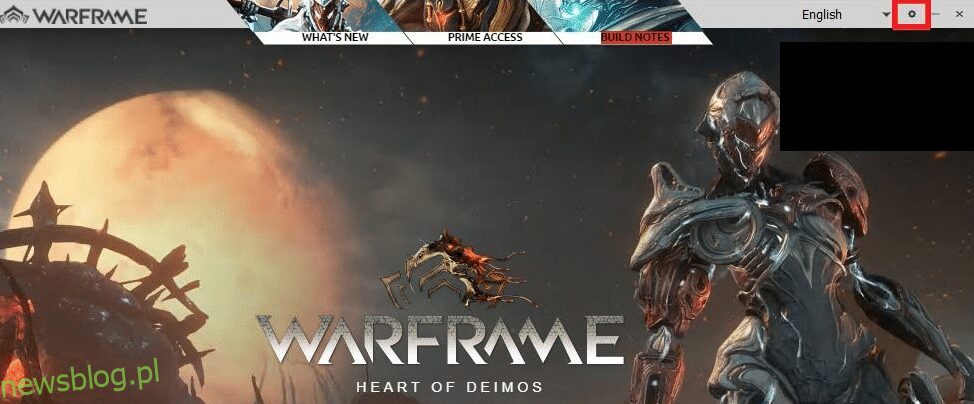
3. Odznacz opcję Pobieranie zbiorcze.
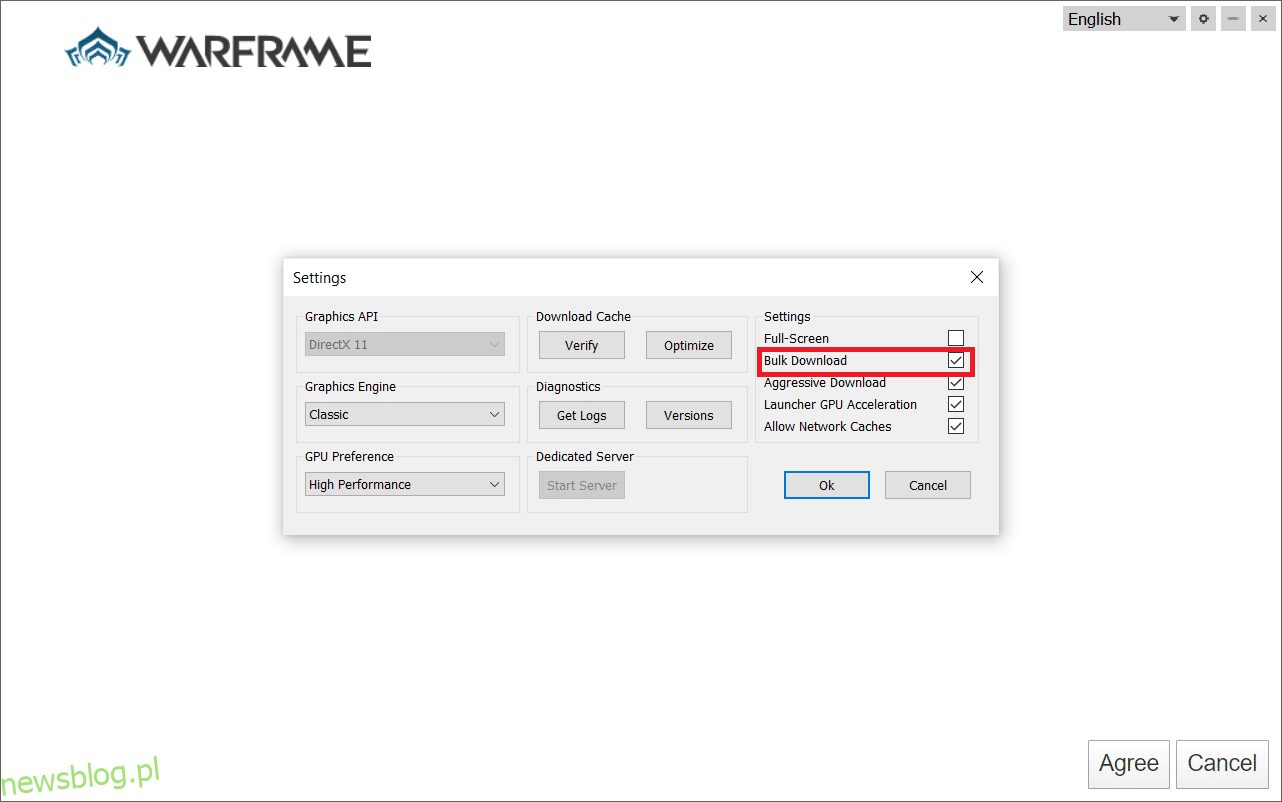
4. Kliknij OK, aby potwierdzić zmiany.
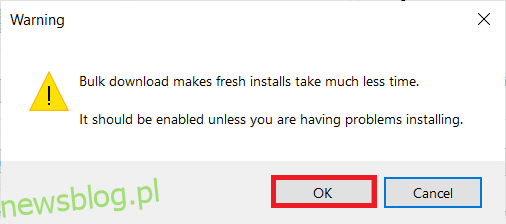
5. Powtórz kliknięcie OK, aby zakończyć.
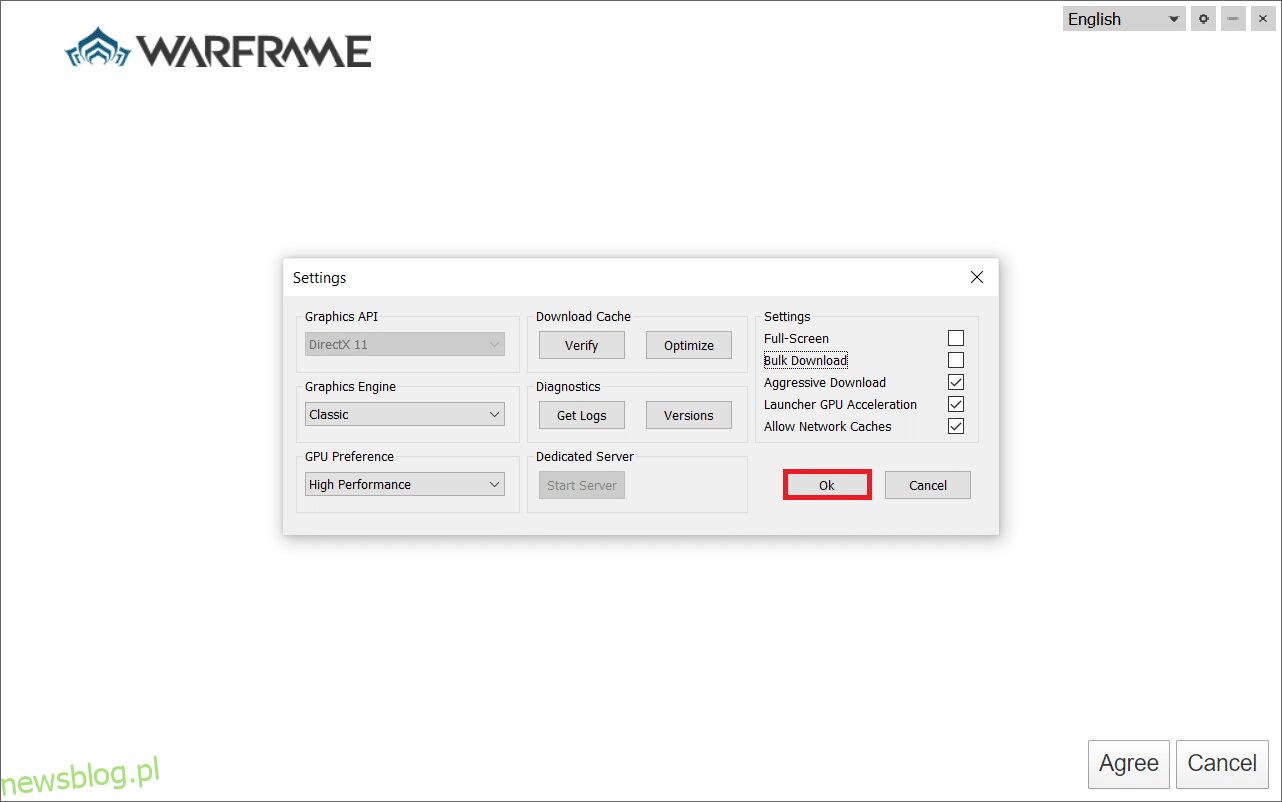
Metoda 9: Zmiana ustawień DirectX
Innym sposobem na rozwiązanie problemu z nieudaną aktualizacją jest zmiana ustawień z DirectX 10 na 11 lub odwrotnie. Choć nie wszyscy eksperci są pewni, jak to działa, niektórzy użytkownicy potwierdzili, że ta metoda działa.
1. Uruchom Warframe, a następnie wybierz ikonę Ustawienia.
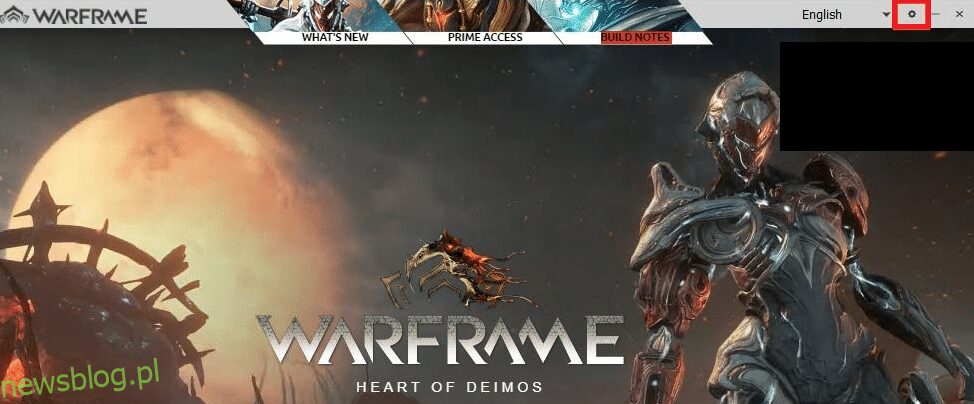
2. Przejdź do ustawień API graficznego i wybierz DirectX 10 lub 11, w zależności od aktualnych ustawień.
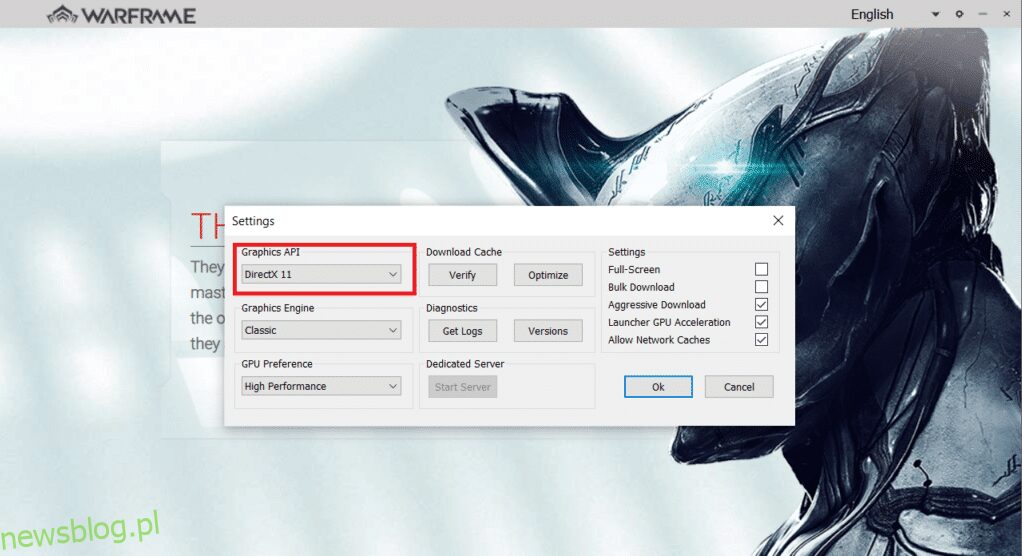
3. Kliknij OK, aby potwierdzić zmiany.
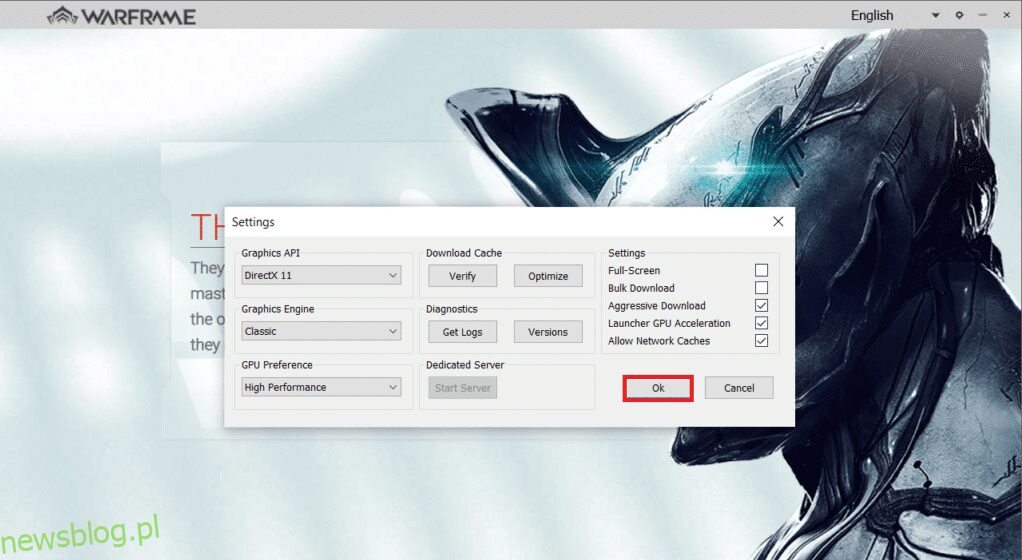
Metoda 10: Zmiana języka w launcherze Warframe
Możesz także spróbować rozwiązać problem z aktualizacją przez zmianę języka w launcherze. Może to pomóc w ponownym załadowaniu programu uruchamiającego.
1. Uruchom Warframe jak wcześniej.
2. Kliknij rozwijane menu obok ikony Ustawienia.
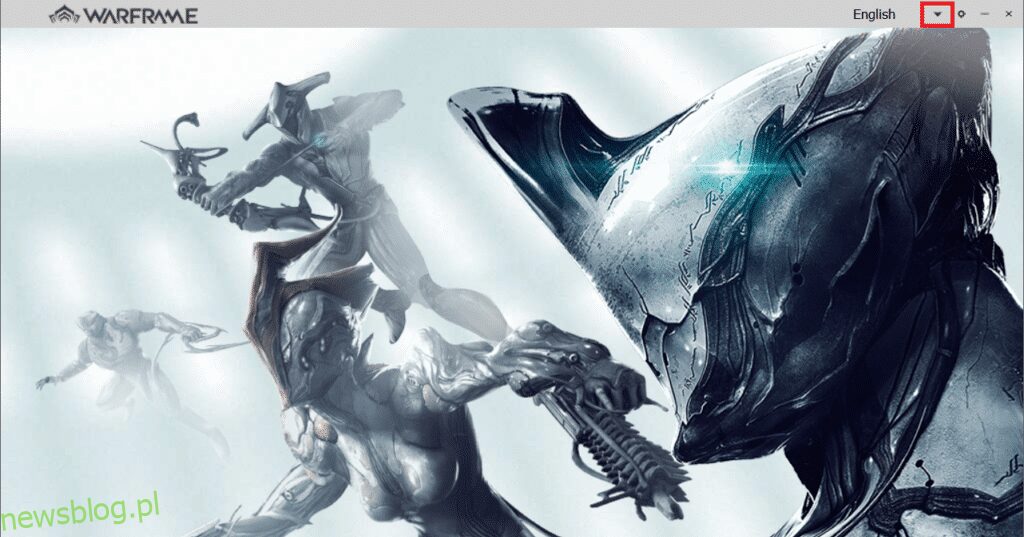
3. Zmień ustawienia językowe, aby ponownie załadować preferencje. Sprawdź, czy problem został rozwiązany.
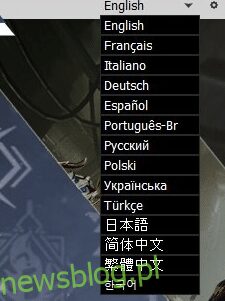
Metoda 11: Aktualizacja lub przywracanie sterownika sieciowego
Aby naprawić błąd aktualizacji launchera Warframe, możesz zaktualizować lub przywrócić sterownik sieciowy. Oto jak to zrobić:
Opcja I: Aktualizacja sterownika
1. Wpisz „Menedżer urządzeń” w menu wyszukiwania systemu Windows i otwórz go.

2. Rozwiń sekcję Karty sieciowe.
3. Kliknij prawym przyciskiem myszy na swoim bezprzewodowym adapterze sieciowym (np. Qualcomm Atheros QCA9377) i wybierz „Aktualizuj sterownik”.
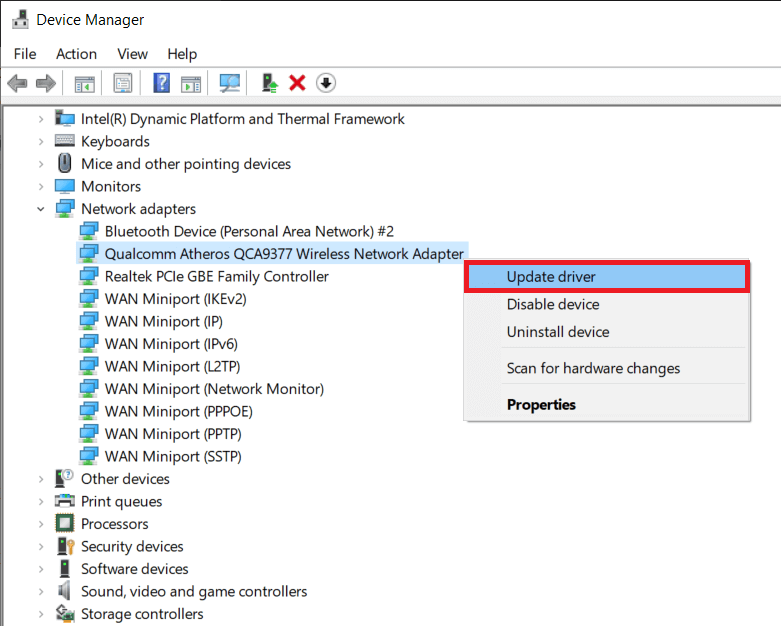
4. Następnie wybierz „Wyszukaj automatycznie sterowniki”, aby zainstalować najlepszy dostępny sterownik.
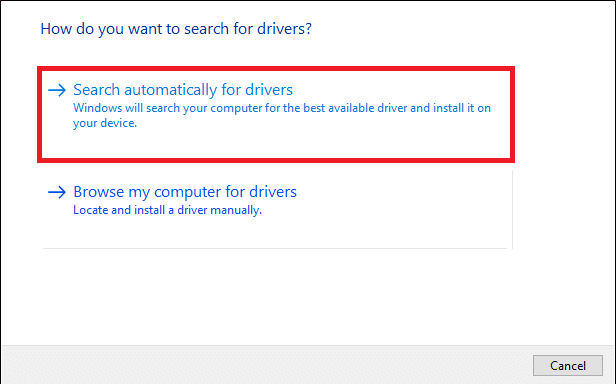
5A. Jeśli sterowniki zostaną zaktualizowane, uruchom ponownie komputer.
5B. Jeśli są już zaktualizowane, zobaczysz komunikat, że najlepsze sterowniki są już zainstalowane. Kliknij „Zamknij”, aby wyjść z okna.

Opcja II: Przywrócenie sterowników
1. Przejdź do Menedżera urządzeń > Karty sieciowe.
2. Kliknij prawym przyciskiem myszy na swoim adapterze Wi-Fi (np. Intel(R) Dual Band Wireless-AC 3168) i wybierz „Właściwości”.
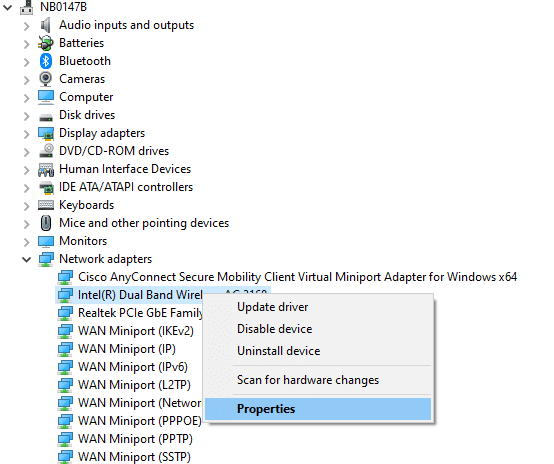
3. Przejdź do zakładki „Sterownik” i wybierz „Przywróć sterownik”.
Uwaga: jeśli opcja „Przywróć sterownik” jest wyszarzona, oznacza to, że nie masz zainstalowanych wstępnych plików sterownika lub nigdy ich nie aktualizowałeś.
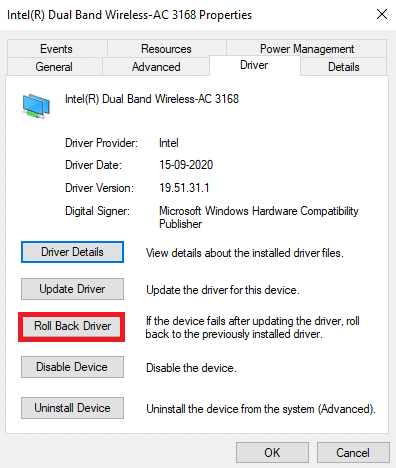
4. Podaj powód, dla którego chcesz wycofać aktualizację sterownika, a następnie kliknij „Tak”.
5. Kliknij „OK”, aby zatwierdzić zmiany, a następnie uruchom ponownie komputer.
Metoda 12: Dezaktywacja programu antywirusowego lub dodanie Warframe do wyjątków (jeśli dotyczy)
Czasami oprogramowanie antywirusowe może zablokować aktualizację Warframe, traktując ją jako zagrożenie. Aby to naprawić, dodaj plik Warframe.Exe do wyjątków lub tymczasowo wyłącz oprogramowanie antywirusowe, postępując zgodnie z instrukcjami dla swojego programu antywirusowego. Przykład przedstawiony poniżej dotyczy Avast Free Antivirus, więc kroki mogą się różnić w zależności od używanego oprogramowania.
Opcja I: Dodanie Warframe.Exe do wyjątków
1. Otwórz menu wyszukiwania, wpisz Avast i kliknij Otwórz w wynikach wyszukiwania.
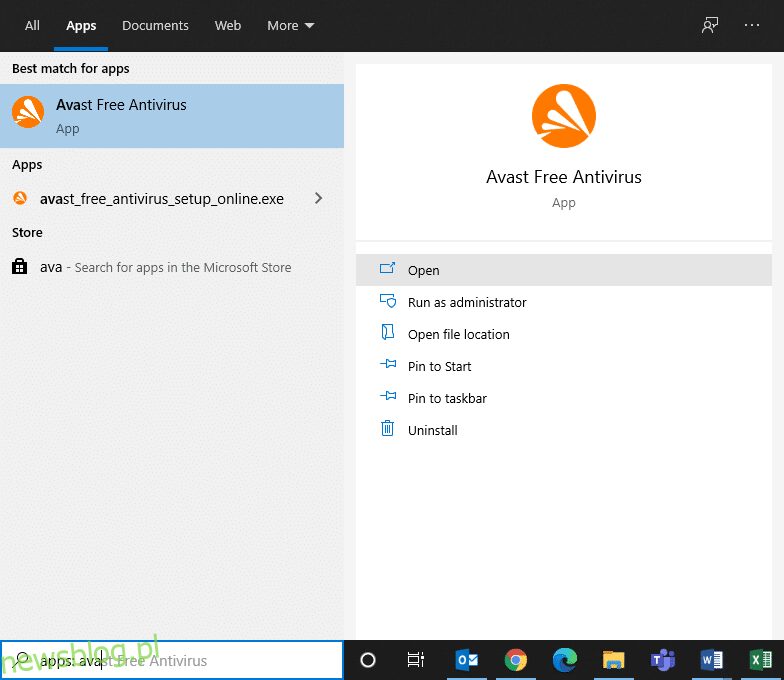
2. Kliknij ikonę menu w prawym górnym rogu.

3. Wybierz Ustawienia z rozwijanego menu.
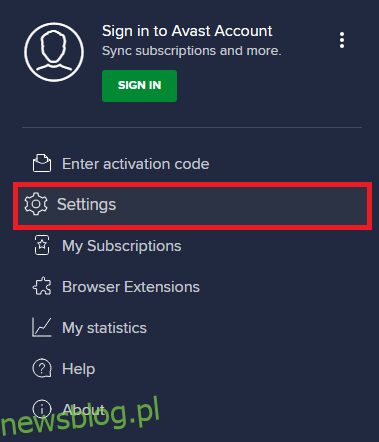
4. W zakładce Ogólne przejdź do sekcji Wyjątki i kliknij DODAJ ZAAWANSOWANY WYJĄTEK.
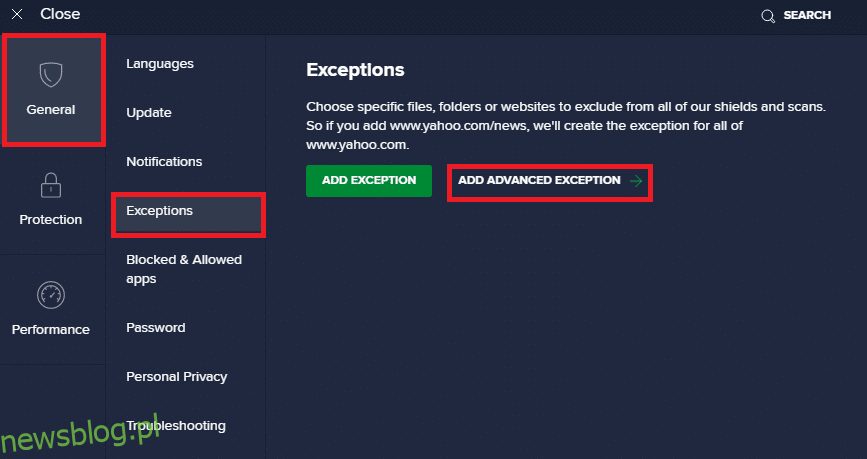
5. Kliknij Plik/Folder w nowym oknie.
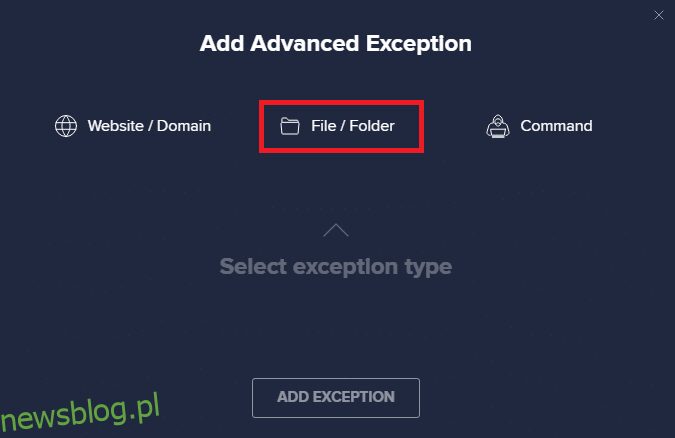
6. Wklej ścieżkę do pliku lub folderu Warframe w polu i kliknij DODAJ WYJĄTEK.
Uwaga: Możesz także wybrać ścieżkę pliku/folderu Warframe za pomocą opcji PRZEGLĄDAJ.
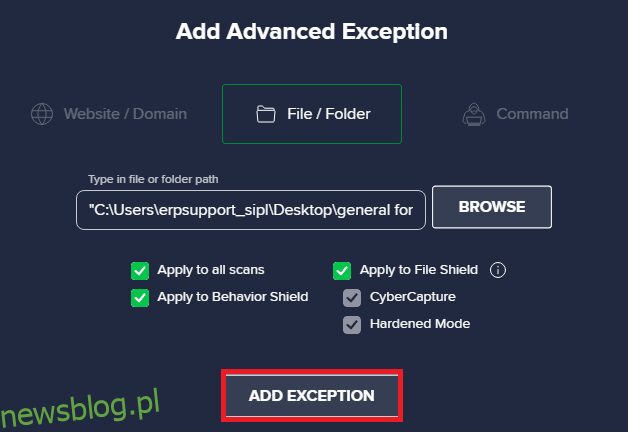
Opcja II: Tymczasowe wyłączenie antywirusa
1. Kliknij prawym przyciskiem myszy na ikonę antywirusową na pasku zadań.
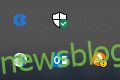
2. Wybierz opcję sterowania osłonami Avast.
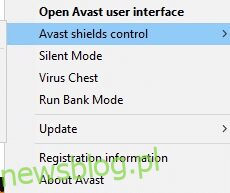
3. Wybierz opcję tymczasowego wyłączenia Avast.
- Wyłącz na 10 minut
- Wyłącz na 1 godzinę
- Wyłącz do momentu ponownego uruchomienia komputera
- Wyłącz na stałe
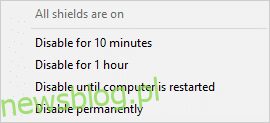
Metoda 13: Aktualizacja systemu Windows
Microsoft regularnie wydaje aktualizacje, które naprawiają błędy w systemie. Używanie przestarzałej wersji systemu może skutkować niekompatybilnością plików gry, co prowadzi do problemów z aktualizacją launchera Warframe. Aby zaktualizować system Windows, wykonaj poniższe kroki:
1. Naciśnij klawisze Windows + I, aby otworzyć Ustawienia.
2. Kliknij na Aktualizację i zabezpieczenia.

3. Na karcie Windows Update kliknij „Sprawdź aktualizacje”.

4A. Jeśli są dostępne nowe aktualizacje, kliknij „Zainstaluj teraz” i postępuj zgodnie z instrukcjami na ekranie. Po zakończeniu uruchom ponownie komputer.

4B. W przeciwnym razie zobaczysz komunikat „Jesteś aktualny”.

***
Mamy nadzieję, że ten przewodnik pomógł Ci w rozwiązaniu problemu z aktualizacją launchera Warframe w systemie Windows 10. Daj nam znać, która z metod okazała się najskuteczniejsza. Zachęcamy również do kontaktu z nami z pytaniami i sugestiami w sekcji komentarzy poniżej.
newsblog.pl
Maciej – redaktor, pasjonat technologii i samozwańczy pogromca błędów w systemie Windows. Zna Linuxa lepiej niż własną lodówkę, a kawa to jego główne źródło zasilania. Pisze, testuje, naprawia – i czasem nawet wyłącza i włącza ponownie. W wolnych chwilach udaje, że odpoczywa, ale i tak kończy z laptopem na kolanach.