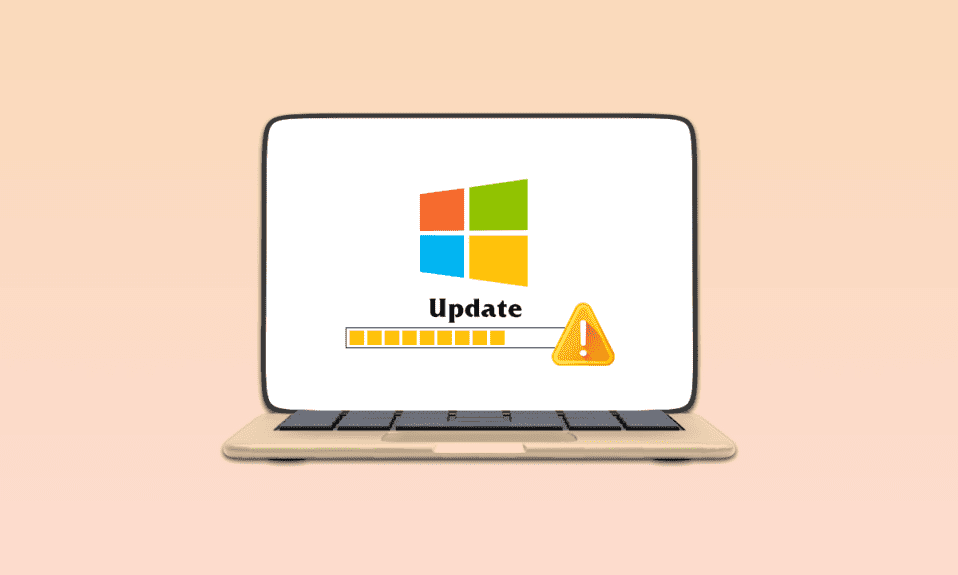
System Windows automatycznie pobiera aktualizacje, gdy są dostępne. Niestety, ten proces nie zawsze przebiega bez zakłóceń. W trakcie aktualizacji mogą pojawić się różne kody błędów, a jednym z nich jest 0x80190001. Ten konkretny błąd zazwyczaj występuje, gdy próbujesz zainstalować aktualizację funkcji i napotykasz problemy z plikami instalacyjnymi. Komunikat o błędzie może brzmieć: „Coś poszło nie tak” lub „Wystąpił nieoczekiwany problem podczas próby pobrania plików potrzebnych do aktualizacji. Kod błędu: 0x80190001”. Jeśli doświadczasz tego błędu, nie jesteś sam! Poniżej znajdziesz proste i skuteczne sposoby, aby sobie z nim poradzić.
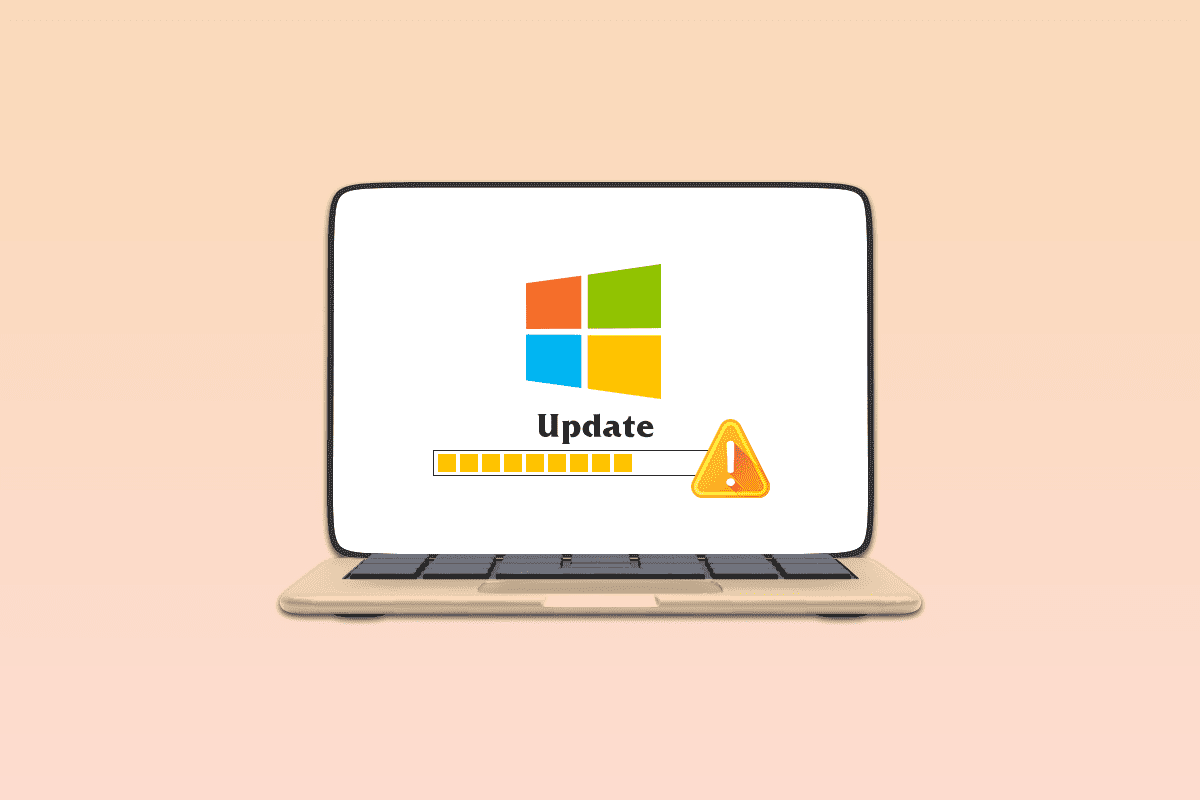
Rozwiązanie błędu aktualizacji 0x80190001 w Windows 10
Istnieje szereg czynników, które mogą przyczynić się do wystąpienia tego błędu w systemie Windows 10. Oto niektóre z nich:
- Niekompatybilna wersja systemu Windows.
- Zakłócenia spowodowane przez zewnętrzne urządzenia USB.
- Wyłączenie niezbędnych usług systemowych.
- Blokowanie aktualizacji przez oprogramowanie antywirusowe.
- Niewystarczająca ilość miejsca na partycji.
- Uszkodzone dane.
- Przestarzały BIOS lub bardzo stary komputer.
Znając potencjalne przyczyny błędu, warto przeprowadzić kilka wstępnych kontroli.
Wstępne kroki
Jeśli nie ma problemów sprzętowych, należy upewnić się, czy błąd aktualizacji 0x80190001 nie jest spowodowany problemami wewnątrz systemu. Aby pomyślnie zainstalować najnowszą aktualizację, upewnij się, że komputer spełnia minimalne wymagania. Wymagania sprzętowe i programowe muszą być zgodne z aktualizacją. Możesz to sprawdzić, wykonując poniższe kroki.
-
Procesor: 1 gigaherc (GHz) lub szybszy, lub SoC.
-
Pamięć RAM: 1 gigabajt (GB) dla wersji 32-bitowej lub 2 GB dla wersji 64-bitowej.
-
Miejsce na dysku: 16 GB dla 32-bitowego systemu operacyjnego lub 20 GB dla 64-bitowego. Aktualizacja z maja 2019 roku wymaga już 32 GB.
-
Karta graficzna: zgodna z DirectX 9 lub nowszym ze sterownikiem WDDM 1.0.
-
Wyświetlacz: 800 x 600.
1. Weryfikacja wymagań systemowych
1. Otwórz Ustawienia systemu Windows, naciskając jednocześnie klawisze Windows + I.
2. Kliknij „System”.
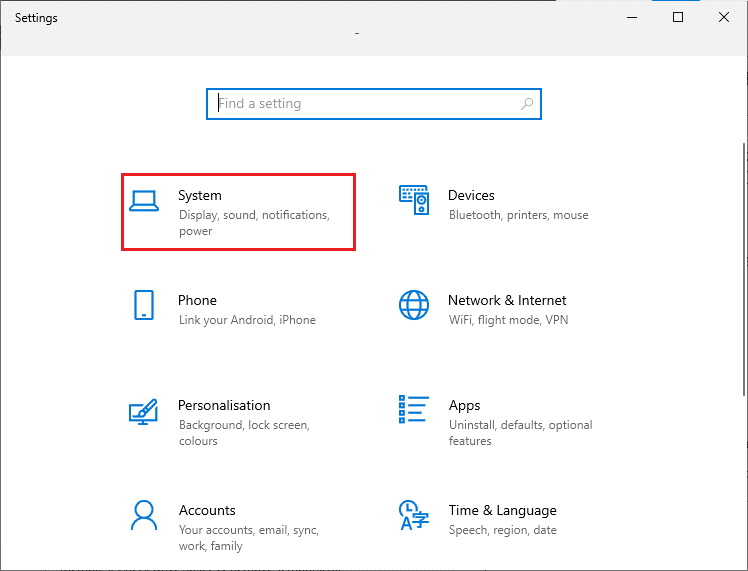
3. W lewym menu kliknij „Informacje”. Po prawej stronie zobaczysz specyfikację swojego urządzenia.
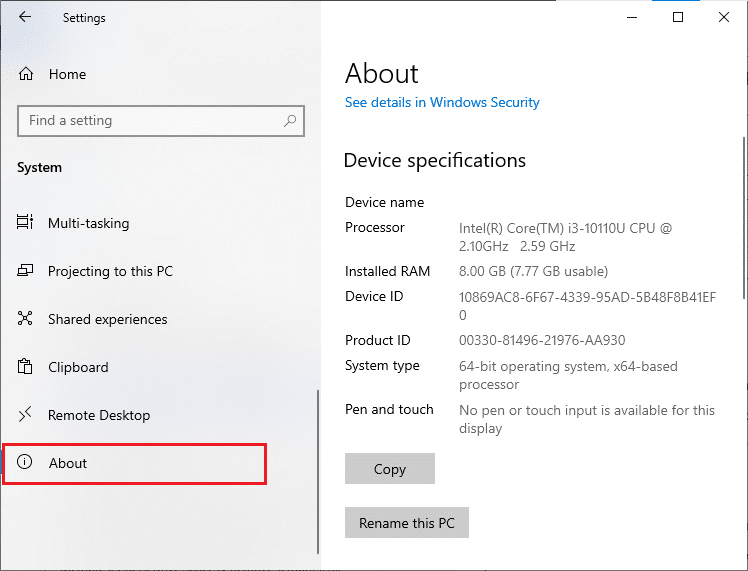
2. Sprawdzenie parametrów karty graficznej
1. Otwórz Ustawienia, następnie kliknij „System”.
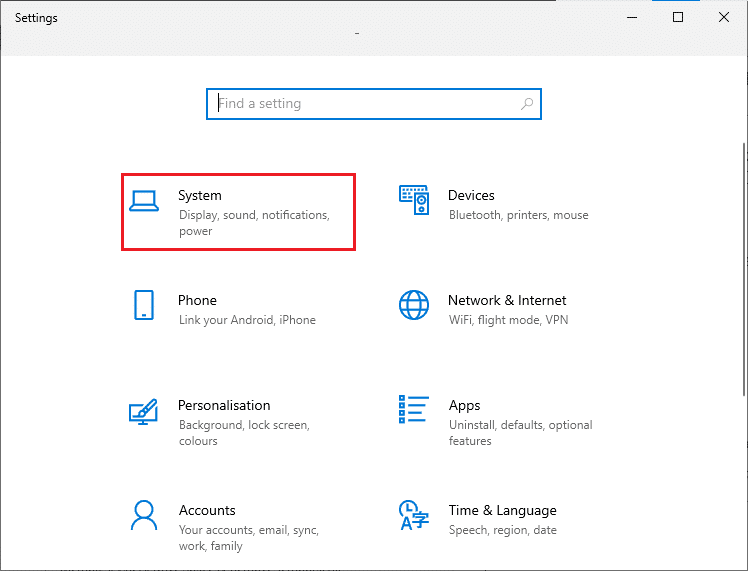
2. W lewym menu wybierz „Wyświetlacz”, a następnie po prawej stronie kliknij „Zaawansowane ustawienia wyświetlania”.
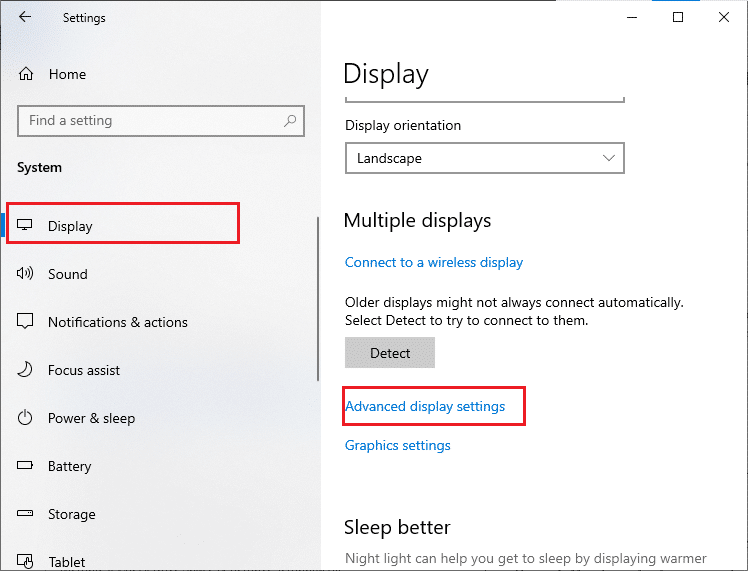
3. Kliknij „Właściwości karty graficznej”.
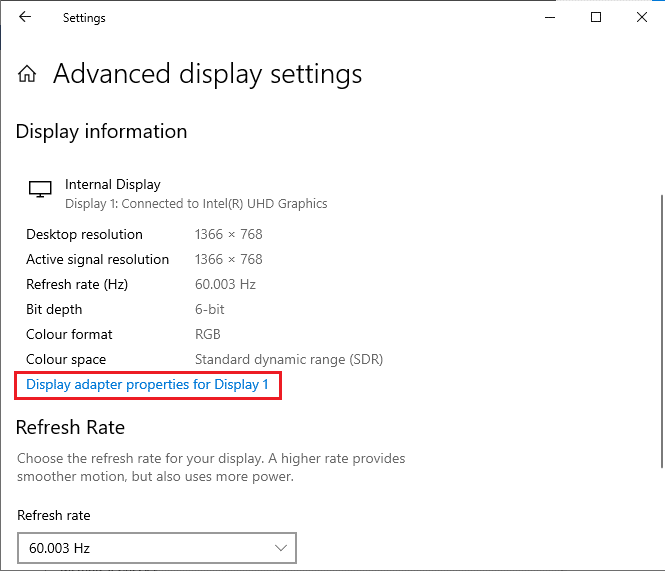
4. Zostaną wyświetlone szczegółowe informacje o karcie graficznej.
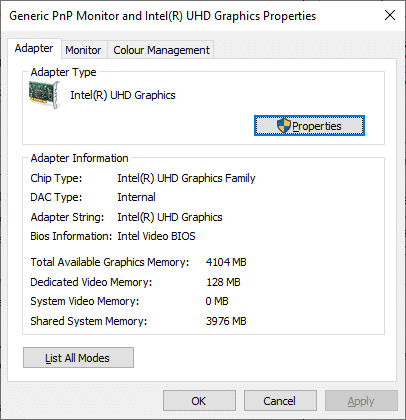
3. Sprawdzenie wersji DirectX
1. Otwórz okno dialogowe „Uruchom” naciskając jednocześnie klawisze Windows + R.
2. Wpisz „dxdiag” i kliknij „Otwórz”.
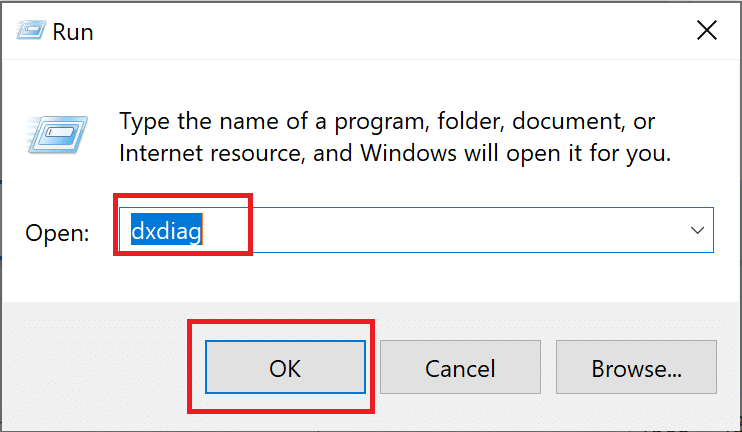
3. Sprawdź, czy Twój system ma DirectX 12.
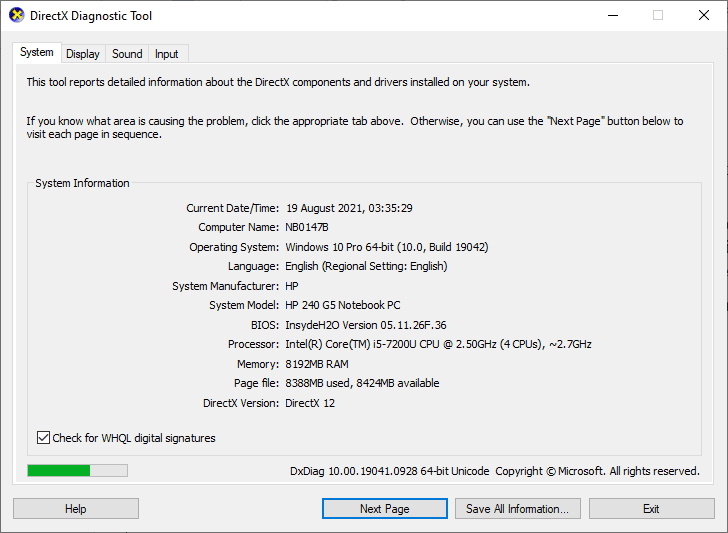
Po sprawdzeniu wszystkich tych wymagań, upewnij się, że komputer spełnia wymagania instalowanej aktualizacji.
Poniżej przedstawiamy metody rozwiązania problemu z aktualizacją.
Metoda 1: Odłączenie urządzeń peryferyjnych
Jeśli napotkasz błąd aktualizacji 0x80190001, odłącz wszystkie zbędne urządzenia peryferyjne i USB. Zakłócenia elektromagnetyczne mogą powodować ten błąd. Postępuj zgodnie z poniższymi krokami:
1. Odłącz wszystkie urządzenia USB od komputera.
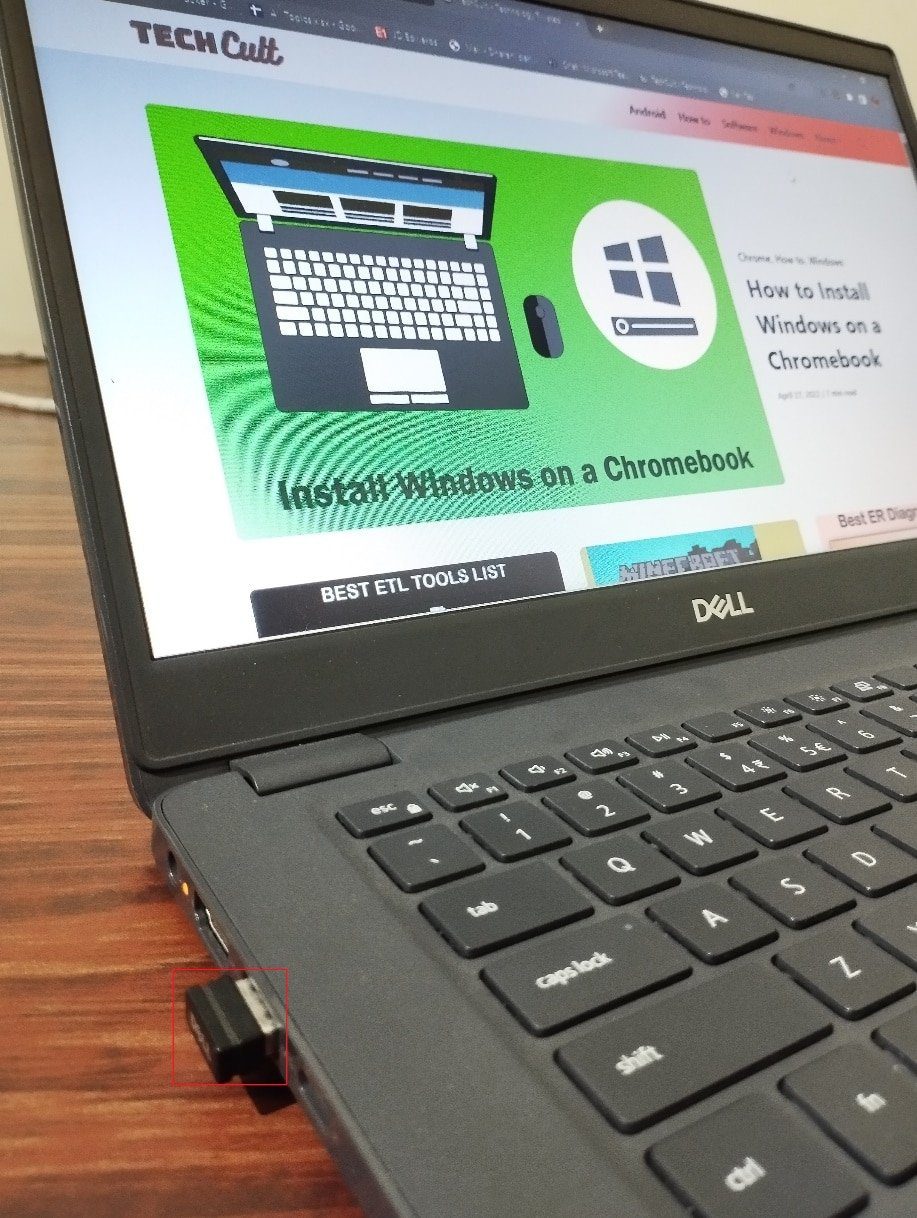
2. Odłącz też inne urządzenia, takie jak kamery internetowe i drukarki, pozostawiając tylko te niezbędne.
3. Sprawdź, czy błąd aktualizacji 0x80190001 został naprawiony.
Metoda 2: Uruchomienie narzędzia do rozwiązywania problemów z Windows Update
Błędy i problemy w systemie mogą uniemożliwić aktualizację. Wbudowane narzędzie do rozwiązywania problemów z systemem Windows może pomóc w naprawie problemów z siecią, uszkodzonych kluczy rejestru i innych uszkodzonych komponentów, które mogą powodować błąd 0x80190001. Postępuj zgodnie z poniższymi instrukcjami, aby uruchomić narzędzie do rozwiązywania problemów z Windows Update.
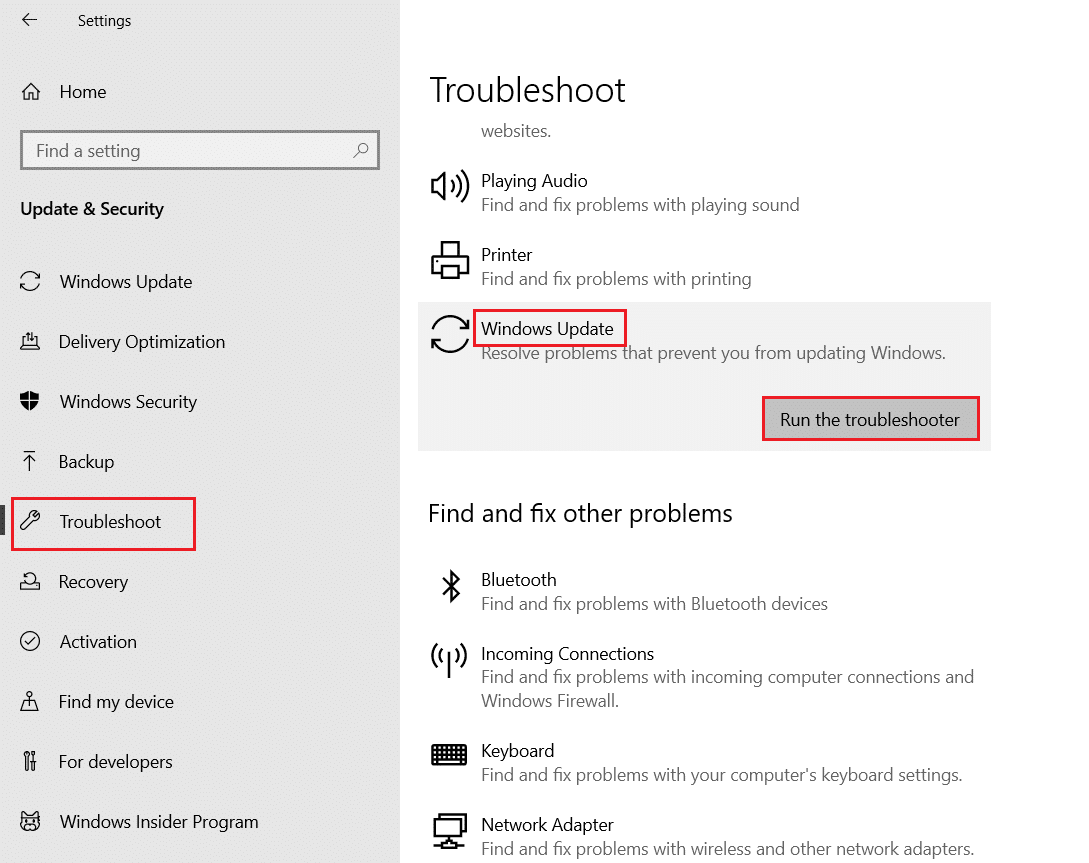
Postępuj zgodnie z instrukcjami, aby rozwiązać problemy wykryte przez narzędzie.
Metoda 3: Ponowne uruchomienie kluczowych usług Windows
Niektóre kluczowe usługi systemowe, takie jak Windows Update i usługa inteligentnego transferu w tle (BITS), muszą być uruchomione, aby uniknąć błędu 0x80190001. BITS zarządza transferami danych w tle i umożliwia instalowanie aktualizacji, gdy nie ma innych transferów. Jeśli te usługi są wyłączone, prawdopodobieństwo wystąpienia błędu wzrasta. Uruchom je ponownie, wykonując poniższe kroki:
1. Wciśnij klawisz Windows, wpisz „Usługi” i uruchom jako administrator.
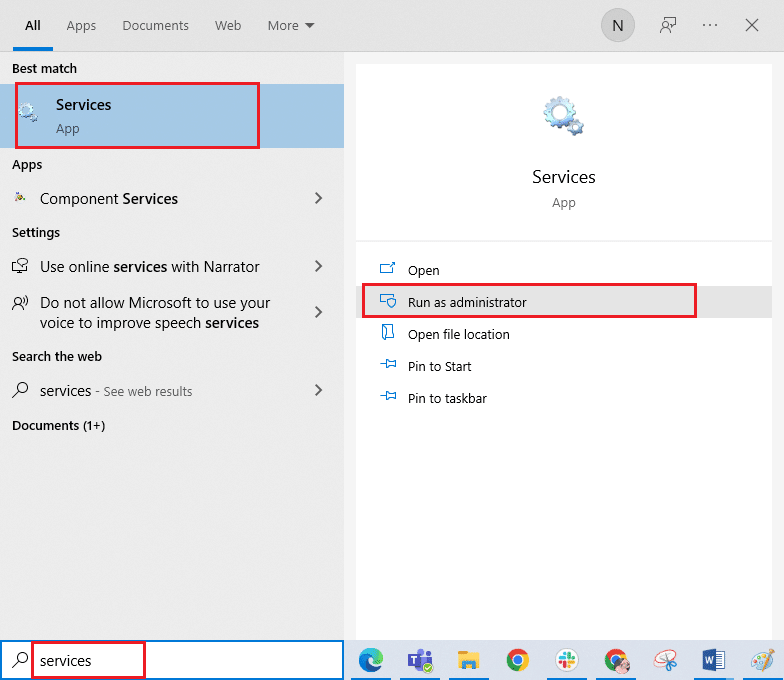
2. Znajdź na liście usługę „Usługa inteligentnego transferu w tle” i kliknij ją dwukrotnie.
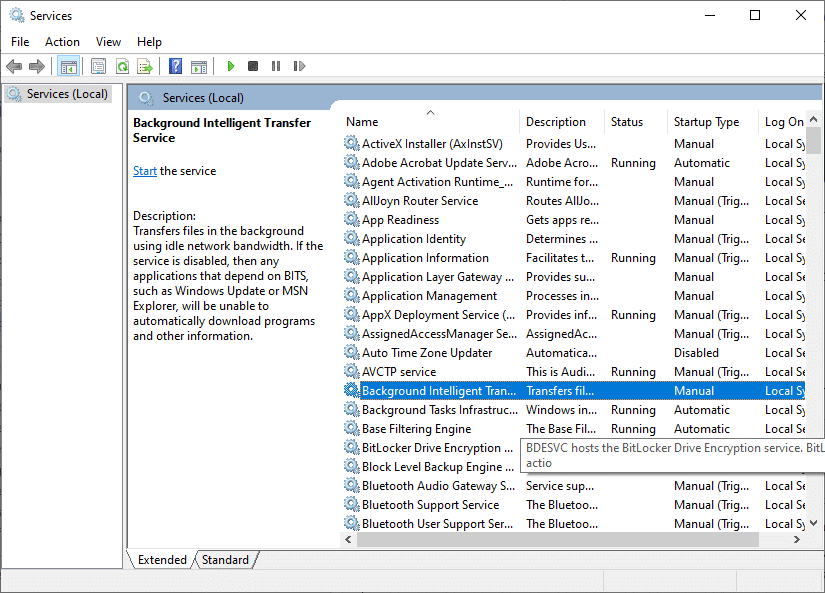
3. Ustaw „Typ uruchomienia” na „Automatyczny”.
Uwaga: Jeśli usługa jest zatrzymana, kliknij „Start”. Jeśli usługa jest uruchomiona, kliknij „Zatrzymaj”, a następnie „Start”.
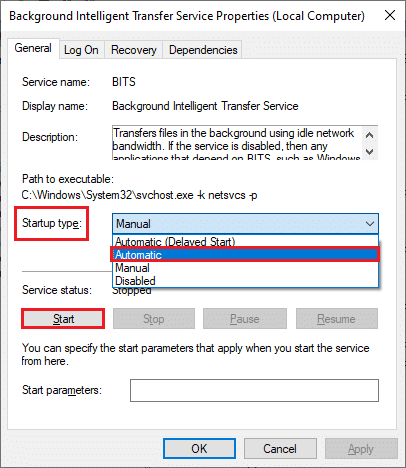
4. Kliknij „Zastosuj” > „OK”, aby zapisać zmiany. Spróbuj zainstalować aktualizację.
5. Powtórz te kroki dla usług „Kryptografia”, „Instalator MSI” i „Usługi Windows Update”.
Metoda 4: Naprawa plików systemowych
Uszkodzone pliki systemowe wymagają naprawy przed instalacją aktualizacji. Narzędzie Kontroler plików systemowych (SFC) skanuje i naprawia te pliki. Obsługa i zarządzanie obrazami wdrożenia (DISM) naprawia błędy systemu operacyjnego za pomocą wiersza poleceń. Aby rozwiązać problem z błędem aktualizacji 0x80190001, uruchom narzędzia SFC/DISM zgodnie z instrukcjami zawartymi w naszym przewodniku.
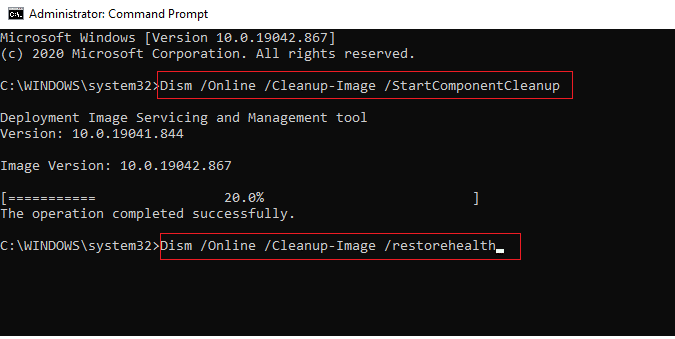
Po zakończeniu skanowania spróbuj zainstalować aktualizacje.
Metoda 5: Usunięcie folderu SoftwareDistribution
Jeśli usługi Windows Update działają poprawnie, ale nadal występuje błąd 0x80190001, można spróbować usunąć folder SoftwareDistribution. Najpierw zatrzymaj usługę Windows Update, a następnie usuń folder w Eksploratorze plików. Na koniec uruchom ponownie usługi Windows Update. Postępuj zgodnie z poniższymi instrukcjami:
1. Uruchom okno Usługi jako administrator, zgodnie z opisem w Metodzie 3.
2. Znajdź na liście usługę „Windows Update” i kliknij ją prawym przyciskiem myszy.
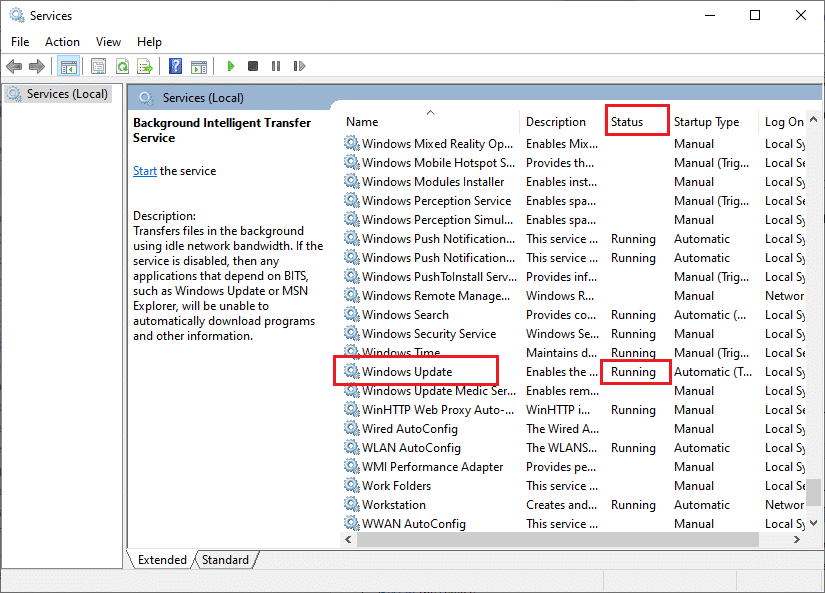
3A. Jeśli usługa nie jest uruchomiona, przejdź do kroku 4.
3B. Jeśli usługa jest uruchomiona, kliknij „Zatrzymaj”.
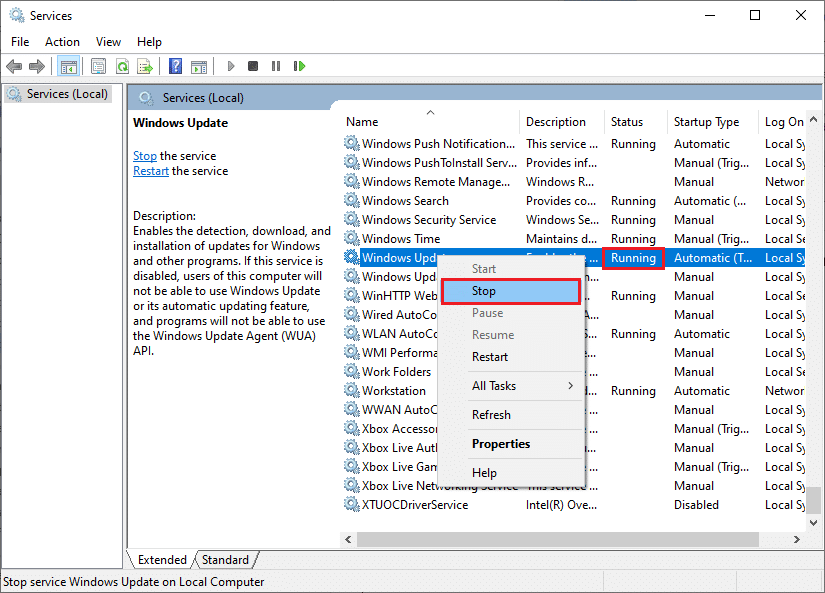
5. Poczekaj 2-3 sekundy, aż system Windows zatrzyma usługę.
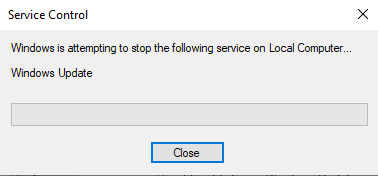
6. Otwórz Eksplorator plików naciskając Windows + E i przejdź do ścieżki:
C:WindowsSoftwareDistributionDataStore
7. Zaznacz wszystkie pliki i foldery, kliknij prawym przyciskiem myszy i wybierz „Usuń”.
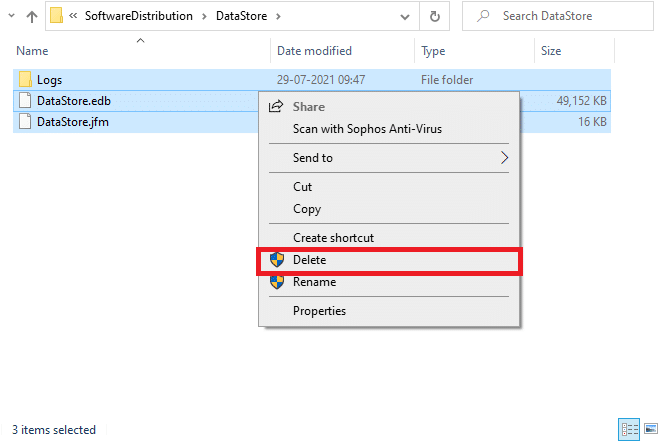
8. Przejdź do ścieżki `C: WindowsSoftwareDistributionDownload` i usuń wszystkie pliki i foldery.
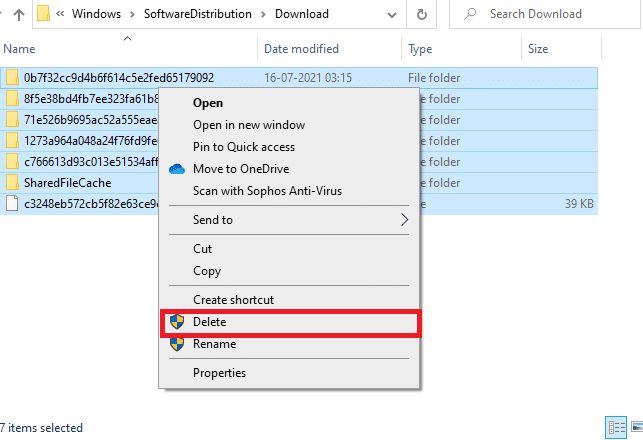
9. Wróć do okna Usługi, kliknij prawym przyciskiem myszy „Windows Update” i wybierz „Start”.
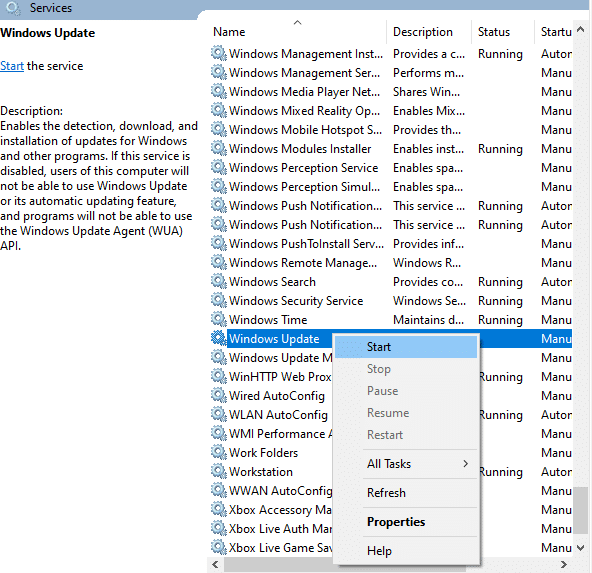
10. Poczekaj 3-5 sekund, aż system Windows uruchomi usługę.
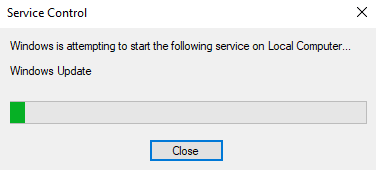
12. Usługi Windows Update zostały zresetowane poprzez usunięcie zawartości folderu SoftwareDistribution. Spróbuj zainstalować aktualizacje.
Metoda 6: Wyłączenie tymczasowe programu antywirusowego
Oprogramowanie antywirusowe może czasami blokować aktualizacje. Problemy ze zgodnością mogą być trudne do naprawienia. Dlatego, aby rozwiązać problem, zaleca się tymczasowe wyłączenie oprogramowania antywirusowego (zarówno wbudowanego, jak i firm zewnętrznych). Zapoznaj się z naszym przewodnikiem, aby dowiedzieć się, jak tymczasowo wyłączyć program antywirusowy w systemie Windows 10.
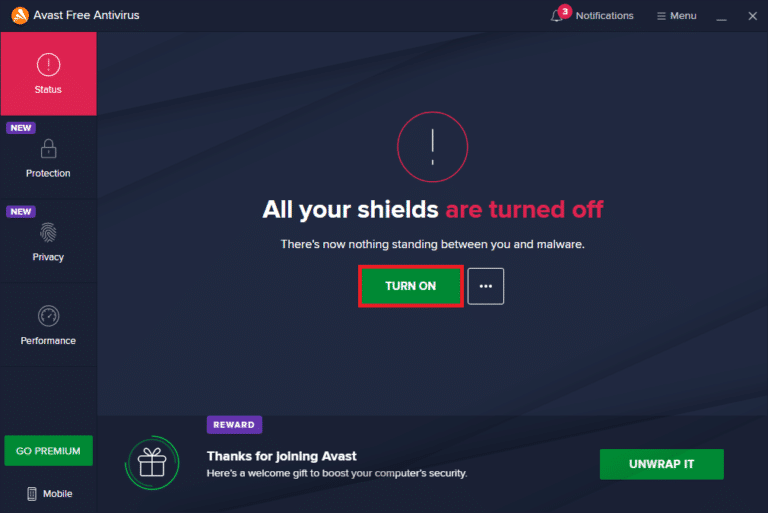
Po naprawieniu błędu 0x80190001, włącz program antywirusowy, ponieważ system bez ochrony jest zawsze narażony na zagrożenia.
Metoda 7: Zastosowanie Google DNS
Niektórzy użytkownicy sugerowali, że zmiana adresów DNS pomogła im naprawić błąd aktualizacji 0x80190001. Google DNS ma adresy IP 8.8.8.8 i 8.8.4.4, które są łatwe do zapamiętania i zapewniają bezpieczne połączenie DNS. Zapoznaj się z naszym przewodnikiem, aby dowiedzieć się, jak zmienić ustawienia DNS w systemie Windows 10. Możesz też skorzystać z innych serwerów DNS, takich jak Open DNS. Postępuj zgodnie z instrukcjami i spróbuj zainstalować aktualizacje.
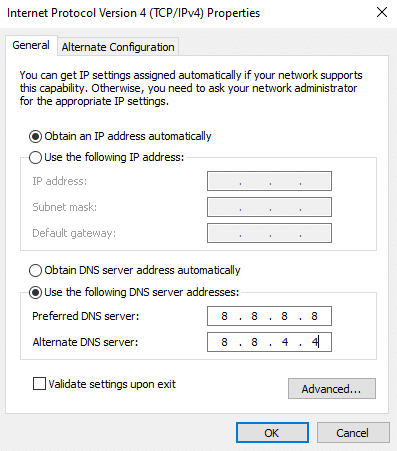
Metoda 8: Odinstalowanie ostatnich aktualizacji
Niektóre niekompatybilne aktualizacje mogą uniemożliwiać pobieranie nowych aktualizacji. Zaleca się odinstalowanie ostatnich aktualizacji, aby rozwiązać problem z błędem 0x80190001. Poniżej przedstawiamy kroki:
1. Wciśnij klawisz Windows, wpisz „Panel sterowania” i kliknij „Otwórz”.
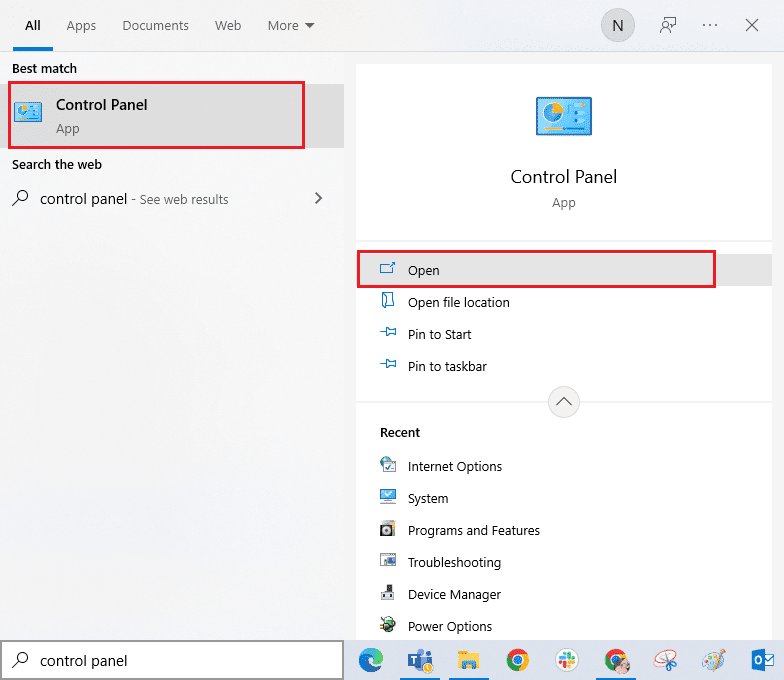
2. Ustaw Widok według > Kategoria, a następnie kliknij „Odinstaluj program” w menu „Programy”.
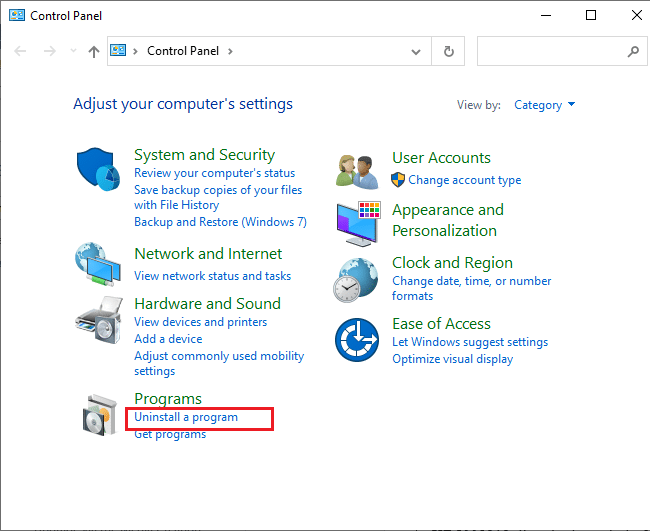
3. Kliknij „Wyświetl zainstalowane aktualizacje” w lewym okienku.
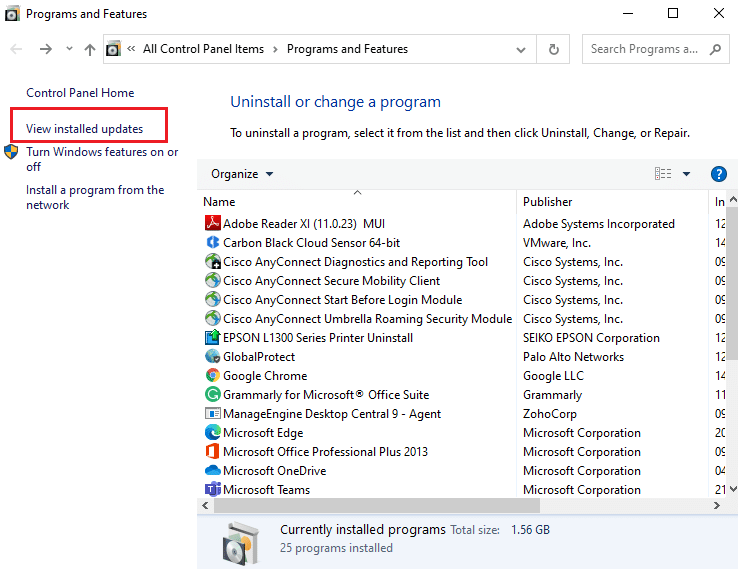
4. Znajdź najnowszą aktualizację, odnosząc się do „Zainstalowane w dniu” i kliknij „Odinstaluj”.
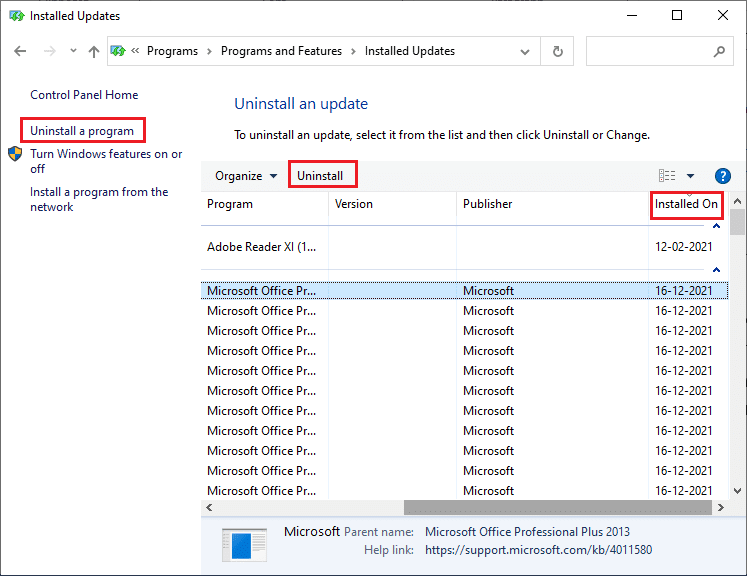
5. Potwierdź wszystkie monity i uruchom ponownie komputer.
Sprawdź, czy błąd aktualizacji 0x80190001 został naprawiony.
Metoda 9: Rozszerzenie partycji systemowej
Jeśli na partycji systemowej brakuje miejsca, nie można zainstalować aktualizacji. Istnieje kilka sposobów na zwiększenie przestrzeni, ale mogą one nie zawsze działać. Najlepiej rozszerzyć zarezerwowaną partycję systemową. Zapoznaj się z naszym przewodnikiem, aby dowiedzieć się, jak rozszerzyć partycję dysku systemowego (C:) w systemie Windows 10.
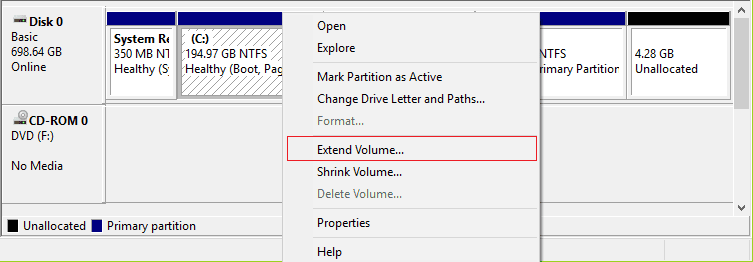
Metoda 10: Zwolnienie miejsca na dysku
Brak miejsca na dysku może uniemożliwić instalowanie nowych aplikacji i prowadzić do błędu aktualizacji 0x80190001. Sprawdź miejsce na dysku i usuń zbędne pliki.
Krok I: Sprawdzenie miejsca na dysku
1. Otwórz Eksplorator plików, naciskając jednocześnie klawisze Windows + E.
2. Kliknij „Ten komputer” w lewym okienku.
3. Sprawdź, ile miejsca jest na dysku w sekcji „Urządzenia i sterowniki”. Jeśli pasek jest czerwony, rozważ usunięcie plików tymczasowych.
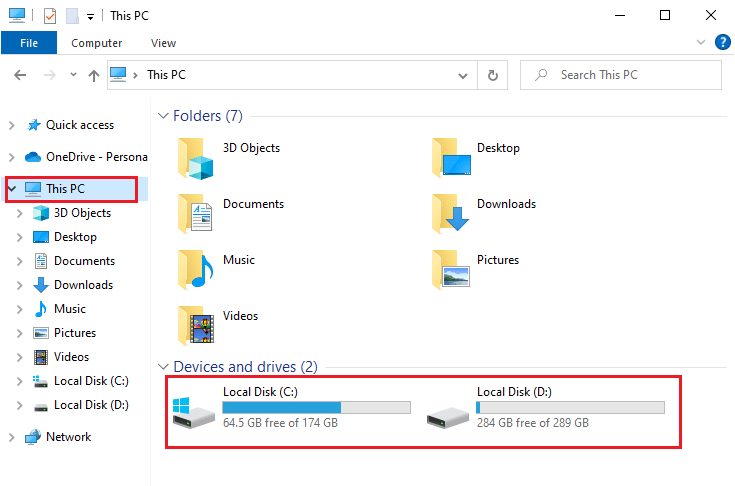
Krok II: Czyszczenie dysku
Jeśli dostępna przestrzeń jest minimalna, zapoznaj się z naszym przewodnikiem „10 sposobów na zwolnienie miejsca na dysku twardym w systemie Windows”, który pomoże usunąć niepotrzebne pliki.
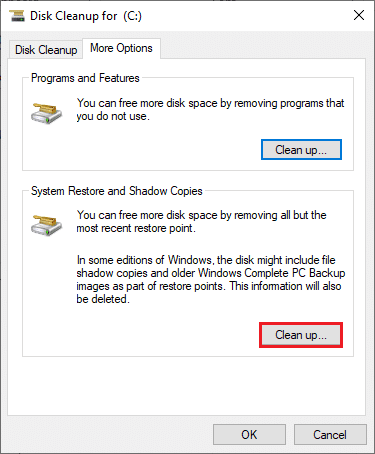
Metoda 11: Resetowanie składników Windows Update
Jeśli żadne z powyższych nie pomogło, skutecznym sposobem jest zresetowanie składników aktualizacji systemu Windows. Pliki aktualizacji systemu Windows są przechowywane na komputerze i mogą ulec uszkodzeniu. Zapoznaj się z naszym przewodnikiem „Jak zresetować składniki Windows Update w systemie Windows 10”.
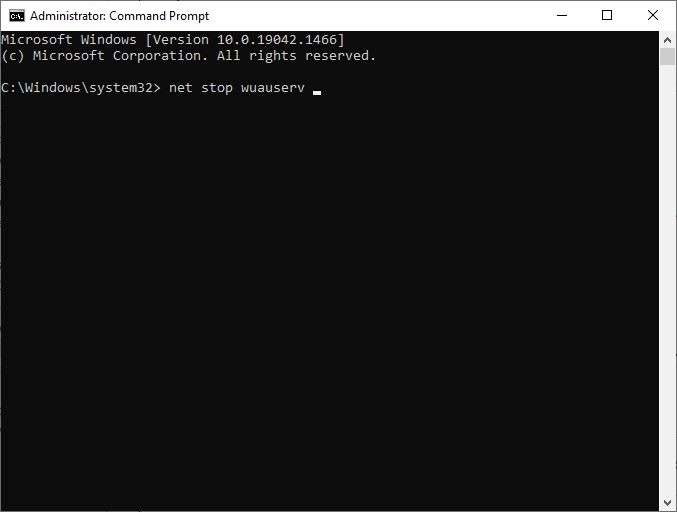
W tym procesie uruchamia się zestaw poleceń w wierszu poleceń, który resetuje wszystkie usługi Windows. Po wykonaniu poleceń spróbuj zainstalować aktualizacje.
Metoda 12: Ręczna instalacja aktualizacji
Jeśli wszystkie powyższe rozwiązania zawiodą, nadal możesz ręcznie pobrać aktualizację. Strona historii aktualizacji systemu Windows 10 zawiera historię wszystkich wydanych aktualizacji. Postępuj zgodnie z instrukcjami, aby wymusić instalację:
1. Otwórz Ustawienia, naciskając jednocześnie klawisze Windows + I.
2. Kliknij „Aktualizacja i zabezpieczenia”.
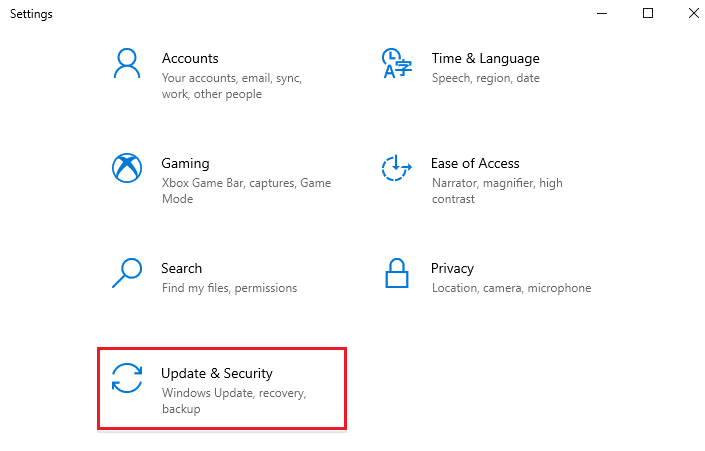
3. Wybierz opcję „Wyświetl historię aktualizacji”.
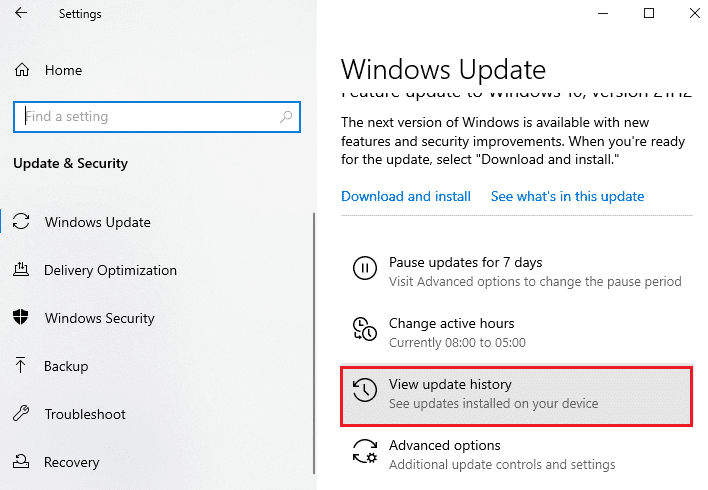
4. Sprawdź, która aktualizacja (numer KB) nie może zostać pobrana z powodu błędu.
5. Wpisz numer KB w pasku wyszukiwania wykazu usługi Microsoft Update.
<img class=”alignnone wp-image-101796″ width=”700″ height=”337″ src=”https://wilku.top/wp-content/uploads/2022/05/1653659717_513_Fix-Windows-10-Update-Error-0x80190001.png” src-size=”780×375″ loading=”lazy” decoding=”async
newsblog.pl
Maciej – redaktor, pasjonat technologii i samozwańczy pogromca błędów w systemie Windows. Zna Linuxa lepiej niż własną lodówkę, a kawa to jego główne źródło zasilania. Pisze, testuje, naprawia – i czasem nawet wyłącza i włącza ponownie. W wolnych chwilach udaje, że odpoczywa, ale i tak kończy z laptopem na kolanach.