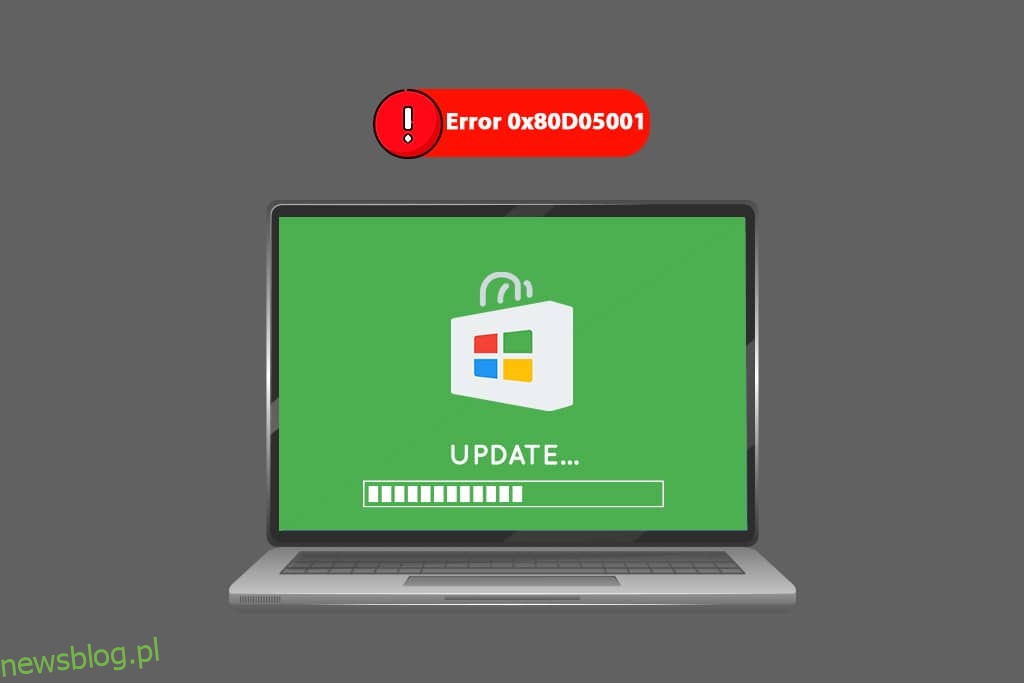Kilku użytkowników systemu Windows 10 napotyka kod błędu 0x80D05001 po zaktualizowaniu systemu operacyjnego lub jeśli sklep Windows nie instaluje najnowszych aktualizacji. Każdy użytkownik systemu Windows napotyka błąd 0x80D05001 w sklepie Microsoft Store niż po aktualizacji systemu Windows. Niemniej jednak istnieje tak wiele hacków, które rozwiązują to samo, niezależnie od ich wystąpienia. Jeśli zmagasz się również z aktualizacją 0x80d05001 Windows 10 lub błędem Microsoft Store, ten przewodnik pomoże Ci to rozwiązać. Więc czytaj dalej.
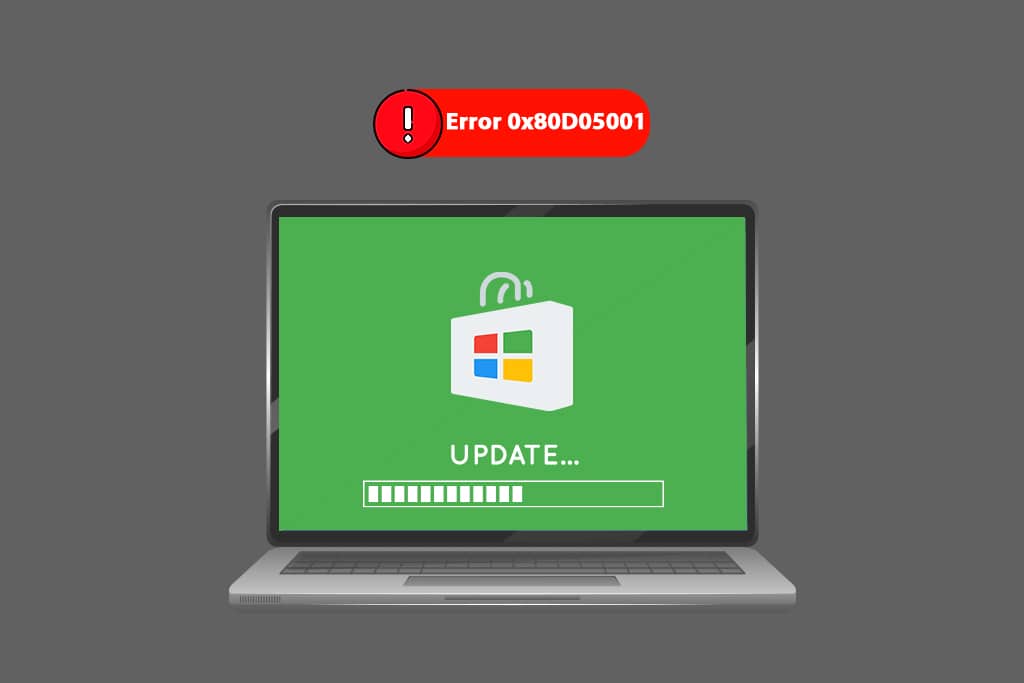
Spis treści:
Jak naprawić błąd sklepu aktualizacji systemu Windows 10 0x80D05001
Przed podjęciem jakichkolwiek dostępnych metod rozwiązywania problemów należy znać główną przyczynę błędu. Pomoże ci to zrozumieć przyczyny i zapobiec im w najbliższej przyszłości. Oto kilka typowych czynników, które prowadzą do aktualizacji 0x80d05001 Windows 10 lub błędu Microsoft Store.
- Procesy w tle zakłócające zadanie aktualizacji.
- Niewłaściwe ustawienia daty i godziny.
- Uszkodzona pamięć podręczna Sklepu Windows.
- Uszkodzone pliki systemowe i konfiguracje.
- Nieaktualny system operacyjny Windows.
- Zakłócenia proxy/VPN.
- Zakłócenia antywirusowe/firewall.
- Uszkodzone składniki aktualizacji systemu Windows.
- Źle skonfigurowany Sklep Windows.
W tej sekcji poznasz najlepsze metody rozwiązywania problemów, które pomogą naprawić błąd 0x80d05001 Windows 10 lub błąd Microsoft Store. Postępuj zgodnie z instrukcjami i ciesz się wynikami.
Uwaga: upewnij się, że utworzyłeś punkt przywracania systemu, aby przywrócić komputer, gdy coś pójdzie nie tak.
Metoda 1: Uruchom narzędzie do rozwiązywania problemów z Windows Update
Bardzo często spotykamy się z typowymi błędami w aplikacjach Windows. Windows 10, 8 i 7 mają wbudowane narzędzie do rozwiązywania problemów, aby naprawić wszystkie problemy powodujące określone błędy. Jeśli po aktualizacji systemu operacyjnego masz do czynienia z 0x80d05001, skorzystaj z narzędzia do rozwiązywania problemów z Windows Update. Z drugiej strony, jeśli napotkasz ten sam błąd podczas dowolnego procesu Microsoft Store, zaleca się uruchomienie narzędzia do rozwiązywania problemów z aplikacjami Windows Store.
Aby to zrobić, rzuć okiem na nasz przewodnik Jak uruchomić narzędzie do rozwiązywania problemów z Windows Update i wykonaj kroki zgodnie z instrukcjami. Po zakończeniu działania narzędzia do rozwiązywania problemów z usługą Windows Update zaleca się uruchomienie narzędzia do rozwiązywania problemów z aplikacjami Microsoft Store, wykonując podobne kroki, jak poprzednio.
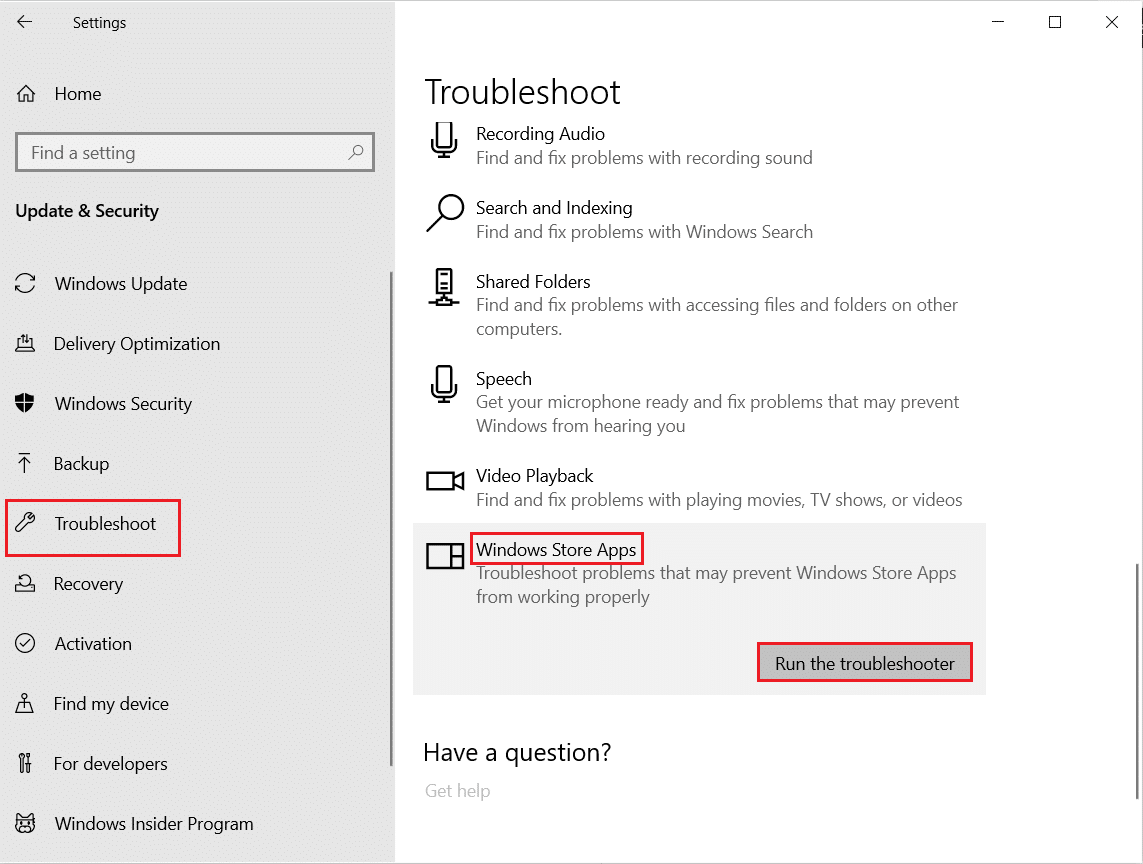
Postępuj zgodnie z instrukcjami wyświetlanymi na ekranie, aby rozwiązać problemy zgłoszone przez narzędzie do rozwiązywania problemów.
Metoda 2: Zamknij procesy w tle
Nie wszystkie procesy działające w tle są kompatybilne i czyste. Niewiele z nich może uniemożliwić dostęp do kilku innych procesów, które przyczyniają się do kilku problemów. Gdy taki problem to aktualizacja 0x80d05001 Windows 10 lub błąd Microsoft Store. W takim przypadku zaleca się zamknięcie wszystkich procesów działających w tle na komputerze. Postępuj zgodnie z naszym przewodnikiem Jak zakończyć zadanie w systemie Windows 10, aby wyjść ze wszystkich procesów w tle lub po prostu wyjdź z każdego programu jeden po drugim.
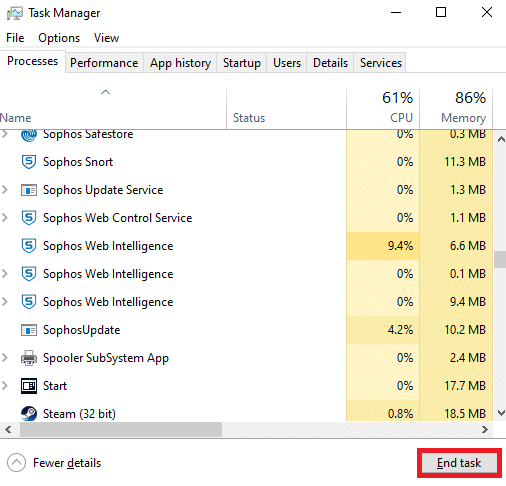
Po upewnieniu się, że wszystkie procesy w tle są zamknięte.
Metoda 3: Synchronizuj czas i datę
Jeśli ustawienia godziny i daty w Twoim regionie nie są ze sobą synchronizowane, nie możesz wykonywać żadnych funkcji w sklepie Microsoft Store. Przed zainstalowaniem lub wykonaniem jakichkolwiek zadań w Microsoft Store, musisz mieć świadomość, że te aplikacje będą sprawdzać twój komputer pod kątem określonych certyfikatów i jeśli godzina, strefa i data są nieprawidłowe na tym etapie, wszystkie certyfikaty zostaną uznane za nieważne . Aby dostosować i potwierdzić ustawienia daty i godziny, wykonaj poniższe czynności.
1. Naciśnij i przytrzymaj jednocześnie klawisze Windows + I, aby otworzyć Ustawienia systemu Windows.
2. Teraz kliknij Czas i język.
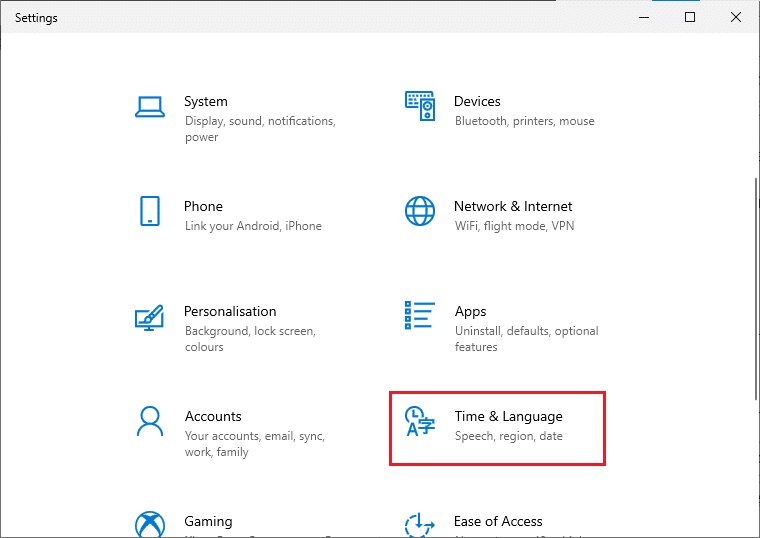
3. Następnie na karcie Data i czas upewnij się, że opcje Ustaw czas automatycznie i Ustaw strefę czasową automatycznie są włączone.
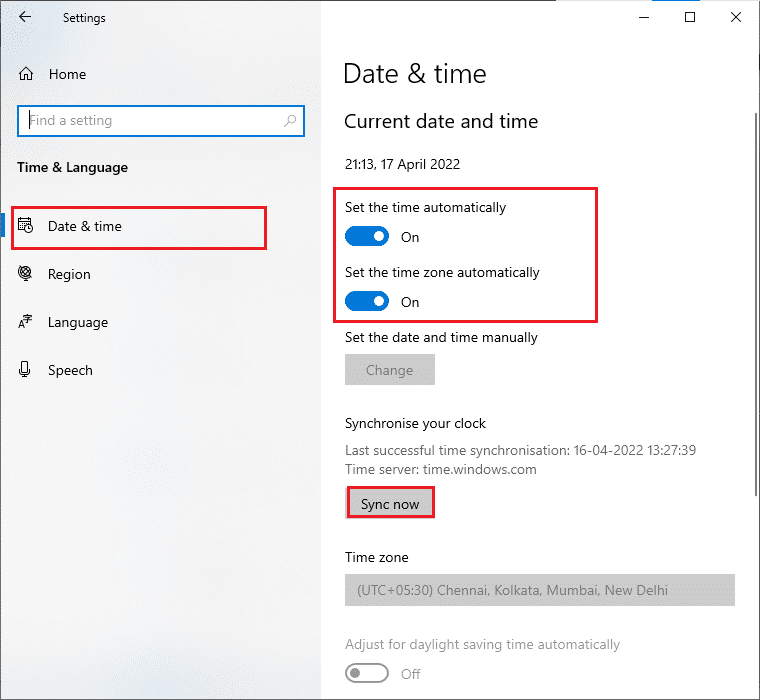
4. Następnie kliknij Synchronizuj teraz, jak zaznaczono powyżej.
5. Teraz przejdź do zakładki Region w lewym menu i opcji Kraj lub region, upewnij się, że wybrałeś Stany Zjednoczone, jak pokazano.
Uwaga: zmiana regionu naprawi błąd 0x80d05001 Microsoft Store, jeśli problem występuje w określonym regionie. Pamiętaj, aby po rozwiązaniu problemu zmienić region z powrotem na swój obszar geograficzny.
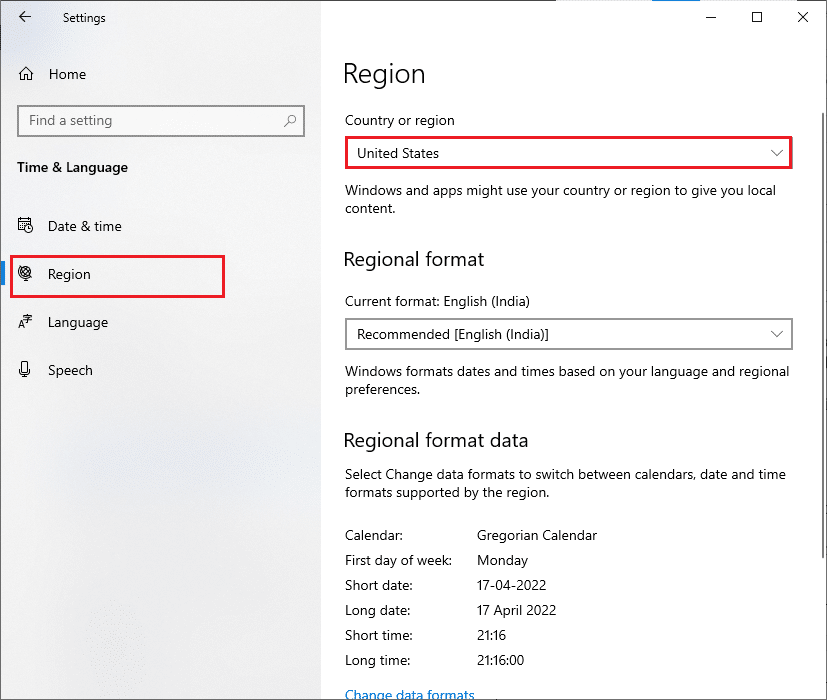
Metoda 4: Usuń pamięć podręczną Sklepu Windows
Sugerujemy usunięcie pamięci podręcznej Sklepu Windows, jeśli napotkasz błąd 0x80d05001 Microsoft Store. Spowoduje to wyczyszczenie całej uszkodzonej pamięci podręcznej i komponentów w Sklepie Windows, tym samym naprawiając ją. Usunięcie pamięci podręcznej Sklepu Windows można po prostu wykonać za pomocą jednego polecenia, zgodnie z poniższymi instrukcjami.
1. Naciśnij i przytrzymaj jednocześnie klawisze Windows + R, aby otworzyć okno dialogowe Uruchom.
2. Teraz wpisz wsreset.exe i naciśnij klawisz Enter.
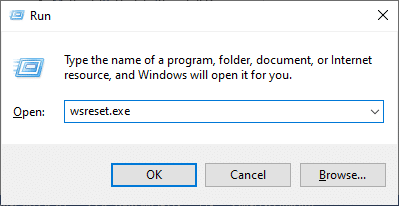
Upewnij się, że naprawiłeś błąd 0x80d05001 Microsoft Store.
Metoda 5: Napraw uszkodzone pliki
Oprócz uruchamiania narzędzia do rozwiązywania problemów, aby naprawić uszkodzone pliki i komponenty, w system są wbudowane narzędzia System File Checker (SFC) oraz Deployment Image Servicing and Management (DISM). Jeśli podejrzewasz, że przyczyną są uszkodzone pliki systemowe, musisz rozpocząć skanowanie urządzenia, aby zapobiec aktualizacji 0x80d05001 Windows 10 lub błędowi Microsoft Store. Przeczytaj nasz przewodnik dotyczący naprawy plików systemowych w systemie Windows 10 i postępuj zgodnie z instrukcjami, aby naprawić wszystkie uszkodzone pliki.
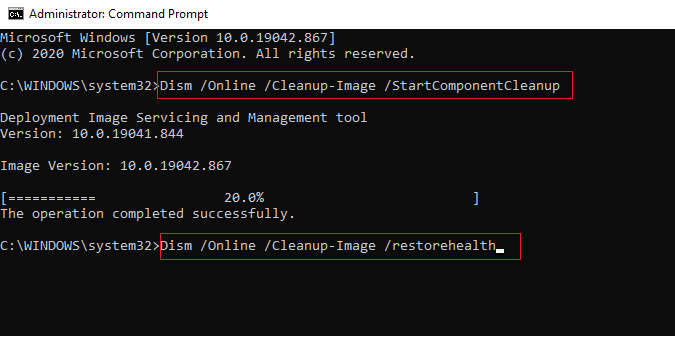
Wynik procesu skanowania pokaże jeden z tych komunikatów:
- Ochrona zasobów systemu Windows nie znalazła żadnych naruszeń integralności.
- Ochrona zasobów systemu Windows nie mogła wykonać żądanej operacji.
- Ochrona zasobów systemu Windows znalazła uszkodzone pliki i pomyślnie je naprawiła.
- Ochrona zasobów systemu Windows znalazła uszkodzone pliki, ale nie była w stanie naprawić niektórych z nich.
Poczekaj, aż cały proces się zakończy i sprawdź, czy naprawiłeś omawiany błąd.
Metoda 6: Zaktualizuj system Windows
Błędy i problemy z poprawkami na twoim komputerze często przyczyniają się do błędu aktualizacji systemu Windows 10 0x80d05001. Firma Microsoft wydaje aktualizacje, które są wyposażone w funkcje i procesy, które pomogą rozwiązać problemy z poprzednich wersji. Dlatego upewnij się, czy zaktualizowałeś swój system operacyjny Windows i czy są jakieś aktualizacje oczekujące na działanie, skorzystaj z naszego przewodnika Jak pobrać i zainstalować najnowszą aktualizację systemu Windows 10
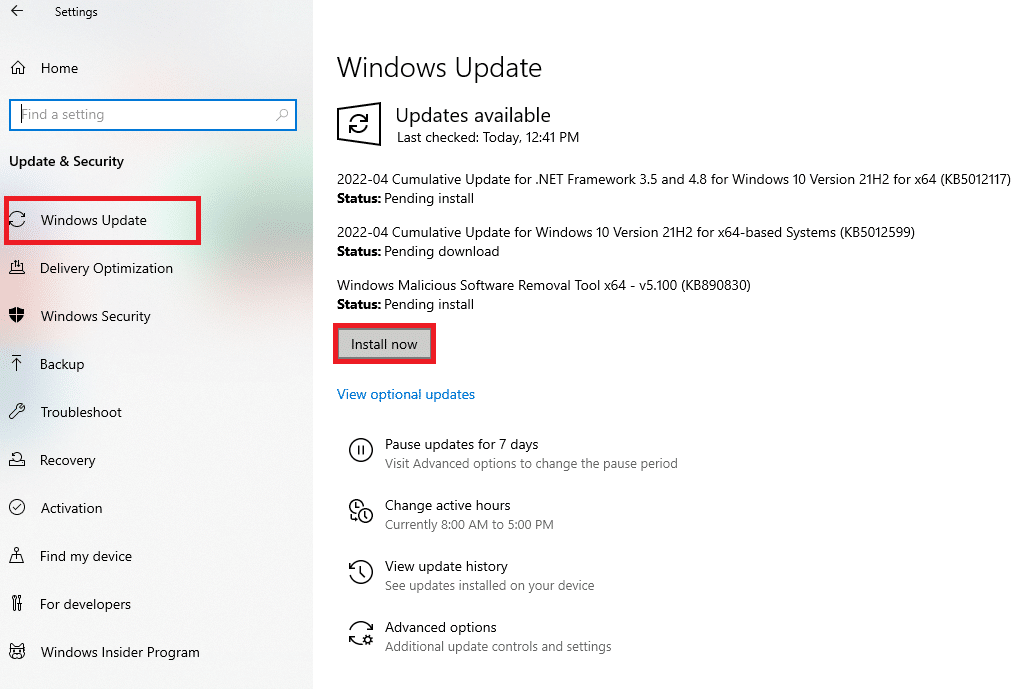
Po zaktualizowaniu systemu operacyjnego Windows sprawdź, czy naprawiłeś błąd 0x80d05001 Windows 10 lub błąd Microsoft Store.
Metoda 7: Uruchom skanowanie złośliwego oprogramowania
Kilku ekspertów Microsoft sugeruje, że skanowanie komputera pomoże ci utrzymać komputer wolny od zagrożeń. Jeśli na komputerze występują włamania wirusów lub złośliwego oprogramowania, nie można instalować żadnych nowych aktualizacji ani aplikacji na komputerze z systemem Windows 10. Dlatego zaleca się przeskanowanie komputera zgodnie z instrukcjami zawartymi w naszym przewodniku Jak uruchomić skanowanie w poszukiwaniu wirusów na moim komputerze?
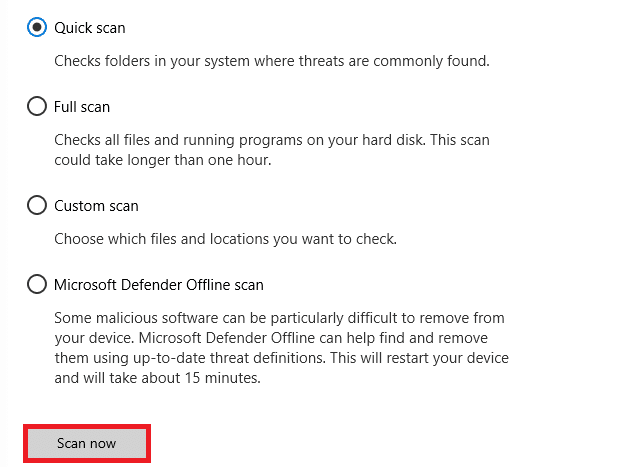
Ponadto, jeśli chcesz usunąć złośliwe oprogramowanie ze swojego komputera, zapoznaj się z naszym przewodnikiem Jak usunąć złośliwe oprogramowanie z komputera w systemie Windows 10.
Metoda 8: Uruchom ponownie podstawowe usługi systemu Windows
Niektóre ważne usługi systemu Windows, takie jak Windows Update i usługi inteligentnego transferu w tle, muszą być włączone na komputerze, aby uniknąć błędu aktualizacji 0x80d05001 Windows 10. Usługi inteligentnego transferu w tle wykorzystują wolne pasmo do instalowania najnowszych aktualizacji, dzięki czemu komputer instaluje aktualizacje tylko wtedy, gdy nie jest w toku żadna inna instalacja. Jeśli te usługi są wyłączone w twoim systemie, bardziej prawdopodobne jest, że napotkasz omawiany błąd. Dlatego uruchom ponownie podstawowe usługi systemu Windows zgodnie z poniższymi instrukcjami.
1. Naciśnij klawisz Windows, wpisz Usługi i kliknij Uruchom jako administrator.
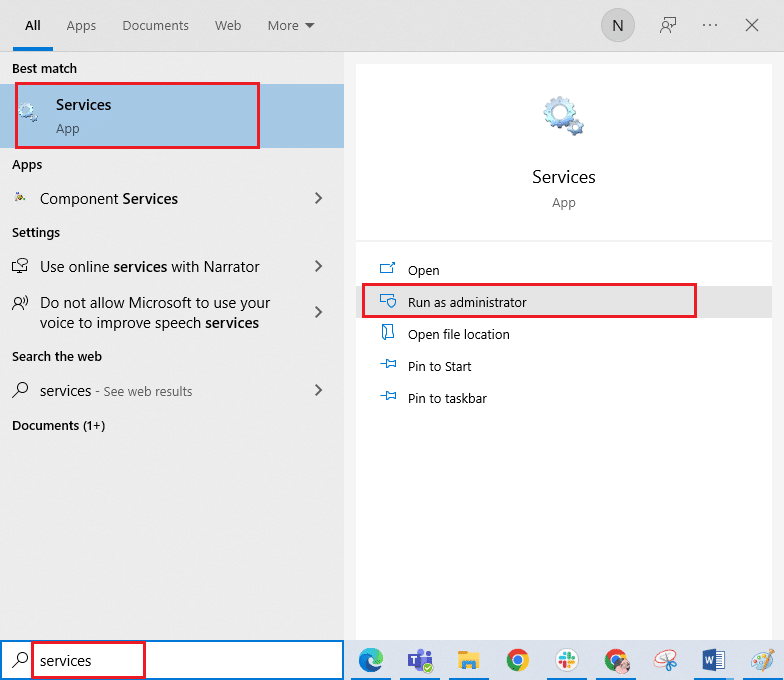
2. Teraz przewiń w dół i kliknij dwukrotnie Usługa inteligentnego transferu w tle.
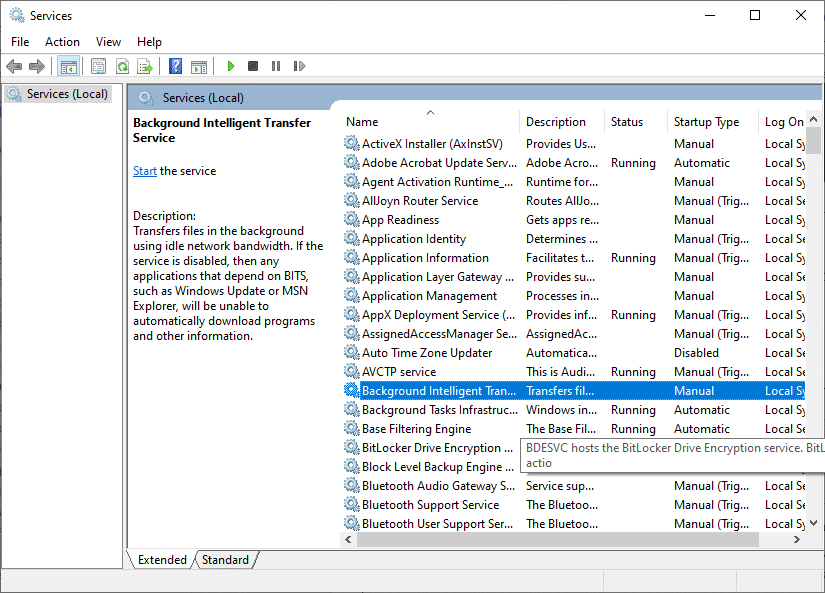
3. Teraz wybierz Typ uruchomienia na Automatyczny, jak pokazano.
Uwaga: Jeśli status usługi to Zatrzymany, kliknij przycisk Start. Jeśli stan usługi to Uruchomiona, kliknij Zatrzymaj i uruchom ponownie.
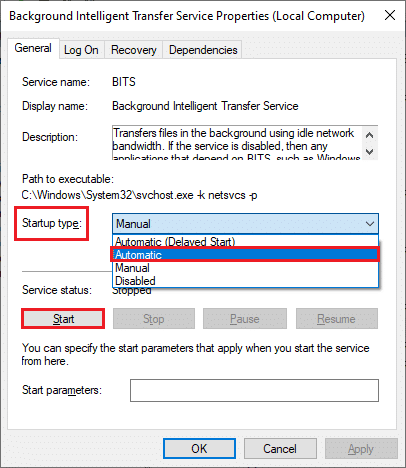
4. Kliknij Zastosuj > OK, aby zapisać zmiany.
5. Powtórz wszystkie te kroki dla innych usług Windows, takich jak Cryptographic, MSI Installer i Windows Update Services.
Metoda 9: Wyłącz proxy lub VPN (jeśli dotyczy)
Serwery proxy wypełniają lukę między stronami internetowymi a użytkownikami końcowymi. Ze względów bezpieczeństwa łącze komunikacyjne z serwerami proxy zostanie zablokowane przez Twój komputer, w związku z czym nastąpi aktualizacja 0x80d05001 Windows 10. Zgodnie z raportami użytkowników, kilku użytkowników potwierdziło, że byli w stanie poradzić sobie z omawianym błędem, wyłączając klientów proxy i VPN. Jeśli ta sytuacja dotyczy Ciebie, przeczytaj nasze Jak wyłączyć VPN i serwer proxy w systemie Windows 10 i wykonaj kroki zgodnie z instrukcjami w artykule.
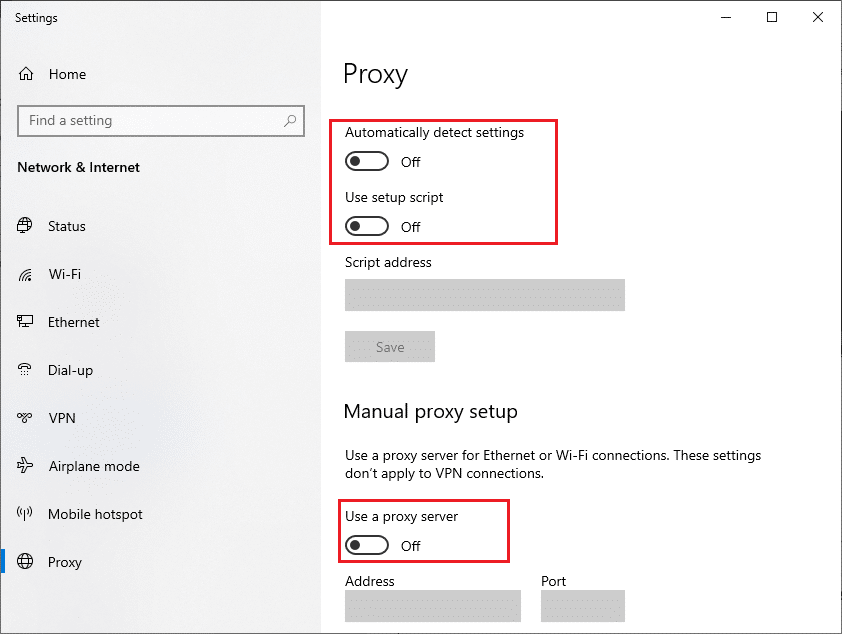
Po wyłączeniu klienta VPN i serwerów proxy sprawdź, czy naprawiłeś kod błędu 0x80D05001. Jeśli jednak napotkasz ten sam problem, spróbuj połączyć się z mobilnym hotspotem.
Metoda 10: Tymczasowo wyłącz program antywirusowy (jeśli dotyczy)
Twoje działania w Microsoft Store mogą być czasami blokowane przez Twój program antywirusowy i mogą zakończyć się błędem 0x80d05001 Windows 10 lub Microsoft Store. Aby rozwiązać wszelkie problemy ze zgodnością między Sklepem Windows a programem antywirusowym, musisz wyłączyć niektóre funkcje superzabezpieczeń w pakiecie zabezpieczeń lub całkowicie wyłączyć program z komputera. Przeczytaj nasz przewodnik Jak tymczasowo wyłączyć program antywirusowy w systemie Windows 10 i postępuj zgodnie z instrukcjami, aby tymczasowo wyłączyć program antywirusowy na komputerze.
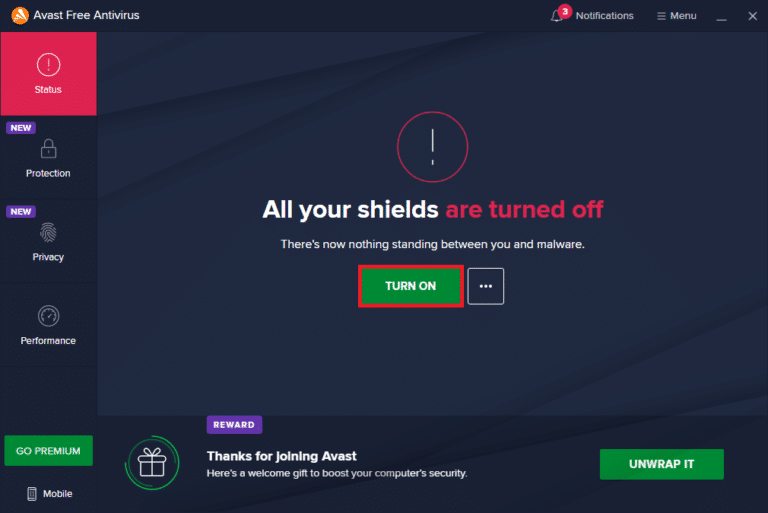
Po zainstalowaniu aplikacji ze sklepu Microsoft Store na komputerze z systemem Windows 10 należy ponownie włączyć program antywirusowy, aby uniknąć złośliwych ataków.
Metoda 11: Wyłącz zaporę Windows Defender (niezalecane)
Kilku użytkowników, którzy ucierpieli z powodu aktualizacji 0x80d05001 Windows 10 lub błędu Microsoft Store, potwierdziło, że włączenie ochrony zapory pomogło w rozwiązaniu problemu. . Jeśli w przypadku, gdy jakakolwiek aplikacja została zablokowana przez Zaporę Windows Defender, musisz ją włączyć lub wyłączyć tymczasowo zabezpieczenia zapory na swoim komputerze. Jeśli nie wiesz, jak wyłączyć zaporę Windows Defender, nasz przewodnik Jak wyłączyć zaporę systemu Windows 10 pomoże ci to zrobić.
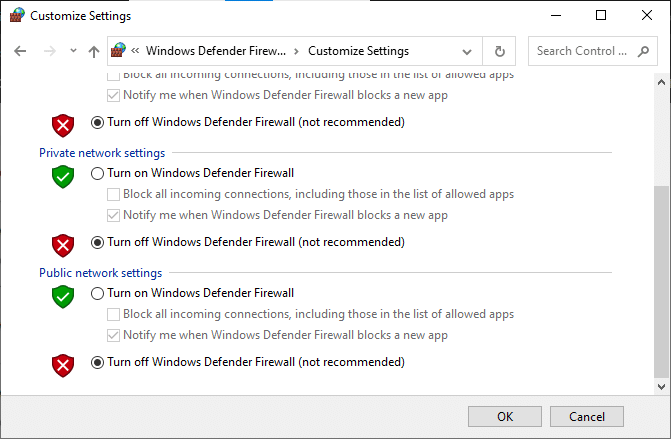
Upewnij się, że ponownie włączyłeś pakiet Firewall po zainstalowaniu potrzebnej aplikacji.
Metoda 12: Użyj adresów Google DNS
System nazw domen (DNS) jest zasadniczo ważny dla ustanowienia połączenia internetowego. Czasami adresy DNS dostarczone przez dostawcę usług internetowych mogą być bardzo powolne, dlatego na komputerze z systemem Windows 10 napotkasz błąd 0x80d05001 Windows 10 lub błąd Microsoft Store. Google DNS ma adresy IP 8.8.8.8 i 8.8.4.4, które są proste i łatwe do zapamiętania w celu ustanowienia bezpiecznego połączenia DNS między klientem a serwerem.
Oto nasz prosty przewodnik dotyczący zmiany ustawień DNS w systemie Windows 10, który pomoże Ci zmienić adresy DNS na komputerze. Możesz także przełączyć się na dowolny Open DNS lub Google DNS na komputerze z systemem Windows 10, postępując zgodnie z naszym przewodnikiem Jak przejść do OpenDNS lub Google DNS w systemie Windows. Postępuj zgodnie z instrukcjami i sprawdź, czy możesz zainstalować aktualizacje lub aplikacje z Microsoft Store na swoim komputerze.
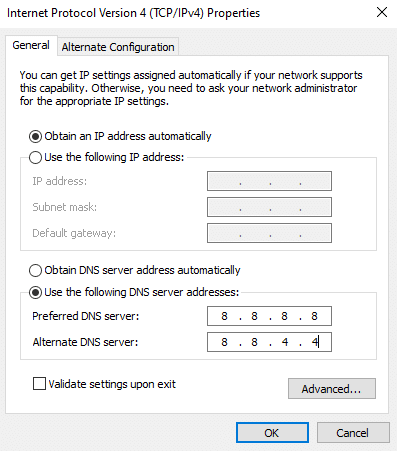
Metoda 13: Zresetuj składniki Windows Update
Niewiele niespójności składników aktualizacji spowoduje błąd aktualizacji 0x80d05001 Windows 10 na komputerze z systemem Windows 10. Zdarza się to częściej, jeśli komponent aktualizacyjny utknął w stanie zawieszenia (w ogóle się nie otwierają ani nie zamykają). Ten problem można szybko rozwiązać, resetując składniki Windows Update na komputerze. Aby naprawić uszkodzone składniki Windows Update na komputerze, postępuj zgodnie z naszym przewodnikiem Jak zresetować składniki Windows Update w systemie Windows 10.
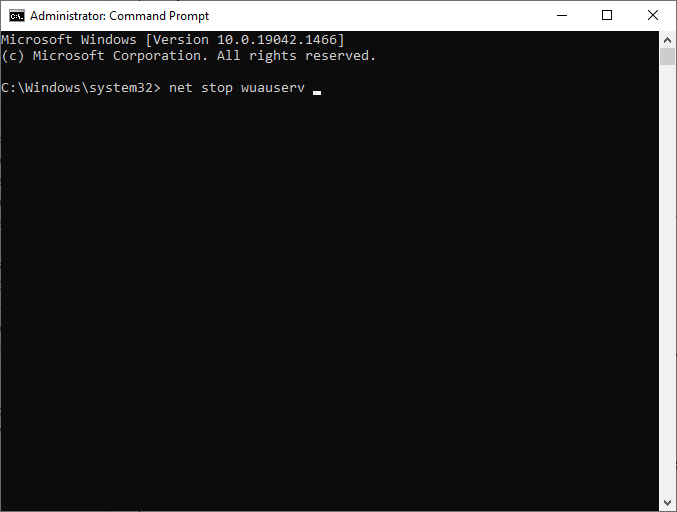
Ten prosty proces polega na uruchomieniu zestawu poleceń w wierszu poleceń, dzięki czemu wszystkie niezbędne usługi systemu Windows zostaną ponownie uruchomione na komputerze z systemem Windows 10. Po wykonaniu wszystkich poleceń sprawdź, czy naprawiłeś błąd aktualizacji 0x80d05001 Windows 10 lub Microsoft Store.
Uwaga: Możesz użyć automatycznego narzędzia do naprawy, aby naprawić omawiany błąd.
Metoda 14: Dostosuj pliki rejestru systemu Windows
Następnie zaleca się wyczyszczenie ścieżki pobierania aktualizacji systemu Windows, aby naprawić błąd 0x80d05001 Windows 10 lub błąd Microsoft Store. Zawsze musisz być ostrożny w obsłudze rejestru systemu Windows, w przeciwnym razie możesz stracić swoje pliki. Wykonaj poniższe czynności, aby dostosować klucze rejestru, naprawiając w ten sposób omawiany błąd.
1. Naciśnij klawisz Windows i wpisz Edytor rejestru, a następnie kliknij Uruchom jako administrator.
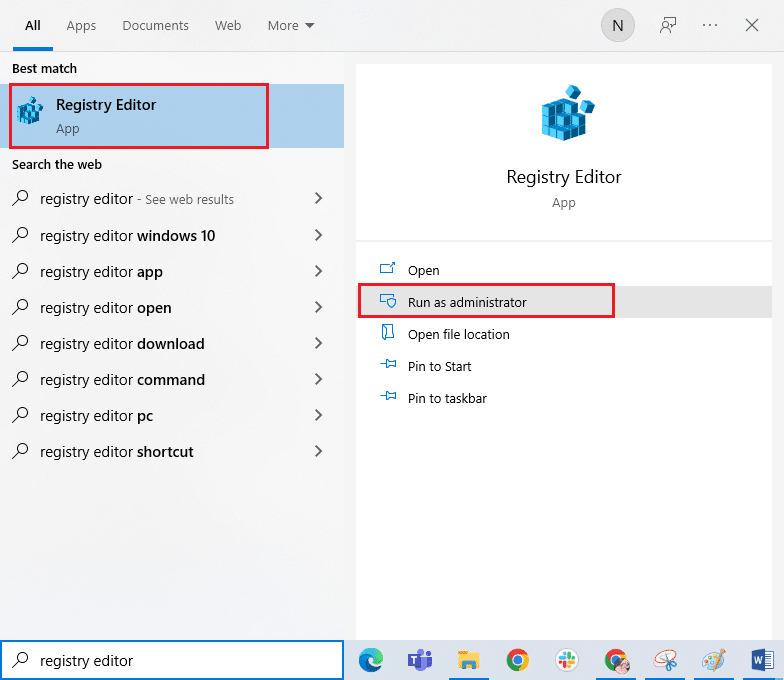
2. Teraz przejdź do następującej ścieżki w Edytorze rejestru.
HKEY_LOCAL_MACHINESOFTWAREPoliciesMicrosoftWindowsWindowsUpdate
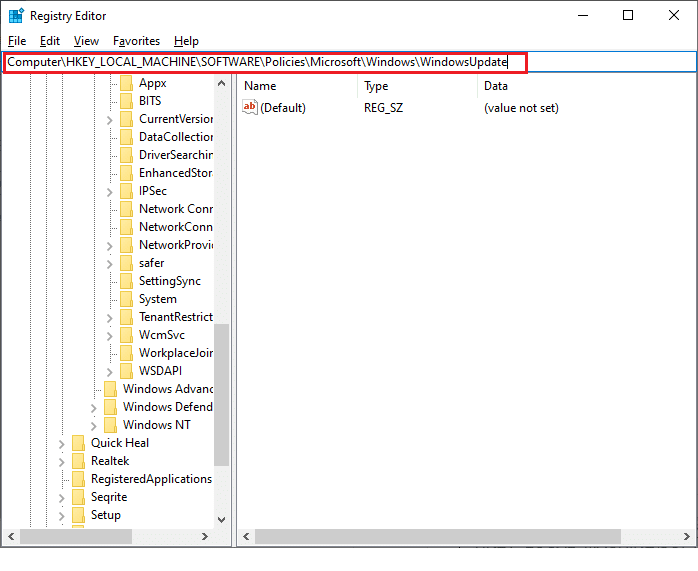
3. W prawym okienku wyszukaj WUServer i WIStatusServer.
3A. Jeśli nie możesz ich znaleźć, nie możesz usunąć ścieżki pobierania aktualizacji systemu Windows. Przejdź do następnej metody rozwiązywania problemów.
3B. Jeśli możesz znaleźć wpisy, kliknij je prawym przyciskiem myszy i kliknij Usuń.
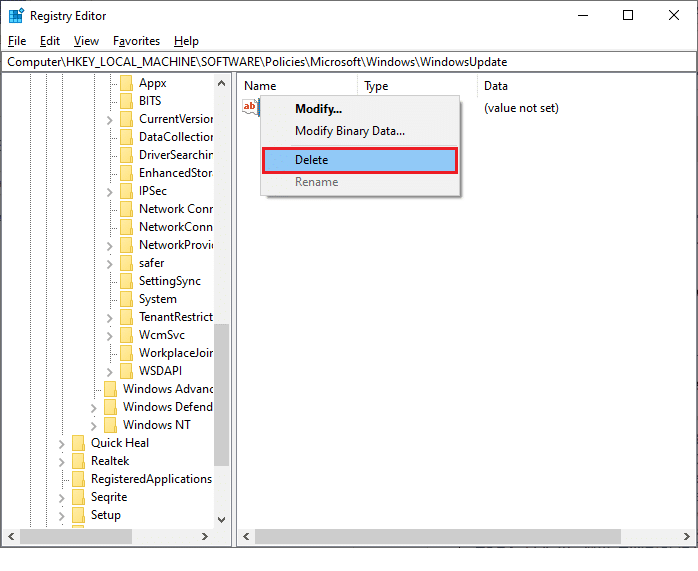
4. Na koniec uruchom ponownie komputer i sprawdź, czy naprawiłeś błąd aktualizacji 0x80d05001 Windows 10, czy nie.
Metoda 15: Zresetuj Microsoft Store
Wyczyszczenie wszystkich danych i uszkodzonej pamięci podręcznej związanej ze sklepem Microsoft Store jest możliwe poprzez jego zresetowanie. Jednak ten proces nie usuwa już zainstalowanych aplikacji i gier. Dlatego zaleca się zresetowanie Microsoft Store, aby naprawić błąd 0x80d05001 Microsoft Store.
1. Naciśnij klawisz Windows i wpisz Microsoft Store, a następnie kliknij Ustawienia aplikacji.
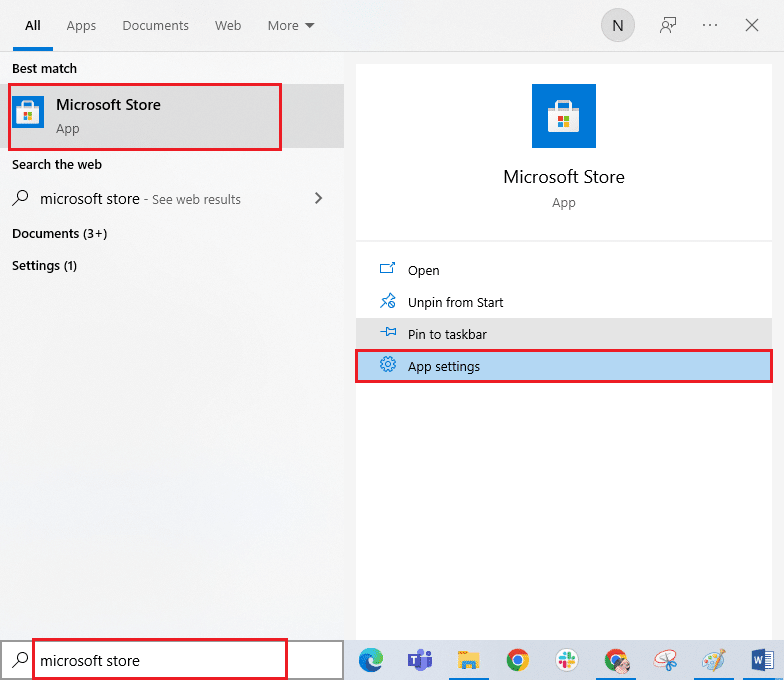
3. Teraz przewiń w dół ekran Ustawienia i kliknij podświetloną opcję Resetuj.
Uwaga: dane Twojej aplikacji zostaną usunięte podczas resetowania sklepu Microsoft Store.

4. Teraz potwierdź monit, klikając Resetuj i ponownie uruchamiając komputer.
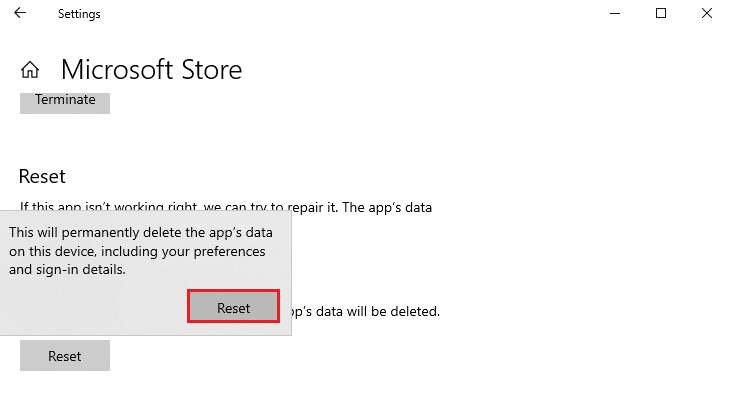
Metoda 16: Ponownie zarejestruj Microsoft Store
Jeśli zresetowanie Microsoft Store nie naprawi kodu błędu 0x80D05001 Microsoft Store, ponowna rejestracja może ci pomóc. Postępuj zgodnie z instrukcjami poniżej.
1. Naciśnij klawisz Windows i wpisz Windows PowerShell, a następnie kliknij Uruchom jako administrator.
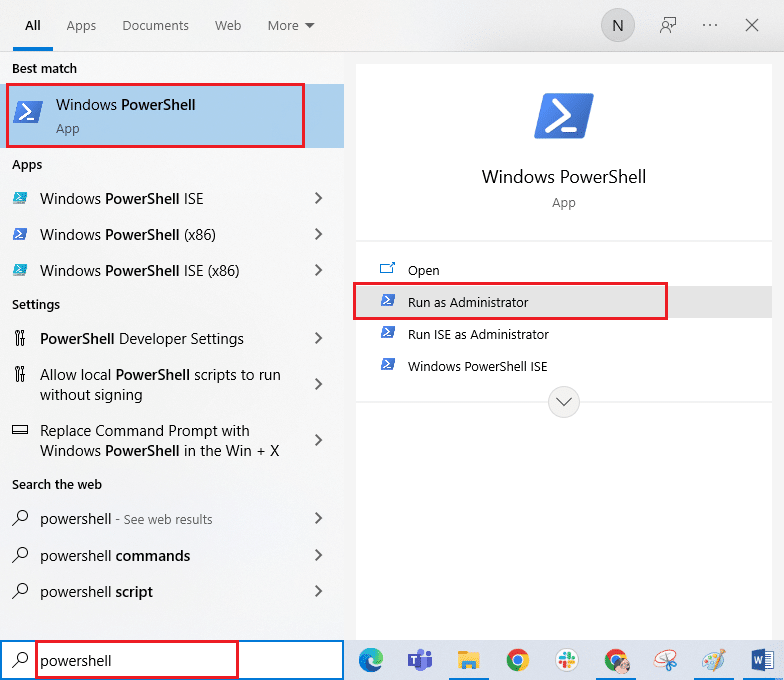
3. Teraz wpisz podane polecenie i naciśnij klawisz Enter.
PowerShell -ExecutionPolicy Unrestricted -Command "& {$manifest = (Get-AppxPackage Microsoft.WindowsStore).InstallLocation + 'AppxManifest.xml' ; Add-AppxPackage -DisableDevelopmentMode -Register $manifest}
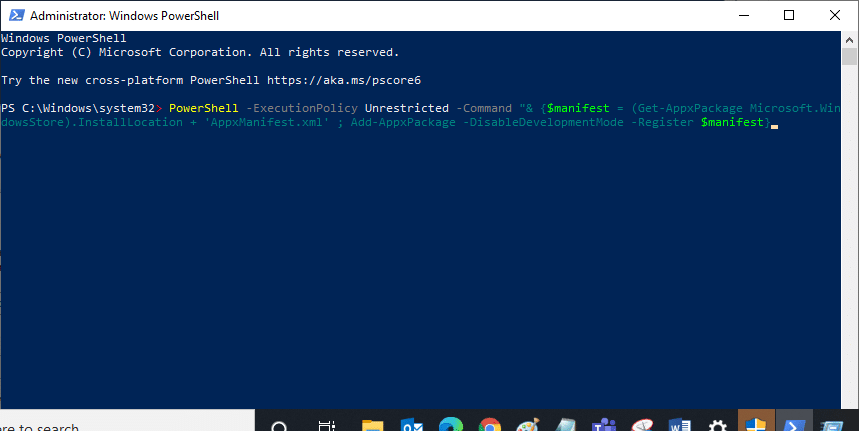
4. Poczekaj na wykonanie polecenia i spróbuj otworzyć Microsoft Store. Teraz będziesz mógł uruchomić Minecraft bez żadnych błędów.
Metoda 17: Zainstaluj ponownie Microsoft Store
Jeśli wszystkie te metody nie pomogą naprawić omawianego błędu, nie masz innych opcji niż ponowna instalacja Microsoft Store. Spowoduje to usunięcie wszystkich uszkodzonych plików powiązanych z aplikacją i nigdy nie napotka kodu błędu 0x80D05001 spowodowanego w procesach Microsoft Store.
1. Uruchom Windows PowerShell jako administrator.
2. Teraz wpisz get-appxpackage –allusers i naciśnij klawisz Enter.
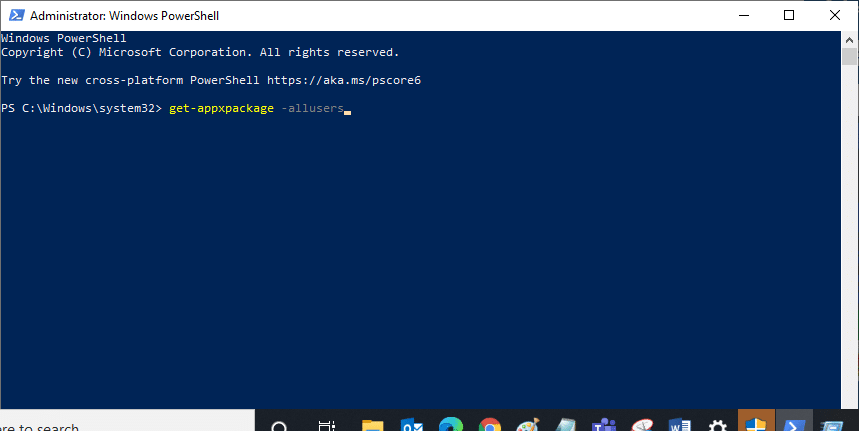
3. Teraz wyszukaj nazwę Microsoft.WindowsStore i skopiuj wpis PackageFullName.
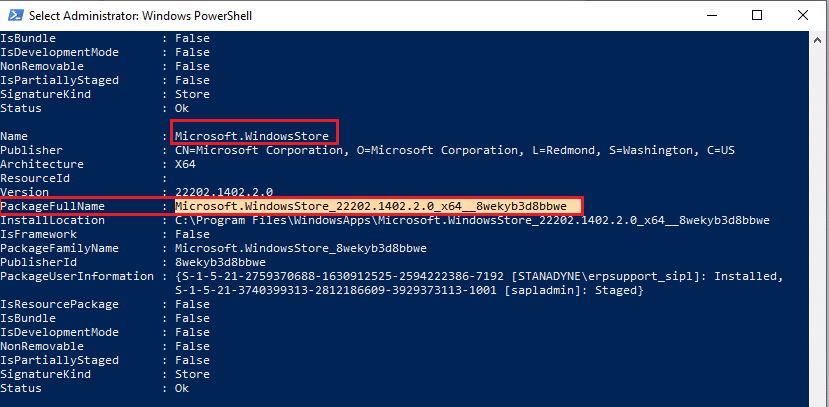
4. Teraz przejdź do nowego wiersza w oknie PowerShell i wpisz remove-appxpackage, a następnie spację i wiersz skopiowany w poprzednim kroku. To wygląda jak,
remove-appxpackage Microsoft.WindowsStore_22202.1402.2.0_x64__8wekyb3d8bbwe
Uwaga: Polecenie może się nieco różnić w zależności od używanej wersji systemu Windows.
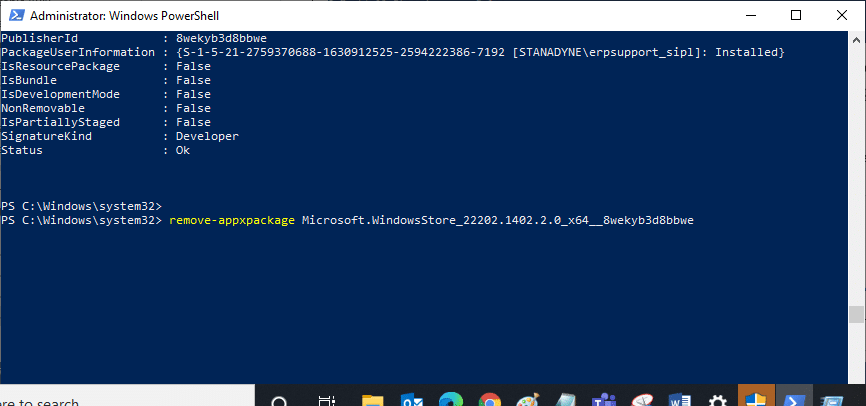
5. Teraz Microsoft Store zostanie usunięty z twojego komputera. Teraz uruchom ponownie komputer.
6. Następnie, aby go ponownie zainstalować, ponownie otwórz Windows PowerShell jako administrator i wpisz następujące polecenie.
Add-AppxPackage -register "C:Program FilesWindowsAppsMicrosoft.WindowsStore_11804.1001.8.0_x64__8wekyb3d8bbweAppxManifest.xml" –DisableDevelopmentMode
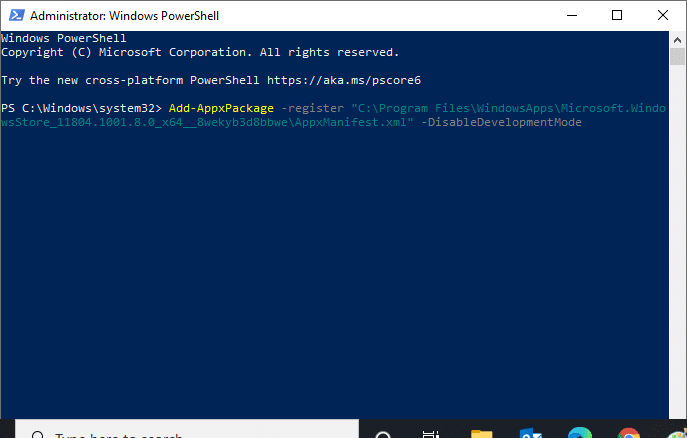
7. Na koniec Microsoft Store zostanie ponownie zainstalowany na twoim komputerze i nie będziesz już więcej żadnych kodów błędów.
Metoda 18: Utwórz nowy profil użytkownika
Wszystkie błędy i usterki związane z profilem użytkownika można naprawić, tworząc nowe konto użytkownika. Możesz utworzyć nowy profil użytkownika, wykonując czynności opisane w naszym przewodniku Jak utworzyć lokalne konto użytkownika w systemie Windows 10
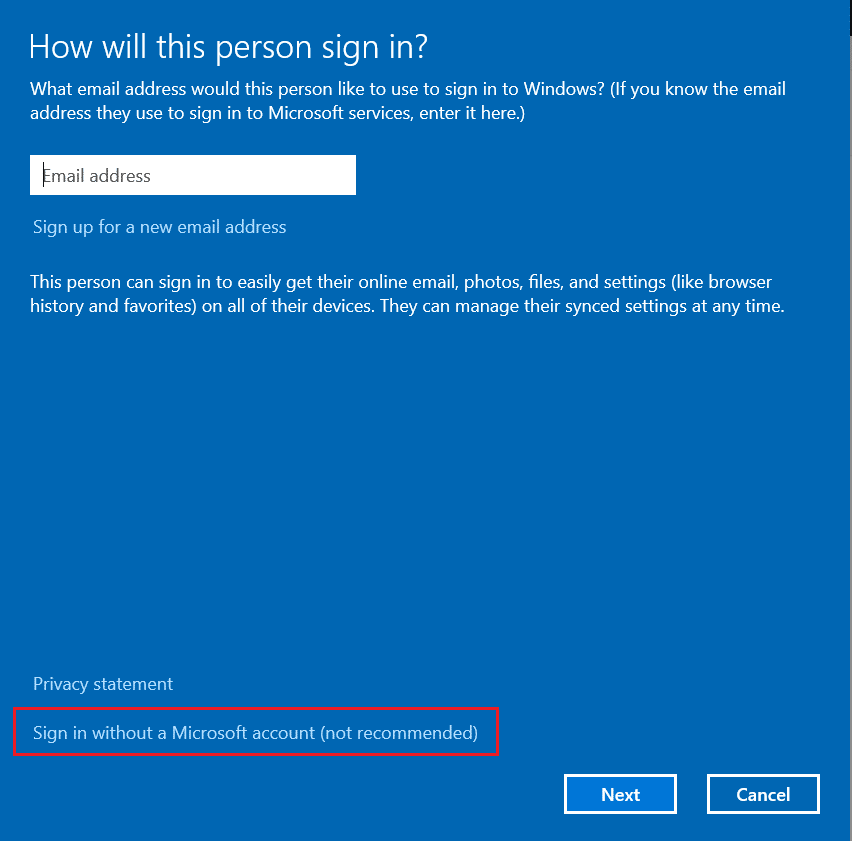
Po utworzeniu nowego profilu użytkownika sprawdź, czy naprawiłeś błąd Sklepu Windows 0x80D05001.
Metoda 19: Wykonaj przywracanie systemu
Jeśli żadna z metod nie pomogła, spróbuj zresetować komputer do poprzedniej wersji, w której działał dobrze. Możesz łatwo wdrożyć to samo, postępując zgodnie z naszym przewodnikiem dotyczącym korzystania z funkcji przywracania systemu w systemie Windows 10.
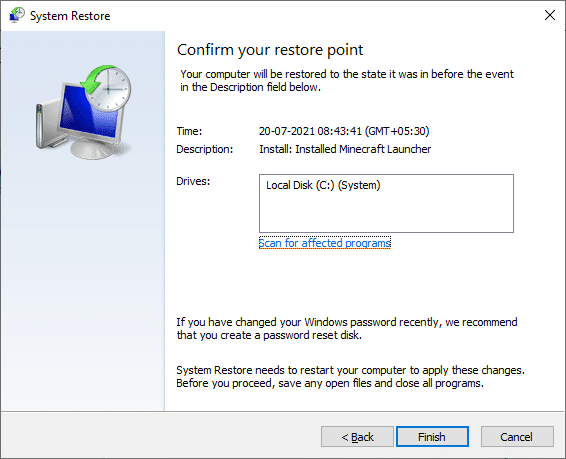
Dzięki tej funkcji. Teraz naprawiłbyś aktualizację systemu Windows 0x80D05001 lub błąd Microsoft Store.
Metoda 20: Zresetuj komputer
Jeśli nie znajdziesz żadnych problemów ze sklepem Microsoft Store, ale nadal napotykasz kod błędu 0x80D05001, zalecamy zresetowanie komputera. Aby rozwiązać omawiany problem, przeczytaj i zastosuj kroki opisane w naszym przewodniku Jak zresetować system Windows 10 bez utraty danych.
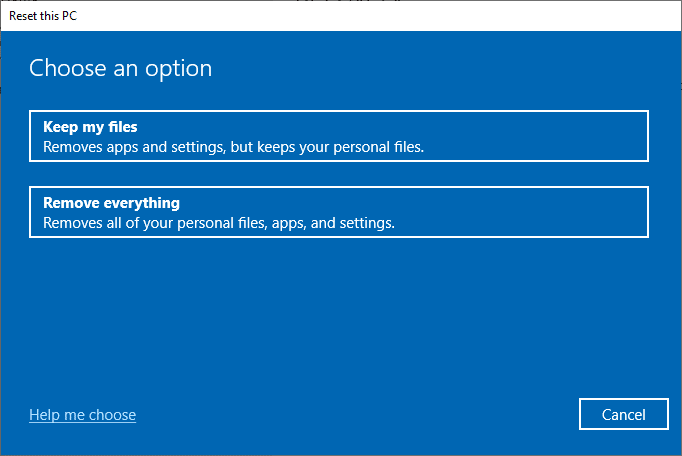
***
Mamy nadzieję, że przewodnik był przydatny i udało Ci się naprawić błąd aktualizacji systemu Windows 10 0x80d05001. Odwiedzaj naszą stronę, aby uzyskać więcej fajnych wskazówek i wskazówek oraz zostaw swoje komentarze poniżej. Daj nam znać, o czym chcesz się dowiedzieć w następnej kolejności.