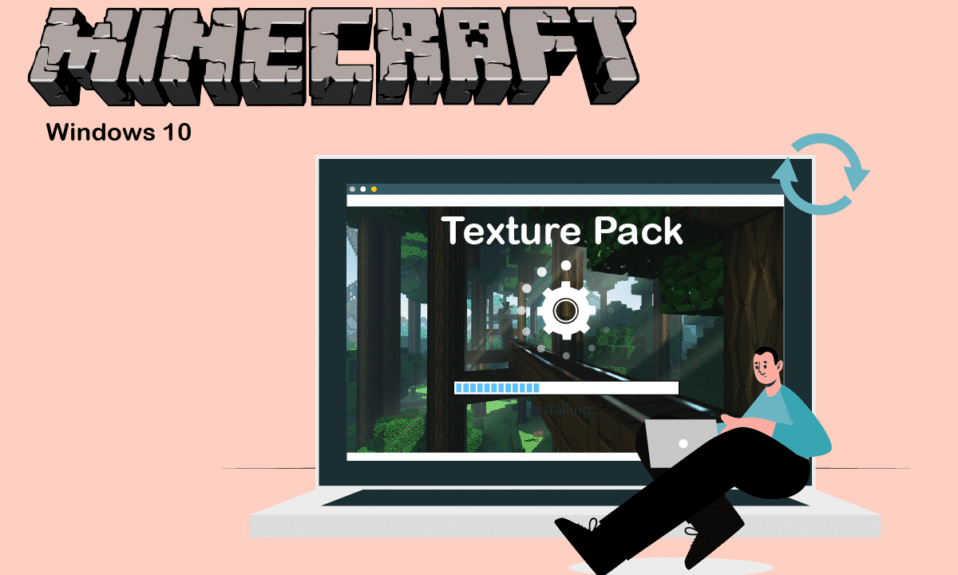
Minecraft to gra, która potrafi wciągnąć na długie godziny, jednak wiele osób uważa, że domyślne tekstury i skórki są zbyt podstawowe. Warto zaznaczyć, że gra oferuje ogromne możliwości personalizacji, dzięki czemu gracze mogą dostosować jej wygląd zgodnie ze swoimi preferencjami. W systemie Windows 10 można korzystać z pakietów tekstur oraz skórek, które znacznie poprawiają wizualną stronę Minecrafta. Istnieje wiele różnych opcji, które można pobrać z internetu. Jeśli chcesz dowiedzieć się, jak zainstalować pakiety tekstur w Minecraft na Windows 10, przygotowaliśmy dla Ciebie przydatny przewodnik.
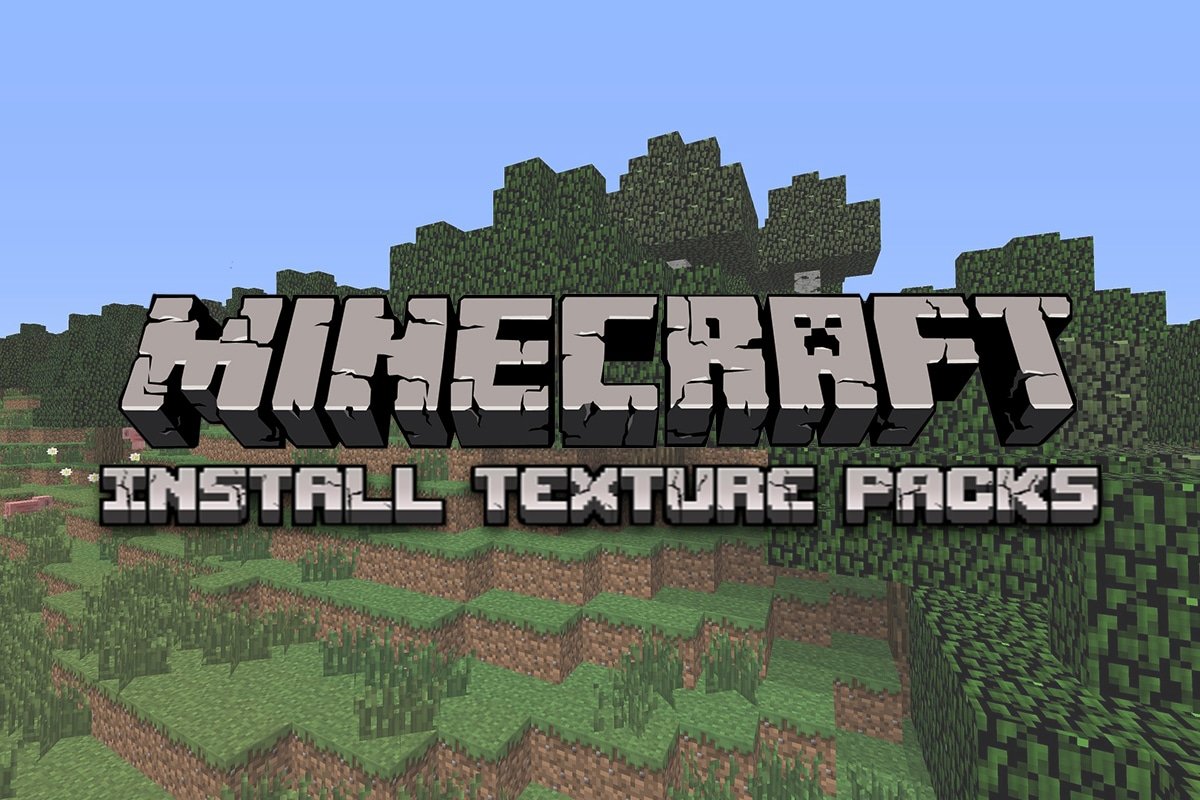
Jak zainstalować pakiety tekstur w Minecraft na Windows 10?
W Minecraft istnieje możliwość załadowania różnych typów pakietów tekstur, jednak warto pamiętać, że pakiety przeznaczone dla wersji Java nie są kompatybilne z wersją UWP (Universal Windows Platform). Wersje UWP, takie jak Bedrock Edition, mają swoje pakiety tekstur dostępne w sklepie wewnątrz gry, podczas gdy dla wersji Java można je pobrać z zewnętrznych stron. Oto kilka popularnych pakietów tekstur:
- Flows HD: Umożliwia tworzenie złożonych i atrakcyjnych obiektów.
- Ascension HD: Zwiększa jasność i poprawia widoczność w grze.
- Defscape: Charakteryzuje się gładkimi teksturami.
- EVO: Dodaje realizmu do wizualizacji, poprawiając jakość grafiki.
Przejdźmy teraz do kroków, które pomogą Ci zainstalować pakiety tekstur w Minecraft na Windows 10.
1. Naciśnij klawisz Windows, wpisz „chrome” i kliknij „Otwórz”.

2. Wyszukaj interesujący Cię pakiet tekstur i pobierz go.
Uwaga: Zawsze sprawdzaj oceny pakietu tekstur oraz pobieraj je z zaufanych stron, takich jak ResourcePack.
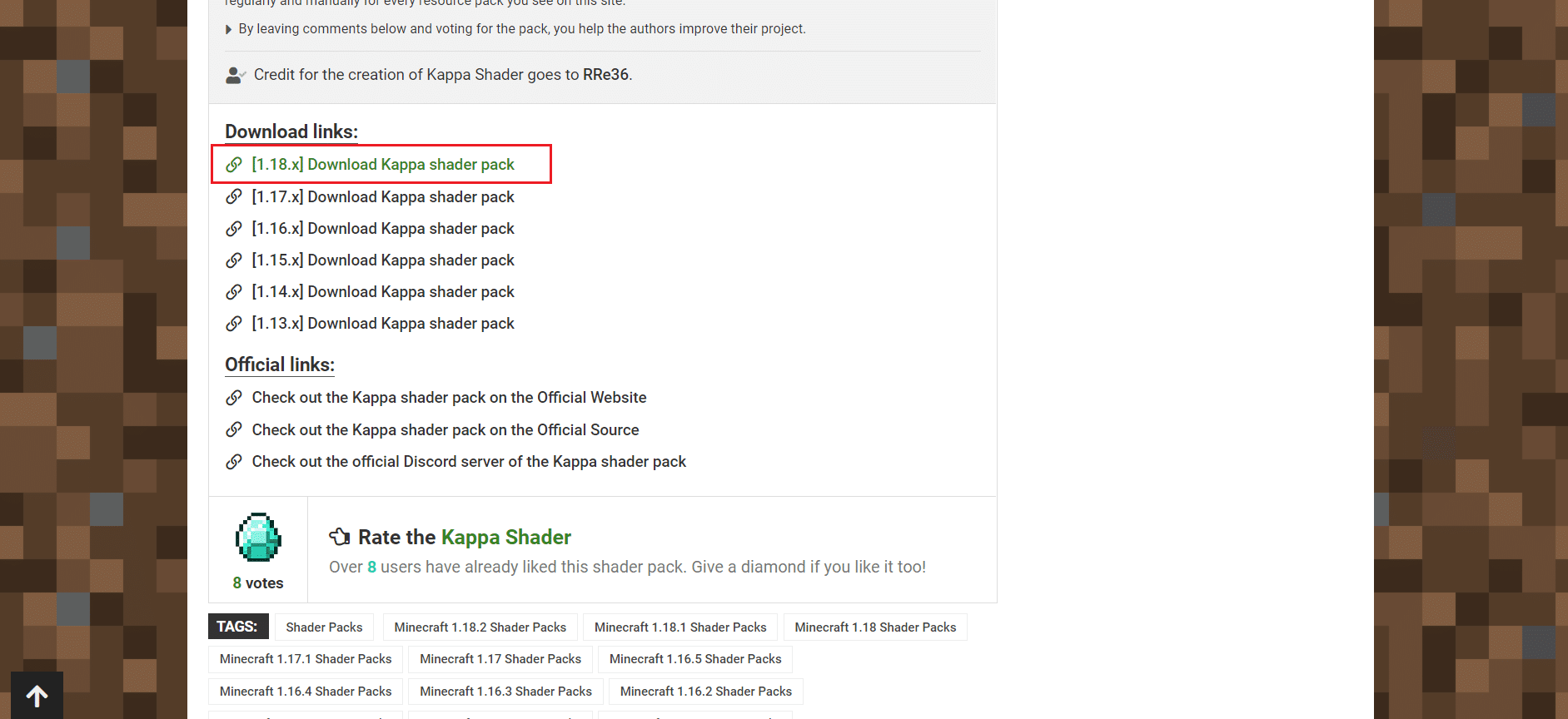
3. Po zakończeniu pobierania znajdziesz plik zip pakietu tekstur. Wypakuj go do wybranej lokalizacji.
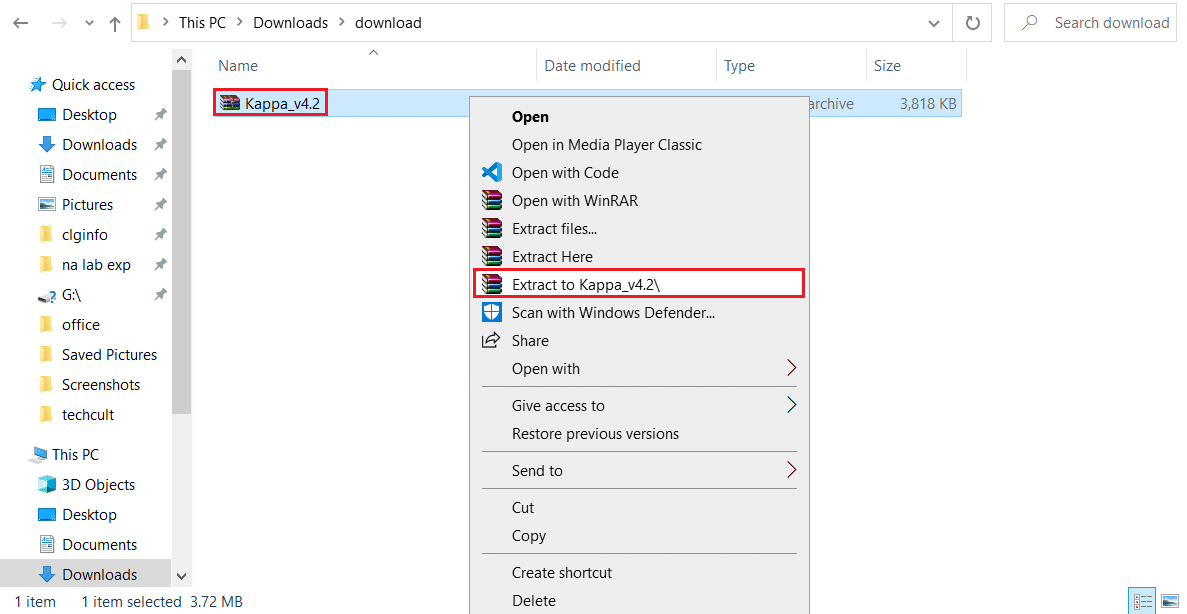
4. Przejdź do lokalizacji, w której wypakowałeś plik zip pakietu tekstur i skopiuj go, naciskając jednocześnie klawisze Ctrl + C.
5. Naciśnij jednocześnie klawisze Windows + R, aby otworzyć okno dialogowe Uruchom.
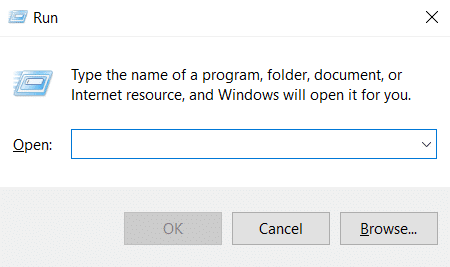
6. Wpisz „AppData” w oknie dialogowym i kliknij „OK”, aby otworzyć folder AppData.
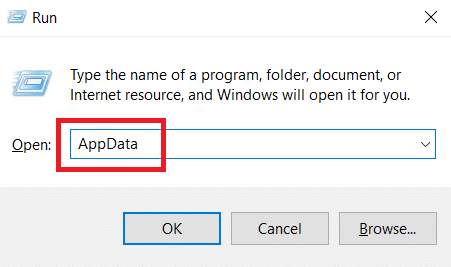
7. W folderze AppData przejdź do ścieżki:
LocalPackages\Microsoft.MinecraftUWP_8wekyb3d8bbwe\LocalState\games\com.mojang\resource_packs
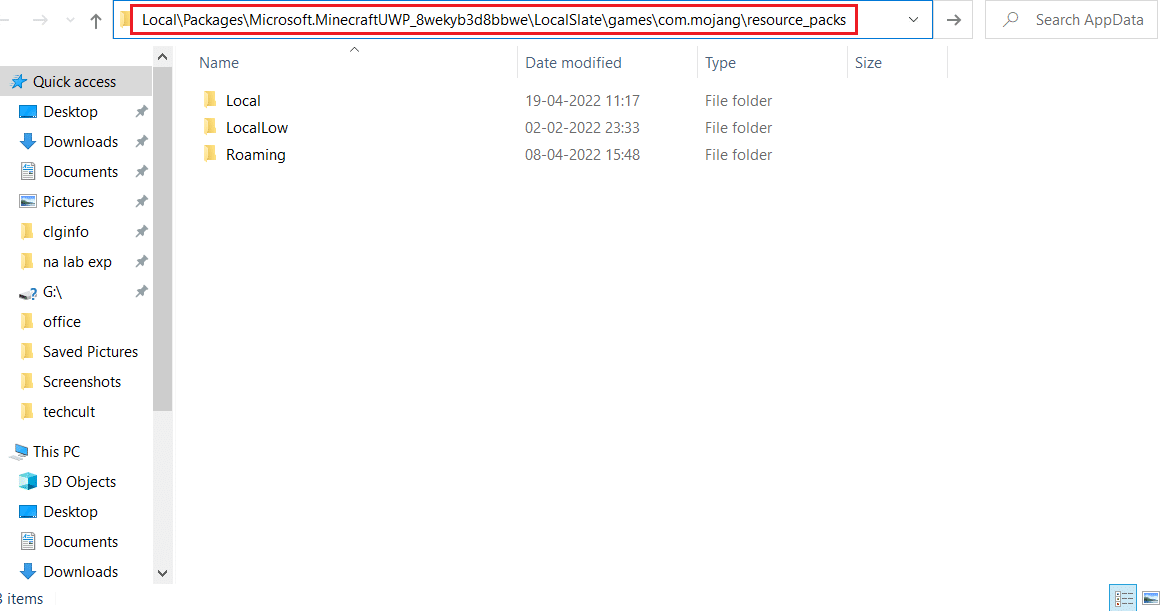
8. Wklej skopiowany plik, klikając prawym przyciskiem myszy w pustym miejscu folderu resource_packs i wybierając „Wklej”.
9. Uruchom Minecraft Launcher i przejdź do ustawień.
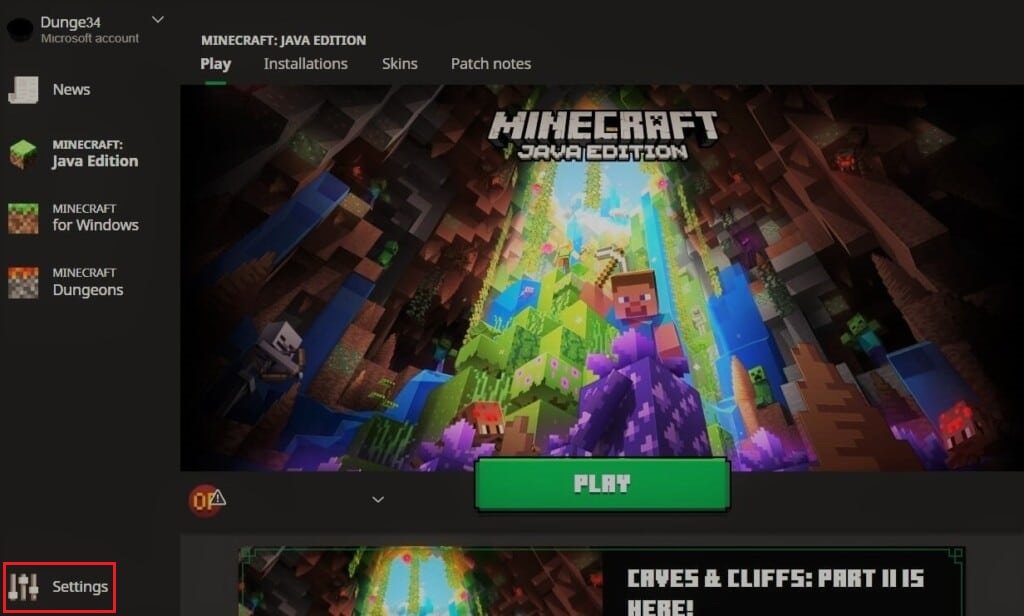
10. W lewej kolumnie znajdź i kliknij „Zasoby globalne”.
11. W prawym oknie powinieneś zobaczyć pobrany pakiet tekstur w sekcji „Dostępne pakiety”. Wybierz go i kliknij symbol Plus (+), aby go aktywować. Możesz włączyć kilka pakietów tekstur jednocześnie.
Uwaga: Jeśli nie widzisz pobranego pakietu tekstur, może on być niekompatybilny z Twoją wersją Minecraft.
Teraz znasz sposób na instalację pakietów tekstur w Minecraft na Windows 10.
Jak zainstalować skórki w Minecraft?
Po opanowaniu instalacji pakietów tekstur, czas dowiedzieć się, jak zainstalować skórki w grze. Proces ten jest znacznie prostszy niż w przypadku pakietów tekstur. Wykonaj następujące kroki:
1. Otwórz swoją ulubioną przeglądarkę i wyszukaj skórki Minecraft online.
2. Pobierz interesującą Cię skórkę. Będzie ona zapisana jako plik PNG.
Uwaga: Czasami możesz pobrać wiele plików PNG, które różnią się jedynie wariantami tej samej skóry.
3. Uruchom Minecraft Launcher.
4. Przejdź do zakładki „Skóra”.

5. W sekcji „Biblioteka” kliknij symbol Plus (+) nad opcją „Nowa skórka”.
6. W oknie dodawania nowej skórki nadaj jej dowolną nazwę i kliknij „Przeglądaj”.
7. W wyskakującym oknie wybierz skórkę, którą pobrałeś w kroku 2, a następnie kliknij „Otwórz”.
8. Po załadowaniu skórki kliknij „Zapisz i użyj”.
Teraz Twoja nowa skórka będzie widoczna na Twoim awatarze podczas gry w Minecraft.
Często zadawane pytania (FAQ)
Q1: Jaki jest koszt pakietów tekstur w Minecraft?
A: Pakiety tekstur zazwyczaj kosztują 2,99 USD dla graczy korzystających z edycji konsolowej, chociaż ceny mogą się różnić w zależności od wersji Minecraft. Istnieje również wiele darmowych pakietów tekstur dostępnych online.
Q2: Czy Minecraft jest darmowy na Windows 10?
A: Minecraft oferuje bezpłatną wersję próbną, której długość zależy od urządzenia, na którym jest zainstalowany. Po zakończeniu okresu próbnego konieczne będzie zakupienie gry, aby kontynuować grę.
***
Mamy nadzieję, że ten przewodnik był pomocny i pomógł Ci zrozumieć, jak instalować pakiety tekstur w Minecraft na Windows 10. Jeśli masz jakiekolwiek pytania lub sugestie, zachęcamy do pozostawienia ich w sekcji komentarzy.
newsblog.pl
Maciej – redaktor, pasjonat technologii i samozwańczy pogromca błędów w systemie Windows. Zna Linuxa lepiej niż własną lodówkę, a kawa to jego główne źródło zasilania. Pisze, testuje, naprawia – i czasem nawet wyłącza i włącza ponownie. W wolnych chwilach udaje, że odpoczywa, ale i tak kończy z laptopem na kolanach.