Przeglądarka Google Chrome jest wybierana przez ponad trzy miliardy internautów na całym świecie. Jej popularność wynika w dużej mierze z wyjątkowej szybkości działania. Niemniej jednak, wielu użytkowników tej przeglądarki doświadcza problemów z błędami pojawiającymi się podczas poszukiwania szkodliwego oprogramowania. Na szczęście, istnieje szereg metod, które umożliwiają rozwiązanie tych problemów, w tym specjalne narzędzie do usuwania złośliwego oprogramowania wbudowane w Chrome.
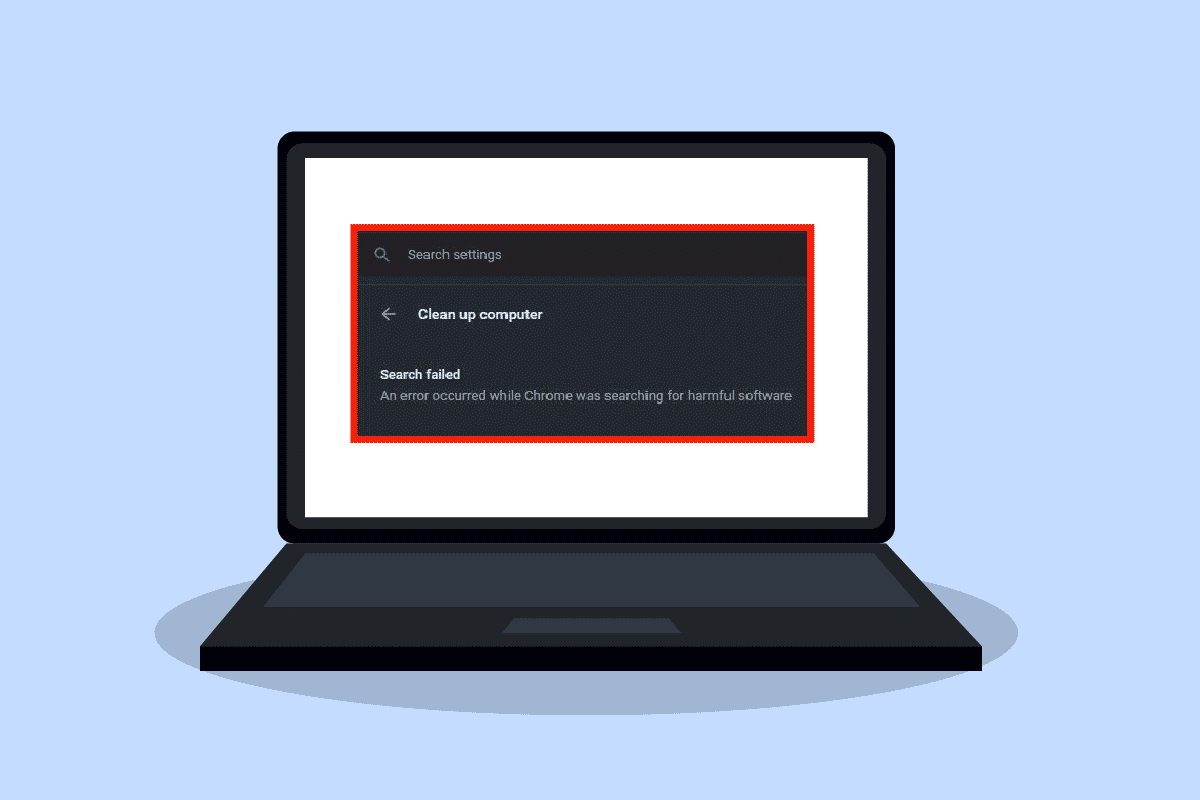
Jak skutecznie eliminować błędy w Chrome podczas skanowania w poszukiwaniu zagrożeń?
Przyczyny występowania nieprawidłowości w działaniu Chrome mogą być różnorodne. Poniżej przedstawiamy najczęściej spotykane:
- Problemy związane z przepełnioną pamięcią podręczną i nieprawidłowymi plikami cookie.
- Korzystanie ze starszej wersji przeglądarki Google Chrome.
- Obecność złośliwego oprogramowania w systemie.
- Uszkodzone pliki systemowe przeglądarki Chrome.
Poniżej przedstawiamy zbiór sprawdzonych metod, które pomogą Ci skutecznie rozwiązać problemy z Google Chrome.
Sposób 1: Czyszczenie pamięci podręcznej i plików cookie
Pliki cookie w Chrome służą do przechowywania informacji o sesji przeglądania oraz preferencjach użytkownika. Z kolei pamięć podręczna przyspiesza ładowanie stron internetowych. Niestety, zarówno pliki cookie, jak i dane z pamięci podręcznej mogą ulec uszkodzeniu, co często prowadzi do błędów podczas korzystania z przeglądarki, zwłaszcza w kontekście wyszukiwania złośliwego oprogramowania. Rozwiązaniem tego problemu jest regularne usuwanie tych danych. Czynność tę można wykonać bezpośrednio z poziomu ustawień przeglądarki Chrome, wykonując następujące kroki:
1. Uruchom przeglądarkę Google Chrome, klikając ikonę na pasku zadań lub w menu start.
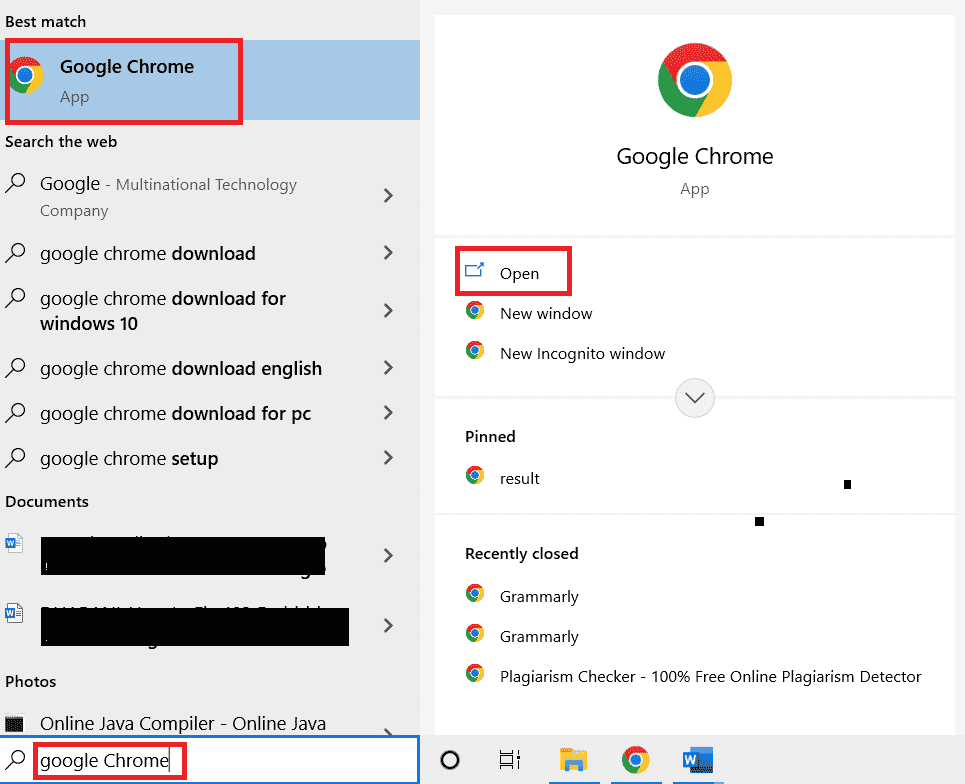
2. Zlokalizuj ikonę menu (trzy pionowe kropki) w prawym górnym rogu okna przeglądarki.
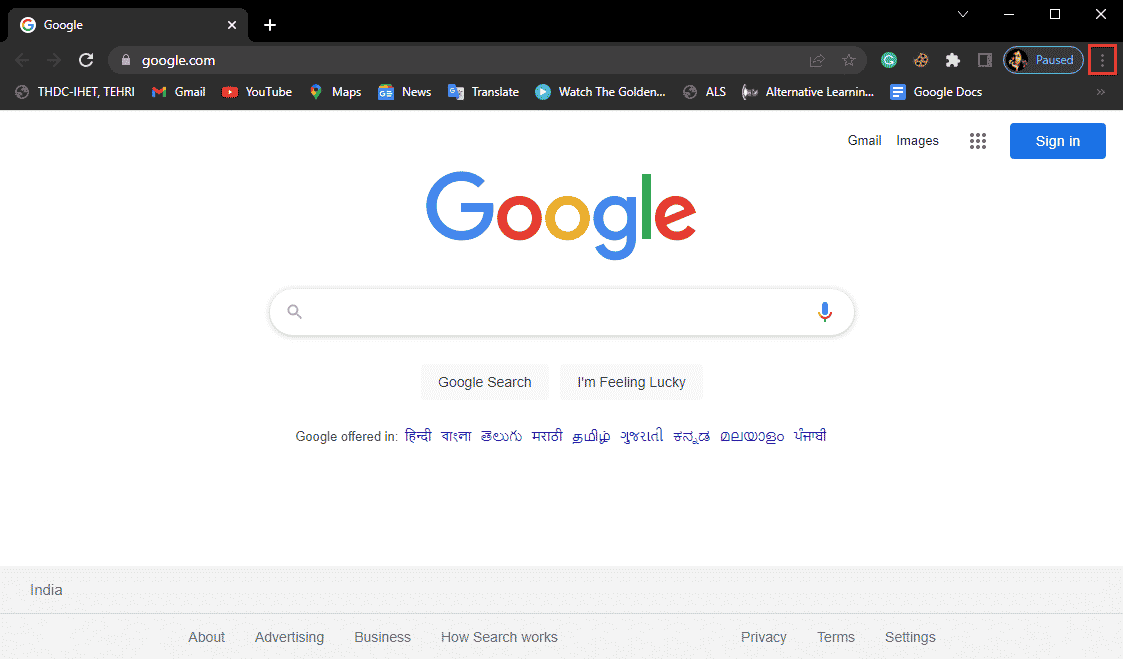
3. Wybierz z menu opcję „Więcej narzędzi”.
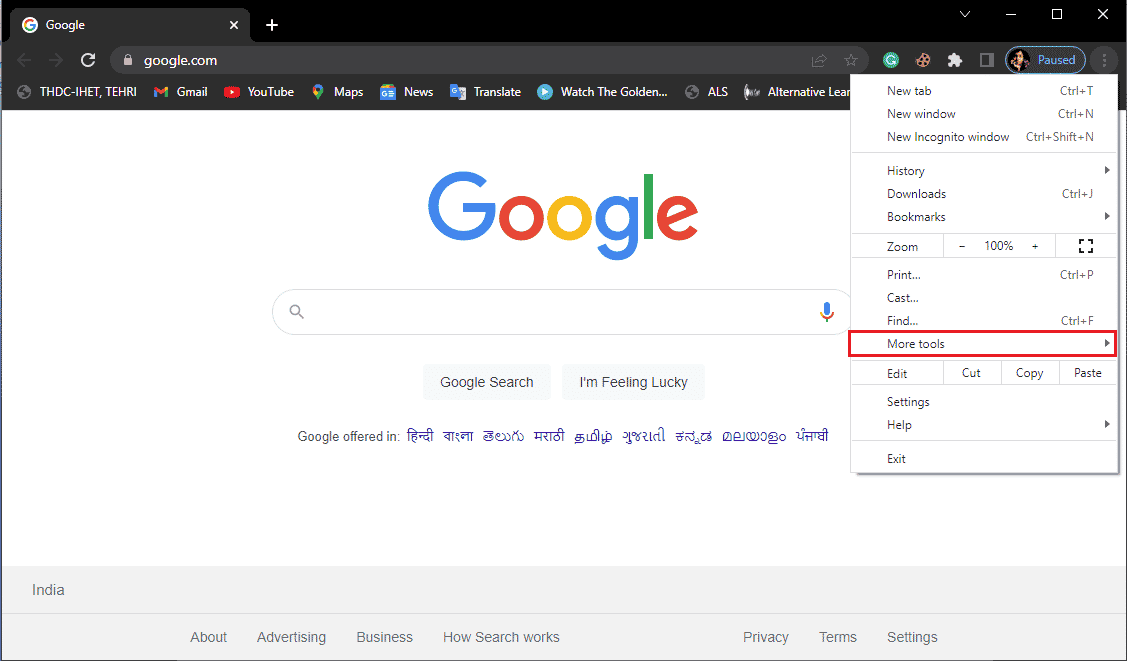
4. Kliknij „Wyczyść dane przeglądania”.
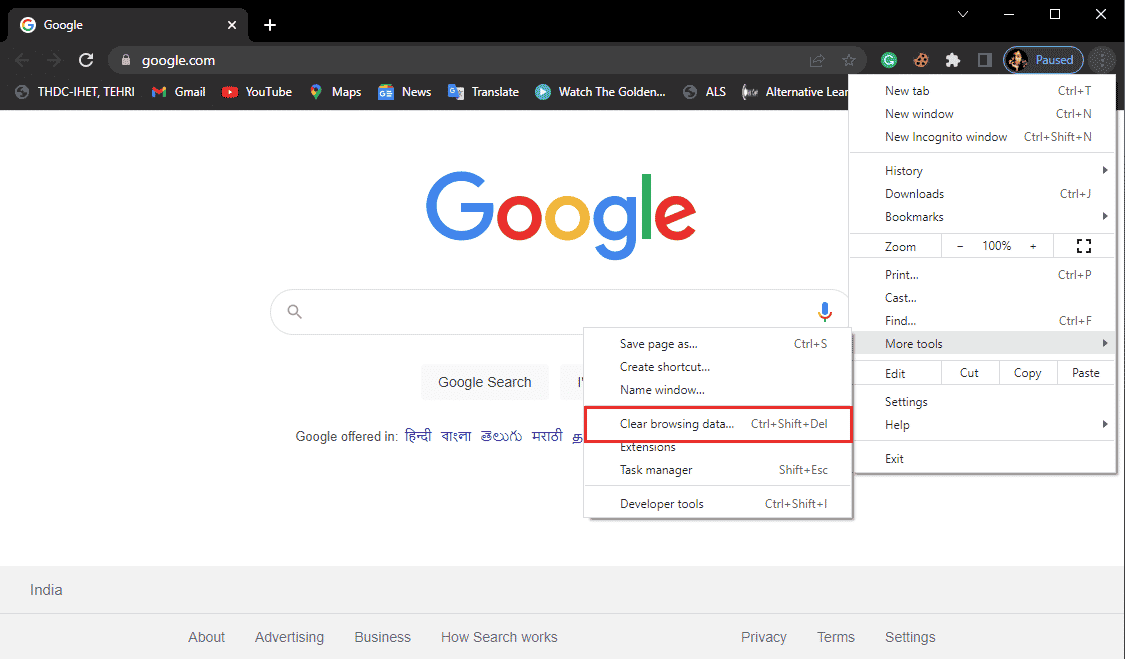
5. Przejdź do zakładki „Zaawansowane”.
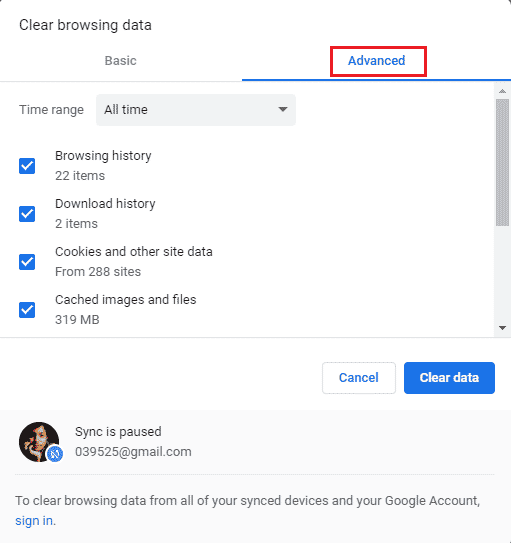
6. W polu „Zakres czasu” wybierz opcję „Od samego początku”.
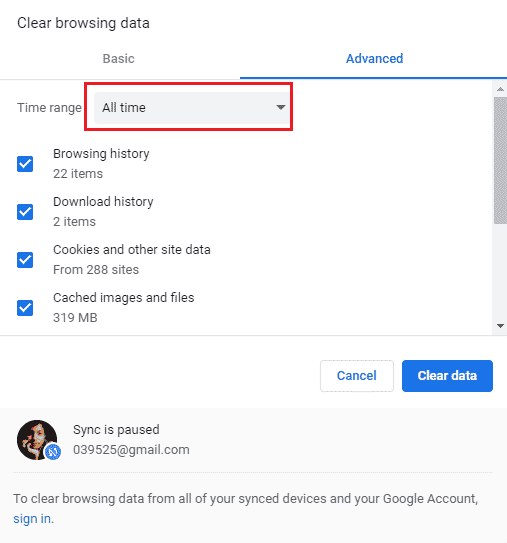
7. Zaznacz pola przy „Pliki cookie i inne dane witryn” oraz „Obrazy i pliki zapisane w pamięci podręcznej”.
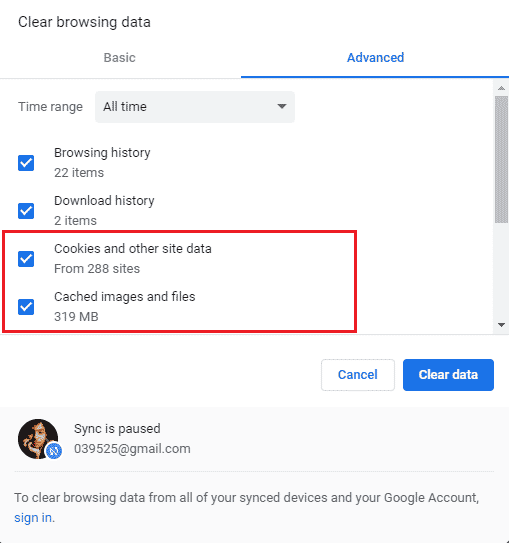
8. Kliknij przycisk „Wyczyść dane”.
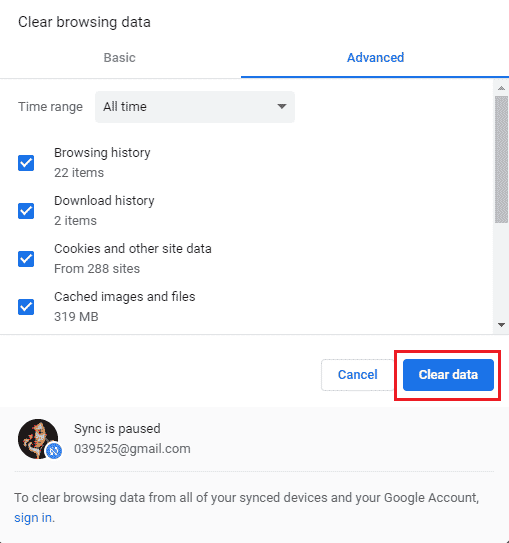
9. Zaczekaj, aż dane zostaną usunięte.
Ten sposób powinien rozwiązać problemy, jeśli przyczyną błędów były uszkodzone pliki cookie lub dane z pamięci podręcznej. Jeśli problem nadal występuje, przejdź do kolejnej metody.
Sposób 2: Aktualizacja Google Chrome
Częstym źródłem problemów jest korzystanie ze starszej wersji przeglądarki. Google Chrome regularnie wypuszcza aktualizacje, które usprawniają jej działanie oraz eliminują znane błędy. Chociaż przeglądarka zazwyczaj aktualizuje się automatycznie, w razie problemów warto sprawdzić dostępność nowej wersji ręcznie. Aby to zrobić, wykonaj następujące kroki:
1. Otwórz Google Chrome za pomocą paska wyszukiwania systemu Windows.
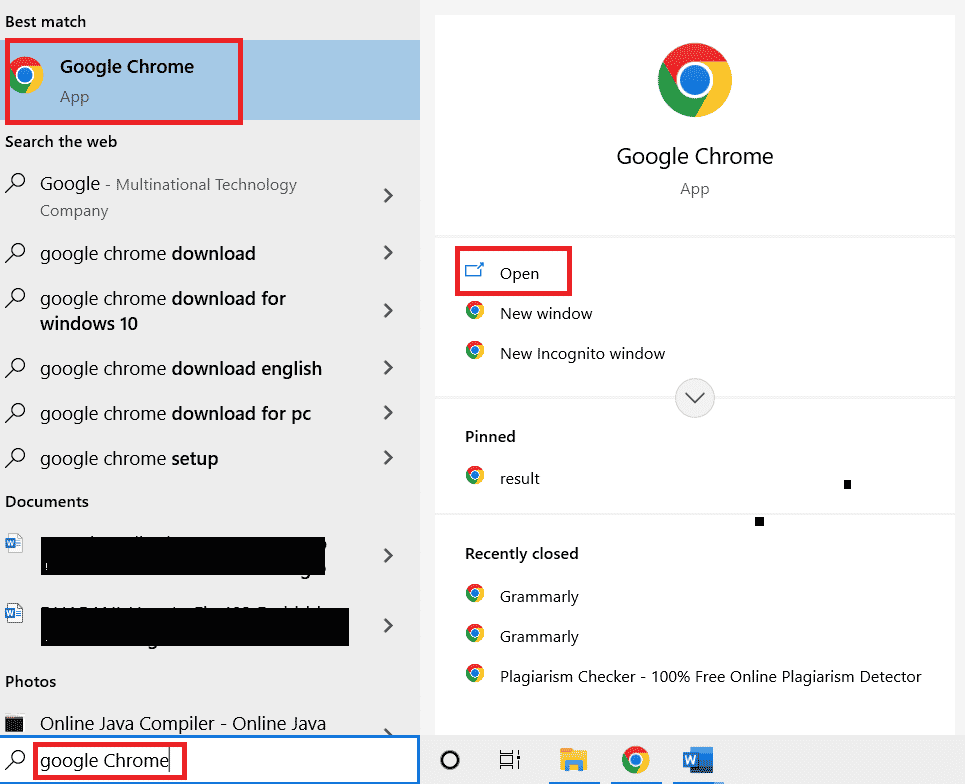
2. Ponownie znajdź ikonę menu w prawym górnym rogu okna przeglądarki.
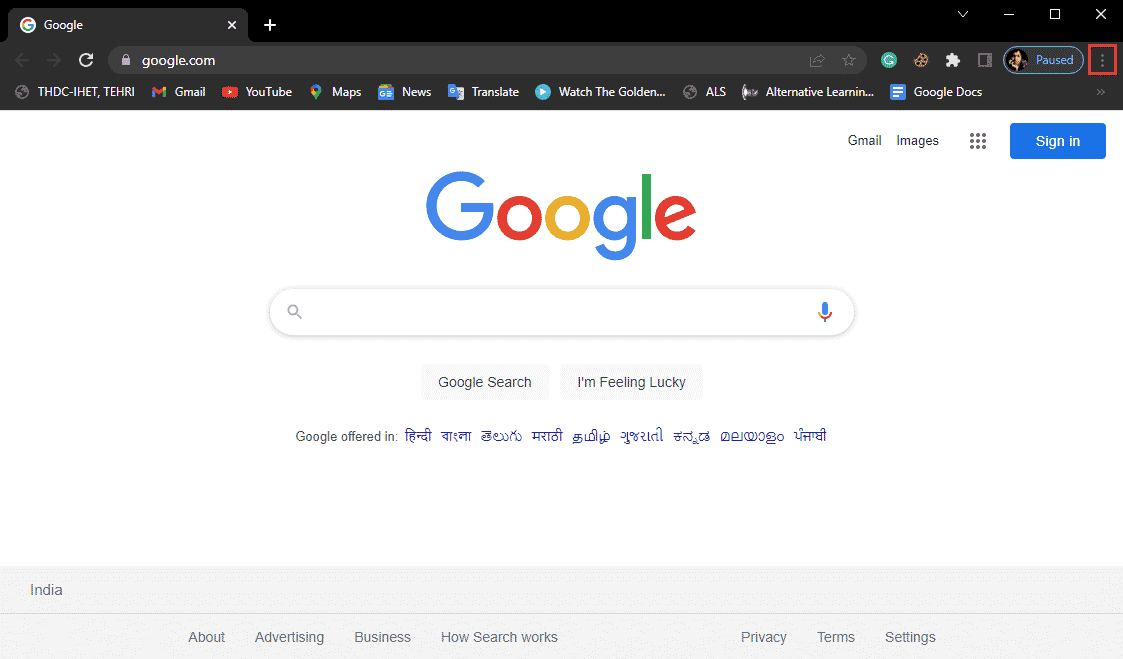
3. Wybierz opcję „Ustawienia”.
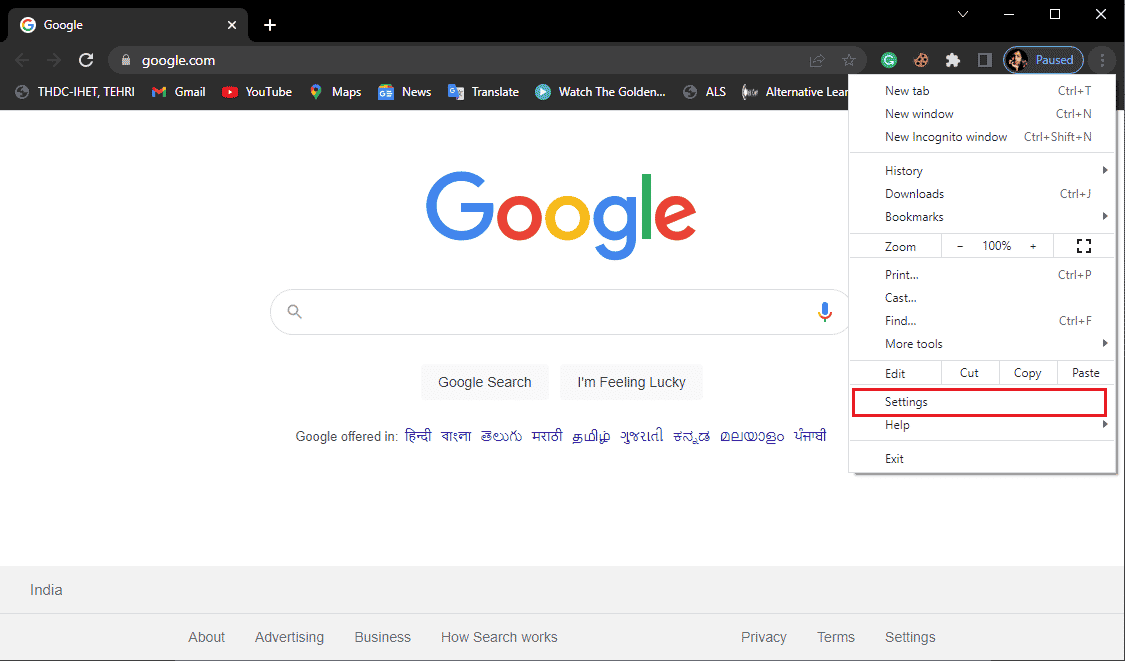
4. W menu po lewej stronie kliknij zakładkę „O Chrome”.
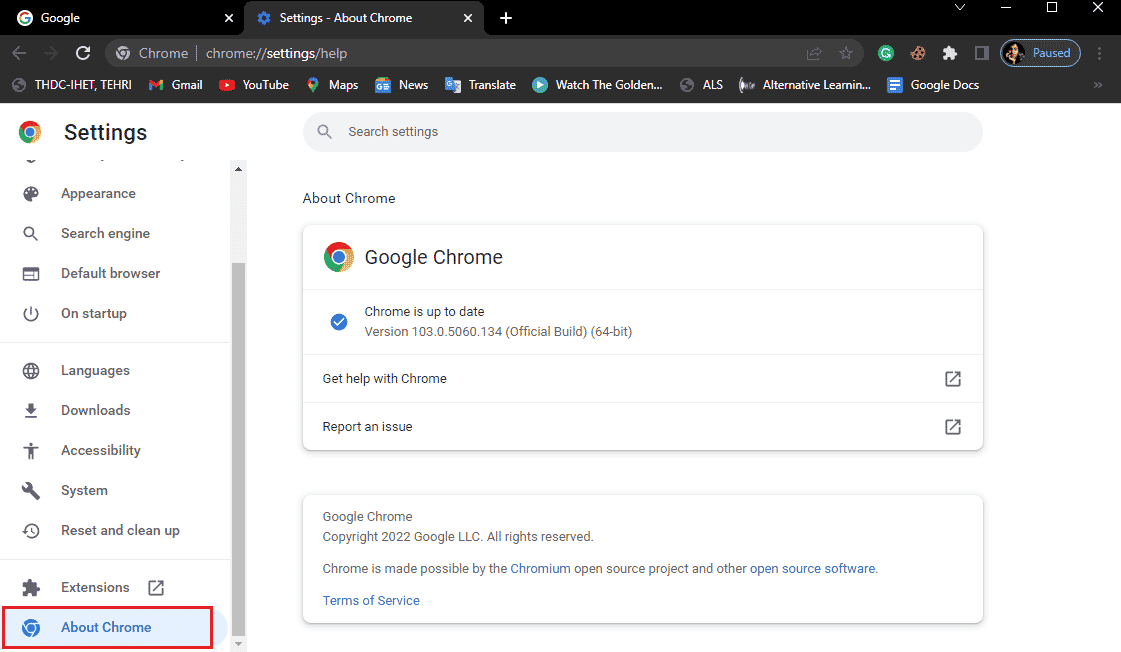
5. Google Chrome automatycznie sprawdzi dostępność aktualizacji i ją zainstaluje.
6. Poczekaj, aż instalacja się zakończy i uruchom ponownie przeglądarkę.
Po zakończeniu aktualizacji możesz skorzystać z narzędzia do usuwania złośliwego oprogramowania w Chrome, aby upewnić się, że Twój komputer jest wolny od zagrożeń. W razie wykrycia złośliwego oprogramowania przejdź do następnego sposobu.
Sposób 3: Skanowanie systemu w poszukiwaniu złośliwego oprogramowania
Obecność złośliwego oprogramowania w systemie może być przyczyną błędów w Chrome, szczególnie podczas wyszukiwania potencjalnie niebezpiecznych plików. Aby to sprawdzić, należy przeskanować system za pomocą programu antywirusowego. Przeczytaj nasz artykuł „Jak uruchomić skanowanie antywirusowe na moim komputerze?”.
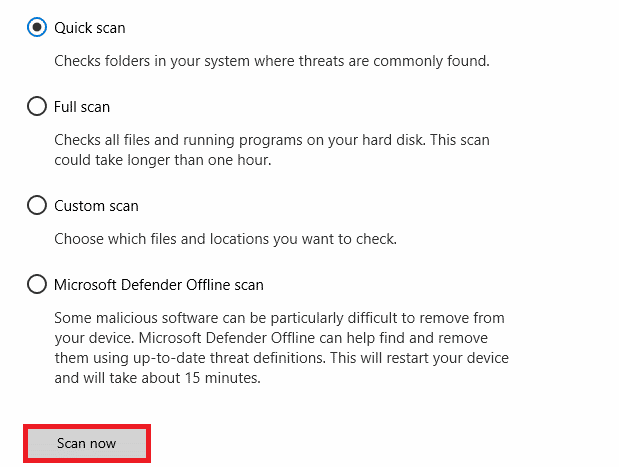
Sposób 4: Ponowna instalacja Google Chrome
Jeśli żadna z powyższych metod nie przyniosła rezultatów, warto rozważyć odinstalowanie i ponowne zainstalowanie przeglądarki. Aby to zrobić poprawnie, postępuj zgodnie z poniższymi instrukcjami:
1. Otwórz Panel sterowania, wpisując jego nazwę w pasku wyszukiwania systemu Windows i klikając „Otwórz”.

2. Zmień „Widok według” na „Kategoria”, a następnie kliknij „Programy”.
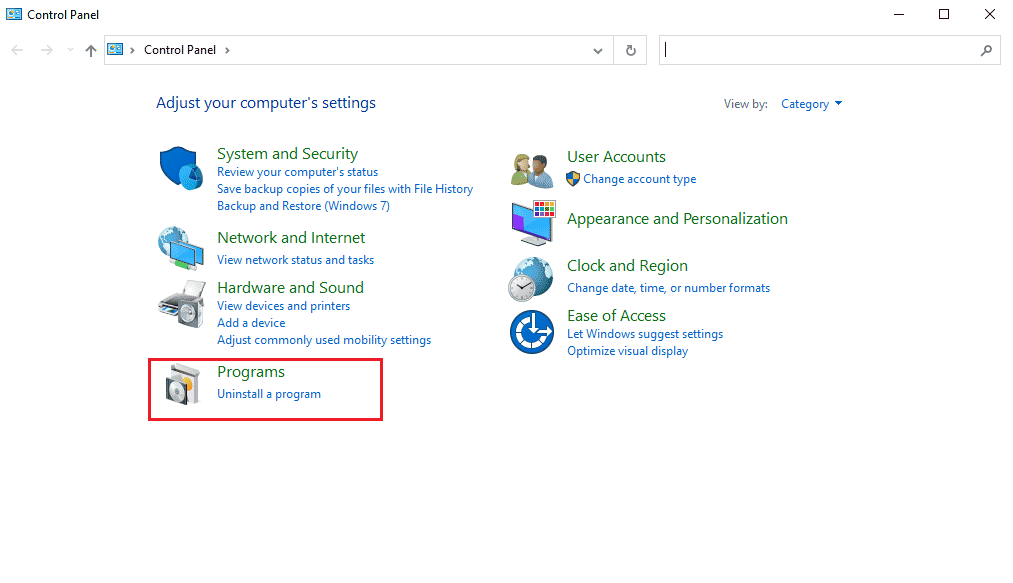
3. Wybierz „Odinstaluj program”.
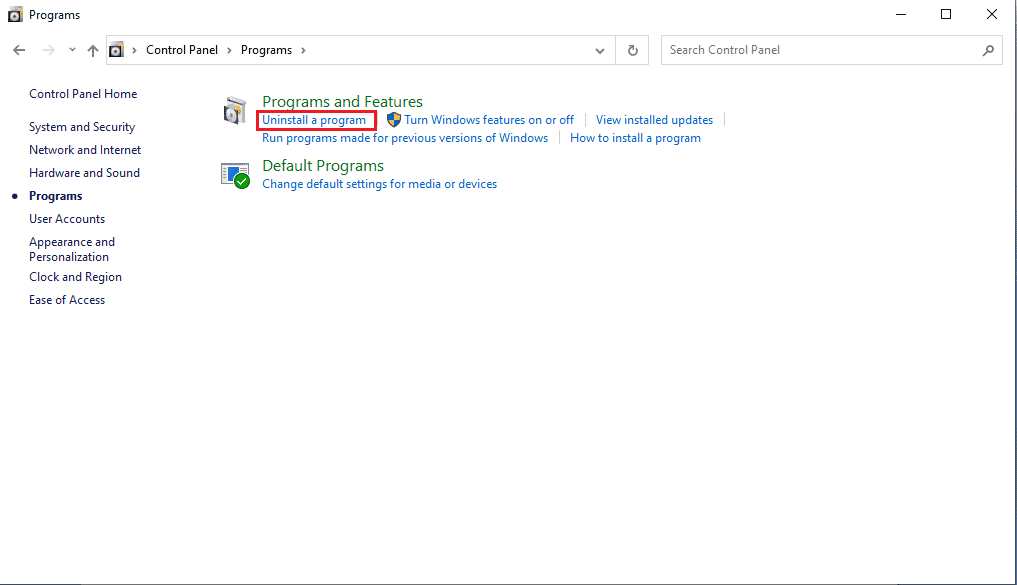
4. Znajdź na liście Google Chrome, kliknij prawym przyciskiem myszy i wybierz „Odinstaluj”.
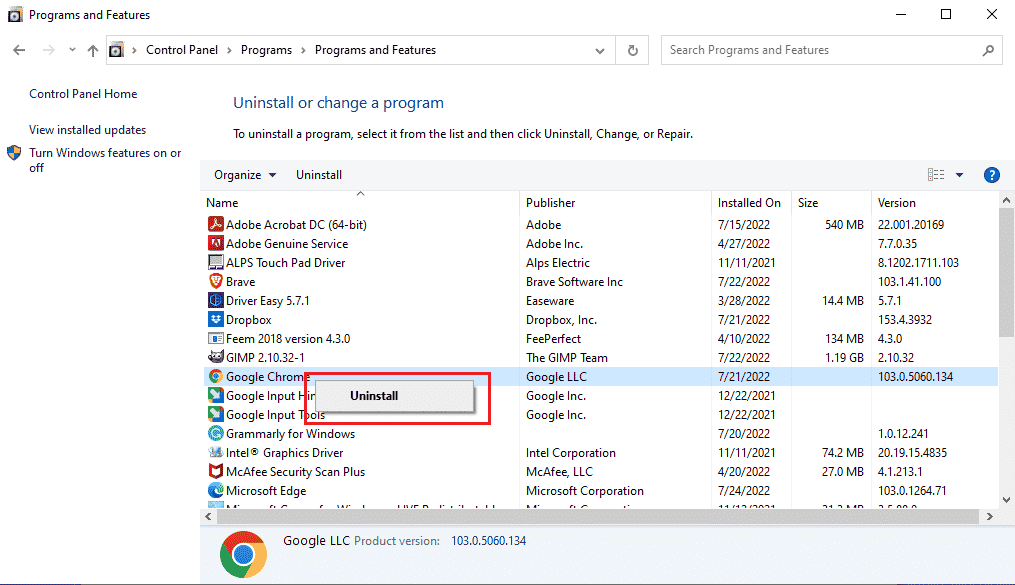
Poczekaj na zakończenie procesu dezinstalacji.
5. Następnie przejdź do następującej lokalizacji na dysku.
C:Program Files (x86)Google
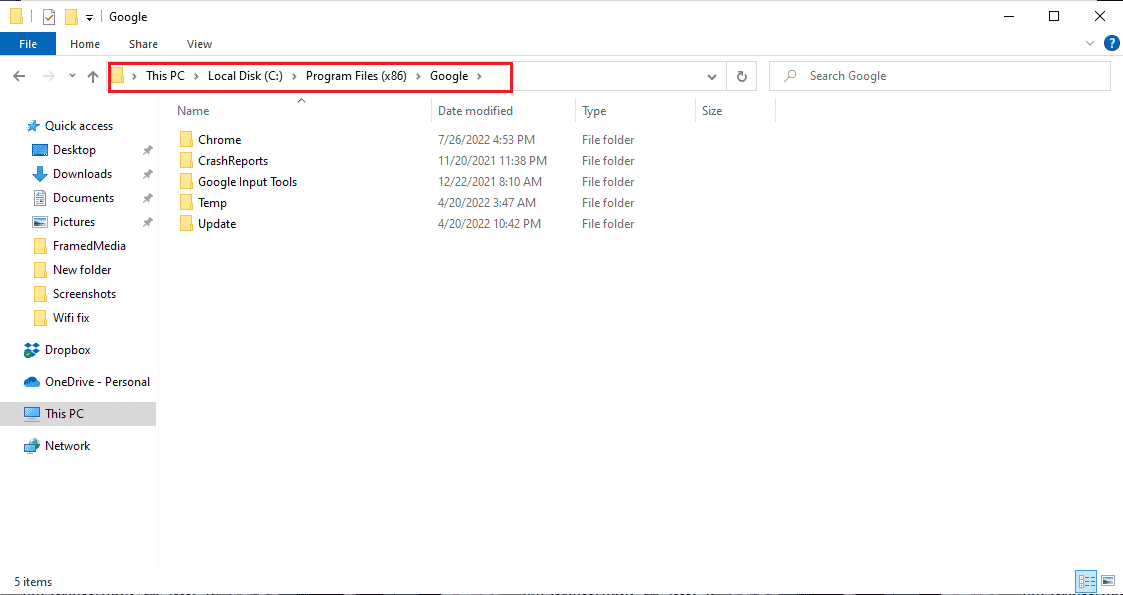
6. Usuń stąd folder o nazwie „Chrome”.
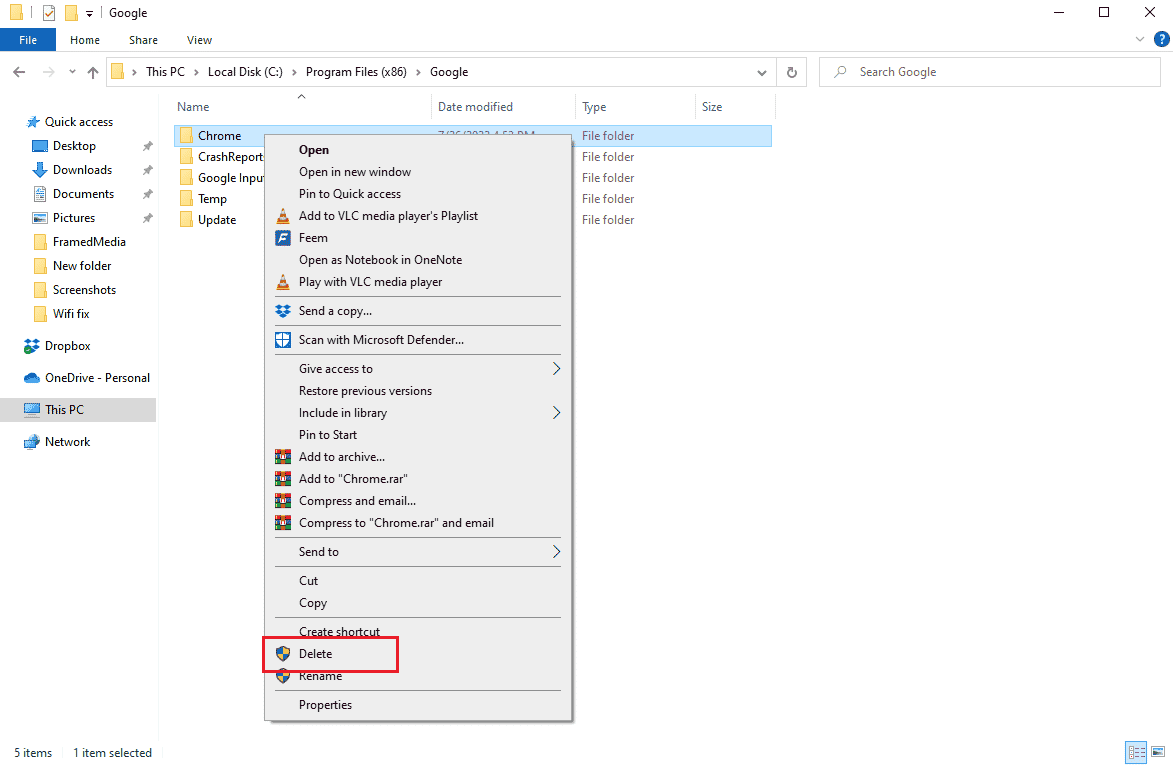
7. Przejdź do kolejnej lokalizacji.
C:UsersUserNameDefaultAppDataLocal
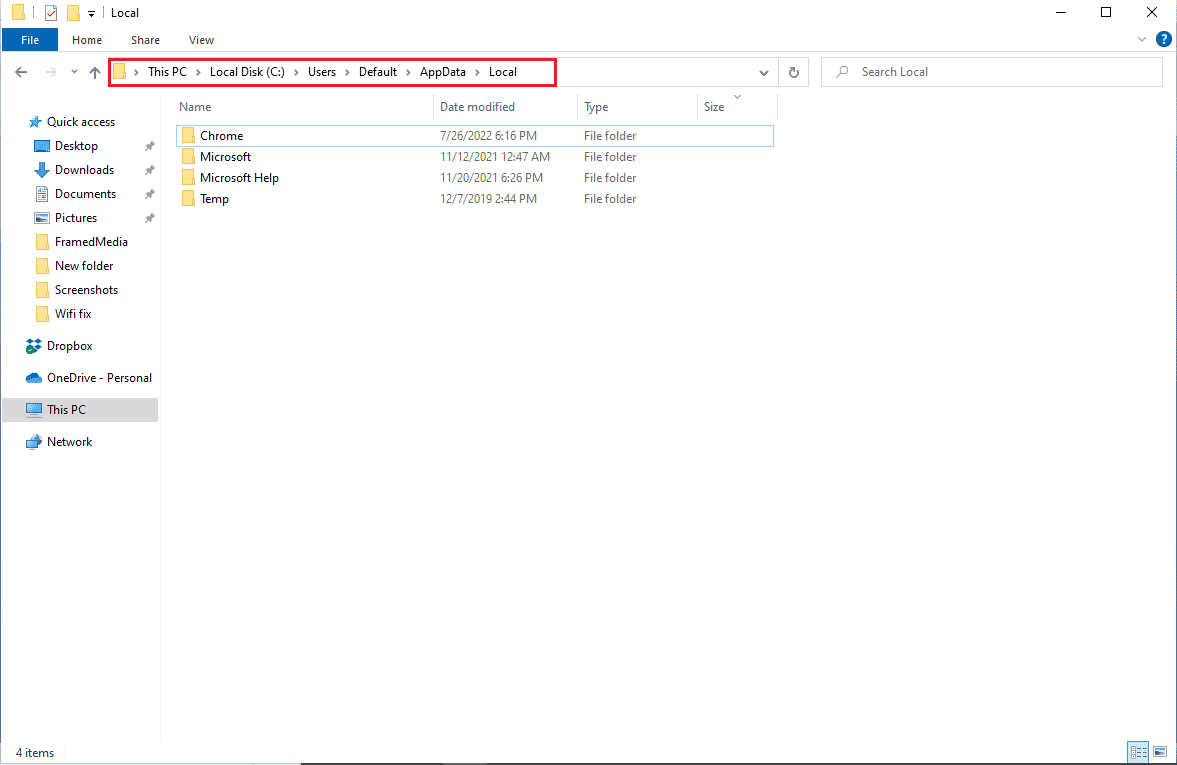
8. Usuń folder o nazwie „Chrome”.
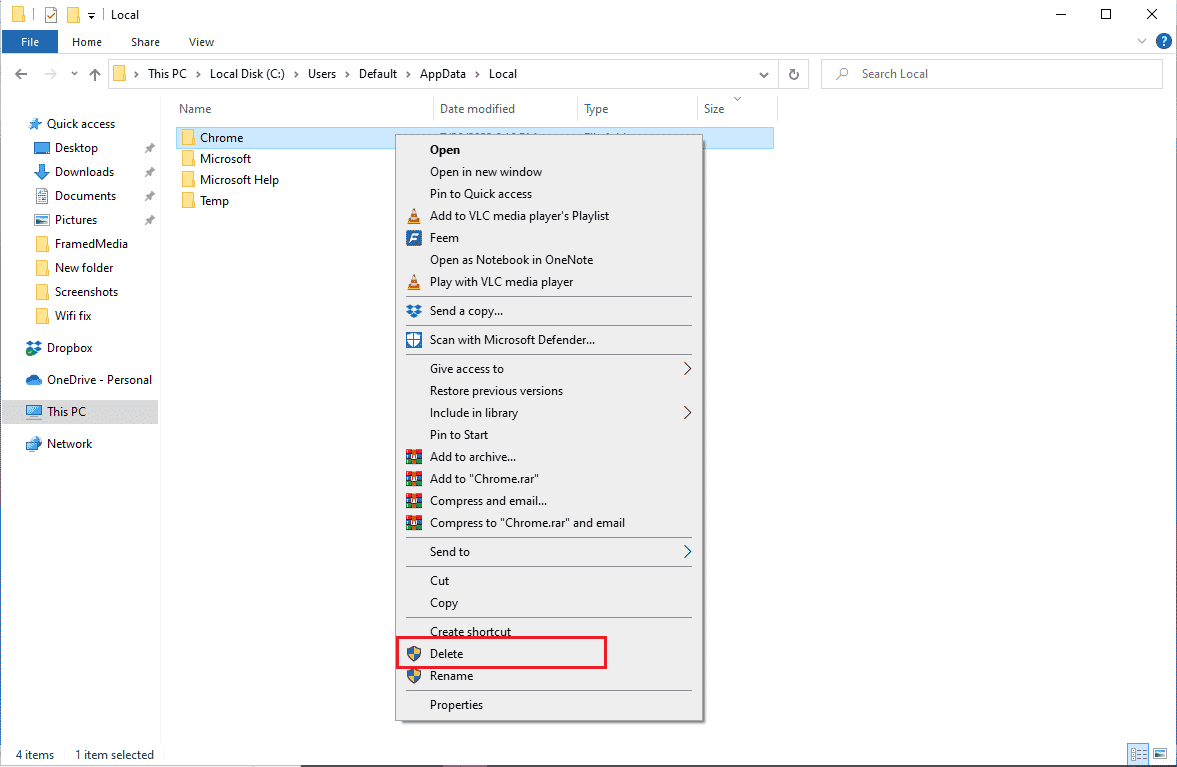
9. Uruchom ponownie komputer.
10. Otwórz dowolną przeglądarkę i wyszukaj „Google Chrome”.
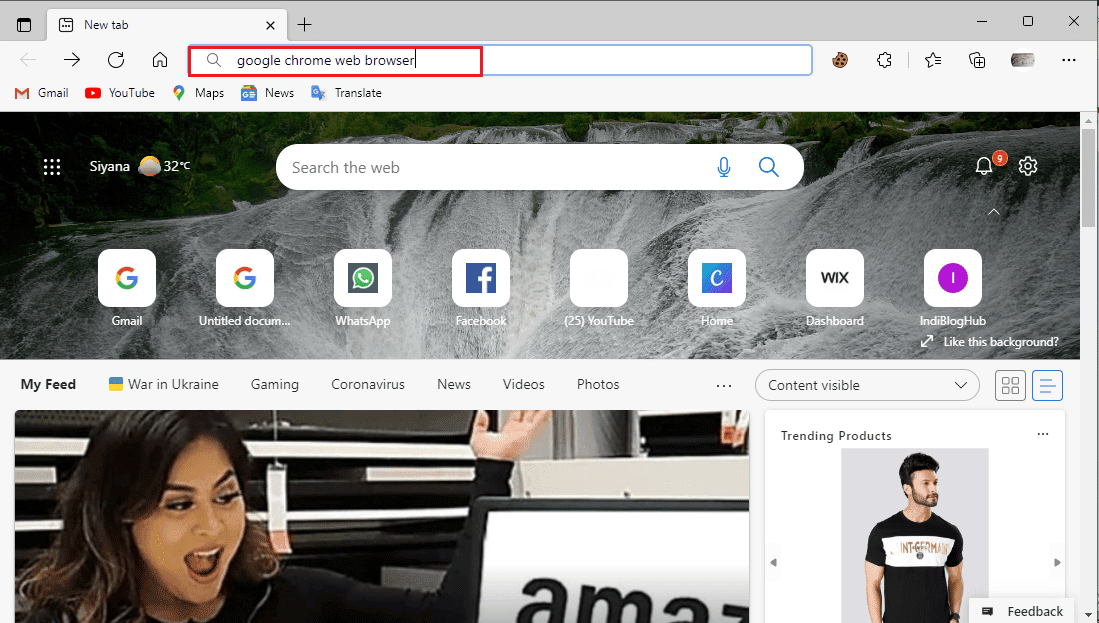
11. Wybierz Google Chrome z listy wyników.
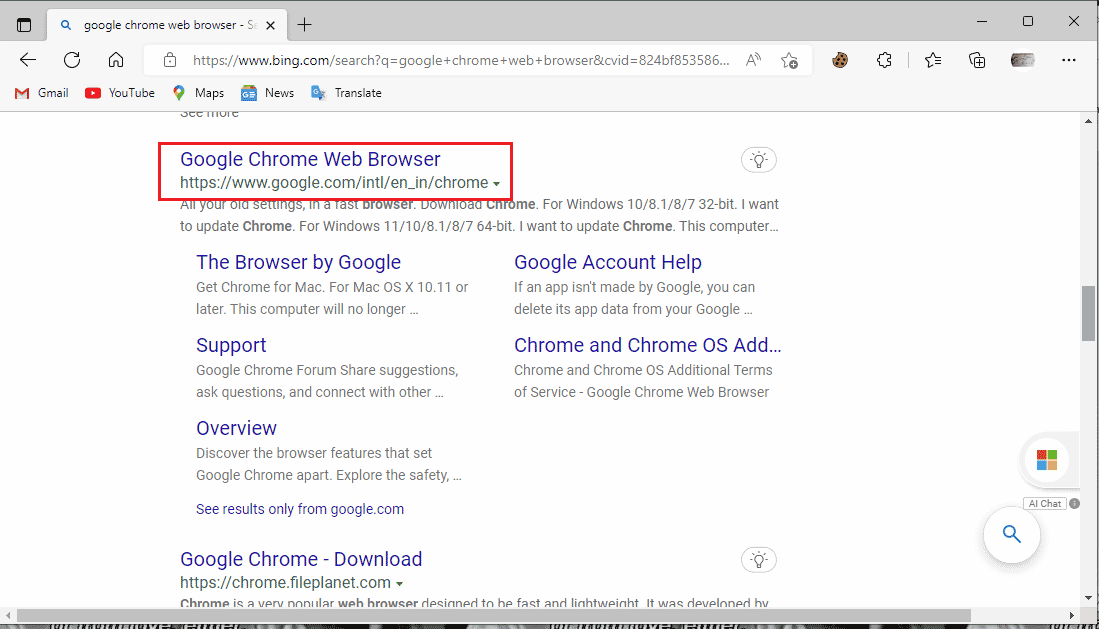
12. Kliknij „Pobierz Chrome”.
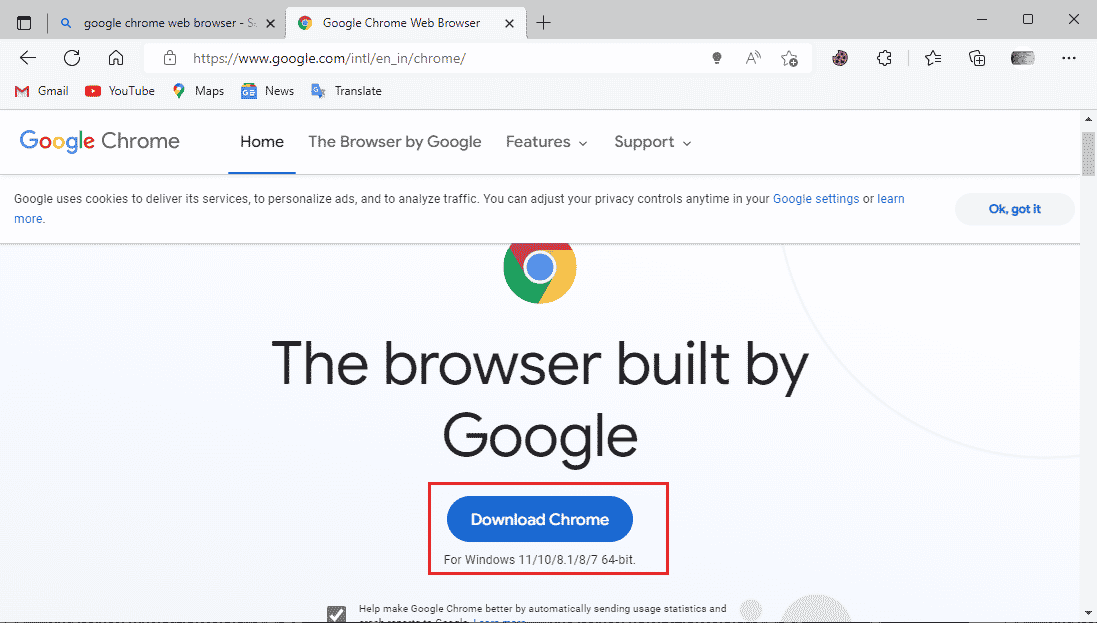
13. Poczekaj na pobranie pliku instalacyjnego.
14. Uruchom pobrany plik, aby zainstalować przeglądarkę Google Chrome.
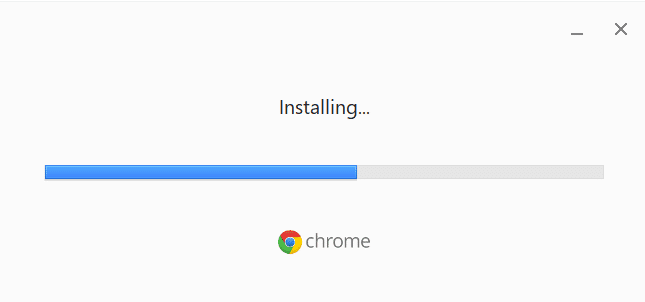
Często zadawane pytania (FAQ)
P1. Dlaczego mam problemy z działaniem przeglądarki Google Chrome?
O1. Problemy z Chrome mogą wynikać z wielu przyczyn, w tym ze starszej wersji przeglądarki, problemów z plikami cookie i pamięcią podręczną, lub z obecności złośliwego oprogramowania.
P2. Czym jest narzędzie do usuwania złośliwego oprogramowania w Chrome?
O2. Jest to funkcja wbudowana w Google Chrome, która skanuje system w poszukiwaniu niebezpiecznego oprogramowania i pozwala je szybko usunąć.
P3. Jak mogę naprawić błędy Chrome?
O3. Istnieje szereg metod, w tym ponowna instalacja przeglądarki, wyczyszczenie danych przeglądania oraz aktualizacja do najnowszej wersji.
***
Mamy nadzieję, że ten poradnik okazał się pomocny i udało Ci się rozwiązać problemy z Chrome. Daj znać w komentarzu, która metoda zadziałała w Twoim przypadku. Zapraszamy również do zadawania pytań i dzielenia się swoimi sugestiami.
newsblog.pl
Maciej – redaktor, pasjonat technologii i samozwańczy pogromca błędów w systemie Windows. Zna Linuxa lepiej niż własną lodówkę, a kawa to jego główne źródło zasilania. Pisze, testuje, naprawia – i czasem nawet wyłącza i włącza ponownie. W wolnych chwilach udaje, że odpoczywa, ale i tak kończy z laptopem na kolanach.